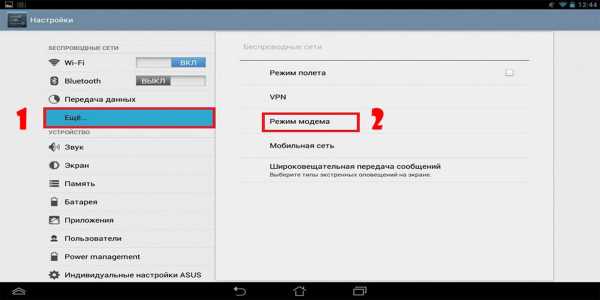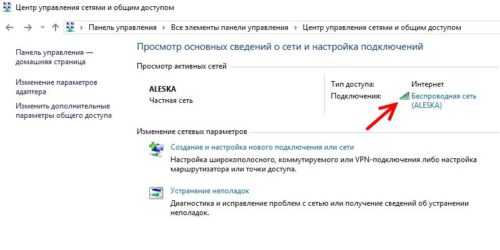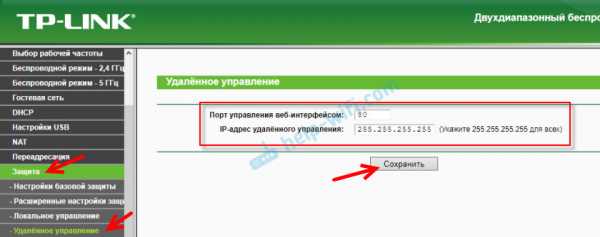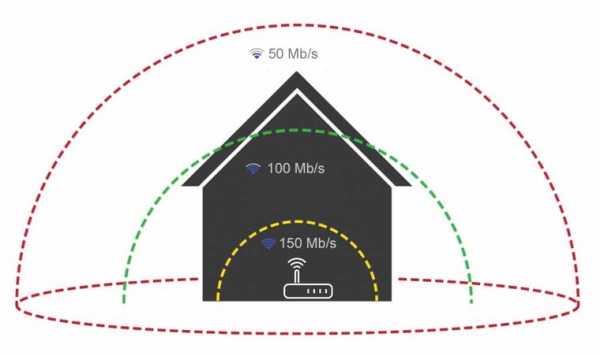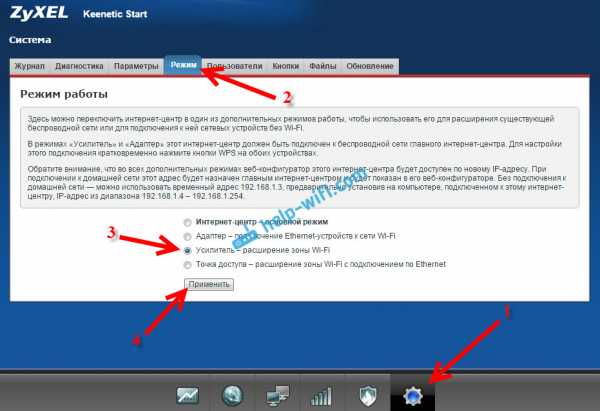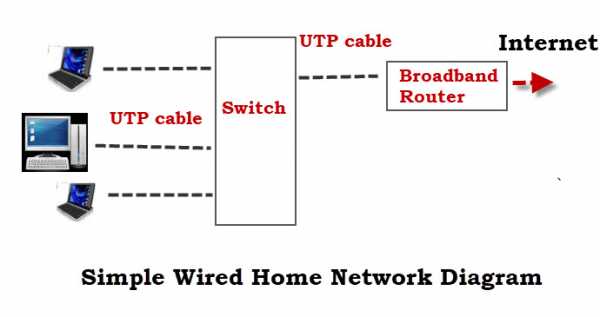Мы принимаем к оплате:
«Подарочный сертификат» от нашего Учебного Центра – это лучший подарок для тех, кто Вам дорог! Оплате обучение и подарите Вашим родным и близким обучение по любому из курсов!!!
«Сертификат на повторное обучение» дает возможность повторно пройти обучение в нашем Учебном Центре со скидкой 1000 рублей!
А также:
Как настроить роутер кинетик зиксель
Настройка wi-fi роутера Zyxel Keenetic
Настройка роутера заключается в указании МАС-адреса из вашего личного кабинета. Для нормальной работы важно, чтобы эти адреса совпадали.
Вы можете:
1. Указать в настройках роутера МАС-адрес вашего компьютера, указанный в личном кабинете;
2. Указать MAC-адрес роутера в личном кабинете.
В первом случае вы имеете возможность быстрого переключения на работу без роутера, без каких-либо перенастроек. Во втором случае вы будете вынуждены каждый раз при отключении роутера менять MAC-адрес в личном кабинете. Поэтому рекомендуем использовать первый вариант настройки.
Для корректной работы файлообменной сети DC++ необходимо сделать следующее.
1. Закрепите за вашими компьютерами конкретные IP-адреса (не все роутеры имеют такую возможность). Это нужно для того чтобы у вас правильно работало перенаправление портов – Port Forwarding. Дело в том, что для работы в DC++ необходимо, чтобы ваш компьютер мог получать входящие данные извне. Именно для этого используется Port Forwarding, которое перенаправляет все входящие данные по определенному порту на IP-адрес вашего компьютера, который вы указали при настройке Port Forwarding. Если этот адрес изменится, DC++ работать не будет. Чтобы IP-адреса ваших компьютеров оставались неизменными, мы настраиваем Static DHCP. Другими словами, мы говорим роутеру, чтобы он компьютеру с тем или иным MAC-адресом всегда назначал конкретный IP-адрес.
2. Настройте перенаправление входящих данных на соответствующие IP-адреса ваших компьютеров.
Сначала зарезервируйте за конкретными компьютерами вашей домашней сети конкретные IP-адреса. Откройте меню «Домашняя сеть» и выберите пункт «Организация сети». В открывшемся окне в разделе «Арендованный IP-адрес» будут перечислены MAC и IP-адреса всех подключённых компьютеров. Поставьте галочку напротив тех IP-адресов, которые вы хотите закрепить за соответствующими MAC-адресами. Нажмите кнопку «Фиксировать».
ВАЖНО: Запомните зарезервированные IP-адреса. Это пригодится при настройке перенаправления портов (Port Forwarding).
Если в таблице «Арендованный IP-адрес» данных по каким-то причинам нет, их можно ввести вручную в форму ниже.
MAC адрес можно узнать следующими способами.
1. Если компьютер получил IP-адрес от роутера, то его IP и MAC-адреса будут фигурировать в соответствующих столбцах списка «Параметры локальной сети» (свойства сетевого подключения).
2. Нажмите «Пуск» -> «Выполнить» -> «cmd /k ipconfig /all» -> «Ok». Найдите строку с вашим IP. Двумя строками выше, в поле «Физический адрес», будет указан ваш MAC.
3. Нажмите «Пуск» -> «Выполнить» -> «getmac». По этой команде будет выдан полный список MAC-адресов на вашем компьютере без указания соответствующих им IP-адресов.
Настройка перенаправления портов (Port Forwarding)
Раскроем меню Домашняя сеть
и выберем пункт Серверы
.
В появившемся окне:
Поставим галочку напротив пункта Открыть доступ к сервисам домашней сети
.
В некоторых версиях прошивок этот пункт может называться как "Включить перенаправление портов".
Нажать кнопку "Применить".
В разделе «Список открытых сервисов домашней сети» необходимо выполнить следующие действия.
1. В поле «Cервис» выберите «Другое» или пустую строку (в зависимости от версии прошивки).
2. В поле «IP-адрес компьютера» укажите IP, который вы зарезервировали ранее.
3. В поле «Протокол» выберите TCP и UDP.
4. В поле «Диапазон портов» укажите 4000.
5. В поле «До» тоже укажите 4000.
6. В поле «Описание» введите DC++.
Нажмите кнопку «Добавить».
Если все сделано правильно, то чуть ниже кнопки Добавить
вы увидите запись о добавленном правиле.
Если DC++ предполагается использовать на нескольких компьютерах, надо проделать аналогичную операцию. При добавлении правил для других компьютеров необходимо указывать IP-адреса других компьютеров и другие порты.
Например:
компьютер 1: IP 192.168.1.33, порт 4000, название правила DC++;
компьютер 2: IP 192.168.1.34, порт 4001, название правила DC++_2;
компьютер 3: IP 192.168.1.35, порт 4002, название правила DC++_3;
и т.д.
Во избежание проблем в будущем все IP-адреса должны быть зарезервированы. Как это делать, читайте выше.
ВНИМАНИЕ!!! Нажав «Найти IP-адреса», вы получите правильный IP, только если у вас указаны правильные адреса проверяющих скриптов. В первой строке должен быть указан http://dc.2kom.ru/getip.php ,
а во второй http://dc.2kom.ru/test.php
Настройки Wi-Fi» перед картинкой меняем на: «Откройте меню «Сеть Wi-Fi» и выберите пункт «Соединение».
В открывшемся окне:
Поставьте галочку напротив пункта «Включить точку беспроводного доступа».
В поле «Имя сети (SSID)» введите название вашей Wi-Fi сети – например 2KOM-WiFi.
Поставьте галочку напротив поля «Включить режим Wi-Fi Multimedia (WMM)».
Остальные поля оставьте без изменений.
Нажмите кнопку «Применить».
В появившемся окне нажмите Оk
Чтобы доступ к вашей Wi-Fi-сети имели только вы, необходимо включить защиту. Защита осуществляется путем шифрования радиосигнала с помощью кодового слова. Шифрование бывает нескольких видов: WEP, WPA и WPA2. Так как WEP-шифрование недостаточно надёжно, рекомендуем использовать WPA2-шифрование.
Кодовое слово должно быть от 8 до 63 символов. Для настройки защиты вашей WiFi сети:
Откройте меню «Сеть Wi-Fi» и перейдите в раздел «Безопасность».
В графе «Проверка подлинности» выберите «WPA2-PSK».
В графе «Тип защиты» выберите «TKIP-AES».
В графе «Формат сетевого ключа» выберите ASCII.
В графу «Сетевой ключ (ASCII)» введите ваше кодовое слово пароль. Оно может содержать от 8 до 63 символов.
Нажмите кнопку «Применить».
После применения параметров ваш роутер настроен и готов к полноценной работе.» исправляем на «После применения указанных параметров ваш роутер будет настроен и готов к полноценной работе.
[Router] Как настроить параметры беспроводной сети на NBG6816 / Armor Z1 - Zyxel Support Campus USA
дней осталось
получить Smart Support
Уважаемый клиент, ваша страна не поддерживается службой поддержки региона EMEA. Пожалуйста, перейдите на эту страницу, чтобы получить поддержку. Кликните сюдаВведите здесь ...
Обратите внимание, что на данный момент мы можем предложить обратный звонок только на английском языке!
Начать процесс RMA
Название Модели:
Дата истечения гарантии:
Неверный серийный номер
К сожалению, нам не удалось проверить гарантийный статус вашего устройства.Проверьте, правильно ли вы ввели серийный номер, и повторите попытку. Обратитесь в нашу службу поддержки, если она все еще не работает.
С сожалением сообщаем вам, что на данный продукт больше не распространяется гарантия. Если вы можете доказать нам, что приобрели продукт в течение последних двух лет, предоставьте нам копию счета-фактуры.
.Веб-интерфейс - Keenetic
Веб-интерфейс, также известный как веб-конфигуратор, является основным инструментом для управления интернет-центром и его настройки. Он позволяет настроить подключение к Интернету, проверить настройки, проверить текущую версию KeeneticOS и наличие обновлений, установить или удалить системные компоненты, просмотреть текущую скорость подключения домашних устройств, сохранить файл конфигурации, включить удаленное управление и многое другое. Больше.
Соединение
Сначала подключите устройства домашней сети к маршрутизатору.Затем запустите веб-браузер (Google Chrome, Mozilla Firefox, Opera, Safari и т. Д.) И введите веб-адрес в его адресной строке: my.keenetic.net
или IP-адрес, по умолчанию 192.168.1.1
При первом доступе к веб-интерфейсу (когда в интернет-центре установлены настройки по умолчанию) автоматически запускается мастер начальной настройки. Щелкните «Start Setup Wizard» и следуйте инструкциям для завершения настройки.
ПРИМЕЧАНИЕ: Важно! Для защиты от несанкционированного доступа к настройкам интернет-центра создайте и установите пароль администратора.Позже, чтобы войти в веб-интерфейс, используйте имя пользователя: «admin» и пароль, который вы установили. Запомните или сохраните где-нибудь пароль администратора, он может понадобиться вам позже, если потребуется внести изменения в настройки роутера.
Если вы ранее включили интернет-центр, настроили его с помощью веб-интерфейса и установили пароль администратора для доступа к веб-интерфейсу маршрутизатора, при подключении вы увидите окно авторизации.
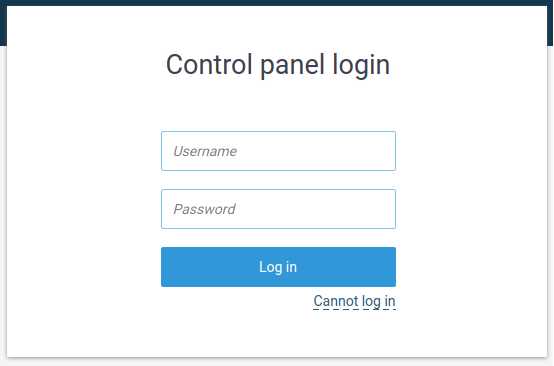
Если вы не знаете пароль, забыли его или хотите восстановить заводские настройки по умолчанию, используйте кнопку «Сброс» на маршрутизаторе для сброса пользовательских настроек.Нажмите и удерживайте примерно 10-12 секунд.
При последующих подключениях вы увидите стартовую страницу «Системная панель».
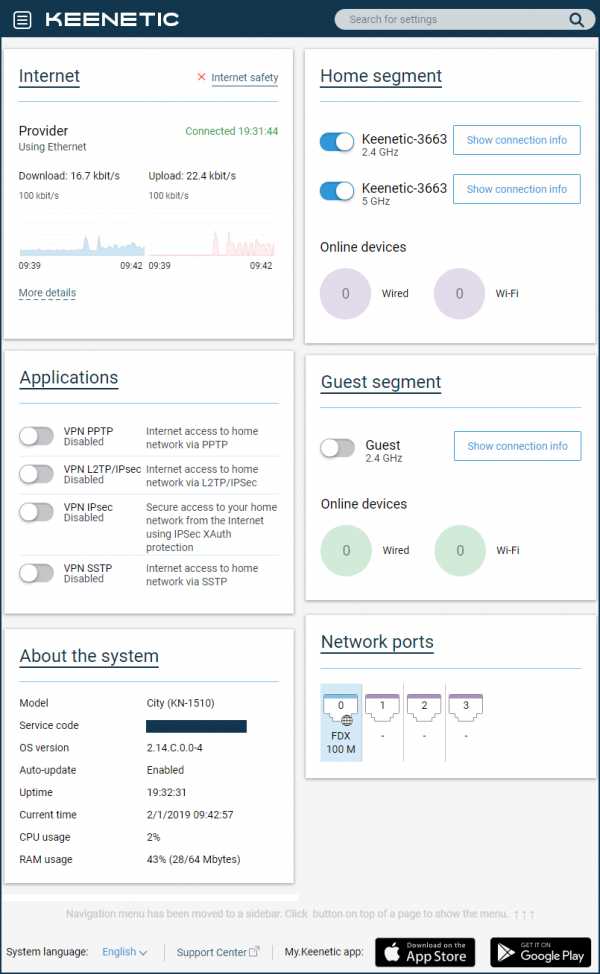
ПРИМЕЧАНИЕ: Важно! По умолчанию доступ к управлению интернет-центром (его веб-интерфейсом) возможен из локальной сети (Домашний сегмент), так как доступ из внешней сети (Интернет) заблокирован. Это реализовано с целью обеспечения безопасности домашней сети и устройства.
Менеджмент
В левом верхнем углу экрана находится кнопка меню (панель управления) с настройками роутера.На широкоэкранных дисплеях эта панель может располагаться в левой части интерфейса.
ПРИМЕЧАНИЕ: Важно! Операционная система Keenetic имеет модульную структуру, которая позволяет пользователям выбирать набор компонентов в соответствии со своими потребностями. Пункты меню могут отличаться в зависимости от функциональности модели и установленных компонентов KeeneticOS.
Панель управления маршрутизатором состоит из разделов «Основные», «Интернет», «Мои сети и Wi-Fi», «Сетевые правила» и «Управление».
В правом верхнем углу экрана находится панель поиска настроек.
Если вы не знакомы со структурой меню веб-интерфейса и не знаете, где находятся нужные настройки, введите название функции, услуги, услуги или слово, которое может появиться в их описании в строке поиска. Если нужный параметр найден, вы увидите ссылку на соответствующий раздел или страницу панели управления.
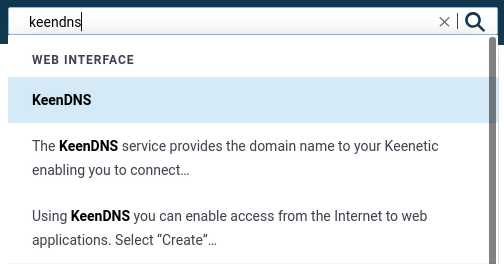
Контекстная справка интегрирована в веб-интерфейс.Вы увидите символ рядом с некоторыми настройками, названиями разделов, ссылками, полями и строками. Нажав на нее, вы можете увидеть описание этого параметра или получить ссылки на статьи нашей базы знаний по данной теме (при условии, что у вас есть работающее подключение к Интернету).
В интернет-центрах Keenetic есть возможность изменить язык веб-интерфейса. Доступны интерфейсы на русском, украинском, турецком и английском языках. Переключатель выбора языка находится внизу страницы.
СОВЕТ: Советы:
1. Если вы по-прежнему не можете подключиться к веб-интерфейсу устройства, вы забыли или не знаете пароль администратора, сбросьте Keenetic до заводских настроек по умолчанию (вы можете сделать это с помощью кнопки «Сброс» на корпусе) и убедитесь, что ваш компьютер настроен на автоматическое получение IP-адреса.
2. Подключите маршрутизатор напрямую к компьютеру (за исключением других сетевых устройств) с помощью прилагаемого кабеля Ethernet (подключите порт «1» интернет-центра к сетевому адаптеру компьютера).
Если на вашем компьютере несколько сетевых подключений, отключите их, оставив только подключение к интернет-центру.
3. Или же, чтобы подключиться к веб-интерфейсу интернет-центра, в адресной строке браузера введите полный IP-адрес устройства с http: // перед ним (например, http://192.168.1.1).
4. Если вы ранее изменили TCP-порт 80 веб-интерфейса по умолчанию, введите его с двоеточием после IP-адреса. Например, если используется порт 8080, введите 192.168.0.1.1: 8080 в вашем браузере.
.
Логин и пароль маршрутизатора ZyXEL по умолчанию
IP по умолчанию для ZyXEL
- 192.168.1.1 89% Авторизоваться Админ
- 192.168.10.1 3% Авторизоваться Админ
- 192.168.100.1 2% Авторизоваться Админ
- 192.168.3.1 2% Авторизоваться Админ
- 192.168.0.1 2% Авторизоваться Админ
- 192.168.200.1 1% Авторизоваться Админ
- 192.168.212.1 1% Авторизоваться Админ
В зависимости от вашего локального IP-адреса выберите правильный IP-адрес из списка выше и нажмите «Администратор».Вы должны быть перенаправлены в интерфейс администратора вашего маршрутизатора.
.Как видео | ZyXEL
- Решение Главная Бизнес Поставщик услуг
- Решение серии Multy
- Персональное облачное хранилище
- Решение ONE Connect для дома
- Решение для цифрового дома
- Облачная сеть Nebula
- Сетевое AV-решение
- Лицензионное решение по безопасности
- Безопасная работа из дома
- Подробнее
- Решения MPro Mesh
- Решения WiFi 6
- Домашняя кибербезопасность
- Решения 5G NR
- Подробнее
- История успеха
- Товар Главная Бизнес Поставщик услуг
- Система WiFi
- Домашние маршрутизаторы
- Коммутаторы
- Мобильный широкополосный доступ
- Беспроводные удлинители
- Камеры облачного доступа
- Powerline и адаптеры
- Персональное облачное хранилище
- Межсетевые экраны безопасности
- Службы безопасности и лицензии
- Управление безопасностью и аналитика
- Коммутаторы
- Точки доступа и контроллеры WLAN
- Сеть в облаке Nebula
- Управление сетью
- Шлюзы точек доступа
- Покрытие сотовой связи внутри здания
- Система WiFi
- DSL CPE
- 4G LTE
- MSAN / DSLAM
- Оптоволоконный доступ
- Коммутаторы оператора связи и доступа
- Шлюзы Ethernet
- Сетевые удлинители
- Управление сетью
- Обзор продукта
- Селектор продуктов
- Поиск лицензий
- OneSecurity Преобразователь
- USG
- Поддержка Поддержка Рекомендации по безопасности
- Форум сообщества