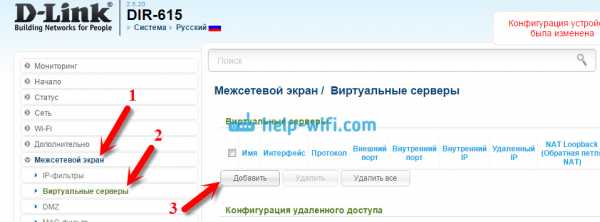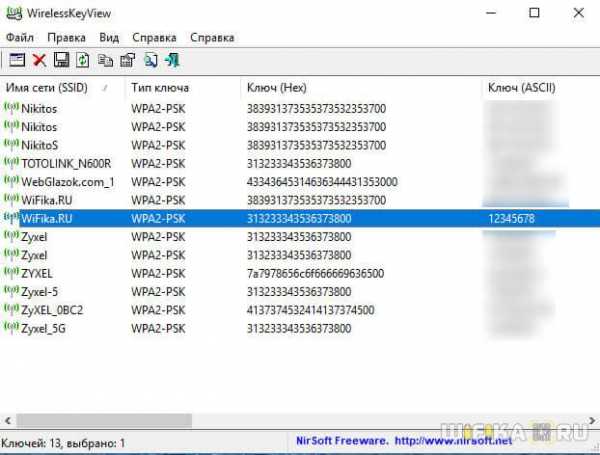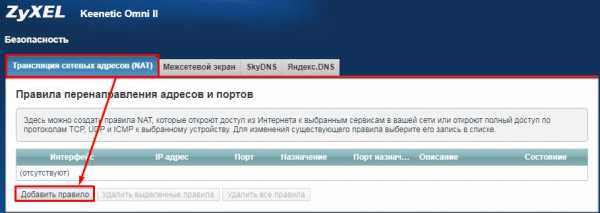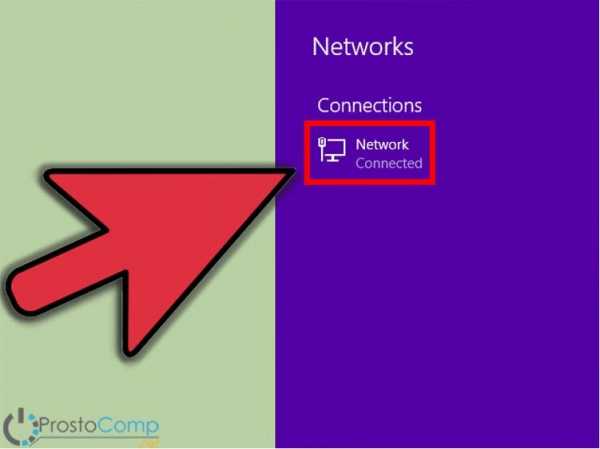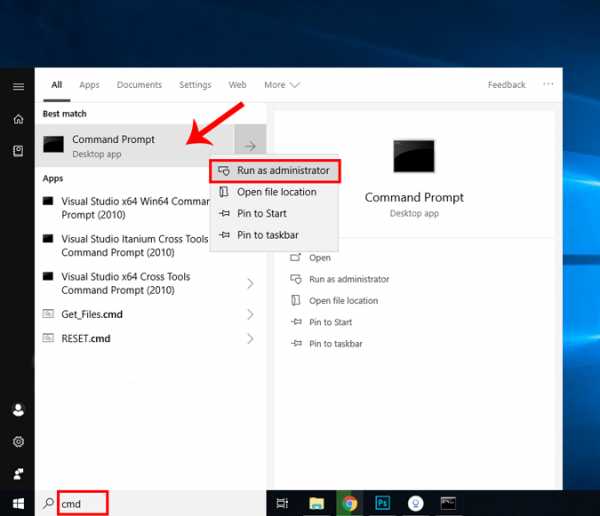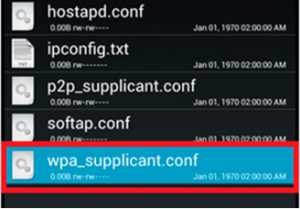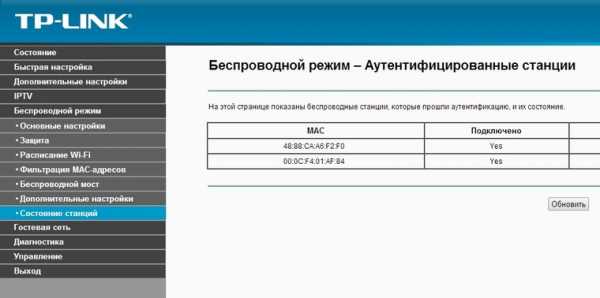Мы принимаем к оплате:
«Подарочный сертификат» от нашего Учебного Центра – это лучший подарок для тех, кто Вам дорог! Оплате обучение и подарите Вашим родным и близким обучение по любому из курсов!!!
«Сертификат на повторное обучение» дает возможность повторно пройти обучение в нашем Учебном Центре со скидкой 1000 рублей!
А также:
Как установить zyxel роутер
Настройка роутера Zyxel
Настройка роутеров Zyxel фундаментально в настройке отличаются всего двумя версиями прошивок, сегодня мы рассмотрим обе.
1Предварительные действия с роутером и компьютером
Достаём из коробки нашего красавчика и всё, что к нему прилагается. Прикручиваем антенну (если она отдельно) и подключаем блок питания в наше устройство. Все операции желательно производить рядом с компьютером, ибо кабель для подключения к ПК обычно короткий (если в компьютере есть Wi-Fi, то после настройки беспроводного подключения это условие уже работать не будет). Берем комплектный кабель небольшой длины (с наконечниками RJ-45) и вставляем один его конец в разъём LAN на коммутаторе, а второй в сетевой разъем компьютера. Кабель «интернета», тот, который идёт из подъезда (от провайдера), вставляем в разъем нашего зюкселя под названием WAN. Если не понимаете где-какой вход и куда-что втыкать, то сначала узнайте всё о разъёмах роутера.
Теперь нам необходимо убедиться, что настройки сетевой карты компьютера установлены на «автомате». Для этого заходим в Пуск ⇒ Панель управления ⇒ Сеть и Интернет ⇒ Центр управления сетями и общим доступом ⇒ Изменение параметров адаптера (сверху слева) ⇒ Тут у нас (обычно) есть подключение под названием «Подключение по локальной сети» ⇒ Нажимаем на него ПРАВОЙ кнопкой мыши и выбираем «Свойства» ⇒ Листаем список протоколов в центре окошка вниз ⇒ Жмем два раза на «Протокол интернета 4 (TCP/IPv4)» ⇒ Убеждаемся, что у нас стоят галочки «Получить IP-адрес автоматически» и «Получить адрес DNS-сервера автоматически», если нет, то ставим соответствующие галочки и жмём на «ОК». На этом настройка компьютера заверщена, а если что-то не получилось, то посмотрите более подробную инструкцию о настройке сетевой платы.
!Если наш Zyxel не новый, то есть б\у и уже использовался, то во избежание непонятных ситуаций, мы его сбросим на стандартные настройки. Для этого берем его в руки и смотрим на заднюю сторону устройства, где расположены выходы и входы. Найдите там слово «Reset», а вместе с ним и дырочку рядом – там у нас кнопочка сброса. Берем ручку или что-то похожее, чем можно было бы нажать её. Включаем роутер в сеть (розетку) и видим, как прекрасно у нас загорелись и замигали лампочки на передней панели. Ждем пару минут, пока он загрузится. Нажимаем и держим кнопку «Reset» 30 секунд пока не мигнут индикаторы на передней панели. Усё, отпускаем и ждём загрузки устройства.
Теперь нас не должно остановить какое-то недоразумение.
2Вход в настройки роутера Zyxel
Открываем любой браузер (Internet Explorer, Mozilla Firefox, Opera, Safari или любой другой), в адресной строке вбиваем 192.168.1.1 и смело жмём Enter. Должно появиться окошко с запросом User Name и Password, в оба вводим слово admin (в первых прошивках нужно вводить только в первое поле) и жмём кнопочку Вход. Если не получается, то посмотрите о различных вариантах входа в настройки роутера
На новых прошивках при первом входе нас встречает меню быстрой настройки, в нашем случае мы его пропускаем, нажав на Веб-конфигуратор и попадаем в основное меню.
Как только попадём в основное меню нас попросят установить пароль администратора, чтобы не путаться вводите в оба поля admin.
3Непосредственно настройка роутера Zyxel делится на два варианта:
Настройка роутера Zyxel на новой версии прошивки
DHCP и привязка по МАК-адресу
Потребуется MAC-адрес нашего роутера, его можно узнать на нижней стороне самого маршрутизатора, где расположен штрих код:
Вспоминаем номер договора и на кого он зарегистрирован, если узнали – звоним в техподдержку своего провайдера и говорим, что Вы хотите подключить Wifi у себя дома, у Вас попросят продиктовать МАК-адрес устройства, а вы уже подготовлены (возможны ситуации, где и этого не потребуется – просто попросят подключить их кабель к Вашему агрегату и сделают привязку сами). Не лишним было бы сразу расспросить техническую поддержку о наличии средств на счёте и какой тип подключения используется в Вашем случае. Оператор скажет, что привязка будет произойдет в течение 10 минут и попросит перезагрузить устройство (выключаем–включаем питание и ждем заветные 10 минут).
В случае подключения БЕЗ привязки по МАК-адресу этого делать не требуется.
Выбираем раздел Интернет, затем пункт IPoE и нажимаем кнопку Добавить интерфейс:
- Использовать разъем - галочка на том, в который воткнут наш кабель интернета, в данном случае последний порт
- Передавать теги VLAN ID - ставим галочку там же
- Включить интерфейс - тож ставим галочку
- Описание - к примеру internet
- IP-адрес и Маска подсети - оставляем пустыми
- Получить адрес по DHCP - ставим галочку
- Это прямое подключение к Интернет - и тут ставим галочку
Остальное не трогаем и жмём кнопку Применить.
Статический IP-адрес
Выбираем раздел Интернет, затем пункт IPoE и нажимаем кнопку Добавить интерфейс:
- Использовать разъем - галочка на том, в который воткнут наш кабель интернета, в данном случае последний порт
- Передавать теги VLAN ID - ставим галочку там же
- Включить интерфейс - тож ставим галочку
- Описание - к примеру internet
- IP-адрес и Маска подсети - чтобы узнать нужные параметры, обращаемся в тех-поддержку провайдера
- Получить адрес по DHCP - убираем галочку
- Это прямое подключение к Интернет - тут ставим галочку
Остальное не трогаем и жмём кнопку Применить.
После этого переходим в раздел DNS и вносим циферки, выданные Вам провайдером.
PPPoE подключение
Выбираем раздел Интернет, затем пункт PPPoE и нажимаем кнопку Добавить интерфейс:
- Включить интерфейс - тож ставим галочку
- Описание - к примеру INTERNET
- Подключаться через - Broadband connection (ISP)
- Использовать для доступа в интернет - тут галочка
- Имя пользователя и Пароль - вводим Ваши логин\пароль, прописанные в договоре
- Автоматически подстраивать TCP-MSS - ставим галочку
Остальное не трогаем и жмём кнопку Применить.
L2TP подключение (VPN)
Выбираем раздел Интернет, затем пункт L2TP и нажимаем кнопку Добавить интерфейс:
- Включить интерфейс - ставим галочку
- Описание - к примеру Beeline
- Подключаться через - выбираем из списка Broadband connection (ISP)
- Использовать для доступа в интернет - галочка
- Адрес сервера - нужно узнавать у провайдера, к примеру tp.internet.beeline.ru
- Имя пользователя - введите ваш логин, выданный провайдером
- Пароль - введите ваш пароль, выданный провайдером
- Автоматически подстраивать TCP-MSS - ставим галочку
Чуть ниже всего этого безобразия видим кнопку Применить и жмем её.
PPTP подключение (VPN)
Выбираем раздел Интернет, затем пункт PPTP и нажимаем кнопку Добавить интерфейс:
- Включить интерфейс - ставим галочку
- Описание - к примеру PPTP
- Подключаться через - выбираем из списка Broadband connection (ISP)
- Использовать для доступа в интернет - галочка
- Адрес сервера - нужно узнавать у провайдера, к примеру tp.internet.beeline.ru
- Имя пользователя - введите ваш логин, выданный провайдером
- Пароль - введите ваш пароль, выданный провайдером
- Включить шифрование - ставим галочку, если используется шифрование
- Автоматически подстраивать TCP-MSS - ставим галочку
Чуть ниже видим кнопку Применить и жмем её.
Настройка Wi-fi
Выбираем пункт Wi-Fi и ставим галку напротив пункта Точка доступа и жмём Применить, далее переходим в подменю Точка доступа:
- Имя сети (SSID) - имя нашей беспроводной сети, к примеру «WiFi».
- Канал - ставим 6 (он наиболее часто свободен)
- Использовать защиту соединений - кружочек нужен тут:)
- Максимальный уровень (WPA2) - ставим галку
- Ключ - вводим сюда свой пароль (не должен содержать кириллические символы и быть меньше 8 символов, должен состоять из латинских буковок и циферок)
Закончили? Отлично, жмем на кнопочку Применить и ждем пока сохранятся настройки.
Как настроить IPTV
На версиях прошивок >2 IPTV работает без каких-либо настроек — втыкаем кабель в TV-приставку и роутер, всё.
Прошивка роутера Zyxel
На версиях прошивок >2 компания Zyxel перешла на модульное (и автоматическое) обновление компонентов прошивки, то есть мы просто выбираем какие компоненты нам нужны, а какие нет в специальном меню. Там же мы можем выбрать какую версию ПО устанавливать: бета-версии или только стабильные проверенные прошивки. Сложностей для всего этого возникнуть не должно, переходим в меню Система, затем Компоненты и видим, как всё просто:
Сервер DHCP
Возможность сменить IP-адрес устройства, пул адресов и отключить автоматическую раздачу IP-адресов устройствам, подключенных к маршрутизатору. Иногда возникает необходимость сменить IP-адрес роутера, к примеру:
- Ваш провайдер хочет другой IP-адрес во избежание конфликтов с их оборудованием
- При создании сети между различными маршрутизаторами возникает необходимость исключения конфликтов IP-адресов - разный пул, другой IP самого роутера
Меню находится в разделе Домашняя сеть.
Настройка роутера Zyxel на старой версии прошивки
DHCP и привязка по МАК-адресу
Потребуется MAC-адрес нашего роутера, его можно узнать на нижней стороне самого маршрутизатора, где расположен штрих код:
Вспоминаем номер договора и на кого он зарегистрирован, если узнали – звоним в техподдержку своего провайдера и говорим, что Вы хотите подключить Wifi у себя дома, у Вас попросят продиктовать МАК-адрес устройства, а вы уже подготовлены (возможны ситуации, где и этого не потребуется – просто попросят подключить их кабель к Вашему агрегату и сделают привязку сами). Не лишним было бы сразу расспросить техническую поддержку о наличии средств на счёте и какой тип подключения используется в Вашем случае. Оператор скажет, что привязка будет произойдет в течение 10 минут и попросит перезагрузить устройство (выключаем–включаем питание и ждем заветные 10 минут)
В случае подключения БЕЗ привязки по МАК-адресу этого делать не требуется.
Выбираем слева раздел Интернет, а затем пункт Подключение:
- Настройка параметров IP - автоматически
- Получать адреса с DNS-серверов автоматически? - ставим галочку
- Использовать MAC-адрес - по умолчанию
- Отвечать на ping-запросы из интернета - ставим галочку
- Авто-QoS - ставим галочку
- Разрешить UPnP - ставим галочку
Остальное не трогаем, чуть ниже видим кнопку Применить и жмем её, роутер сохранит настройки и перезагрузится. Посреди настроек у нас есть пункт Использовать MAC-адрес и буковки-циферки после двоеточия - это, то что у Вас попросит провайдер при условии, если у Вас подключение типа DHCP с привязкой по МАК-адресу, если же нет, то запоминать его нет необходимости. Чтобы узнать какой у Вас тип позвоните в техподдержку своего провайдера.
Статический IP-адрес
Выбираем слева раздел Интернет, а затем пункт Подключение:
- Имя интернет-центра - любое
- Настройка параметров IP - Ручная
- IP-адрес, Маска сети, Основной Шлюз, DNS1 и DNS2 - чтобы узнать нужные параметры, обращаемся в тех-поддержку провайдера
- Использовать MAC-адрес - по умолчанию
- Отвечать на ping-запросы из интернета - ставим галочку
- Разрешать UPnP - тож галочку
- Авто-QoS - и тут ставим галку
Остальное не трогаем и жмём кнопку Применить.
PPPoE подключение
Выбираем раздел Интернет, затем пункт Авторизация:
- Протокол доступа в Интернет - выбираем PPPoE
- Имя пользователя и Пароль - логин и пароль, выданные провайдером
- Метод проверки подлинности - Автоопределение
- Безопасность данных (MPPE) - Не используется
- Получать IP-адрес автоматически - поставьте галку, если провайдер использует автоматическую раздачу IP-адресов
- Размер MTU - 1400 (в основном, но зависит от провайдера)
Остальное не трогаем и жмём кнопку Применить.
L2TP подключение (VPN)
Входим в раздел Интернет, щелкаем на вкладку Подключение:
- Настройка параметров IP - автоматическая
- Получать адреса серверов DNS автоматически - ставим галочку
- Отвечать на ping-запросы из Интернета - и сюда галочку
- Разрешить UPnP - вещь хорошая - ставим галку
Тыкаем кнопку Применить и идём в раздел Авторизация:
- Протокол доступа в Интернет - выбираем L2TP
- Адрес сервера - tp.internet.beeline.ru
- Имя пользователя - логин, выданный провайдером
- Пароль - пароль, выданный провайдером
- Метод проверки подлинности - Автоопределение
- Безопасность данных (MPPE) - Не используется
- Получать IP-адрес автоматически - поставьте галку
- Размер MTU - 1400
Жмём на Применить
PPTP подключение (VPN)
Входим в раздел Интернет, щелкаем на вкладку Авторизация:
- Протокол доступа в Интернет - выбираем PPTP
- Адрес сервера, Имя пользователя и Пароль - выданные провайдером
- Метод проверки подлинности - Автоопределение
- Безопасность данных (MPPE) - Не используется
- Получать IP-адрес автоматически - поставьте галку
- Размер MTU - 1400
Жмём на Применить
Настройка Wi-fi
Выбираем слева в меню пункт Сеть Wi-Fi и нажимаем на Соединение:
- Имя сети (SSID) - имя нашей беспроводной сети, к примеру «WiFi».
- Стандарт - выбираем 802.11b/g/n
- Канал - ставим 6 (он наиболее часто свободен)
- Преамбула - кружочек на Длинная
- Мощность сигнала - ну мы же не холопы какие, выбираем 100%
- Включить режим Wi-Fi Multimedia (WMM) - ставим галку
Отлично, жмем на кнопочку Применить и ждём пока сохранятся настройки.
Настроим безопасность и шифрование, в том же разделе Сеть Wi-Fi выбираем раздел Безопасность:
- Проверка подлинности - WPA-PSK/WPA2-PSK
- Тип защиты - TKIP/AES
- Формат сетевого ключа – ASCII
- Сетевой ключ (ASCII) – вводим сюда свой пароль (не должен содержать кириллические символы и быть меньше 8 символов, должен состоять из латинских буковок и циферок)
Жмём Применить.
Как настроить IPTV
Переходим в меню Домашняя сеть, затем подменю IP-телевидение:
- Режим TVport - назначить разъём LAN
- Разъем для ресивера IPTV - выбираем LAN4
Нажимаем кнопку Применить и вставляем RJ45 кабель от приставки в разъём роутера LAN4.
Установка микропрограммы
Меню для обновления прошивки устройства, обычно используется при неполадках и нестабильной работе маршрутизатора, но так же подойдет для обновления ПО, ибо в новых версиях иногда добавляют много интересного и повышают стабильность работы. Кстати, после обновления не советую восстанавливать настройки устройства - могут отличаться конфигурации, лучше будет настроить по новой.
Для использования данной функции Вам сначала необходимо скачать саму прошивку для своей модели роутера с сайта Zyxel.ru, затем зайти в меню Система и выбрать в нем подменю Микропрограмма. Тут нас ждёт кнопка Обзор для выбора, скачанной Вами прошивки.
Организация домашней сети
Возможность сменить IP-адрес устройства, пул адресов и отключить автоматическую раздачу IP-адресов устройствам, подключенным к маршрутизатору. Иногда возникает необходимость сменить IP-адрес роутера, к примеру:
- Ваш провайдер хочет другой IP-адрес:)
- При создании сети между различными маршрутизаторами возникает необходимость исключения конфликтов IP-адресов - разный пул, другой IP самого роутера
Меню Организация сети находится в разделе Домашняя сеть
Центр поддержки Zyxel | ZyXEL
- Решение Главная Бизнес Поставщик услуг
- Решение серии Multy
- Персональное облачное хранилище
- Решение ONE Connect для дома
- Решение для цифрового дома
- Облачная сеть Nebula
- Сетевое AV-решение
- Лицензионное решение по безопасности
- Безопасная работа из дома
- Подробнее
- Решения MPro Mesh
- Решения WiFi 6
- Домашняя кибербезопасность
- Решения 5G NR
- Подробнее
- История успеха
- Товар Главная Бизнес Поставщик услуг
- Система WiFi
- Домашние маршрутизаторы
- Коммутаторы
- Мобильный широкополосный доступ
- Беспроводные удлинители
- Камеры облачного доступа
- Powerline и адаптеры
- Персональное облачное хранилище
- Межсетевые экраны безопасности
- Службы безопасности и лицензии
- Управление безопасностью и аналитика
- Коммутаторы
- Точки доступа и контроллеры WLAN
- Сеть в облаке Nebula
- Управление сетью
- Шлюзы точек доступа
- Покрытие сотовой связи внутри здания
- Система WiFi
- DSL CPE
- 4G LTE
- MSAN / DSLAM
- Оптоволоконный доступ
- Коммутаторы оператора связи и доступа
- Шлюзы Ethernet
- Сетевые удлинители
- Управление сетью
- Обзор продукта
- Селектор продуктов
- Поиск лицензий
- OneSecurity Преобразователь
- USG
- Поддержка Поддержка
Логин и пароль маршрутизатора ZyXEL по умолчанию
IP по умолчанию для ZyXEL
- 192.168.1.1 89% Авторизоваться Админ
- 192.168.10.1 3% Авторизоваться Админ
- 192.168.100.1 2% Авторизоваться Админ
- 192.168.3.1 2% Авторизоваться Админ
- 192.168.0.1 2% Авторизоваться Админ
- 192.168.200.1 1% Авторизоваться Админ
- 192.168.212.1 1% Авторизоваться Админ
В зависимости от вашего локального IP-адреса выберите правильный IP-адрес из списка выше и нажмите «Администратор».Вы должны быть перенаправлены в интерфейс администратора вашего маршрутизатора.
.Как видео | ZyXEL
Аврора - Как записать видео в реальном времени и сделать снимок
Aurora - Как поделиться камерой Aurora
Аврора - Как скачать видео
Аврора - Как запланировать запись видео
Aurora - Подключение Zyxel Aurora к Synology
Aurora - резервное копирование Aurora на NAS
MyZyxel com - Как активировать лицензию на устройстве
UAG - Как настроить базовую веб-аутентификацию
MyZyxel.com - Как зарегистрировать свое устройство
Zyxel NXC, USG и UAG Series - Общая настройка контроллера AP
Zyxel USG / UAG / NXC Series - Создание профиля SSID
Zyxel USG / UAG / NXC Series - Как решить проблему медленного просмотра веб-сайтов с помощью конфигурации ограничения сеанса
MyZyxel com - Как активировать лицензию на устройстве
Демонстрация приложения Zyxel Multy Pro Managed WiFi Solution - гостевой WiFi в один клик
Демонстрация приложения Zyxel Multy Pro Managed WiFi Solution - карта домашней сети
MyZyxel.com - Как зарегистрировать свое устройство
Zyxel VMG Series - Настройка удаленного MGMT
Zyxel VMG Series - Как активировать гостевой WLAN SSID
Zyxel VMG Series - Как изменить SSID и пароль WLAN
Zyxel SBG Series - Как создать IPSec для USG
Zyxel SBG Series - Как создать интерфейс VLAN
Zyxel VMG Series - общий доступ к файлам через USB на VMG1312
Zyxel VMG Series - Как обновить прошивку
Nebula Control Center - Как зарегистрировать продукт
Zyxel Nebula Control Center - Как отменить регистрацию продукта
Nebula NAP102 - Настройка базового SSID с WPA2 PSK
Zyxel Nebula - Настройка коммутатора
Zyxel Nebula - Настройка Wi-Fi
Zyxel Nebula - Знакомство с лицензией Nebula
Zyxel Nebula NAP203 - Настройка SSID с помощью Captive Portal на NCC
.Центр поддержки Zyxel | ZyXEL
- Твиттер
- Решение Бизнес Главная Поставщик услуг
- Сеть в облаке Nebula
- Сетевое AV-решение
- Лицензионное решение по безопасности
- Безопасная работа из дома
- Подробнее
- Решение серии Multy
- Персональное облачное хранилище
- Решение для цифрового дома
- Решение ONE Connect для дома
- Подробнее
- Решения WiFi 6
- Домашняя кибербезопасность
- Решения MPro Mesh
- Решения 10G PON E2E
- Подробнее
- История успеха
- Товар Главная Бизнес Поставщик услуг
- Система WiFi
- Домашний маршрутизатор
- Коммутаторы
- Мобильная широкополосная связь
- Беспроводные удлинители
- Камеры облачного доступа
- Powerline и адаптеры
- Персональное облачное хранилище
- Межсетевые экраны безопасности
- Службы безопасности и лицензии
- Управление безопасностью и аналитика
- Коммутаторы
- Точки доступа и контроллеры WLAN
- Сеть в облаке Nebula
- Управление сетью
- Шлюзы точек доступа
- Покрытие сотовой связи внутри здания
- Система WiFi
- DSL CPE
- MSAN / DSLAM
- Оптоволоконный доступ
- Коммутаторы оператора связи и доступа
- 4G LTE
- Шлюз Ethernet
- Сетевые удлинители
- Управление сетью