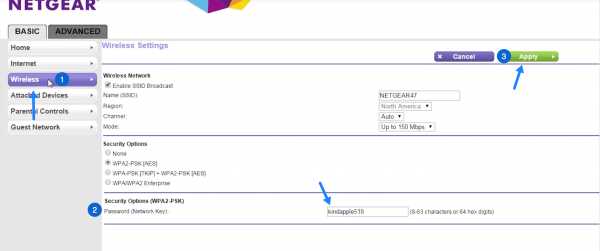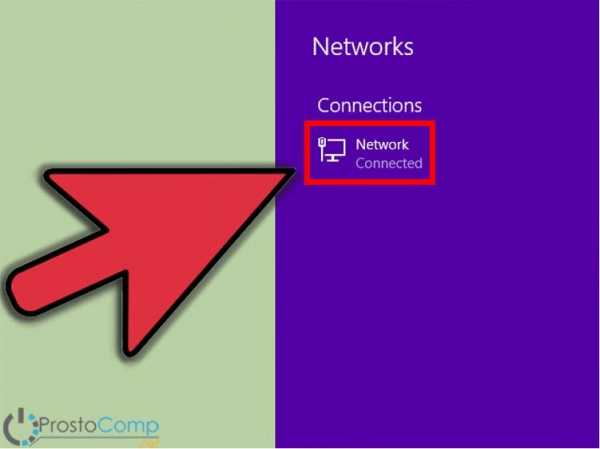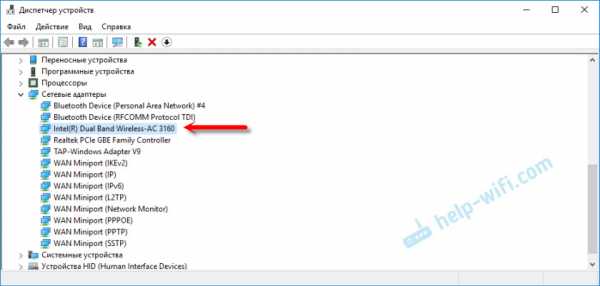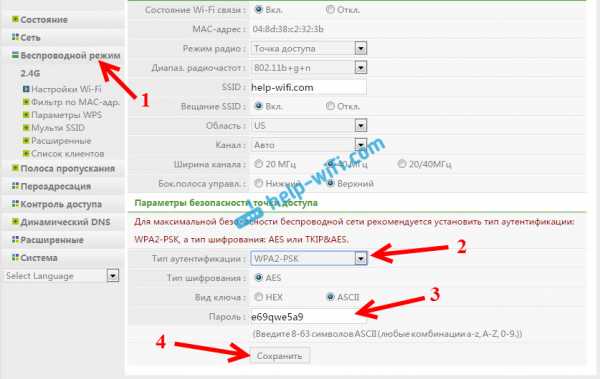Мы принимаем к оплате:
«Подарочный сертификат» от нашего Учебного Центра – это лучший подарок для тех, кто Вам дорог! Оплате обучение и подарите Вашим родным и близким обучение по любому из курсов!!!
«Сертификат на повторное обучение» дает возможность повторно пройти обучение в нашем Учебном Центре со скидкой 1000 рублей!
А также:
Как настроить роутер tp link tl wr841nd без компьютера
Настройка TP-Link TL-WR841ND: подключение, Wi-Fi, интернет, IPTV
Несмотря на то, что роутер TP-Link TL-WR841ND уже снят с производства, я решил подготовить подробную инструкцию по его настройке. С фото, скриншотами, и подробным описанием процесса настройки. Должно получится руководство для чайников. Которое, как мне кажется, многим пригодится не только для настройки, но и в процессе решения каких-то проблем с маршрутизатором. Так как это очень популярный маршрутизатор, я уверен, что данное руководство будет актуальным еще не один год.
TP-Link TL-WR841ND действительно очень популярная модель. Этот роутер, вместе со своим "младшим братом" TL-WR841N (который отличается по сути только несъемными антеннами) практически всегда занимали топ продаж в самых популярных интернет-магазинах. Да и их популярность заметна даже по инструкциям на этом сайте, и по вопросам в комментариях. Эта модель обновлялась и улучшалась много раз. Есть 11 аппаратных версий. Действительно удачный маршрутизатор с хорошим соотношением цена/качество.
Что касается настройки TP-Link TL-WR841ND, то там все очень просто. Настройку можно выполнить с диска, который идет в комплекте, или через web-интерфейс. Я буду настраивать через панель управления (через браузер). Как и в случае с любым маршрутизатором, главное задать правильные параметры для подключения к интернету. Затем, нужно настроить Wi-Fi сеть и желательно сменить пароль для входа в панель управления. Если у вас есть IPTV, то так же понадобится выполнить некоторые настройки.
Я постараюсь расписать все максимально подробно. В некоторых случаях я буду давать ссылки на другие, полезные статьи. Да бы не собирать все настройки (которые многим не пригодятся) на одной странице, и чтобы инструкция была не очень большой и запутанной.
Желательно сделать перед настройкой:
- Если роутер уже был настроен, или вы уже задавали какие-то параметры, то рекомендую сделать сброс настроек. Нужно на 10 секунд зажать кнопку Reset (которая утоплена в корпус).
Это удалит все старые и ненужные настройки. - Так же желательно проверить наличие новой прошивки, и если она есть, то прошить свой TP-Link TL-WR841ND. Как это сделать, я писал в отдельной статье: как прошить роутер Tp-link TL-WR841N (TL-WR841ND).
Как подключить TP-Link TL-WR841ND и зайти в настройки?
Вы можете сразу подключить к маршрутизатору адаптер питания, и включить его в розетку. Если индикаторы не роутере не загорятся, то проверьте включено ли питание кнопкой, которая находится возле разъема для подключения адаптера питания.
Если у вас есть стационарный компьютер, или ноутбук, то я советую настраивать маршрутизатор по сетевому кабелю, подключив его к компьютеру. Сетевым кабелем, который идет в комплекте соедините TP-Link TL-WR841ND с компьютером.
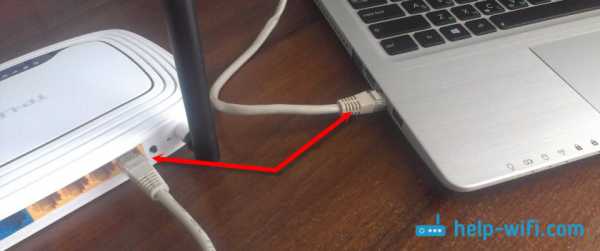
Затем подключите в WAN порт маршрутизатора кабель от вашего интернет-провайдера, или ADSL модема.

Убедитесь, что вы все подключили правильно.
Что делать, если нет компьютера/ноутбука?
В таком случае, настроить TL-WR841ND можно с телефона, или планшета. Понятно, что подключится по сетевому кабелю не получится. Поэтому, нужно подключится к Wi-Fi сети, которую будет раздавать маршрутизатор сразу после включения. Заводское название Wi-Fi сети указано (правда, не всегда) на наклейке снизу маршрутизатора. Если сеть будет закрыта паролем, то сам пароль (PIN) так же указана на самом маршрутизаторе.
В данной ситуации вам может пригодится статья: как настроить Wi-Fi роутер с планшета, или телефона.
Когда все подключено, садимся за компьютер, или берем мобильное устройство с которого будем настраивать TP-Link TL-WR841ND, открываем любой браузер, и переходим по адресу tplinkwifi.net. Так же настройки можно открыть по адресу 192.168.0.1, или 192.168.1.1.
Адрес для входа в настройки маршрутизатора, и заводской логин/пароль вы можете посмотреть на наклейке, на самом устройстве.
Адрес может зависеть от аппаратной версии роутера. На странице авторизации нужно указать логин и пароль. Заводские: admin и admin.
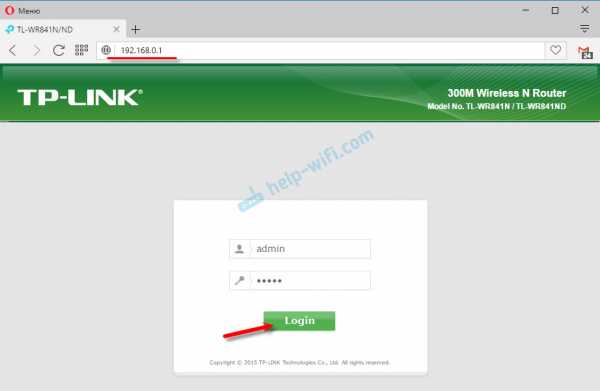
Статьи, которые могут пригодится на данном этапе:
Для настройки можно использовать мастер "Быстрая настройка" (Quick Setup). Возможно, вам так будет удобнее.

Я покажу процесс настройки без мастера.
Настройка подключения к интернету
Как только мы зашли в веб-интерфейс маршрутизатора, первым делом нужно настроить подключение к интернету. Проще говоря, в настройках роутера выбрать тип подключения которое использует ваш провайдер, и при необходимости задать нужные параметры.
Чтобы все без проблем настроить, вы должны иметь точную информацию о подключении. Нужно знать, какой тип подключения указать в настройках. Эту информацию вы можете уточнить у поддержки провайдера. И если у вас не "Динамический IP", то нужно будет задать дополнительные параметры. Обычно это имя пользователя и пароль. Может быть еще адрес сервера. Эту информацию выдает провайдер. Так же хорошо бы уточнить, есть ли привязка по MAC-адресу.
Только когда у вас будет необходимая информация, можно приступать к настройке. В противном случае может быть много безрезультатных попыток.
Динамический IP (DHCP)
Если у вас провайдер использует этот тип подключения, то интернет через маршрутизатор должен работать без дополнительной настройки (если роутер на заводских настройках). Так как "Динамический IP" стоит по умолчанию.
В разделе "Сеть" – "WAN" нужно проверить, установлен ли необходимый тип подключения.
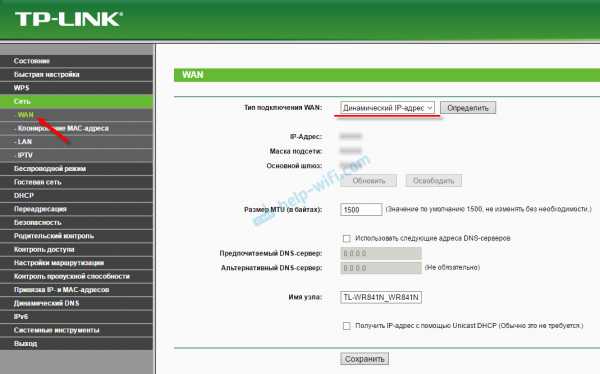
Если все подключено и настроено правильно, но интернет через роутер не работает, то скорее всего ваш провайдер делает привязку по MAC-адресу. Уточните этот момент. Если привязка есть, то нужно на роутере клонировать MAC-адрес с компьютера к которому раньше был подключен интернет, или прописать у провайдера MAC-адрес роутера. Он указан снизу на наклейке.
Клонировать MAC можно на вкладке "Сеть" – "Клонирование МАС-адреса".
Роутер должен быть подключен по кабелю к тому ПК, к которому был привязан интернет.
PPPoE и PPTP на TL-WR841ND (Ростелеком, Билайн)
В разделе WAN выберите соответствующий тип подключения PPPoE, или PPTP. И ниже укажите необходимые параметры. Обычно это имя пользователя и пароль. Так же, скорее всего нужно выставить "Динамический IP", и обязательно проверить, чтобы было установлено "Подключить автоматически".
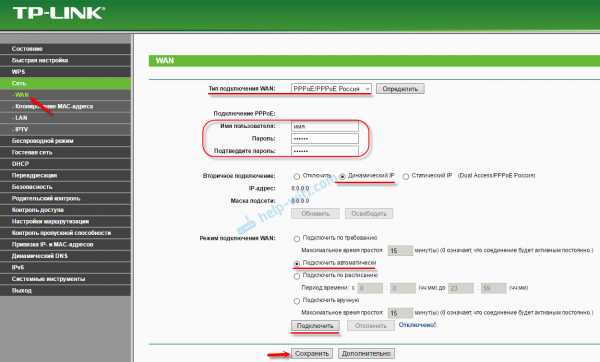
После этого можно пробовать запустить соединение. И если соединение будет установлено, то сохраните настройки.
PPTP настраивается точно так же. Только там еще возможно понадобится указать адрес сервера (его, как и другие параметры выдает провайдер).
Что делать, если нет подключения к интернету?
Проверьте подключение кабеля в WAN-порт. Убедитесь, что вы задаете правильные параметры. И уточните, есть ли привязка по MAC-адресу. Все это вы можете узнать у своего провайдера. Так же обратите внимание, как ведет себя индикатор интернета. На TP-Link TL-WR841ND он должен активно мигать зеленым цветом. Убедитесь, что интернет напрямую работает (без роутера).
Важно! Если вы до установки роутера на компьютере запускали подключение к провайдеру, то теперь этого делать не нужно. Мы это подключение настроили на роутере. Теперь он будет устанавливать соединение с интернетом.
Если интернет через роутер не работает, то продолжать настройку нет смысла.
Полезные статьи по теме:
TP-Link TL-WR841ND: Wi-Fi сеть и пароль
Чтобы задать настройки Wi-Fi сети, нужно перейти в раздел "Беспроводной режим" (Wireless). Здесь нам нужно указать свой регион, и сменить название Wi-Fi сети. Не советую оставлять заводское имя.
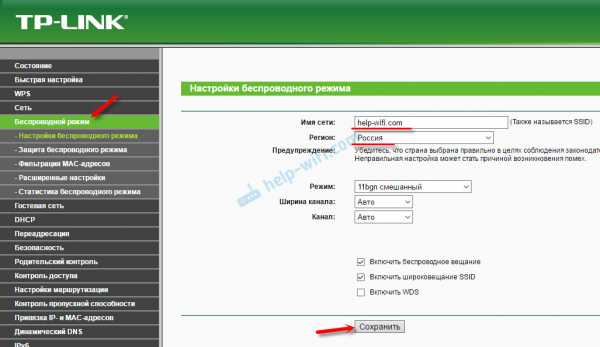
Слева переходим в следующий раздел "Защита беспроводного режима" (Wireless Security), и устанавливаем пароль на нашу Wi-Fi сеть. Тип безопасности ставим WPA/WPA2 - Personal, и задаем пароль. Пароль английскими буквами. Должно быть как минимум 8 символов.
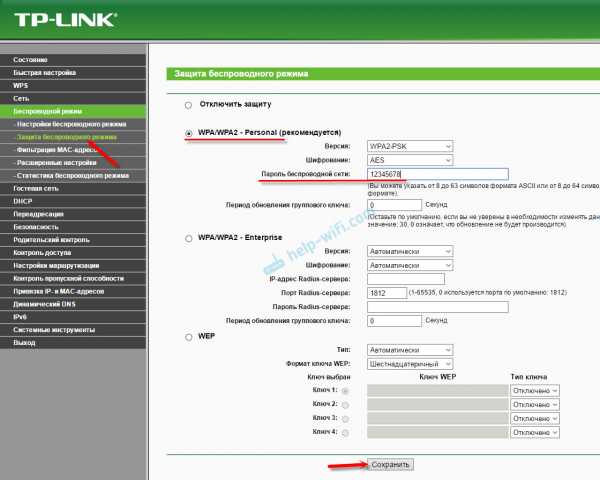
Сохраните настройки. Пароль сразу желательно записать. Если в будущем вы его забудете, то сможете посмотреть в панели управления, или сменить его. Можете добавить себе в закладки статью: как поменять, или поставить пароль Wi-Fi на TP-Link.
На этом основная настройка роутера закончена. Можете его перезагрузить. Сделать это можно на вкладке "Системные инструменты" – "Перезагрузка".
Подключать устройства к Wi-Fi нужно уже с новым паролем, который вы задали в настройках.
Защита панели управления
Советую еще раз зайти в настройки, и сменить заводской пароль admin, который нужно вводить при входе в настройки роутера. Сделать это можно в разделе "Системные инструменты" – "Пароль". Нужно указать старые admin и admin. Затем задать новое имя пользователя и новый пароль два раза.
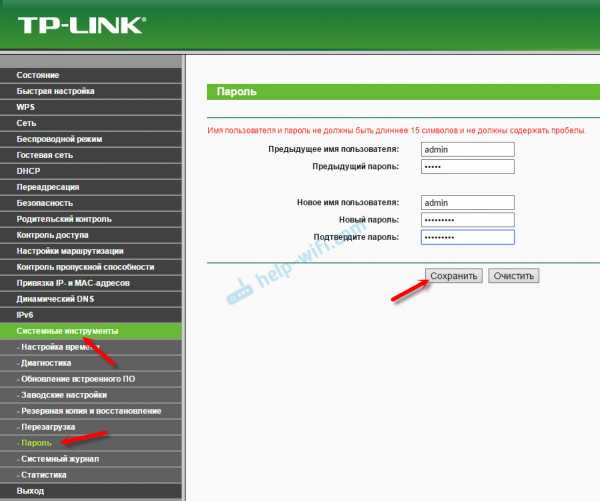
После сохранения настроек, для доступа к веб-интерфейсу нужно будет указывать новый пароль и имя (если вы его сменили).
Настройка IPTV на TP-Link TL-WR841ND
В том случае, если ваш провайдер предоставляет услугу цифрового интерактивного телевидения, то нужно задать некоторые настройки на маршрутизаторе. Сделать это можно на кладке "Сеть" – "IPTV".
Проверьте включен ли "IGMP Proxy", выберите режим "Мост" и выберите номер LAN порта, который (или которые) будут отведены под IPTV. В этот порт нужно подключить приставку.
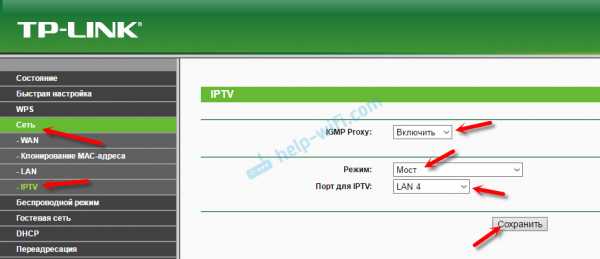
Если после сохранения настроек и перезагрузки TL-WR841ND IPTV не заработает, то смотрите статью: настройка IPTV на роутерах TP-Link. Там я описывал все более подробно. Возможно, в вашем случае нужно прописать еще VLAN ID.
На этом все. Как обычно, вопросы можете оставлять в комментариях. Всем отвечу!
Как установить роутер TP-Link для работы с кабельным модемом?
Эта статья относится к:
TL-WR54KIT, TL-WR841N, TL-WDR3500, TL-WR743ND, TL-WR543G, TL-WR2543ND, Archer C50 (V1), TL-WDR4900, TL-MR3420, TL-WR941ND, TL-WR843N, TL-WR710N, TL-WDR4300, TL-R402M, TL-WR541G, TL-R860, TL-WR702N, TL-WR802N, TL-WR700N, TL-WR841HP, TL-WR340G, TL- WR1043ND, TL-WR1042ND, TL-WR300KIT, TL-WDR3600, TL-WR542G, TL-WR842N, TL-WR150KIT, Archer C20 (V1), TL-WR940N, Archer C7 (V1 V2 V3), Archer C20iND, TL-WR741 , TL-WR740N, TL-WR840N, TL-WR841ND, TL-WR810N, TL-WR340GD, TL-WR720N, TL-WR843ND, TL-WR842ND, TL-MR3020, Archer C5 (V1.20), Archer C2 (V1), TL-R460, TL-MR3220, TL-MR3040
Примечание. Эта статья не имеет отношения к вам, если у вас есть одно из следующих условий.
Расширенная подготовка :
1 . Выключите маршрутизатор, модем и компьютер.
2 . Подключите модем к порту WAN маршрутизатора TP-Link с помощью кабеля Ethernet; подключите основной компьютер к порту LAN маршрутизатора TP-Link с помощью кабеля Ethernet.
3 . Сначала включите маршрутизатор, затем модем и компьютер.

Примечание: убедитесь, что у вас есть доступ к Интернету при прямом подключении основного компьютера к кабельному модему. Если прямое соединение не работает, обратитесь к своему интернет-провайдеру.
Шаг 1
Войдите в веб-утилиту маршрутизатора
Шаг 2
Настроить тип подключения WAN
После входа в роутер нажмите Сеть> WAN в меню:
Выберите Динамический IP-адрес в качестве типа подключения WAN в правой части веб-страницы, как показано ниже.Затем нажмите кнопку «Сохранить».
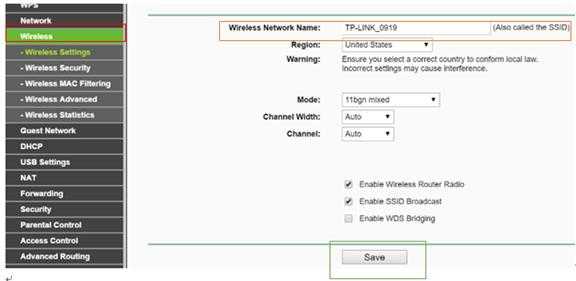
Шаг 3
Подождите несколько минут и проверьте раздел WAN на странице состояния. , если он показывает какой-либо IP-адрес (аналогичный приведенному ниже), это означает, что соединение между маршрутизатором и модемом установлено. Если IP-адрес WAN отсутствует, перейдите к шагу 4.
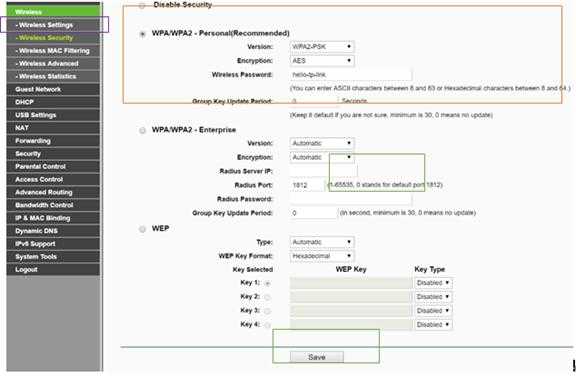
Шаг 4
Щелкните Сеть -> Клонировать MAC-адрес , щелкните Клонировать MAC-адрес, , затем щелкните Сохранить.
Шаг 5
Если IP-адрес WAN по-прежнему отсутствует, перезапустите кабельный модем, подождите около 10 секунд, а затем перезапустите маршрутизатор. После перезапуска вы должны получить Wan IP-адрес и доступ в Интернет.
Примечание: В некоторых кабельных модемах есть резервная батарея внутри. Чтобы полностью перезапустить кабельный модем, выньте аккумулятор, а затем отключите источник питания.
.Как настроить контроль доступа для блокировки веб-сайтов на беспроводном маршрутизаторе TP-Link (старый зеленый интерфейс)?
Беспроводные маршрутизаторы серии N и двухдиапазонные маршрутизаторы TP-Link обеспечивают удобный доступ в Интернет A ccess C Функция ontrol . Вы можете гибко комбинировать Host List , Target List и Schedule для ограничения Интернета В этом документе рассказывается, как настроить блокировку веб-сайтов на наших беспроводных маршрутизаторах, и мы берем TL-WR1043ND в качестве примера.
Откройте веб-браузер и введите IP-адрес маршрутизатора (по умолчанию 192.168.0.1 или 192.168.1.1 ) или http://tplinklogin.net в адресной строке и нажмите Введите .
Когда вам будет предложено, введите имя пользователя и пароль TL-WR1043ND (имя пользователя и пароль по умолчанию - admin )
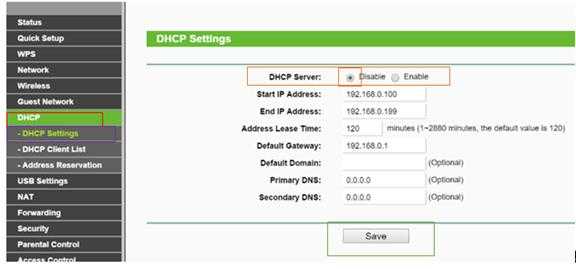
Шаг 2:
Перейдите к Access Control-Host , затем щелкните « Add New…»
Выберите «IP-адрес», затем введите краткое описание правила хоста, которое вы хотите определить, в поле «Описание хоста:».Введите диапазон IP-адресов в вашей сети, доступ к которому вы хотите заблокировать.
В этом примере IP-адрес маршрутизатора TL-WR1043 в локальной сети - 192.168.1.1, диапазон IP-адресов - 192.168.1.100 ~ 192.18.1.199. Мы собираемся настроить правила для постоянной блокировки Google на всех устройствах в сети. , но никаких ограничений для других сайтов.
Нажмите «Сохранить» - новое правило хоста отобразится на странице «Настройки хоста».
Шаг 3: Перейдите к Access Control -> Target , затем нажмите «Добавить новый»... "
Выберите «Имя домена» в поле «Режим:», затем введите краткое описание правила, которое вы устанавливаете. В поле (ах) «Доменное имя:» введите ключевые слова, которые должен блокировать маршрутизатор (это не обязательно должны быть полные веб-адреса, такие как www.google.com - просто ввод «google» установит правило на заблокировать ЛЮБОЕ доменное имя, содержащее слово "google")

Нажмите «Сохранить» - новое целевое правило отобразится на странице «Целевые настройки».
Шаг 4: Перейдите на страницу Контроль доступа -> Правило и отметьте «Включить контроль доступа в Интернет», затем выберите опцию « Запретить прохождение пакетов, указанных в любой включенной политике контроля доступа, через маршрутизатор » (если для этого задано значение «Разрешить», все веб-сайты, кроме тех, для которых вы установили правила хоста / назначения, будут заблокированы), затем нажмите «Сохранить».

В разделе Контроль доступа -> Правило нажмите «Добавить ...», затем введите краткое описание правила в поле «Имя правила:».
В поле «Хост:» выберите правило хоста, которое вы определили на шаге 2
В поле «Цель:» выберите целевое правило, которое вы определили в
.Как настроить основные параметры беспроводной сети для моего беспроводного маршрутизатора TP-Link 11N?
Примечание: Эта статья не имеет отношения к вам, если у вас есть одно из следующих условий.
Подготовительные :
Подключите компьютер к маршрутизатору TP-Link кабелем или через беспроводную сеть.
Рекомендуется настраивать проводное соединение.
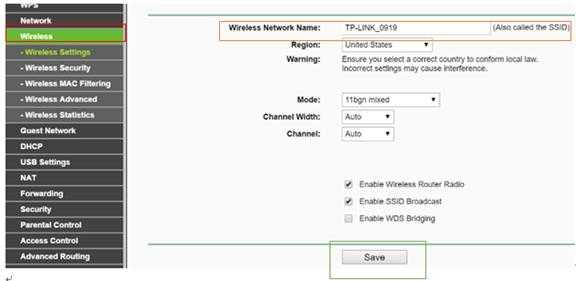
Войдите в веб-утилиту маршрутизатора
Шаг 1
Выберите Wireless-> Wireless Settings в меню слева, чтобы открыть страницу настроек беспроводной сети.
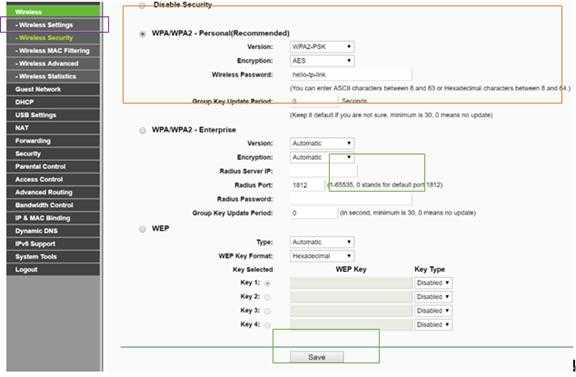
Имя беспроводной сети (также называется S SID для некоторых моделей) : Создайте новое имя для своей беспроводной сети. Если вы хотите использовать имя беспроводной сети TP-Link _ ****** по умолчанию, вы также можете оставить это значение по умолчанию.
Регион: Выберите ваше текущее местоположение.
«Включить беспроводную связь маршрутизатора» и «Включить широковещательную передачу SSID» должны быть отмечены галочкой.
Пожалуйста, не изменяйте другие настройки на этой странице, если в этом нет необходимости.
Шаг 2
Нажмите Сохранить , чтобы сохранить настройки.
Примечание: После нажатия кнопки Сохранить вы увидите подсказку (красная линия) внизу страницы. Но на самом деле здесь нет необходимости перезагружать, и мы перезагрузим роутер в конце настройки.
'
Шаг 3
Выберите Wireless-> Wireless Security в меню слева.Рекомендуется использовать WPA / WPA2 Personal (рекомендуется) , , в некоторых моделях это будет называться WPA-PSK / WPA2-PSK .


Версия : WPA-PSK или WPA2-PSK
Шифрование: AES
Пароль беспроводной сети (также называется Пароль PSK ) : составляет ваш пароль WI-FI, также называемый ключом беспроводной сети.
Если вы хотите использовать WEP в качестве типа безопасности беспроводной сети, вам необходимо соблюдать определенные правила для создания пароля беспроводной сети.
Для 64-битного шифрования - вы можете ввести 10 шестнадцатеричных цифр (любая комбинация 0-9, a-f, A-F и нулевой ключ не допускается) или 5 символов ASCII.
· Для 128-битного шифрования - вы можете ввести 26 шестнадцатеричных цифр (любая комбинация 0-9, a-f, A-F и нулевой ключ не разрешена) или 13 символов ASCII.
· Для 152-битного шифрования - вы можете ввести 32 шестнадцатеричных цифры (любая комбинация 0-9, a-f, A-F и нулевой ключ не разрешена) или 16 символов ASCII.
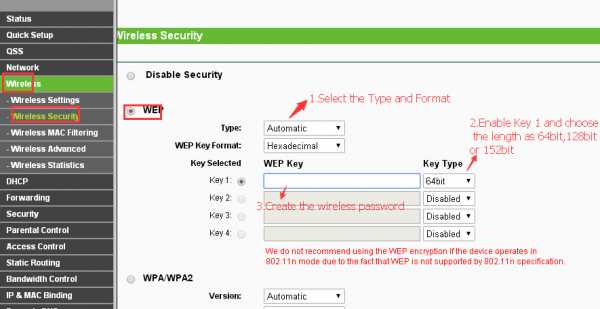
Шаг 4
Нажмите кнопку Сохранить , чтобы сохранить настройки
Шаг 5
Щелкните Щелкните здесь внизу страницы, чтобы перезагрузить маршрутизатор; или вы можете перейти к системным инструментам , reboot , чтобы перезагрузить маршрутизатор, чтобы все настройки вступили в силу.
Чтобы получить более подробную информацию о каждой функции и конфигурации, перейдите в Центр загрузок , чтобы загрузить руководство для вашего продукта.
.
Как настроить маршрутизатор TP-Link в режиме точки доступа? (Case1)
Эта статья относится к:
TL-WR841N, TL-WDR3500, TL-WR543G Больше
TL-WR841N, TL-WDR3500, TL-WR543G, TL-WR743ND, TL-WR2543ND, Archer C50, TL-WDR4900, TL-WR941ND, TL-WR843N, TL-WDR4300, TL-WR541G, TL-WR841HP, TL- WR340G, TL-WR1043ND, TL-WR1042ND, TL-WDR3600, TL-WR542G, TL-WR842N, Archer C20 (V1), TL-WR940N, Archer C7 (V1 V2 V3), Archer C20i, TL-WR741ND, TL-WR740N , TL-WR840N, TL-WR810N, TL-WR841ND, TL-WR340GD, TL-WR720N, TL-WR843ND, TL-WR842ND, Archer C5, Archer C2 (V1)
В этой статье объясняется, как использовать маршрутизатор TP-Link N в качестве точки доступа.Основной маршрутизатор будет подключен к маршрутизатору TP-Link N через порт LAN (как показано ниже). Порт WAN не используется для этой конфигурации.

Точка доступа главного маршрутизатора
Шаг 1
Подключите компьютер ко второму порту LAN на маршрутизаторе TP-Link N с помощью кабеля Ethernet. * Войдите в веб-интерфейс TP-Link через IP-адрес, указанный на этикетке в нижней части маршрутизатора TP-Link N (см. ниже ссылка для помощи):
Как войти в веб-утилиту маршрутизатора TP-Link
Примечание: хотя это возможно, не рекомендуется пытаться выполнить этот процесс через Wi-Fi
Шаг 2
Перейдите в Сеть> LAN в боковом меню и измените IP-адрес LAN вашего маршрутизатора TP-Link N на IP-адрес в том же сегменте основного маршрутизатора.Этот IP-адрес должен находиться за пределами диапазона DHCP основного маршрутизатора.
Пример: , если DHCP вашего основного маршрутизатора 192.168.2.100 - 192.168.2.199, вы можете установить IP-адрес маршрутизатора TP-Link N на 192.168.2.X (X должен находиться за пределами диапазона DHCP вашего основного маршрутизатора) , например 192.168.2.11.
Примечание. После изменения IP-адреса LAN потребуется перезагрузка, и вам нужно будет войти в маршрутизатор TP-Link N с новым IP-адресом.
Шаг 3
Перейдите на
.