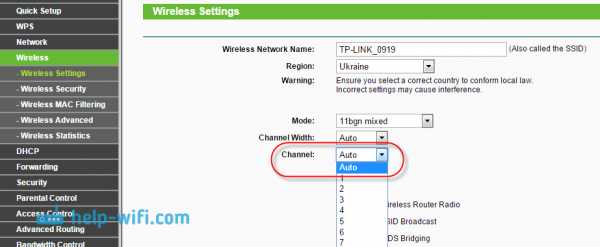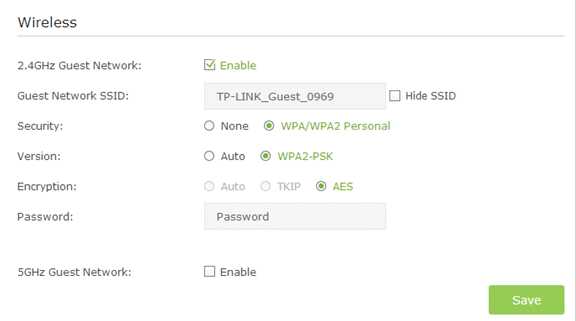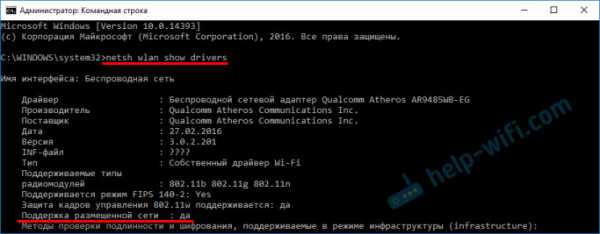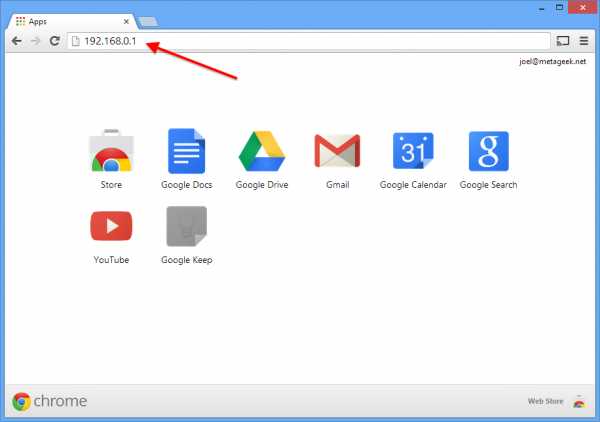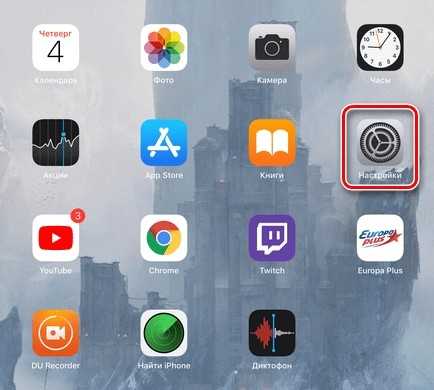Мы принимаем к оплате:
«Подарочный сертификат» от нашего Учебного Центра – это лучший подарок для тех, кто Вам дорог! Оплате обучение и подарите Вашим родным и близким обучение по любому из курсов!!!
«Сертификат на повторное обучение» дает возможность повторно пройти обучение в нашем Учебном Центре со скидкой 1000 рублей!
А также:
Как настроить роутер dap 1155
Настройка WiFi роутера D-link 1155
Хочу поговорить о настройке дешёвого, и в тоже время, очень хорошем маршрутизаторе для дома. Производителем этого роутера является одна из известных компаний D-Link. Несмотря на то, что его размеры очень малы, функциональность осталась на высшем уровне и им с легкостью можно пользоваться как в домашних условиях, так и в офисах. Это маленькое чудо устройство, под названием D-Link DAP 1155 способно работать практически на всех защищенных протоколах безопасности, умеет фильтровать подключенные устройства по MAC - адресам, поддерживает пару режимов работы разных стандартов. Прочитав эту инструкцию, вы узнаете, как выполняется настройка WiFi роутера D-link 1155.
Установки маршрутизатора по умолчанию
И так, зайти в установки маршрутизатора можно с помощью логина и пароля, которые, как правило, находятся с обратной стороны маршрутизатора. В данном случае IP-адрес точки доступа 192.168.0.50, имя пользователя: admin, пароль: admin, название беспроводной сети DAP-1155. Забегу на перед, после настройки роутера может появиться необходимость подключения компьютера к вай-фай, как это сделать вы узнаете в этой теме «Как подключить wifi адаптер на компьютер».
Настройка точки доступа роутера DAP-1155
1. Настройка любого маршрутизатора как дома, так и в офисе начинается с запуска web-браузера.
2. Для того чтобы настройки стали доступными необходимо в адресной строке открывшегося web-браузера ввести http://dlinkap/ или прописать http://192.168.0.50/, обратите внимание, что этот (IP-адрес является адресом по умолчанию). После того как адрес был прописан жмем клавишу «Enter».
3. В открывшейся странице вы увидите форму авторизации, введите имя пользователя и пароль администратора для доступа к web-интерфейсу точки доступа в полях Login и Password соответственно (по умолчанию имя пользователя – admin, пароль – admin). Нажмите ссылку Enter.
Если при попытке подключения к web-интерфейсу точки доступа браузер выдает ошибку типа «Невозможно отобразить страницу», убедитесь, что устройство правильно подключено к компьютеру.
Сразу после первого обращения к web-интерфейсу точки доступа откроется страница для изменения пароля администратора, установленного по умолчанию.
Введите новый пароль в полях Password и Confirmation (Вы можете использовать цифры, латинские буквы верхнего и нижнего регистра, а также символы, доступные на клавиатуре). Затем нажмите ссылку Save. Запомните или запишите новый пароль администратора.
В случае утери нового пароля администратора Вы сможете получить доступ к настройкам точки доступа только после восстановления заводских настроек по умолчанию при помощи аппаратной кнопки WPS/RESET. Такая процедура уничтожит все заданные Вами настройки устройства. В случае успешной регистрации открывается страница быстрых настроек точки доступа.
Web-интерфейс точки доступа доступен на нескольких языках. Выберите значение Русский в меню, которое отображается при наведении указателя мыши на надпись Language в правом верхнем углу страницы. Вы можете переключить язык в любом разделе меню web-интерфейса точки доступа.
После переключения языка появится уведомление о несохраненных изменениях. Нажмите значок Сохранить, чтобы сохранить текущий язык web-интерфейса в качестве языка по умолчанию.
На странице приведена общая информация по точке доступа и ее программному обеспечению (версия внутреннего ПО и дата его создания, IP-адрес устройства, название беспроводной сети и др).
На странице быстрых настроек Вы можете сразу перейти на некоторые страницы web-интерфейса или запустить Мастер настройки Wi-Fi (используйте ссылку в левой части страницы).
Со страницы быстрых настроек Вы можете перейти в раздел расширенных настроек. Для этого нажмите ссылку Расширенные настройки в правом нижнем углу страницы.
Вы также можете найти определенную страницу настроек с помощью поиска. Для этого введите название страницы или его часть в строке поиска в верхней части страницы web-интерфейса, а затем выберите необходимую ссылку в результатах поиска.
Как настроить режим работы маршрутизатора
По умолчанию для устройства выбран режим точки доступа. Если Вам необходимо использовать устройство в качестве маршрутизатора, на странице расширенных настроек установите переключатель (Переключить режим работы устройства в положение Роутер).
В открывшемся диалоговом окне нажмите кнопку OK, чтобы сохранить выполненные Вами настройки и немедленно перезагрузить точку доступа.
Вы также можете переключить текущий режим работы устройства на странице Система / Режим устройства. Для этого на указанной странице выберите значение Роутер в раскрывающемся списке Режим работы и нажмите кнопку Изменить. В открывшемся диалоговом окне нажмите кнопку OK и дождитесь перезагрузки устройства.
После перезагрузки открывается страница быстрых настроек устройства в режиме маршрутизатора.
На открывшейся странице Вы можете обратиться к Мастерам настроек (используйте ссылки в левой части страницы), сразу перейти на некоторые страницы web-интерфейса, найти определенную страницу настроек с помощью поиска или перейти к стандартному web-интерфейсу, нажав ссылку Расширенные настройки в правом нижнем углу страницы.
Настройка беспроводной сети в DAP-1155
Изначально беспроводная сеть у этого маршрутизатора является открытой. Для того чтобы предотвратить несанкционированный доступ к вашей беспроводной Wi-Fi сети рекомендую изменить стандартные настройки. Рассмотрим один из примеров в настройке беспроводного соединения.
1. В настройках маршрутизатора заходим во вкладку «Wi-Fi / Настройки безопасности».
2. Находим окно с названием «Сетевая аутентификация» в нем выбираем кодировку имеющую значение WPA2-PSK.
3. В окне «Ключ шифрования» вводим свой придуманный ключ – в дальнейшем это будет (пароль, который будет использоваться для доступа к вашей защищенной беспроводной сети), рекомендую в поле «Ключ шифрования PSK» использовать не только цифры, а и латинские буквы.
4. В пункте «WPA-шифрование» выбираем AES значение.
5. Жмем кнопочку «Изменить».
Допустим, изначальная настройка точки доступа производилась с использованием Wi-Fi соединение, проделав эти изменения в настройках, которые были заданы по умолчанию, понадобиться повторная авторизация с беспроводным соединением, но уже с применением только что заданных параметров. Незабываем сохранить придуманный ключ безопасности.
Этап сохранения настроек в памяти маршрутизатора
По завершению всех выше перечисленных настроек во избежание потери прописанных параметров в маршрутизаторе, после аппаратного выключения или перезагрузки необходимо их сохранить.
Для этого нажмите на надпись «Система» которая находиться в правом верхнем углу, при наведение выпадет дополнительное подменю, где мы и выбираем пункт «Сохр. и Перезагрузить», как показано на картинке ниже.
На этом Ваш этап настройки маршрутизатора подошёл к концу, ждем перезагрузки роутера. Поздравляю, Ваша точка доступа готова к использованию и доступ к Интернету теперь будет открыт. На этом настройку можно считать оконченной.
Этот маршрутизатор имеет очень гибкие настройки, и если появиться необходимость в дополнительной настройке установок, рекомендую, повторно обратиться к web-интерфейсу настроив дополнительные параметры. С уважением к Вам!
D-Link DAP-1155 Руководство по установке | Manualzz
- Категории
- Младенец и дети
- Компьютеры и электроника
- Развлечения и хобби
- Модный стиль
- Еда, напитки и табак
- Здоровье и Красота
- Главная
- Промышленное и лабораторное оборудование
- Медицинское оборудование
- Офис
- Старый
- Уход за животными
- Спорт и отдых
- Транспортные средства и аксессуары
- Лучшие типы
- Аудио и домашний кинотеатр
- Камеры и видеокамеры
- Компьютерные кабели
- Компьютерные компоненты
- Компьютеры
- Устройства ввода данных
- Хранение данных
- Сеть
- Печать и сканирование
- Проекторы
- Умные носимые устройства
- Программное обеспечение
- Телекоммуникации и навигация
- телевизоров и мониторов
- Гарантия и поддержка
- другое →
- Камеры и видеокамеры
- Ведущие бренды
Беспроводная точка доступа D-Link DAP-1155
| детали: | Беспроводной мост N 150 / точка доступа |
| Тип оборудования: | Беспроводная точка доступа |
| дата добавления: | 2011-08-07 |
| обновлено: | 2015- 01-27 |
Используйте кнопку Wi-Fi Protected Setup (WPS) для быстрой и простой настройки беспроводной сети. DAP-1155 поддерживает новейшие функции безопасности беспроводной связи, которые помогают предотвратить несанкционированный доступ из беспроводной сети или через Интернет. Поддержка WPA и WPA2 гарантирует, что вы сможете использовать наилучшее возможное шифрование независимо от ваших клиентских устройств.
Примечание: DAP-1155 B1 имеет совершенно другой вид (белый корпус)
»Поиск по форуму для D-Link DAP-1155
Пожалуйста, используйте функцию Добавить комментарий ниже, чтобы проверить устройства, которые вы использовали (просьба быть описательной).Если вы обнаружите ошибку в нашей базе данных или у вас есть дополнительная информация о продукте, пожалуйста .
Как настроить облачный маршрутизатор D-Link
Итак, вы только что приобрели маршрутизатор D-Link и теперь готовы настроить и запустить быстрый Wi-Fi. Благодаря процессу быстрой настройки маршрутизатора D-Link это должно быть проще простого. Но на всякий случай, если вам нужна дополнительная помощь, этот блог объясняет весь процесс и даже предоставляет ссылки на полезные ресурсы.
Что следует ожидать от коробки
Хотя более старые устройства могут включать в себя компакт-диск с мастером установки вместо карты конфигурации Wi-Fi, в вашем наборе должно быть:
- Маршрутизатор
- Адаптер питания
- Кабель Ethernet
- Карта конфигурации Wi-Fi
- Краткое руководство по установке
Перед тем, как начать
- Пользователи с поставщиками DSL - Если вы используете соединение PPPoE, вам потребуется ваше имя пользователя и пароль PPPoE.Если у вас нет этой информации, обратитесь к поставщику услуг Интернета (ISP). Не продолжайте, пока не получите эту информацию.
- Пользователи с поставщиками кабельного телевидения - Убедитесь, что вы отключили питание модема. В некоторых случаях может потребоваться выключить его на срок до 5 минут.
- Пользователи с комбинированным модемом / маршрутизатором - Если ваш провайдер предоставил вам комбинированный модем / маршрутизатор, вам нужно будет установить его в режим «моста», чтобы ваш маршрутизатор D-Link мог работать должным образом. Обратитесь к своему интернет-провайдеру или обратитесь к руководству пользователя вашего модема / маршрутизатора.
Инструкции по быстрой установке
Шаг 1: Подключите прилагаемый адаптер питания к сетевой розетке и маршрутизатору
Шаг 2: Подключите кабель Ethernet к порту WAN (или Интернету) модема и маршрутизатора, соединив их. (Порты WAN обычно желтые)
Шаг 3: Дайте ему время для запуска со световой индикацией
Шаг 4: Зайдите на свой компьютер или мобильное устройство
Шаг 5: Просмотрите настройки сети и подключитесь к имени Wi-Fi (SSID), указанному на предоставленной карте конфигурации беспроводной сети, и введите пароль, также указанный на карте.

Поздравляем! Вы подключены!
Быстрая установка не помогает? Давайте углубимся…
Шаг 1: Отключите Power от кабельного / DSL Интернет-модема
Шаг 2: Подключите кабель Ethernet от компьютера / ноутбука к порту LAN (порт 1,2,3 или 4) на маршрутизаторе
Шаг 3: Подключите кабельный / DSL-модем к Интернет-порту на маршрутизаторе
Шаг 4: Включите маршрутизатор и кабельный / DSL-модем для подключения к Интернету
Шаг 5: Откройте свой Интернет-браузер (Internet Explorer / Firefox) и введите 192.168.0.1 в адресную строку.
Шаг 6: Мастер установки D-Link Quick Router Setup Wizard должен попросить вас нажать Next, чтобы начать.
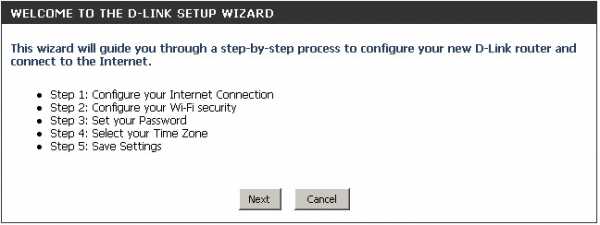
Примечание: Этот мастер появится только при первой настройке. Если ваш маршрутизатор был настроен ранее, вам нужно будет сбросить его, чтобы пройти настройку. Чтобы восстановить настройки устройства по умолчанию , , нажмите и удерживайте кнопку сброса (на задней панели маршрутизатора) в течение 10 секунд, а затем отпустите.Все индикаторы на передней панели маршрутизатора должны мигнуть и перезагрузиться. - Вернуться к шагу 5
- Маршрутизатор выполнит сканирование, чтобы определить тип имеющейся у вас интернет-службы. В случае успеха установка Интернета будет пропущена.
- Если сканирование не было успешным, вам будет предложено выбрать тип Интернета:
- DHCP-соединение (динамический IP-адрес) - Кабельный Интернет-сервис (Rogers, Shaw, Cogeco, Videotron, Teksavvy)
- Имя пользователя / пароль (PPPoE) - DSL Internet Service (Bell Sympatico, Teksavvy DSL, Sasktel, Acanac)
- Имя пользователя: ваше имя пользователя в Интернете (предоставлено вашим интернет-провайдером)
- Пароль: Ваш интернет-пароль (предоставляется вашим интернет-провайдером)
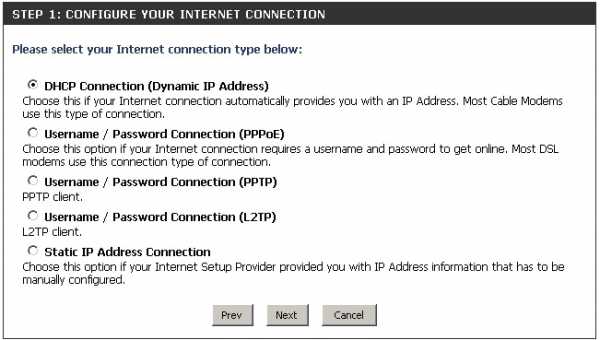
- Далее следует настройки беспроводной сети.Введите новое имя беспроводной сети и пароль. Этот пароль - то, что вам понадобится при первом подключении к беспроводной сети.
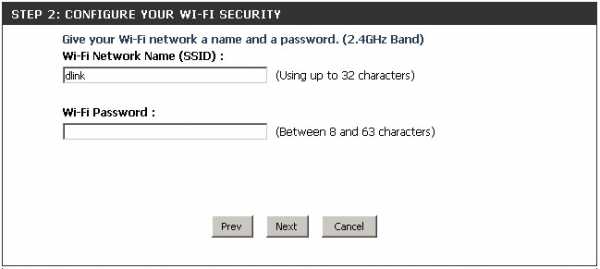
- Введите пароль для вашего роутера. Этот пароль нужен, когда вы хотите войти на страницу настройки конфигурации маршрутизатора.
- Примечание : Это не ваш пароль беспроводной сети
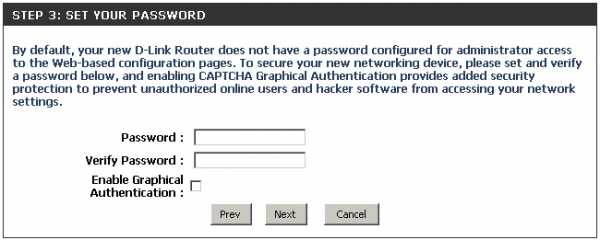
- Примечание : Это не ваш пароль беспроводной сети
- Выберите свой часовой пояс.
- Отображается сводка настроек беспроводной сети.Сюда входит имя вашей беспроводной сети и пароль беспроводной сети. Нажмите Сохранить.
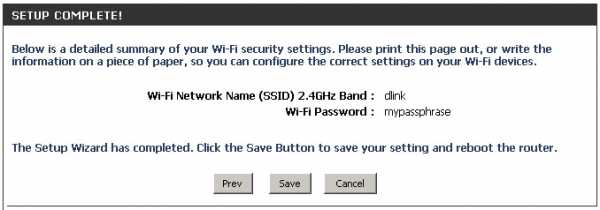
- Маршрутизатор перезагрузится, чтобы применить новые настройки, и настройка будет завершена.
Если вам по-прежнему нужна дополнительная помощь, посетите сайт support.dlink.com, чтобы начать работу по пути поддержки и наладить работу.
.