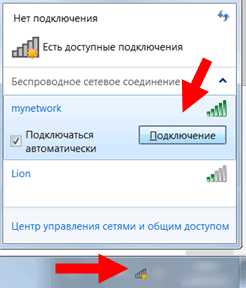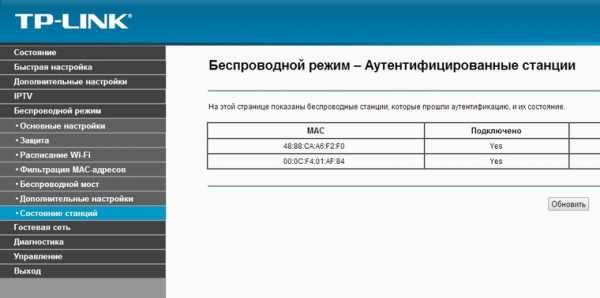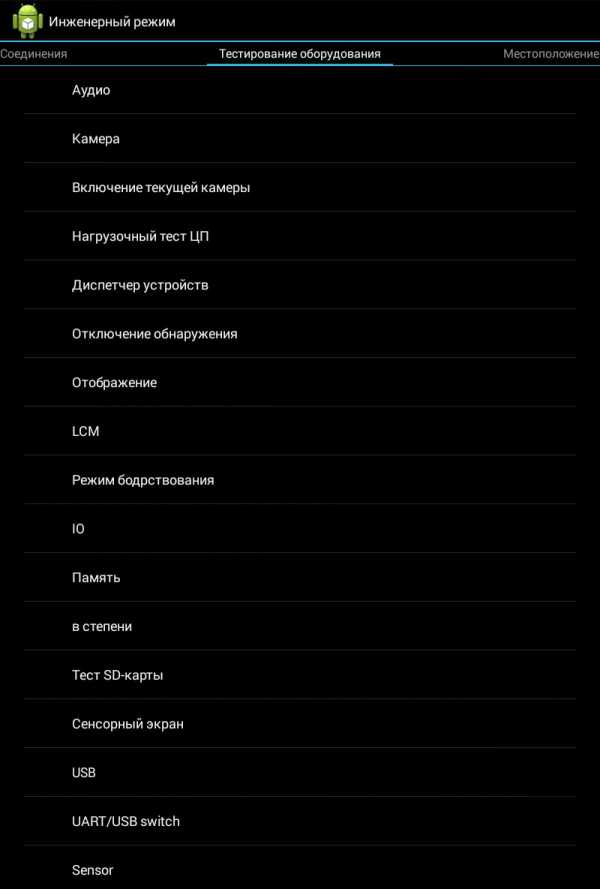Мы принимаем к оплате:
«Подарочный сертификат» от нашего Учебного Центра – это лучший подарок для тех, кто Вам дорог! Оплате обучение и подарите Вашим родным и близким обучение по любому из курсов!!!
«Сертификат на повторное обучение» дает возможность повторно пройти обучение в нашем Учебном Центре со скидкой 1000 рублей!
А также:
Как настроить принтер самсунг м2070 через wifi
Samsung Xpress M2070W: настройка Wi-Fi принтера, инструкция
Доброго дня, уважаемые читатели нашего сайта! Сегодня мы бы хотели поделиться с вами статьёй о том, как проходит настройка Wi-Fi у принтера Samsung Xpress M2070W, и предоставить вам пошаговую инструкцию. Статья будет разделена на две части: первая посвящена обзору, а вторая содержит руководство по настройке.
Обзор, характеристики

Данный принтер лазерный. По сути, это МФУ (мультифункциональное устройство) – он может печатать, сканировать документы, а также выполнять функции копира. Модель выпускается с чёрно-белой и цветной технологией печатания.
Возможности модели, помимо лазерной технологии печати:
- использование сетевого интерфейса Wi-Fi,
- высокая скорость печати (20 страниц в минуту при формате A4),
- разрешение изображения остаётся в пределах 1200*1200 dpi, что даёт качественную картинку при печати.
Принтер поддерживает практически все используемые операционные системы – от Windows XP до Windows 10, а также Mac OS X, различные версии Linux. Мы постараемся рассказать о настройке принтера для работы в каждой ОС.
Обзор модели с черно-белой печатью смотрите тут:
Настройка Wi-Fi
Прежде всего, для работы с Wi-Fi соединением может использоваться один тип соединения из двух возможных:
- Инфраструктурный режим – связь с принтером происходит не напрямую с ПК на МФУ, а через Wi-Fi точку;
- «Ad-Hoc» режим – соединение с МФУ происходит напрямую.
При первоначальной настройке придётся создать SSID, выбрать уровень защиты и пароль. Тип защиты будет зависеть только от модели роутера (при условии выбора режима инфраструктуры).
Настройка с точкой доступа
Возможны два варианта проведения регулировки: с помощью дистанционной настройки с ПК и через панель управления МФУ. В свою очередь, настройку с ПК можно разбить на три способа, а с панели управления – на два.
Схематически руководства по настройке принтера Самсунг Xpress M2070W можно отобразить следующим образом:
- Посредством ПК:
- С использованием USB-кабеля;
- Без него;
- С помощью сетевого кабеля.
- Через панель управления:
- Кнопка WPS;
- Кнопка «Меню».
Для Windows
Начнем с настройки принтера Samsung Xpress M2070W с USB-кабелем. Итак, самое первое, что необходимо сделать, это проверить наличие следующих вещей:
- Точка доступа, созданная Wi-Fi-роутером, ПК, принтер;
- Диск с драйверами, который был вместе с устройством;
- USB-кабель.
Это оборудование нам понадобится для создания инфраструктурной сети. Теперь начинаем процедуру создания сети и регулировки принтера:
- Включаем компьютер, роутер и устройство. Подключаем МФУ к компьютеру и вставляем диск с ПО в дисковод ПК (повезёт, если он у вас есть). Если дисковода нет, скачайте драйвера на официальном сайте производителя.
- Когда начнётся установка, нам нужно будет принять соглашение в первом окне и нажать «Далее».
- В следующем окне «Тип подключения принтера» мы выбираем удобный для нас вариант. В рамках данной статьи выбираем «Подключение к беспроводной сети» и нажимаем «Далее».

- После этого откроется окно со следующим вопросом «Это первая установка принтера?». Отвечаем «Да, я настрою…» и нажимаем «Далее». Если же ваше устройство уже распознано и подключено к роутеру, отвечаем «Нет, мой принтер уже подключен к сети».
- Следующее окно покажет список всех расположенных поблизости SSID. Нам надо только найти нашу точку (для этого находим SSID нашей сети), выбрать её и нажать «Далее». Если сеть в отображённом списке отсутствует, нужно выбрать кнопку «Дополнительно», где мы будем вручную настраивать точку доступа. Для этого мы должны указать такую информацию:
- Имя беспроводной сети – указываем SSID;
- Режим работы – выбираем «Инфраструктура»;
- Аутентификация – здесь надо выбрать тип ревизии подлинности. Доступны такие варианты: «Открытая» (предусматривает отсутствие этой проверки), «С общим ключом» (проверка будет использоваться как способ защиты сети). Чтобы открыть доступ к сети, вам нужно иметь ключ WEP, WPA Personal или WPA2 Personal;
- Шифрование: из списка доступных типов выбираем один из них или, за ненадобностью, нажимаем None;
- Код безопасности сети;
- Подтвердите сетевой ключ;
- Индекс ключа WEP – данный вопрос относится к частным, поскольку его надо указывать только в случае аутентификации «С общим ключом».
- Так как наша модель поддерживает Wi-Fi Direct, на экране высветится окно, предлагающее включить данную функцию. Ставим галочку и жмём «Далее».

- После отключаем кабель от компьютера и жмём «Далее».
Вам остаётся просто выполнять инструкции, появляющиеся на экране. Теперь же переходим к аналогичному методу подключения к точке доступа без кабеля USB.
Пример настройки Wi-Fi подключения на МФУ смотрите тут:
Без USB-кабеля
Итак, нам понадобится всё то же самое, кроме USB-кабеля. Последовательность шагов:
- Выполняем пункты 1-4.
- В следующем окне «Выбор способа настройки…» мы выбираем «Использование прямого беспроводного соединения» и жмём кнопку «Далее».
- Вполне вероятно, что у вас откроется окно, где нужно нажать кнопку WPS на передней панели МФУ и удерживать её в течение 2 секунд.
- После завершения всех манипуляций нажимаем «Далее» и следуем всем дальнейшим инструкциям.
Итак, блок инструкций по настройке на OC Windows завершён, теперь же перейдём к Mac OS.
Для пользователей Mac OS
Начнем с подключения Samsung Xpress M2070W с помощью USB-кабеля. Прежде всего, проверяем наличие следующих вещей:
- Роутер, ПК, МФУ;
- Диск с ПО;
- USB-кабель.
Как настроить МФУ Samsung Xpress M2070W на MAC OS:
- Подключаем МФУ к ПК с помощью USB-кабеля.
- Вставляем в дисковод диск или запускаем скачанное заранее с официального сайта ПО.
- Дважды щёлкаем на ярлык диска, который появится сразу на рабочем столе (или в окне «Finder», если версия Mac OS X 10.8). В случае использования загруженного ПО, запускаем исполняемый файл с расширением .exe.
- Запускаем «Installer OS X» из папки «MAC_Installer» и жмём «Continue».
- Жмём галочку в окне с лицензионным соглашением и нажимаем кнопку «Install». Устанавливаться будут именно драйвера печатающего устройства и специальное ПО, которое вы можете выбрать.
- Вводим пароль и нажимаем «ОК».
- Далее нам нужно выбрать тип подключения – мы выбираем «Configuration of Wireless network» или «Настройка беспроводного соединения», так как мы настраиваем именно беспроводное соединение. После этого нажимаем «Continue».
- Вполне возможно открытие окна с названием «Wireless Settings». Здесь мы выбираем «Using a USB cable» и нажимаем «Next». После указываем все данные нашей точки доступа (для большего понимания рекомендуем см. пункт 5 «Для Windows»). После указания всех нужных данных нажимаем «Далее».
- Здесь всё предельно просто: указываем имя сети и ставим новый пароль (длина – 8-64 цифр), жмём «Далее».
- Когда откроется окно, оповещающее об окончании настройки сетевой конфигурации, кликаем на кнопку «Далее» и отключаем USB-кабель от ПК, вновь нажимаем «Далее».
Был описан способ подключения принтера к MAC OS X посредством кабеля. Теперь переходим к беспроводному методу.
Без USB-кабеля
Итак, как настроить принтер Samsung Xpress M2070W:
- Повторите пункты 2-7 предыдущей инструкции.
- Если вы выполнили данные пункты и у вас открылось окно «Wireless Settings», выбираем «Использование прямого беспроводного соединения» и нажимаем «Далее». Если окно не открылось, сразу перейдите к пункту 4.
- После этого у вас может появиться ещё одно окно, в котором вас попросят зажать кнопку WPS непосредственно на самом принтере. Зажимаем её на 2 секунды и ждём окна с оповещением о прекращении регулировки сети.
- Как только появляется это окно, нажимаем «Далее» и «Закрыть».
Теперь же перейдём к настройке подключения посредством сетевого кабеля.
Применение сетевого кабеля
Как и в случае с предыдущими инструкциями, проверяем наличие сетевого кабеля, точки доступа, ПК, МФУ и диска с ПО. Также нам необходимо узнать SSID, пароль и распечатать информацию о сетевых данных Samsung Xpress M2070W. Каким образом это можно сделать, будет более подробно описано позже.
При наличии всего необходимого начинаем саму настройку:
- Подключаем сетевой кабель к печатающему устройству.
- Вводим в адресной строке браузера на ПК IP-адрес принтера (на панели управления выбираем «Сеть» – «Конфигурация сети», ждём печати Отчёта) и переходим по данному IP.
- После загрузки сайта нажимаем «Вход в систему».
- Наше оборудование новое и в нём задана заводская конфигурация. Поэтому мы вводим Идентификатор «администратор» и пароль «sec00000» и вновь нажимаем «Вход в систему».
- После появления окна SyncThru Web Service открываем вкладку «Параметры сети», нажимаем на пункт «Беспроводной», и затем на подпункт «С помощью мастера».
- В появившемся списке выбираем SSID, а во вкладке «Режим работы» – «Инфраструктура».
- Нажимаем «Далее» и «Применить».
- Отключаем сетевой кабель. Если всё было указано правильно, принтер должен начать работать через точку доступа.
- Несмотря на то, что настройка почти завершена, нам нужно вновь запустить и выполнить установку ПО. Продолжаем соблюдать все появляющиеся рекомендации на мониторе, но в окне «Подключить принтер» выбираем «Сетевое подключение».
Все возможные варианты настройки печатающего устройства через интерфейс ПК рассмотрены, теперь можно перейти к конфигурации с использованием панели управления устройства.
Панель управления и индикации
Кнопка «WPS»:
- После запуска принтера жмём на кнопку «WPS» в течение 2 секунд.
- В это же время нажимаем на эту же кнопку на роутере.
- В случае успешного подключения на дисплее печатающего устройства будут отображаться уведомления в такой последовательности:
- Подключение – на данный момент идёт подключение к точке доступа;
- Подключено – индикатор WPS в дальнейшем будет всё время гореть;
- AP SSID – после завершения подключения на дисплее будет отображён SSID и подробная информация о ней.
- Переходим к установке ПО, следуем всем пошаговым инструкциям, а в окне «Подключить принтер» ставим «Сетевое подключение».
Кнопка «Меню»
Данная инструкция предназначена для печатающих устройств с дисплеем, поэтому проверьте его наличие на Samsuns Xpress M2070W:
- Нажимаем кнопку «Меню».
- Открываем вкладки в такой последовательности: «Сеть» – «Беспроводная» – «Настройки Wi-Fi» и нажимаем «ОК».
- Выбираем метод настройки «Мастер» – он всё произведёт автоматически, покажет список всех точек доступа, но попросит ввести ключ от нужной вам сети. По завершению нам остаётся только установить драйвера для сетевой работы (см. пункт 4 предыдущей инструкции).
На этом настройку беспроводного соединения принтера Samsung Xpress M2070W посредством Wi-Fi точки можно считать оконченной. А что насчёт прямого подключения? Здесь у нас доступен только один вариант: использование Wi-Fi Direct.
Применение технологии Wi-Fi Direct
Данный инструмент очень полезен. С его помощью можно отправлять документы в печать со смартфонов с ОС Android или iOS.
Переходим к самой важной части данного подраздела: настраивание Wi-Fi Direct. Для этого мы можем использовать компьютер, подключённый к устройству по USB-кабелю. Можно провести регулировку оборудования напрямую с устройства (нужен дисплей).
Начнём мы с настройки через ПК, подключённый по USB-кабелю:
- Запускаем «Samsung Easy Printer Manager».
- Переходим по пути «Параметры устройств» – «Сеть» и выполняем следующие действия: включаем Wi-Fi Direct в первой строке, вводим имя принтера, его IP-адрес, а также по желанию включаем функцию «Пользователь группы». Если вы включили эту функцию, то указываем «Пароль сети».
- Сохраняем введённые данные.
Теперь мы можем использовать функцию Wi-Fi Direct. Расскажем о её включении на Samsung Xpress M2070W. Здесь всё предельно просто: на панели управления переходим по пути «Сеть» – «Беспроводная» – «Wi-Fi Direct» и включаем эту функцию.
В случае затруднений при регулировке, просмотрите руководство пользователя. Еще один вариант – написать нам! Наши авторы или админы обязательно ответят и помогут разобраться в проблеме.
На этом данную статью можно считать завершённой. Желаем удачи и больше приятных моментов!
Лазерные принтеры Samsung - Как настроить Wi-Fi Direct
-
Введите IP-адрес принтера в свой веб-браузер.
- Войдите в систему, щелкнув опцию Login в правом верхнем углу дисплея.
нота: Идентификатор пользователя / пароль по умолчанию: admin / sec00000 .
Рис.: Введите IP-адрес принтера в браузер и нажмите «Войти»
- Щелкните вкладку Settings и выберите Network Settings .
Рисунок: Нажмите «Настройки» и выберите «Настройки сети ».
- В левой части дисплея в разделе Wireless выберите Wi-Fi Direct , а затем включите Wi-Fi Direct.
Рисунок: Выберите Беспроводное соединение> Wi-Fi Direct
- Введите следующую информацию:
-
Имя устройства : введите имя принтера для поиска вашего принтера в беспроводной сети. По умолчанию имя устройства - это название модели принтера.
-
IP-адрес : введите IP-адрес принтера. Этот IP-адрес используется только для Wi-Fi Direct и не используется для проводной или беспроводной сети. Рекомендуется использовать локальный IP-адрес по умолчанию (192.168.3.1).
-
Владелец группы : активируйте этот параметр, чтобы назначить принтеру владельца группы Wi-Fi Direct. Владелец группы действует аналогично точке беспроводного доступа.
- Сетевой пароль : если ваш принтер является владельцем группы, сетевой пароль требуется для других мобильных устройств для подключения к вашему принтеру.Вы можете настроить сетевой пароль самостоятельно или сохранить заданный сетевой пароль, который по умолчанию генерируется случайным образом.
Рисунок: Настройки Wi-Fi Direct
-
-
Нажмите Применить , чтобы сохранить изменения.
После включения Wi-Fi Direct необходимо загрузить приложение для мобильной печати, такое как Samsung Mobile Print App, для печати со смартфона или другого мобильного устройства.
.Samsung M2070 теряет соединение Wi-Fi - Сообщество поддержки HP
У меня возникла эта проблема с тех пор, как мой принтер был совершенно новым. Samsung так и не смог понять, почему это происходит. Короче говоря, если я не буду печатать каждый день, мой принтер потеряет WiFi-соединение с моим маршрутизатором. Он может «спать» на неопределенное время, а затем просыпаться, когда документ отправляется на печать, но если период времени между заданиями на печать превышает один день, соединение WiFi между маршрутизатором и принтером теряется.Я использую TCPIP IPv4.
Если я выключу и снова включу принтер, соединение будет восстановлено, и все задания на печать, которые были отложены, будут напечатаны. К сожалению, на принтере нет проводного порта Ethernet, иначе я бы подключил его с помощью кабеля Ethernet. Принтер находится всего в 10 футах от маршрутизатора. У меня была такая же проблема с использованием маршрутизаторов 3 разных производителей.
На принтере установлено последнее обновление микропрограммы, и он находится менее чем в 20 футах от моего маршрутизатора.Эта проблема существовала в нашем старом доме, где принтер и маршрутизатор находились в одной комнате. Текущая конфигурация местоположения предполагает наличие примыкающей стены между маршрутизатором и принтером. В одной комнате с принтером нет других электронных устройств, кроме компьютера. В комнате роутера нет никакой другой электроники, кроме роутера.
У меня принтер настроен на использование статического IP-адреса, а у маршрутизатора есть статический IP-адрес, зарезервированный для принтера, поэтому я знаю, что это не ошибка аренды DHCP.
Если соединение потеряно, и я вручную включаю принтер, синий светодиод WiFi на панели принтера будет гореть, но соединение с моим WiFi все равно отсутствует. Когда принтер находится в этом состоянии, я не могу проверить связь с принтером с любого компьютера в моей локальной сети.
Я убедился, что никакому другому устройству в моей сети не назначен тот же IP-адрес, что и принтеру.
В интерфейсе SyncThru для параметра «Настройки WiFi»> «Пользовательский»> «Энергосбережение» установлено значение «Выкл.».Я предполагаю, что это настройка, которая должна держать оборудование Wi-Fi «активным»?
Когда принтер подключен и печатает .. Качество связи SyncThru показывает отличное. Не знаю, можно ли это проверить при обрыве подключения к сети?
Я подозреваю, что существует какая-то проблема либо с оборудованием WiFi в принтере, либо с прошивкой, позволяющей оборудованию WiFi переходить в спящий режим и не просыпаться при отправке нового задания на печать. Принтер у меня уже несколько лет, поэтому я знаю, что на него уже нет гарантии.
.Привет. У меня есть Samsung xpress M2070W, и я следил за Wi ... - Сообщество поддержки HP
@ Rj821
Я не могу найти никакой информации, позволяющей предположить, что ваш принтер Samsung поддерживает WiFi Direct . WiFi Direct - это особый тип беспроводного соединения, которое используется между принтером и компьютером без использования сетевого маршрутизатора.
В спецификациях и руководстве пользователя указано, что принтер поддерживает проводную сеть Ethernet и стандартную беспроводную сеть.
Существует ряд документов с практическими рекомендациями, которые помогут вам подключить принтер к вашей сети.
См. Список:
Как к > Тема Беспроводная связь, сеть и Интернет > Список тем Беспроводные подключения и сеть
Подсказка: Выберите документ (ы) / справку на основе ваша операционная система (Windows или Mac OS).
Примеры включают (но не ограничиваются ими):
Соответствующие статьи по выбранной теме
Справочные материалы и ресурсы - места для поиска информации и помощи для вашего принтера
Принтер Домашняя страница - «То, что является вашим принтером»
Драйверы / Программное обеспечение / Обновления микропрограмм, видео, бюллетени / уведомления, инструкции, устранение неполадок, руководства пользователя, информация о продукте и др.
Лазерный многофункциональный принтер Samsung Xpress SL-M2070W
Спасибо за участие в форуме сообщества HP.
Мы - мировое сообщество, состоящее из энтузиастов HP , приверженных поддержке технологий HP.
Мех дракона
.
Загрузка ПО и драйверов серии лазерных МФУ Samsung Xpress SL-M2070
Z6_M0I02JG0K8VJ50AAAN3FIR1020
Ошибка:В этом браузере отключен Javascript. Эта страница требует Javascript. Измените настройки вашего браузера, чтобы разрешить выполнение Javascript. См. Конкретные инструкции в документации вашего браузера.
{}
Z7_M0I02JG0KGVO00AUBO4GT600G3
Z7_M0I02JG0KGVO00AUBO4GT60080
портлет-информация-о-продукте HP
Z7_M0I02JG0KGVO00AUBO4GT60082
портлет-метаданных-драйвера-программного обеспечения hp
HP Support Solutions загружает
Найдите файл в окне браузера и дважды щелкните его, чтобы начать установку.
Дождитесь завершения установки, затем нажмите «Продолжить».
Этот инструмент обнаружения продуктов устанавливает программное обеспечение на ваше устройство Microsoft Windows, которое позволяет HP обнаруживать и собирать данные о ваших продуктах HP и Compaq, чтобы обеспечить быстрый доступ к информации о поддержке и решениям.Технические данные собираются для продуктов, поддерживаемых этим инструментом, и используются для идентификации продуктов, предоставления соответствующих решений и автоматического обновления этого инструмента, чтобы улучшить наши продукты, решения, услуги и ваш опыт как нашего клиента.
Примечание: Этот инструмент применим только к ПК с Microsoft Windows. Этот инструмент обнаружит ПК HP и принтеры HP.
Собрано данных:
- Операционная система
- Версия браузера
- Продавец компьютера
- Название продукта / номер
- Серийный номер
- Порт подключения
- Описание драйвера / устройства
- Конфигурация компьютера и / или принтера
- Аппаратная и программная диагностика
- Чернила HP / не HP и / или Тонер HP / не HP
- Количество напечатанных страниц
Сведения об установленном программном обеспечении:
- HP Support Solutions Framework - служба Windows, веб-сервер localhost и программное обеспечение
Удаление установленного программного обеспечения:
- Удалите «HP Support Solutions Framework» через Установка и удаление программ на ПК.
Требования:
- Операционная система - Windows 7, Windows 8, Windows 8.1, Windows 10 Браузер
- - Google Chrome 10+, Internet Explorer (IE) 10.0+ и Firefox 3.6.x, 12.0+
Обнаруженная ОС - это операционная система, которую, как мы обнаружили, вы используете. Сначала мы предложим драйверы и другие решения для этой ОС. Если вы хотите увидеть решения, относящиеся к другой ОС, выберите предпочитаемую операционную систему и версию и нажмите «Изменить»
Выберите операционную систему и версию, чтобы увидеть доступное программное обеспечение для этого продукта.
.