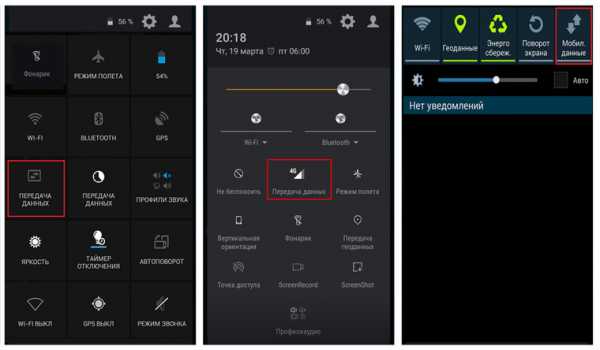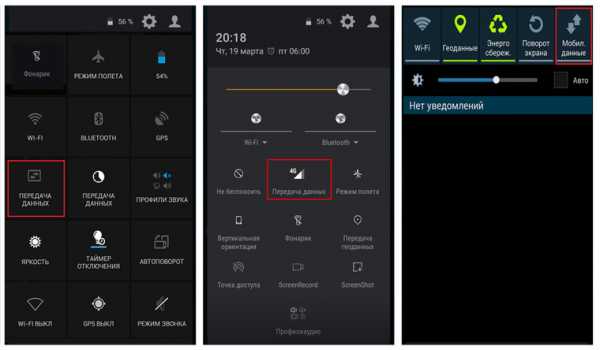Мы принимаем к оплате:
«Подарочный сертификат» от нашего Учебного Центра – это лучший подарок для тех, кто Вам дорог! Оплате обучение и подарите Вашим родным и близким обучение по любому из курсов!!!
«Сертификат на повторное обучение» дает возможность повторно пройти обучение в нашем Учебном Центре со скидкой 1000 рублей!
А также:
Как настроить роутер tp link tl wr841n
Настройка роутера TP-Link TL-WR841N. Подключение, настройка интернета и Wi-Fi
Привет! Сейчас будем подключать и настраивать Wi-Fi роутер Tp-link TL-WR841N. Если у вас модель TL-WR841ND, то эта инструкция вам так же подойдет. Рассмотрим полностью весь процесс подключения роутера, настройку интернета, Wi-Fi сети и настройку пароля на Wi-Fi сеть.
Все это с фото, и подробным описанием. Так что проблем с настройкой роутера Tp-link TL-WR841N у вас возникнуть не должно. Просто следуйте инструкции.

Несколько слов о Tp-link TL-WR841N (TL-WR841ND). Очень удачная модель Wi-Fi роутера, которая пользуется большой популярностью. Действительно, удачная модель, с отличным соотношением цена/качество. Мне кажется, что для домашнего пользования, нетребовательному пользователю лучшего маршрутизатора не найти. Я сам, на практике проверил работу Tp-link TL-WR841N. Он уже больше пяти лет отлично работает, раздает Wi-Fi на большое количество устройств. Работает очень стабильно, даже не вспомню, что бы когда-то на нем пропал интернет, или еще что-то. Более подробно о Tp-link TL-WR841N можете почитать на этой странице. Там вы найдете небольшой обзор, и мой отзыв.
Если вы уже купили этот роутер, то время переходить к настройке. Сделаем все по такой схеме:
- Подключение роутера Tp-link TL-WR841N.
- Настройка подключения к интернету (WAN).
- Настройка Wi-Fi сети на TL-WR841N.
- Установка пароля для защит Wi-Fi сети.
- Смена пароля admin, который защищает настройки маршрутизатора.
Подключение Tp-link TL-WR841N
Подключите к роутеру адаптер питания, и включите его в розетку. Если индикаторы на роутере не загорелись, то включите питание кнопкой, которая находится на задней панели.
Если вы будете настраивать роутер по кабелю (который идет в комплекте), подключив его к компьютеру, или ноутбуку, то возьмите сетевой кабель, и соедините им компьютер с роутером. На роутере кабель подключаем в LAN разъем (в один из 4):

Второй конец сетевого кабеля на компьютере подключаем в разъем сетевой карты:

Дальше, к роутеру, в WAN разъем (он синий) нужно подключить кабель вашего интернет-провайдера, или от ADSL модема.

Подключение и настройка по Wi-Fi сети
Если вы хотите настраивать роутер по Wi-Fi, а не при подключении по кабелю, то достаточно подключится к Wi-Fi сети, которая появится сразу после включения питания на роутере Tp-link TL-WR841N. Сеть будет со стандартным названием (примерно таким: "TP-LINK_084313"), и будет не защищена.
Можно даже подключится к этой сети с планшета, или телефона, и настроить маршрутизатор без компьютера.
В комплекте с TL-WR841N вы наверное нашли диск. Там утилита для настройки маршрутизатора. Так вот, мы будем настраивать без диска, через web-интерфейс роутера. В этой инструкции диск нам не пригодится. Если вы хотите настраивать через утилиту с диска, то можете сделать это по этой инструкции.К роутеру должен быть подключен интернет. И ваш компьютер, планшет, ноутбук и т. д. должен быть подключен к Tp-link по кабелю, или по Wi-Fi. Питание роутера должно быть включено. Если все готово, то можно переходить к настройке.
Настройка роутера Tp-link TL-WR841N
Нам нужно зайти в настройки роутера TL-WR841N. Для этого, на компьютере, к которому он подключен откройте любой браузер, и в адресной строке перейдите по адресу 192.168.1.1, или 192.168.0.1. Должен появится запрос имени пользователя и пароля. Укажите admin и admin (стандартный пароль и имя пользователя). Кстати, эта информация указана снизу роутера на наклейке. Вот еще на всякий случай подробная инструкция по входу в настройки на Tp-link.
Откроются настройки маршрутизатора.
Может быть такое, что настройки по адресу 192.168.1.1 не откроются, или пароль admin не подойдет, и вы не сможете зайти в настройки. В таком случае, нужно сделать сброс настроек на роутере Tp-link TL-WR841N. На задней стороне роутера есть кнопка RESET, нажмите на нее чем-то острым, и подержите 10 секунд. Питание роутера должно быть включено. Индикаторы на передней панели должны все засветится, и роутер перезагрузится. Сброс настроек можно сделать так же в том случае, если вы уже пробовали что-то настраивать, но ничего не получилось. Сбрасываем настройки к заводским, и пробуем настроить маршрутизатор заново.Настройка интернета (WAN)
Самое важное, это настроить роутер на работу с вашим интернет-провайдером. Если этого не сделать, или сделать неправильно, то интернет через роутер работать не будет. Сеть Wi-Fi появится, но без доступа к интернету.
В настройках перейдите на вкладку Network - WAN. Нам в выпадающем списке WAN Connection Type нужно выбрать тип соединения, которое использует ваш интернет-провайдер. Это может быть: Dynamic IP, Static IP, PPPoE, L2TP, или PPTP. У меня например Dynamic IP (Динамический IP), поэтому я выбрал его. Для сохранения настроек нажимаем кнопку Save.
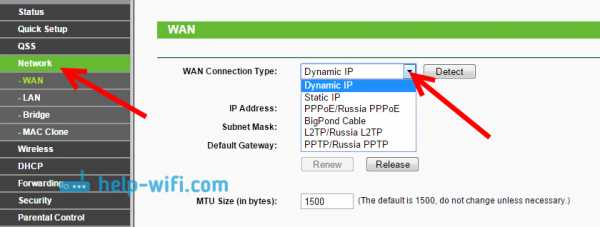
Если у вас как и у меня Динамический IP, то никаких параметров задавать не нужно. Выбираем, сохраняем, и роутер начинает раздавать интернет.
Настройка PPPoE, L2TP, и PPTP
Если у вас провайдер использует один из выше перечисленных способов подключения, то выбираем нужный, и задаем необходимые параметры, которые вам должен выдать провайдер: имя пользователя, пароль, IP-адрес. Это уже зависит от выбранного вами типа соединения и провайдера.
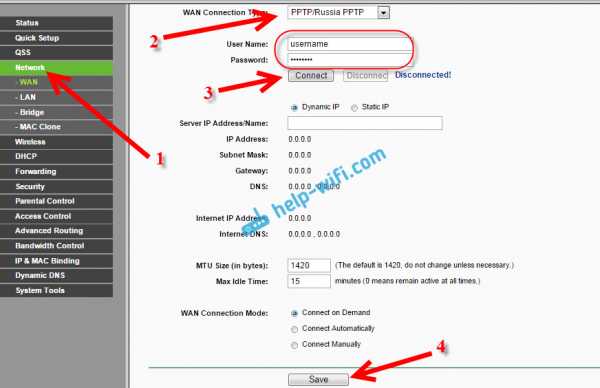
Главное, что нужно добиться от настроек на этой странице, так это что бы интернет через роутер заработал. Если интернет работает, то жмем на кнопку Save, и продолжаем. Если не получается настроить, то позвоните к своему интернет-провайдеру, и уточните у него все данные, которые необходимы для настройки маршрутизатора.
Если на вашем компьютере есть настроенное высокоскоростное подключение к интернету, то оно нам больше не нужно. Запускать его не нужно. У нас теперь роутер будет запускать такое соединение. Нужно его только правильно настроить.
Может быть еще такое, что провайдер делает привязку по MAC-адресу (нужно уточнять у провайдера), в таком случае клонировать MAC можно в настройках роутера, на вкладке Network - MAC Clone. Или, там можно сменить MAC адрес роутера.
Если все же никак не получается подружить роутер с провайдером, то возможно, вам еще пригодится статья: При настройке роутера пишет «Без доступа к интернету», или «Ограничено».
А если роутер уже подключился к провайдеру и раздает интернет, то можно продолжать настройку.
Настройка Wi-Fi сети и установка пароля на роутере Tp-link TL-WR841N
Для настройки Wi-Fi нужно открыть на странице настроек вкладку Wireless - Wireless Settings. На этой странице нам нужно в поле Wireless Network Name придумать и записать имя для вашей Wi-Fi сети, и в выпадающем меню Region выбрать страну где вы живете. Остальные настройки, оставьте как у меня на скриншоте ниже.
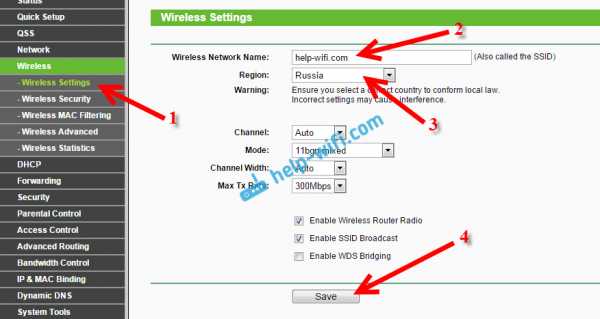
Не забудьте сохранить настройки, нажав на кнопку Save.
Что бы защитить нашу беспроводную сеть паролем, перейдите на вкладку Wireless - Wireless Security. Там нужно выделить тип безопасности WPA/WPA2 - Personal (Recommended).
В поле PSK Password придумайте и запишите пароль, который будет защищать вашу Wi-Fi сеть. Подробнее об установке пароля на роутере TL-WR841N можете почитать в этой статье.
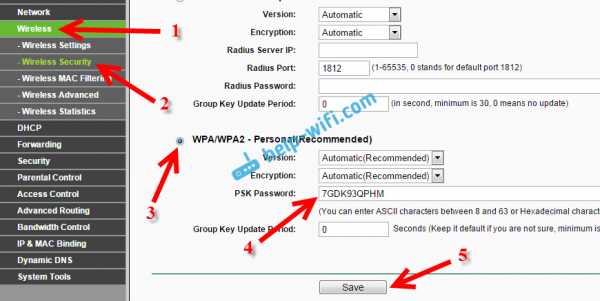
Сохраните настройки нажав кнопку Save.
Смена пароля admin. Защищаем настройки маршрутизатора
Я уже в отдельной статье писал о том, как поменять стандартный пароль admin в настройках роутера. Давайте, пока мы находимся в настройках Tp-link TL-WR841N сразу поменяем пароль, который используется для защиты страницы с настройками. Что бы все, кто будет подключатся к вашей сети, не смогли заходит в настройки роутера и менять их.
Откройте вкладку System Tools - Password. Укажите сначала старые имя пользователя и пароль (по умолчанию - admin). Затем, ниже укажите новое имя пользователя (можно оставить admin) и новый пароль. Советую где-то записать этот пароль, что бы не забыть. Сохраните настройки кнопкой Save.
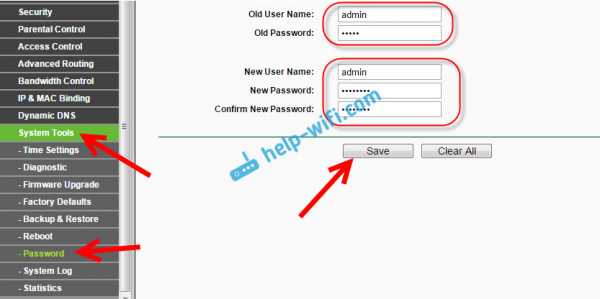
Вот и все, настройка маршрутизатора Tp-link TL-WR841N завершена. Осталось только перезагрузить роутер. Это можно сделать отключением/включением питания, или из настроек. На вкладке System Tools - Reboot, нужно нажать на кнопку Reboot.
После настройки, и перезагрузки, появится Wi-Fi сеть, с именем, которое мы установили в процессе настройки. А для подключения к беспроводной сети, используйте пароль, который мы так же установили при настройке роутера.
Уже можно подключать к роутеру свои устройства. Если вы настраивали по кабелю, но хотите подключатся по Wi-Fi, то ноутбук можно отключить от роутера, и подключится по беспроводной сети.
Оставлю еще ссылку на статью с решением популярной проблемы, с которой я надеюсь вы не столкнулись – "Без доступа к интернету" в Windows 7, и "Подключение ограниченно" в Windows 10.
Вы можете оставлять свои отзывы и вопросы в комментариях!
TL-WR841N V14 Руководство пользователя | TP-Link
Об этом руководстве
Это руководство является дополнением к Руководству по быстрой установке. Руководство по быстрой установке содержит инструкции по быстрой настройке через Интернет, а в этом руководстве подробно описаны все функции и показано, как их настраивать.
При использовании этого руководства обратите внимание, что функции маршрутизатора могут незначительно отличаться в зависимости от модели и версии программного обеспечения, а также от вашего местоположения, языка и поставщика услуг Интернета.Все снимки экрана, изображения, параметры и описания, приведенные в этом руководстве, используются только для демонстрации.
Условные обозначения
В этом руководстве используются следующие условные обозначения:
| Условные обозначения | Описание |
| Подчеркнутые | Подчеркнутые слова или фразы.Вы можете щелкнуть, чтобы перенаправить на веб-сайт или в определенный раздел. |
| Бирюзовый | Контент, который необходимо выделить, и тексты на веб-странице выделены бирюзовым цветом, включая меню, элементы, кнопки и т. Д. |
| > | Структуры меню, показывающие путь для загрузки соответствующей страницы. Например, Advanced> Wireless> MAC Filtering означает, что страница функции MAC Filtering находится в меню Wireless, которое находится на вкладке Advanced. |
| Примечание: | Игнорирование этого типа примечания может привести к неисправности или повреждению устройства. |
| Советы: | Обозначает важную информацию, которая поможет вам лучше использовать ваше устройство. |
Дополнительная информация
Последние версии программного обеспечения, приложений для управления и служебных программ доступны в Центре загрузок на сайте www.tp-link.com/support.
Руководство по быстрой установке находится там же, где это руководство, или внутри упаковки маршрутизатора.
Технические характеристики можно найти на странице продукта по адресу http://www.tp-link.com.
Сообщество TP-Link предназначено для обсуждения наших продуктов и обмена знаниями по адресу
https://community.tp-link.com.
Контактную информацию нашей службы технической поддержки можно найти на странице «Связаться со службой технической поддержки» по адресу www.tp-link.com/support.
Заявление об ограничении ответственности за скорость / зону покрытия
* Максимальная скорость беспроводного сигнала - это физическая скорость, определенная в соответствии со спецификациями стандарта IEEE 802.11. Фактическая пропускная способность беспроводной передачи данных и зона покрытия беспроводной сети не гарантируются и будут зависеть от 1) факторов окружающей среды, включая строительные материалы, физические объекты и препятствия, 2) условий сети, включая локальные помехи, объем и плотность трафика, расположение продукта, сложность сети и накладные расходы на сеть, а также 3) ограничения клиента, включая номинальную производительность, местоположение, соединение, качество и состояние клиента.
.TL-WR841N V14 Руководство пользователя | TP-Link
1. Статус
1. Посетите http://tplinkwifi.net и войдите в систему, используя имя пользователя и пароль, которые вы установили для маршрутизатора. По умолчанию используется admin (все строчные буквы) для имени пользователя и пароля.
2. Перейти к статусу. Вы можете просмотреть информацию о текущем состоянии маршрутизатора.
• Версия прошивки - информация о версии прошивки маршрутизатора.
• Версия оборудования - информация о версии оборудования маршрутизатора.
• LAN - в этом поле отображаются текущие настройки LAN, которые можно настроить на странице Network> LAN.
• MAC-адрес - физический адрес маршрутизатора.
• IP-адрес - IP-адрес маршрутизатора в локальной сети.
• Маска подсети - маска подсети, связанная с IP-адресом LAN.
• Беспроводная связь - в этом поле отображается основная информация или состояние беспроводной функции, и вы можете настроить их на странице «Беспроводная связь»> «Основные настройки».
• Режим работы - текущий используемый беспроводной режим работы.
• Беспроводное радио - указывает, включена или отключена функция беспроводной связи маршрутизатора.
• Имя (SSID) - SSID маршрутизатора.
• Режим - текущий беспроводной режим, в котором работает маршрутизатор.
• Канал - текущий используемый беспроводной канал.
• Ширина канала - текущая ширина используемого беспроводного канала.
• MAC-адрес - физический адрес маршрутизатора.
• WAN - в этом поле отображаются текущие настройки WAN, и вы можете настроить их на странице Network> WAN.
• MAC-адрес - физический адрес порта WAN.
• IP-адрес - текущий IP-адрес в глобальной сети (Интернет). Это поле будет пустым или будет 0.0.0.0, если IP-адрес назначается динамически и нет подключения к Интернету.
• Маска подсети - маска подсети, связанная с IP-адресом WAN.
• Шлюз по умолчанию - здесь отображается шлюз, используемый в настоящее время.Если вы используете динамический IP-адрес в качестве типа подключения к Интернету, щелкните здесь «Обновить» или «Освободить», чтобы получить новые параметры IP динамически от поставщика услуг Интернета или освободить их.
• DNS-сервер - IP-адреса DNS-сервера (системы доменных имен).
• Время работы системы - время, прошедшее с момента последнего включения или перезагрузки маршрутизатора.
Нажмите «Обновить», чтобы получить последние сведения о состоянии и настройках маршрутизатора.
2. Режим работы
1. Посетите http: // tplinkwifi.net и войдите в систему, используя имя пользователя и пароль, которые вы установили для маршрутизатора.
2. Перейдите в рабочий режим.
3. Выберите режим работы «Беспроводной маршрутизатор» и нажмите «Сохранить».
3. Сеть
3.1. WAN
1. Посетите http://tplinkwifi.net и войдите в систему, используя имя пользователя и пароль, которые вы установили для маршрутизатора.
2. Перейдите в Сеть> WAN.
3. Настройте IP-параметры WAN и нажмите «Сохранить».
Динамический IP-адрес
Если ваш интернет-провайдер предоставляет услугу DHCP, выберите Динамический IP, и маршрутизатор автоматически получит параметры IP от вашего интернет-провайдера.
Нажмите «Обновить», чтобы обновить параметры IP у вашего интернет-провайдера.
Щелкните Release, чтобы разблокировать параметры IP.
• MTU (байты) - нормальное значение MTU (максимальная единица передачи) для большинства сетей Ethernet составляет 1500 байтов. Не рекомендуется изменять размер MTU по умолчанию, если это не требуется вашим интернет-провайдером.
• Получение IP с помощью одноадресной рассылки - DHCP-серверы некоторых интернет-провайдеров не поддерживают широковещательные приложения. Если вы не можете получить IP-адрес обычным способом, вы можете выбрать этот вариант.(Это редко требуется.)
• Установить DNS-сервер вручную - если ваш провайдер предоставляет вам один или два DNS-адреса, выберите «Установить DNS-сервер вручную» и введите первичный и вторичный адреса в правильные поля. В противном случае DNS-серверы будут назначены вашим интернет-провайдером автоматически.
• Имя хоста - этот параметр указывает имя маршрутизатора.
Статический IP-адрес
Если ваш интернет-провайдер предоставляет статический или фиксированный IP-адрес, маску подсети, шлюз по умолчанию и настройку DNS, выберите Статический IP-адрес.
• IP-адрес - введите IP-адрес в десятичном формате с разделительными точками, предоставленный вашим интернет-провайдером.
• Маска подсети - введите маску подсети в десятичном формате с разделительными точками, предоставленную вашим интернет-провайдером. Обычно 255.255.255.0 используется в качестве маски подсети.
• Шлюз - введите IP-адрес шлюза в десятичном формате с разделительными точками, предоставленный вашим интернет-провайдером.
• Первичный / вторичный DNS-сервер - (необязательно) введите один или два DNS-адреса в десятичном формате с разделительными точками, предоставленные вашим интернет-провайдером.
• MTU (байты) - нормальное значение MTU (максимальная единица передачи) для большинства сетей Ethernet составляет 1500 байтов. Не рекомендуется изменять размер MTU по умолчанию, если это не требуется вашим интернет-провайдером.
PPPoE
Если ваш интернет-провайдер предоставляет соединение PPPoE, выберите PPPoE.
• Имя пользователя / пароль PPP - введите имя пользователя и пароль, предоставленные вашим интернет-провайдером. В этих полях учитывается регистр.
• Подтвердите пароль - введите пароль, предоставленный вашим интернет-провайдером, еще раз, чтобы убедиться, что вы ввели правильный пароль.
• Вторичное соединение - доступно только для соединения PPPoE. Если ваш интернет-провайдер предоставляет дополнительный тип подключения, выберите Динамический IP или Статический IP, чтобы активировать дополнительное подключение.
• Режим подключения
• Всегда включен - в этом режиме подключение к Интернету будет активным все время.
• Подключение по требованию - в этом режиме подключение к Интернету может быть разорвано автоматически после указанного периода бездействия (Максимальное время простоя) и восстановлено при повторной попытке доступа в Интернет.Если вы хотите, чтобы ваше интернет-соединение было постоянно активным, введите 0 в поле Максимальное время простоя. В противном случае введите количество минут, которые должны пройти до отключения доступа в Интернет.
• Подключить вручную - вы можете щелкнуть «Подключить / Отключить» для немедленного подключения / отключения. Этот режим также поддерживает функцию максимального времени простоя в качестве режима подключения по запросу. Интернет-соединение может быть отключено автоматически после указанного периода бездействия (Максимальное время бездействия) и не сможет восстановить его при повторной попытке доступа в Интернет.
• Тип аутентификации - выберите тип аутентификации.
Примечание:
Иногда соединение не может быть прервано, хотя вы указали максимальное время простоя, потому что некоторые приложения постоянно обращаются к Интернету в фоновом режиме.
• Имя службы / имя сервера - имя службы и имя сервера не следует настраивать, если вы не уверены, что это необходимо для вашего провайдера. В большинстве случаев можно оставить эти поля пустыми.
• MTU (байты) - размер MTU по умолчанию составляет 1480 байт.Не рекомендуется изменять размер MTU по умолчанию, если это не требуется вашим интернет-провайдером.
• Использовать IP-адрес, указанный интернет-провайдером. Если ваш интернет-провайдер не назначает маршрутизатору IP-адреса автоматически, выберите этот пункт и введите IP-адрес, предоставленный вашим интернет-провайдером, в десятичном формате с разделителями-точками.
• Интервал эхо-запроса - маршрутизатор будет обнаруживать концентратор доступа онлайн через каждый интервал. Значение по умолчанию - 0. Вы можете ввести значение от 0 до 120. Значение 0 означает отсутствие обнаружения.
• Установить DNS-сервер вручную. Если ваш интернет-провайдер не назначает DNS-адреса маршрутизатору автоматически, выберите этот элемент и введите IP-адрес основного DNS-сервера вашего интернет-провайдера в десятичном формате с точками. Если доступен адрес вторичного DNS-сервера, также введите его.
L2TP
Если ваш провайдер предоставляет L2TP-соединение, выберите L2TP.
• Имя пользователя / пароль - введите имя пользователя и пароль, предоставленные вашим интернет-провайдером. В этих полях учитывается регистр.
• Тип адресации - выберите тип адресации, предоставленный вашим интернет-провайдером: динамический IP или статический IP. Нажмите кнопку «Подключить», чтобы подключиться немедленно. Нажмите кнопку «Отключить», чтобы немедленно отключиться.
• IP-адрес / имя сервера - введите IP-адрес сервера или доменное имя, предоставленное вашим интернет-провайдером.
• MTU (байты) - размер MTU по умолчанию составляет 1460 байт, что обычно нормально. Не рекомендуется изменять размер MTU по умолчанию, если это не требуется вашим интернет-провайдером.
• Режим подключения
• Всегда включен - в этом режиме подключение к Интернету будет активным все время.
• Подключение по требованию - в этом режиме подключение к Интернету может быть разорвано автоматически после указанного периода бездействия (Максимальное время простоя) и восстановлено при повторной попытке доступа в Интернет. Если вы хотите, чтобы ваше интернет-соединение было постоянно активным, введите 0 в поле Максимальное время простоя. В противном случае введите количество минут, которые должны пройти до отключения доступа в Интернет.
• Подключить вручную - вы можете щелкнуть «Подключить / Отключить» для немедленного подключения / отключения.Этот режим также поддерживает функцию максимального времени простоя в качестве режима подключения по запросу. Интернет-соединение может быть отключено автоматически после указанного периода бездействия (Максимальное время бездействия) и не сможет восстановить его при повторной попытке доступа в Интернет.
Примечание:
Иногда соединение не может быть прервано, хотя вы указали максимальное время простоя, потому что некоторые приложения постоянно обращаются к Интернету в фоновом режиме.
PPTP
Если ваш интернет-провайдер предоставляет PPTP-соединение, выберите PPTP.
• Имя пользователя / пароль - введите имя пользователя и пароль, предоставленные вашим интернет-провайдером. В этих полях учитывается регистр.
• Тип адресации - выберите тип адресации, предоставленный вашим интернет-провайдером: динамический IP или статический IP. Нажмите кнопку «Подключить», чтобы подключиться немедленно. Нажмите кнопку «Отключить», чтобы немедленно отключиться.
• IP-адрес / имя сервера - введите IP-адрес сервера или доменное имя, предоставленное вашим интернет-провайдером.
• MTU (байты) - размер MTU по умолчанию составляет 1420 байт, что обычно нормально.Не рекомендуется изменять размер MTU по умолчанию, если это не требуется вашим интернет-провайдером.
• Режим подключения
• Всегда включен - в этом режиме подключение к Интернету будет активным все время.
• Подключение по требованию - в этом режиме подключение к Интернету может быть разорвано автоматически после указанного периода бездействия (Максимальное время простоя) и восстановлено при повторной попытке доступа в Интернет. Если вы хотите, чтобы ваше интернет-соединение было постоянно активным, введите 0 в поле Максимальное время простоя.В противном случае введите количество минут, которые должны пройти до отключения доступа в Интернет.
• Подключиться вручную - вы можете щелкнуть «Подключить / отключить» для немедленного подключения / отключения. Этот режим также поддерживает функцию максимального времени простоя в качестве режима подключения по запросу. Интернет-соединение может быть отключено автоматически после указанного периода бездействия (Максимальное время бездействия) и не сможет восстановить его при повторной попытке доступа в Интернет.
Примечание:
Иногда соединение не может быть прервано, хотя вы указали максимальное время простоя, потому что некоторые приложения постоянно обращаются к Интернету в фоновом режиме.
Кабель BigPond
Если ваш интернет-провайдер предоставляет кабельное соединение BigPond, выберите кабель BigPond.
• Имя пользователя / пароль - введите имя пользователя и пароль, предоставленные вашим интернет-провайдером. В этих полях учитывается регистр.
• Сервер аутентификации - введите IP-адрес или имя хоста сервера аутентификации.
• Домен аутентификации - введите суффикс имени сервера домена в зависимости от вашего местоположения.
• MTU (байты) - размер MTU по умолчанию составляет 1500 байтов.Не рекомендуется изменять размер MTU по умолчанию, если это не требуется вашим интернет-провайдером.
• Режим подключения
• Всегда включен - в этом режиме подключение к Интернету будет активным все время.
• Подключение по требованию - в этом режиме подключение к Интернету может быть разорвано автоматически после указанного периода бездействия (Максимальное время простоя) и восстановлено при повторной попытке доступа в Интернет. Если вы хотите, чтобы ваше интернет-соединение было постоянно активным, введите 0 в поле Максимальное время простоя.В противном случае введите количество минут, которые должны пройти до отключения доступа в Интернет.
• Подключиться вручную - вы можете щелкнуть «Подключить / отключить» для немедленного подключения / отключения. Этот режим также поддерживает функцию максимального времени простоя в качестве режима подключения по запросу. Интернет-соединение может быть отключено автоматически после указанного периода бездействия (Максимальное время бездействия) и не сможет восстановить его при повторной попытке доступа в Интернет.
3.2. LAN
1.Посетите http://tplinkwifi.net и войдите в систему, используя имя пользователя и пароль, которые вы установили для маршрутизатора.
2. Перейдите в Сеть> LAN.
3. Настройте IP-параметры локальной сети и нажмите «Сохранить».
• MAC-адрес - физический адрес портов LAN. Значение не может быть изменено.
• IP-адрес - введите IP-адрес вашего маршрутизатора в десятичном формате с точками (по умолчанию 192.168.0.1).
• Маска подсети - адресный код, определяющий размер сети.Обычно 255.255.255.0 используется в качестве маски подсети.
Примечание:
• Если вы изменили IP-адрес, вы должны использовать новый IP-адрес или http://tplinkwifi.net для входа в систему.
• Если новый IP-адрес, который вы установили, находится не в той же подсети как и старый, пул IP-адресов на DHCP-сервере будет настроен автоматически, но виртуальный сервер и узел DMZ не вступят в силу, пока они не будут повторно настроены.
3.3. IPTV
1. Посетите http: // tplinkwifi.net и войдите в систему, используя имя пользователя и пароль, которые вы установили для маршрутизатора.
2. Перейдите в Сеть> IPTV.
3. Настройте MAC-адрес WAN и нажмите Сохранить.
• Отслеживание IGMP - отслеживание IGMP предназначено для предотвращения получения хостами в локальной сети трафика для группы многоадресной рассылки, к которой они явно не присоединились. Отслеживание IGMP особенно полезно для многоадресных IP-приложений с интенсивной полосой пропускания, таких как IPTV.
• IGMP Proxy - IGMP (протокол управления группами в Интернете) используется для управления многоадресной рассылкой в сетях TCP / IP.Значение по умолчанию включено, и если вы не уверены, обратитесь к своему интернет-провайдеру или просто оставьте его.
• Версия IGMP - выберите версию прокси IGMP (протокол управления группами Интернета), V2 или V3, в зависимости от вашего поставщика Интернет-услуг.
• IPTV - выберите, чтобы включить функцию IPTV.
• Режим IPTV - выберите подходящий режим в соответствии с вашим интернет-провайдером.
• LAN 1/2/3/4 - назначьте порт LAN для работы в качестве поставщика Интернета или поставщика IPTV.
3.4. MAC Clone
1. Посетите http://tplinkwifi.net и войдите в систему, используя имя пользователя и пароль, которые вы установили для маршрутизатора.
2. Перейдите в Сеть> Клонировать MAC.
3. Настройте MAC-адрес WAN и нажмите Сохранить.
• MAC-адрес WAN - в этом поле отображается текущий MAC-адрес порта WAN. Если ваш интернет-провайдер требует, чтобы вы зарегистрировали MAC-адрес, введите правильный MAC-адрес в это поле. Нажмите «Восстановить заводской MAC-адрес», чтобы восстановить для MAC-адреса порта WAN заводское значение по умолчанию.
• MAC-адрес вашего ПК - в этом поле отображается MAC-адрес ПК, который управляет маршрутизатором. Если требуется MAC-адрес, вы можете нажать Clone MAC Address, и этот MAC-адрес будет заполнен в поле WAN MAC Address.
Примечание:
• Функцию клонирования MAC-адреса можно использовать только для ПК в локальной сети.
• Если вы изменили MAC-адрес WAN, когда WAN-соединение установлено на PPPoE, это не вступит в силу, пока соединение не будет восстановлено.
4. Беспроводная связь
4.1. Настройки беспроводной сети
1. Посетите http://tplinkwifi.net и войдите в систему, используя имя пользователя и пароль, которые вы установили для маршрутизатора.
2. Перейдите в Wireless> Basic Settings.
3. Настройте основные параметры беспроводной сети и нажмите Сохранить.
• Беспроводная связь - включение или отключение беспроводной сети.
• Имя беспроводной сети - введите значение длиной до 32 символов. Одно и то же имя (SSID) должно быть присвоено всем беспроводным устройствам в вашей сети.
• Режим - Вы можете выбрать подходящий «Смешанный» режим.
• Канал - это поле определяет, какая рабочая частота будет использоваться. Канал по умолчанию установлен на Авто. Нет необходимости менять беспроводной канал, если вы не заметили проблемы с помехами от другой ближайшей точки доступа.
• Ширина канала - это поле определяет, какая рабочая частота будет использоваться. Нет необходимости менять беспроводной канал, если вы не заметили проблемы с помехами от другой ближайшей точки доступа.Если вы выберете Авто, точка доступа автоматически выберет лучший канал.
• Включить широковещательную передачу SSID - если включено, маршрутизатор будет транслировать имя беспроводной сети (SSID).
4.2. WPS
WPS (Wi-Fi Protected Setup) может помочь вам быстро и безопасно подключиться к сети. Этот раздел поможет вам быстро добавить новое беспроводное устройство в сеть вашего маршрутизатора через WPS.
Примечание:
Функцию WPS нельзя настроить, если беспроводная функция маршрутизатора отключена.Перед настройкой убедитесь, что функция беспроводной связи включена.
1. Посетите http://tplinkwifi.net и войдите в систему, используя имя пользователя и пароль, которые вы установили для маршрутизатора.
2. Перейдите в Wireless> WPS.
3. Чтобы подключить клиентское устройство к сети Wi-Fi маршрутизатора, воспользуйтесь одним из трех следующих способов.
Метод ПЕРВЫЙ: нажмите кнопку WPS на клиентском устройстве.
1. Сохраните состояние WPS как «Включено» и нажмите «Добавить устройство».
2.Выберите Нажмите кнопку WPS на новом устройстве в течение следующих двух минут и нажмите Подключиться.
3. В течение двух минут нажмите кнопку WPS на клиентском устройстве.
4. Сообщение об успешном выполнении появится на странице WPS, если клиентское устройство было успешно добавлено в сеть маршрутизатора.
Метод ВТОРОЙ: Введите PIN-код клиента
1. Сохраните статус WPS как «Включено» и нажмите «Добавить устройство».
2. Выберите «Ввести новый PIN-код устройства», введите текущий PIN-код клиентского устройства в поле «PIN-код» и нажмите «Подключиться».
3. Сообщение об успешном выполнении появится на странице WPS, если клиентское устройство было успешно добавлено в сеть маршрутизатора.
Метод третий: введите PIN-код маршрутизатора.
1. Сохраните статус WPS как «Включено» и получите текущий PIN-код маршрутизатора.
2. Введите текущий PIN-код маршрутизатора на клиентском устройстве, чтобы подключиться к сети Wi-Fi маршрутизатора.
4.3. Безопасность беспроводной сети
1. Посетите http: // tplinkwifi.net и войдите в систему, используя имя пользователя и пароль, которые вы установили для маршрутизатора.
2. Перейдите в Wireless> Wireless Security.
3. Настройте параметры безопасности беспроводной сети и нажмите Сохранить.
.
TL-WR841N V14 Руководство пользователя | TP-Link
1. Статус
1. Посетите http://tplinkwifi.net и войдите в систему, используя имя пользователя и пароль, которые вы установили для маршрутизатора. По умолчанию используется admin (все строчные буквы) для имени пользователя и пароля.
2. Перейти к статусу. Вы можете просмотреть информацию о текущем состоянии маршрутизатора.
• Версия прошивки - информация о версии прошивки маршрутизатора.
• Версия оборудования - информация о версии оборудования маршрутизатора.
• LAN - в этом поле отображаются текущие настройки LAN, которые можно настроить на странице Network> LAN.
• MAC-адрес - физический адрес маршрутизатора.
• IP-адрес - IP-адрес маршрутизатора в локальной сети.
• Маска подсети - маска подсети, связанная с IP-адресом LAN.
• Беспроводная связь - в этом поле отображается основная информация или состояние беспроводной функции, и вы можете настроить их на странице «Беспроводная связь»> «Основные настройки».
• Режим работы - текущий используемый беспроводной режим работы.
• Беспроводное радио - указывает, включена или отключена функция беспроводной связи маршрутизатора.
• Имя (SSID) - SSID маршрутизатора.
• Режим - текущий беспроводной режим, в котором работает маршрутизатор.
• Канал - текущий используемый беспроводной канал.
• Ширина канала - текущая ширина используемого беспроводного канала.
• MAC-адрес - физический адрес маршрутизатора.
• WAN - в этом поле отображаются текущие настройки WAN, и вы можете настроить их на странице Network> WAN.
• MAC-адрес - физический адрес порта WAN.
• IP-адрес - текущий IP-адрес в глобальной сети (Интернет). Это поле будет пустым или будет 0.0.0.0, если IP-адрес назначается динамически и нет подключения к Интернету.
• Маска подсети - маска подсети, связанная с IP-адресом WAN.
• Шлюз по умолчанию - здесь отображается шлюз, используемый в настоящее время.Если вы используете динамический IP-адрес в качестве типа подключения к Интернету, щелкните здесь «Обновить» или «Освободить», чтобы получить новые параметры IP динамически от поставщика услуг Интернета или освободить их.
• DNS-сервер - IP-адреса DNS-сервера (системы доменных имен).
• Время работы системы - время, прошедшее с момента последнего включения или перезагрузки маршрутизатора.
Нажмите «Обновить», чтобы получить последние сведения о состоянии и настройках маршрутизатора.
2. Режим работы
1. Посетите http: // tplinkwifi.net и войдите в систему, используя имя пользователя и пароль, которые вы установили для маршрутизатора.
2. Перейдите в рабочий режим.
3. Выберите режим работы WISP и нажмите Сохранить.
3. Сеть
3.1. WAN
1. Посетите http://tplinkwifi.net и войдите в систему, используя имя пользователя и пароль, которые вы установили для маршрутизатора.
2. Перейдите в Сеть> WAN.
3. Настройте IP-параметры WAN и нажмите «Сохранить».
Динамический IP-адрес
Если ваш интернет-провайдер предоставляет услугу DHCP, выберите Динамический IP, и маршрутизатор автоматически получит параметры IP от вашего интернет-провайдера.
Нажмите «Обновить», чтобы обновить параметры IP у вашего интернет-провайдера.
Щелкните Release, чтобы разблокировать параметры IP.
• MTU (байты) - нормальное значение MTU (максимальная единица передачи) для большинства сетей Ethernet составляет 1500 байтов. Не рекомендуется изменять размер MTU по умолчанию, если это не требуется вашим интернет-провайдером.
• Получение IP с помощью одноадресной рассылки - DHCP-серверы некоторых интернет-провайдеров не поддерживают широковещательные приложения. Если вы не можете получить IP-адрес обычным способом, вы можете выбрать этот вариант.(Это редко требуется.)
• Установить DNS-сервер вручную - если ваш провайдер предоставляет вам один или два DNS-адреса, выберите «Установить DNS-сервер вручную» и введите первичный и вторичный адреса в правильные поля. В противном случае DNS-серверы будут назначены вашим интернет-провайдером автоматически.
• Имя хоста - этот параметр указывает имя маршрутизатора.
Статический IP-адрес
Если ваш интернет-провайдер предоставляет статический или фиксированный IP-адрес, маску подсети, шлюз по умолчанию и настройку DNS, выберите Статический IP-адрес.
• IP-адрес - введите IP-адрес в десятичном формате с разделительными точками, предоставленный вашим интернет-провайдером.
• Маска подсети - введите маску подсети в десятичном формате с разделительными точками, предоставленную вашим интернет-провайдером. Обычно 255.255.255.0 используется в качестве маски подсети.
• Шлюз - введите IP-адрес шлюза в десятичном формате с разделительными точками, предоставленный вашим интернет-провайдером.
• Первичный / вторичный DNS-сервер - (необязательно) введите один или два DNS-адреса в десятичном формате с разделительными точками, предоставленные вашим интернет-провайдером.
• MTU (байты) - нормальное значение MTU (максимальная единица передачи) для большинства сетей Ethernet составляет 1500 байтов. Не рекомендуется изменять размер MTU по умолчанию, если это не требуется вашим интернет-провайдером.
PPPoE
Если ваш интернет-провайдер предоставляет соединение PPPoE, выберите PPPoE.
• Имя пользователя / пароль PPP - введите имя пользователя и пароль, предоставленные вашим интернет-провайдером. В этих полях учитывается регистр.
• Подтвердите пароль - введите пароль, предоставленный вашим интернет-провайдером, еще раз, чтобы убедиться, что вы ввели правильный пароль.
• Вторичное соединение - доступно только для соединения PPPoE. Если ваш интернет-провайдер предоставляет дополнительный тип подключения, выберите Динамический IP или Статический IP, чтобы активировать дополнительное подключение.
• Режим подключения
• Всегда включен - в этом режиме подключение к Интернету будет активным все время.
• Подключение по требованию - в этом режиме подключение к Интернету может быть разорвано автоматически после указанного периода бездействия (Максимальное время простоя) и восстановлено при повторной попытке доступа в Интернет.Если вы хотите, чтобы ваше интернет-соединение было постоянно активным, введите 0 в поле Максимальное время простоя. В противном случае введите количество минут, которые должны пройти до отключения доступа в Интернет.
• Подключить вручную - вы можете щелкнуть «Подключить / Отключить» для немедленного подключения / отключения. Этот режим также поддерживает функцию максимального времени простоя в качестве режима подключения по запросу. Интернет-соединение может быть отключено автоматически после указанного периода бездействия (Максимальное время бездействия) и не сможет восстановить его при повторной попытке доступа в Интернет.
• Тип аутентификации - выберите тип аутентификации.
Примечание:
Иногда соединение не может быть прервано, хотя вы указали максимальное время простоя, потому что некоторые приложения постоянно обращаются к Интернету в фоновом режиме.
• Имя службы / имя сервера - имя службы и имя сервера не следует настраивать, если вы не уверены, что это необходимо для вашего провайдера. В большинстве случаев можно оставить эти поля пустыми.
• MTU (байты) - размер MTU по умолчанию составляет 1480 байт.Не рекомендуется изменять размер MTU по умолчанию, если это не требуется вашим интернет-провайдером.
• Использовать IP-адрес, указанный интернет-провайдером. Если ваш интернет-провайдер не назначает маршрутизатору IP-адреса автоматически, выберите этот пункт и введите IP-адрес, предоставленный вашим интернет-провайдером, в десятичном формате с разделителями-точками.
• Интервал эхо-запроса - маршрутизатор будет обнаруживать концентратор доступа онлайн через каждый интервал. Значение по умолчанию - 0. Вы можете ввести значение от 0 до 120. Значение 0 означает отсутствие обнаружения.
• Установить DNS-сервер вручную. Если ваш интернет-провайдер не назначает DNS-адреса маршрутизатору автоматически, выберите этот элемент и введите IP-адрес основного DNS-сервера вашего интернет-провайдера в десятичном формате с точками. Если доступен адрес вторичного DNS-сервера, также введите его.
L2TP
Если ваш провайдер предоставляет L2TP-соединение, выберите L2TP.
• Имя пользователя / пароль - введите имя пользователя и пароль, предоставленные вашим интернет-провайдером. В этих полях учитывается регистр.
• Тип адресации - выберите тип адресации, предоставленный вашим интернет-провайдером: динамический IP или статический IP. Нажмите кнопку «Подключить», чтобы подключиться немедленно. Нажмите кнопку «Отключить», чтобы немедленно отключиться.
• IP-адрес / имя сервера - введите IP-адрес сервера или доменное имя, предоставленное вашим интернет-провайдером.
• MTU (байты) - размер MTU по умолчанию составляет 1460 байт, что обычно нормально. Не рекомендуется изменять размер MTU по умолчанию, если это не требуется вашим интернет-провайдером.
• Режим подключения
• Всегда включен - в этом режиме подключение к Интернету будет активным все время.
• Подключение по требованию - в этом режиме подключение к Интернету может быть разорвано автоматически после указанного периода бездействия (Максимальное время простоя) и восстановлено при повторной попытке доступа в Интернет. Если вы хотите, чтобы ваше интернет-соединение было постоянно активным, введите 0 в поле Максимальное время простоя. В противном случае введите количество минут, которые должны пройти до отключения доступа в Интернет.
• Подключить вручную - вы можете щелкнуть «Подключить / Отключить» для немедленного подключения / отключения.Этот режим также поддерживает функцию максимального времени простоя в качестве режима подключения по запросу. Интернет-соединение может быть отключено автоматически после указанного периода бездействия (Максимальное время бездействия) и не сможет восстановить его при повторной попытке доступа в Интернет.
Примечание:
Иногда соединение не может быть прервано, хотя вы указали максимальное время простоя, потому что некоторые приложения постоянно обращаются к Интернету в фоновом режиме.
PPTP
Если ваш интернет-провайдер предоставляет PPTP-соединение, выберите PPTP.
• Имя пользователя / пароль - введите имя пользователя и пароль, предоставленные вашим интернет-провайдером. В этих полях учитывается регистр.
• Тип адресации - выберите тип адресации, предоставленный вашим интернет-провайдером: динамический IP или статический IP. Нажмите кнопку «Подключить», чтобы подключиться немедленно. Нажмите кнопку «Отключить», чтобы немедленно отключиться.
• IP-адрес / имя сервера - введите IP-адрес сервера или доменное имя, предоставленное вашим интернет-провайдером.
• MTU (байты) - размер MTU по умолчанию составляет 1420 байт, что обычно нормально.Не рекомендуется изменять размер MTU по умолчанию, если это не требуется вашим интернет-провайдером.
• Режим подключения
• Всегда включен - в этом режиме подключение к Интернету будет активным все время.
• Подключение по требованию - в этом режиме подключение к Интернету может быть разорвано автоматически после указанного периода бездействия (Максимальное время простоя) и восстановлено при повторной попытке доступа в Интернет. Если вы хотите, чтобы ваше интернет-соединение было постоянно активным, введите 0 в поле Максимальное время простоя.В противном случае введите количество минут, которые должны пройти до отключения доступа в Интернет.
• Подключиться вручную - вы можете щелкнуть «Подключить / отключить» для немедленного подключения / отключения. Этот режим также поддерживает функцию максимального времени простоя в качестве режима подключения по запросу. Интернет-соединение может быть отключено автоматически после указанного периода бездействия (Максимальное время бездействия) и не сможет восстановить его при повторной попытке доступа в Интернет.
Примечание:
Иногда соединение не может быть прервано, хотя вы указали максимальное время простоя, потому что некоторые приложения постоянно обращаются к Интернету в фоновом режиме.
Кабель BigPond
Если ваш интернет-провайдер предоставляет кабельное соединение BigPond, выберите кабель BigPond.
• Имя пользователя / пароль - введите имя пользователя и пароль, предоставленные вашим интернет-провайдером. В этих полях учитывается регистр.
• Сервер аутентификации - введите IP-адрес или имя хоста сервера аутентификации.
• Домен аутентификации - введите суффикс имени сервера домена в зависимости от вашего местоположения.
• MTU (байты) - размер MTU по умолчанию составляет 1500 байтов.Не рекомендуется изменять размер MTU по умолчанию, если это не требуется вашим интернет-провайдером.
• Режим подключения
• Всегда включен - в этом режиме подключение к Интернету будет активным все время.
• Подключение по требованию - в этом режиме подключение к Интернету может быть разорвано автоматически после указанного периода бездействия (Максимальное время простоя) и восстановлено при повторной попытке доступа в Интернет. Если вы хотите, чтобы ваше интернет-соединение было постоянно активным, введите 0 в поле Максимальное время простоя.В противном случае введите количество минут, которые должны пройти до отключения доступа в Интернет.
• Подключиться вручную - вы можете щелкнуть «Подключить / отключить» для немедленного подключения / отключения. Этот режим также поддерживает функцию максимального времени простоя в качестве режима подключения по запросу. Интернет-соединение может быть отключено автоматически после указанного периода бездействия (Максимальное время бездействия) и не сможет восстановить его при повторной попытке доступа в Интернет.
3.2. LAN
1.Посетите http://tplinkwifi.net и войдите в систему, используя имя пользователя и пароль, которые вы установили для маршрутизатора.
2. Перейдите в Сеть> LAN.
3. Настройте IP-параметры локальной сети и нажмите «Сохранить».
• MAC-адрес - физический адрес портов LAN. Значение не может быть изменено.
• IP-адрес - введите IP-адрес вашего маршрутизатора в десятичном формате с точками (по умолчанию 192.168.0.1).
• Маска подсети - адресный код, определяющий размер сети.Обычно 255.255.255.0 используется в качестве маски подсети.
Примечание:
• Если вы изменили IP-адрес, вы должны использовать новый IP-адрес или http://tplinkwifi.net для входа в систему.
• Если новый IP-адрес, который вы установили, находится не в той же подсети как и старый, пул IP-адресов на DHCP-сервере будет настроен автоматически, но виртуальный сервер и узел DMZ не вступят в силу, пока они не будут повторно настроены.
3.3. MAC Clone
1. Посетите http: // tplinkwifi.net и войдите в систему, используя имя пользователя и пароль, которые вы установили для маршрутизатора.
2. Перейдите в Сеть> Клонировать MAC.
3. Настройте MAC-адрес WAN и нажмите Сохранить.
• MAC-адрес WAN - в этом поле отображается текущий MAC-адрес порта WAN. Если ваш интернет-провайдер требует, чтобы вы зарегистрировали MAC-адрес, введите правильный MAC-адрес в это поле. Нажмите «Восстановить заводской MAC-адрес», чтобы восстановить для MAC-адреса порта WAN заводское значение по умолчанию.
• MAC-адрес вашего ПК - в этом поле отображается MAC-адрес ПК, который управляет маршрутизатором.Если требуется MAC-адрес, вы можете нажать Clone MAC Address, и этот MAC-адрес будет заполнен в поле WAN MAC Address.
Примечание:
• Функцию клонирования MAC-адреса можно использовать только для ПК в локальной сети.
• Если вы изменили MAC-адрес WAN, когда WAN-соединение установлено на PPPoE, это не вступит в силу, пока соединение не будет восстановлено.
4. Беспроводная связь
4.1. Настройки беспроводной сети
1. Посетите http: // tplinkwifi.net и войдите в систему, используя имя пользователя и пароль, которые вы установили для маршрутизатора.
2. Перейдите в Wireless> Basic Settings.
3. Нажмите «Сканировать», выберите сеть клиента из списка AP и нажмите «Подключиться».
4. Введите пароль беспроводной сети выбранной сети в поле Пароль.
5. Настройте параметры AP для беспроводной сети и нажмите Сохранить.
• Имя беспроводной сети - введите значение длиной до 32 символов. Одно и то же имя (SSID) должно быть присвоено всем беспроводным устройствам в вашей сети.
• Режим - Вы можете выбрать подходящий «Смешанный» режим.
• Канал - это поле определяет, какая рабочая частота будет использоваться. Канал по умолчанию установлен на Авто. Нет необходимости менять беспроводной канал, если вы не заметили проблемы с помехами от другой ближайшей точки доступа.
• Ширина канала - это поле определяет, какая рабочая частота будет использоваться. Нет необходимости менять беспроводной канал, если вы не заметили проблемы с помехами от другой ближайшей точки доступа.Если вы выберете Авто, точка доступа автоматически выберет лучший канал.
• Включить широковещательную передачу SSID - если включено, маршрутизатор будет транслировать имя беспроводной сети (SSID).
4.2. WPS
WPS (Wi-Fi Protected Setup) может помочь вам быстро и безопасно подключиться к сети. Этот раздел поможет вам быстро добавить новое беспроводное устройство в сеть вашего маршрутизатора через WPS.
Примечание:
Функцию WPS нельзя настроить, если беспроводная функция маршрутизатора отключена.Перед настройкой убедитесь, что функция беспроводной связи включена.
1. Посетите http://tplinkwifi.net и войдите в систему, используя имя пользователя и пароль, которые вы установили для маршрутизатора.
2. Перейдите в Wireless> WPS.
3. Чтобы подключить клиентское устройство к сети Wi-Fi маршрутизатора, воспользуйтесь одним из трех следующих способов.
Метод ПЕРВЫЙ: нажмите кнопку WPS на клиентском устройстве.
1. Сохраните состояние WPS как «Включено» и нажмите «Добавить устройство».
2.Выберите Нажмите кнопку WPS на новом устройстве в течение следующих двух минут и нажмите Подключиться.
3. В течение двух минут нажмите кнопку WPS на клиентском устройстве.
4. Сообщение об успешном выполнении появится на странице WPS, если клиентское устройство было успешно добавлено в сеть маршрутизатора.
Метод ВТОРОЙ: Введите PIN-код клиента
1. Сохраните статус WPS как «Включено» и нажмите «Добавить устройство».
2. Выберите «Ввести новый PIN-код устройства», введите текущий PIN-код клиентского устройства в поле «PIN-код» и нажмите «Подключиться».
3. Сообщение об успешном выполнении появится на странице WPS, если клиентское устройство было успешно добавлено в сеть маршрутизатора.
Метод третий: введите PIN-код маршрутизатора.
1. Сохраните статус WPS как «Включено» и получите текущий PIN-код маршрутизатора.
2. Введите текущий PIN-код маршрутизатора на клиентском устройстве, чтобы подключиться к сети Wi-Fi маршрутизатора.
4.3. Безопасность беспроводной сети
1. Посетите http: // tplinkwifi.net и войдите в систему, используя имя пользователя и пароль, которые вы установили для маршрутизатора.
2. Перейдите в Wireless> Wireless Security.
3. Настройте параметры безопасности беспроводной сети и нажмите Сохранить.
• Отключить безопасность беспроводной сети - функцию безопасности беспроводной сети можно включить или отключить. Если этот параметр отключен, беспроводные клиенты могут подключаться к маршрутизатору без пароля. Для включения безопасности настоятельно рекомендуется выбрать один из следующих режимов.
• WPA-PSK / WPA2-Personal - это тип аутентификации WPA / WPA2, основанный на предварительно заданной парольной фразе.
• Версия - выберите Авто, WPA-PSK или WPA2-PSK.
• Шифрование - выберите Авто, TKIP или AES.
• Пароль беспроводной сети - введите символы ASCII или шестнадцатеричные символы. Для шестнадцатеричного числа длина должна быть от 8 до 64 символов; для ASCII длина должна быть от 8 до 63 символов.
• Период обновления группового ключа - укажите интервал обновления группового ключа в секундах.Значение может быть 0 или не менее 30. Введите 0, чтобы отключить обновление.
• WPA / WPA2-Enterprise - основан на Radius Server.
• Тип аутентификации - выберите Авто, WPA или WPA2.
• Шифрование - выберите Авто, TKIP или AES.
• IP-адрес Radius-сервера - введите IP-адрес Radius-сервера.
• Порт Radius-сервера - введите порт, который использовал Radius-сервер.
• Пароль сервера Radius - введите пароль для сервера Radius.
• Период обновления группового ключа - укажите интервал обновления группового ключа в секундах. Значение должно быть 30 или выше. Введите 0, чтобы отключить обновление.
• WEP - основан на стандарте IEEE 802.11.
• Тип аутентификации - настройка по умолчанию - Авто, при которой можно автоматически выбрать тип аутентификации «Общий ключ» или «Открытая система» в зависимости от возможностей и запроса беспроводного клиента.
• Формат ключа WEP - здесь представлены шестнадцатеричные форматы и форматы ASCII.Шестнадцатеричный формат означает любую комбинацию шестнадцатеричных цифр (0-9, a-f, A-F) указанной длины. Формат ASCII означает любую комбинацию символов клавиатуры заданной длины.
• Ключ WEP (пароль) - выберите, какой из четырех ключей будет использоваться, и введите соответствующий ключ WEP. Убедитесь, что эти значения идентичны для всех беспроводных клиентов в вашей сети.
• Тип ключа - выберите длину ключа WEP (64 или 128 бит) для шифрования. Отключено означает, что этот ключ WEP недействителен.
• 64-битный - введите 10 шестнадцатеричных цифр (любая комбинация 0-9, a-f и A-F. Нулевой ключ не разрешен) или 5 символов ASCII.
• 128-битный - введите 26 шестнадцатеричных цифр (любая комбинация 0-9, a-f и A-F. Нулевой ключ не разрешен) или 13 символов ASCII.
4.4. Фильтрация MAC-адресов беспроводной сети
Фильтрация MAC-адресов беспроводной сети используется для запрета или разрешения определенным беспроводным клиентским устройствам доступа к вашей сети по их MAC-адресам.
Я хочу:
Запретить или разрешить определенным беспроводным клиентским устройствам доступ к моей сети по их MAC-адресам.
Например, вы хотите, чтобы беспроводной клиент A с MAC-адресом 00: 0A: EB: B0: 00: 0B и беспроводной клиент B с MAC-адресом 00: 0A: EB: 00: 07: 5F получали доступ к маршрутизатору. , но другие беспроводные клиенты не могут получить доступ к маршрутизатору
Как я могу это сделать?
1. Посетите http://tplinkwifi.net и войдите в систему, используя имя пользователя и пароль, которые вы установили для маршрутизатора.
2. Перейдите в Wireless> Wireless MAC Filtering.
3. Щелкните Включить, чтобы включить функцию фильтрации MAC-адресов беспроводной сети.
4. В качестве правила фильтрации выберите Разрешить доступ станциям, указанным любыми включенными записями в списке.
5. Удалите все или отключите все записи, если они уже есть.
6. Нажмите «Добавить» и заполните поле.
1) Введите MAC-адрес 00: 0A: EB: B0: 00: 0B / 00: 0A: EB: 00: 07: 5F в поле MAC-адреса.
2) Введите беспроводной клиент A / B в поле Описание.
3) Выберите Включено в раскрывающемся списке Статус.
4) Щелкните "Сохранить", затем щелкните "Назад".
7. Настроенные правила фильтрации должны быть перечислены, как показано на рисунке ниже.
Готово!
Теперь только клиент A и клиент B могут получить доступ к вашей сети.
4.5. Wireless Advanced
1. Посетите http://tplinkwifi.net и войдите в систему, используя имя пользователя и пароль, которые вы установили для маршрутизатора.
2. Перейдите в Wireless> Wireless Advanced.
3. Настройте дополнительные параметры беспроводной сети и щелкните Сохранить.
Примечание:
Если вы не знакомы с элементами настройки на этой странице, настоятельно рекомендуется сохранить указанные значения по умолчанию; в противном случае это может привести к снижению производительности беспроводной сети.
• Мощность передачи - выберите «Высокая», «Средняя» или «Низкая», которую вы хотите указать для маршрутизатора. По умолчанию рекомендуется высокий уровень.
• Beacon Interval - Введите здесь значение в диапазоне от 40 до 1000 миллисекунд для Beacon Interval.Значение Beacon Interval определяет временной интервал маяков. Маяки - это пакеты, отправляемые маршрутизатором для синхронизации беспроводной сети. Значение по умолчанию - 100.
• Порог RTS - здесь вы можете указать порог RTS (запрос на отправку). Если размер пакета превышает указанный пороговый размер RTS, маршрутизатор отправляет кадры RTS на конкретную принимающую станцию и согласовывает отправку кадра данных. Значение по умолчанию - 2346.
• Порог фрагментации - это значение представляет собой максимальный размер, определяющий, будут ли пакеты фрагментироваться.Установка низкого значения для порога фрагментации может привести к снижению производительности сети из-за чрезмерного количества пакетов. 2346 является настройкой по умолчанию и рекомендуется.
• Интервал DTIM - это значение определяет интервал сообщения индикации трафика доставки (DTIM). Поле DTIM - это поле обратного отсчета, информирующее клиентов о следующем окне для прослушивания широковещательных и многоадресных сообщений. Когда маршрутизатор буферизует широковещательные или многоадресные сообщения для связанных клиентов, он отправляет следующий DTIM со значением DTIM Interval.Вы можете указать значение между 1-255 интервалами сигналов маяка. Значение по умолчанию - 1, что означает, что интервал DTIM совпадает с интервалом маяка.
• Включить короткий GI - рекомендуется включить эту функцию, поскольку она увеличит объем данных за счет сокращения времени защитного интервала.
• Включить изоляцию клиентов - эта функция изолирует все подключенные беспроводные станции, чтобы беспроводные станции не могли получить доступ друг к другу через WLAN.
• Включить WMM - функция WMM может гарантировать, что пакеты с высокоприоритетными сообщениями будут передаваться предпочтительно.Настоятельно рекомендуется включить эту функцию.
4.6. Статистика беспроводной сети
1. Посетите http://tplinkwifi.net и войдите в систему, используя имя пользователя и пароль, которые вы установили для маршрутизатора.
2. Перейдите в Wireless> Wireless Statistics, чтобы проверить пакеты данных, отправленные и полученные каждым клиентским устройством, подключенным к маршрутизатору.
• MAC-адрес - MAC-адрес подключенного беспроводного клиента.
• Текущее состояние - текущий статус подключенного беспроводного клиента.
•
.