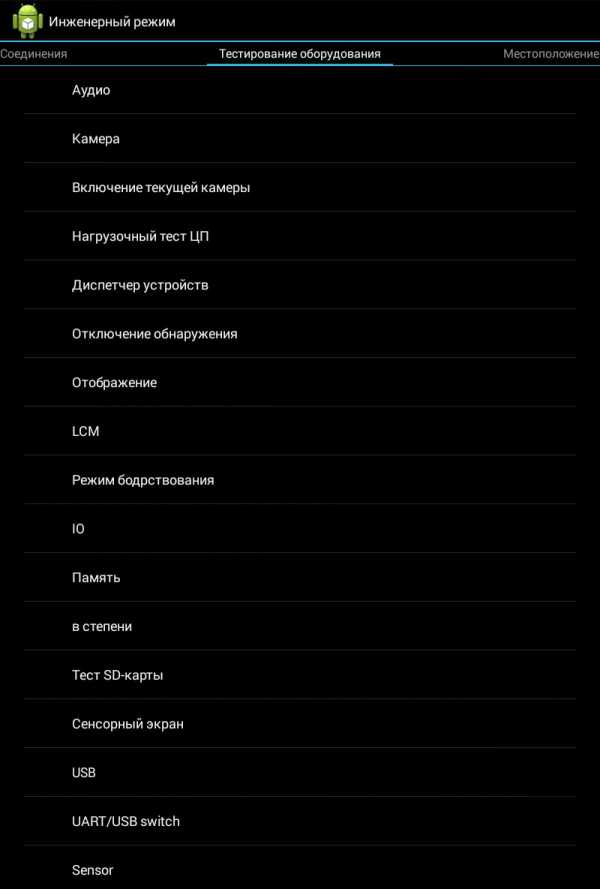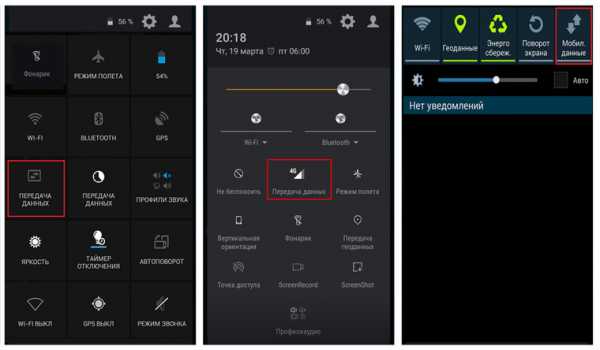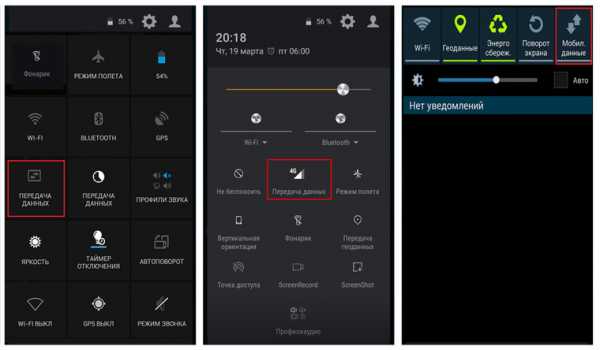Мы принимаем к оплате:
«Подарочный сертификат» от нашего Учебного Центра – это лучший подарок для тех, кто Вам дорог! Оплате обучение и подарите Вашим родным и близким обучение по любому из курсов!!!
«Сертификат на повторное обучение» дает возможность повторно пройти обучение в нашем Учебном Центре со скидкой 1000 рублей!
А также:
Как узнать что кто то пользуется моим wifi
Как определить, кто подключен к вашему WI-Fi | Роутеры (маршрутизаторы) | Блог
Иногда интернет ни с того ни с сего жутко тормозит. Одной из неочевидных причин может быть постороннее подключение к вашему Wi-Fi. Как увидеть и заблокировать чужие устройства — в этой статье.
Проверка настроек роутера
Список текущих подключений доступен в настройках Wi-Fi-роутера. Открыть настройки можно с помощью браузера, введя в адресной строке 192.168.1.1 или 192.168.100.1 — в зависимости от модели устройства. Логин и пароль по умолчанию, как правило, «admin».
В настройках роутера TP-link открываем «Беспроводной режим» — «Состояние станций», либо «Беспроводной режим» — «Статистика беспроводного режима»:
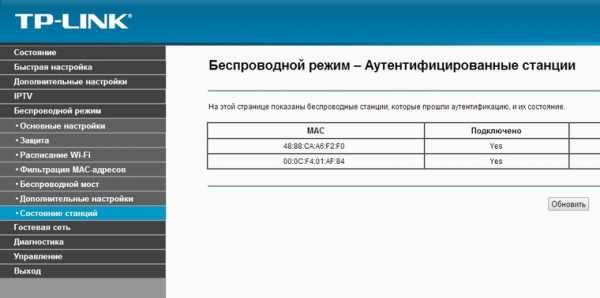
У роутеров D-Link это «Расширенные настройки» — «Статус» — «Клиенты»:
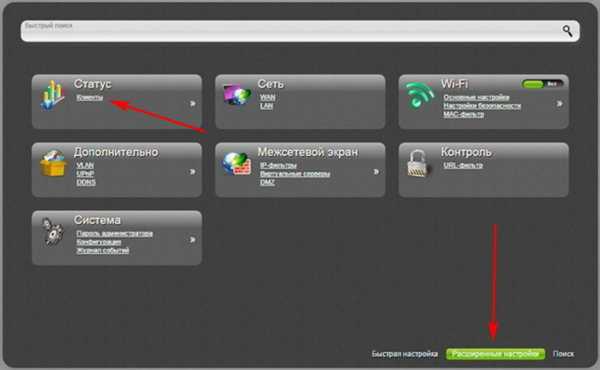
У Asus «Карта сети» — «Клиенты»:
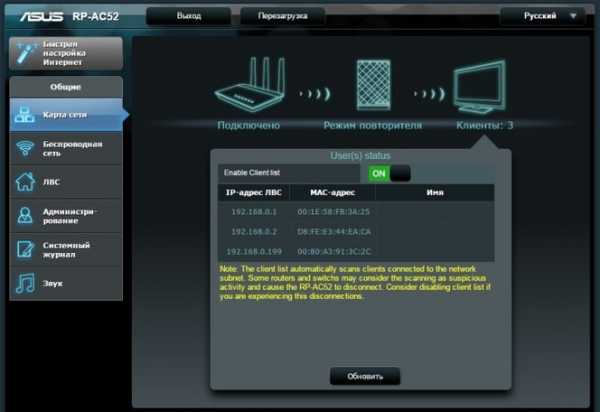
В маршрутизаторах других брендов необходимый путь может быть другим.
В соответствующем разделе настроек, в зависимости от модели, отображается список текущих подключений и информация о них: MAC-адрес подключенного устройства, IP-адрес, статус подключения, тип девайса и прочее.
Использование специальных программ
Для отслеживания беспроводных подключений можно использовать специальный софт, который несколько упрощает задачу и позволяет получить более полную информацию о подключенных девайсах. В качестве примера ПО такого рода можно привести утилиты Wireless Network Watcher и SoftPerfect WiFi Guard. Программки очень просты в использовании.
В Wireless Network Watcher после запуска сразу отображается список подключений с сопутствующей информацией.
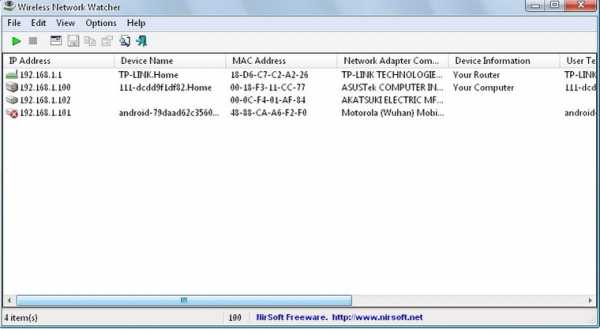
В SoftPerfect WiFi Guard надо выбрать сетевой адаптер в открывшемся окне, после чего нажать кнопку «Сканировать». Все обнаруженные подключения, кроме текущего компьютера, будут помечены красным. Дважды кликнув на нужном подключении, можно выбрать опцию «Я знаю этот компьютер или устройство», чтобы сменить метку на зеленую.

Блокировка нежелательных подключений
Если установка/замена пароля не помогает или по каким-то причинам невозможна, то прежде всего нужно выявить чужеродное подключение в соответствующем списке. Если в нем отображается информация о типе устройства, то определить лишнее подключение можно сразу. Если это сходу непонятно, следует посмотреть МАС-адреса своих девайсов.
В ОС Android: Настройки — Система — О телефоне — Общая информация — MAC-адрес Wi-Fi и MAC-адрес WLAN.
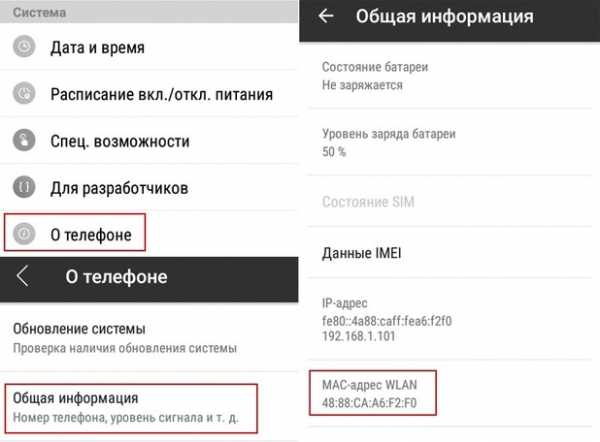
В iOS: Настройки — Основные — Об этом устройстве — Адрес Wi-Fi
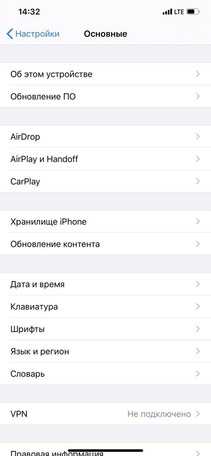 |  |
После методом исключения выявляем в списке чужое подключение. Далее переходим в настройках роутера в раздел «Фильтрация MAC-адресов» или «MAC-фильтр». Здесь можно выбрать «Режим запрета MAC-адресов».
Режим по умолчанию «Отключено» означает, что фильтрация отсутствует и доступ имеется для всех MAC-адресов. Если включить режим «Разрешить» и добавить какой-либо MAC-адрес с помощью кнопки «Добавить», то подключение к Wi-Fi будет доступно только с этим MAC-адресом, все остальные будут блокироваться. Режим «Запретить» позволяет заблокировать доступ для отдельного MAC-адреса (или нескольких), который нужно предварительно добавить вручную. В некоторых моделях роутеров такие настройки доступны непосредственно в списке подключений.

Дополнительные настройки Wi-Fi-роутера
Каким еще образом можно отсечь халявщиков? Прежде всего это установка пароля на Wi-Fi. Для этого открываем «Беспроводной режим» — «Защита» («Защита беспроводного режима», «Настройки безопасности» или аналогичный раздел) — «Настроить точку доступа вручную», выбираем здесь надежный метод сетевой аутентификации (например, WPA2-Personal) и задаем пароль. Само собой, избегая при этом слишком простых вариантов пароля, которые можно вычислить путем ручного подбора. После чего жмем «Сохранить».
Такой вариант, однако, не всегда удобен. Например, если у вас часто бывают разные гости, которым вы не хотите осложнять доступ в интернет.

Еще один метод, позволяющий спрятать свой Wi-Fi не только от обычных посторонних пользователей, но и от потенциальных взломщиков, — это установка в настройках роутера параметра «Скрывать SSID». Находим в настройках «Беспроводная сеть» — «Основные настройки» — «Скрыть широковещание SSID» или «Скрывать SSID». После включения данной опции ваша точка доступа не будет отображаться среди доступных беспроводных сетей на любых устройствах. Однако пользователи, проинформированные о ее существовании, смогут подключиться вручную, указав соответствующий SSID.
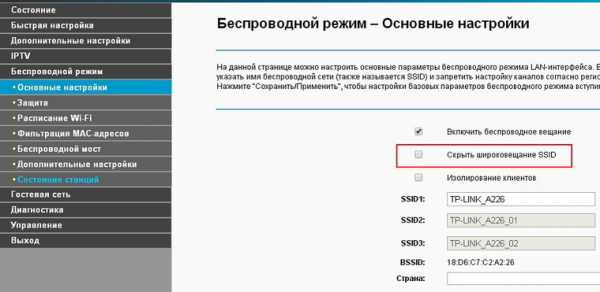
Проверьте, не использует ли кто-нибудь ваш Wi-Fi
Существует множество причин, по которым вы захотите проверить, не использует ли ваша беспроводная сеть посторонние. Возможно, у вас более медленное, чем обычно, подключение к Интернету или вы просто не хотите, чтобы кто-то получил бесплатную поездку, пока вы оплачиваете счет. Конечно, есть также последствия для безопасности, если этот человек может каким-то образом получить доступ к файлам в вашей сети, и даже юридические последствия, если он использует ваше соединение для пиратства или другой незаконной деятельности.
В любом случае лучше перестраховаться. Многие из вас, возможно, уже приняли некоторые основные меры предосторожности при настройке беспроводной сети и знают, как решать эти проблемы. Это краткое руководство предназначено в основном для начинающих пользователей, которым нужна помощь, чтобы узнать, действительно ли их Wi-Fi украден.
Проверьте устройства, связанные с вашим маршрутизатором
Первое, что вам нужно сделать, это войти в административную консоль маршрутизатора, набрав его IP-адрес прямо в адресной строке браузера - обычно 192.168.0.1 или 192.168.1.1 в зависимости от того, какой у вас роутер. Если вы не знаете адрес вашего маршрутизатора по умолчанию, ознакомьтесь с этим руководством или просто перейдите в командную строку (Пуск> Выполнить / Найдите cmd) и введите ipconfig. Нужный вам адрес должен быть рядом со шлюзом по умолчанию в вашем подключении по локальной сети.
Кроме того, если вы используете Mac, вы можете найти адрес по умолчанию, перейдя в Сеть в Системных настройках. Он должен быть указан рядом с «Маршрутизатором:», если вы используете Ethernet, или щелкнув «Дополнительно…» и перейдя на вкладку «TCP / IP», если вы используете Wi-Fi.Затем укажите в браузере этот адрес и введите данные для входа - если вы не изменили настройки по умолчанию, это должно быть сочетание «admin» и «password» или пустые поля. Вот список имен пользователей и паролей по умолчанию (PDF), который может вам пригодиться, но мы рекомендуем вам изменить его позже.
В административной консоли маршрутизатора найдите раздел, связанный с подключенными устройствами или состоянием беспроводной сети. В моем старом DIR-655 от D-Link он доступен в разделе «Состояние»> «Беспроводная связь», но вы найдете его как «Подключенные устройства» в маршрутизаторах Netgear, в разделе «Таблица клиентов DHCP» на маршрутизаторах Linksys, «Список устройств», если вы используете прошивку Tomato. , и так далее.
Примеры списка клиентов DHCP на маршрутизаторах D-Link и Linksys.
Это должно предоставить таблицу с IP, MAC-адресом и другими деталями каждого устройства, в настоящее время подключенного к маршрутизатору. Сравните этот список со своим снаряжением, чтобы найти злоумышленников. Вы можете узнать MAC / IP-адрес своих компьютеров, снова зайдя в командную строку и введя ipconfig / all. MAC-адрес будет отображаться как физический адрес. Я позволю вам разобраться в этом для мобильных устройств, таких как смартфоны и медиаплееры, поскольку я не могу перечислить все варианты.
Принятие мер
Лучшее и самое простое решение - установить надежный пароль с помощью WPA2 или WPA - WEP очень легко взломать, поэтому по возможности избегайте этого. Есть и другие методы, которые вы можете использовать для повышения безопасности, например, отключение широковещательной передачи SSID (что предотвращает передачу имени вашей сети соседним Wi-Fi устройствам) или настройка фильтра для разрешенных или заблокированных устройств по MAC-адресу. Это не остановит самого решительного злоумышленника, но замедлит его.
Этого должно быть более чем достаточно для большинства пользователей, но если вам действительно нужно отследить, кто взломал вашу сеть, можно определить его физическое местоположение с помощью инструмента под названием MoocherHunter. Вам нужно будет записать Live CD, чтобы загрузить ноутбук, и пройтись по нему, чтобы отследить неавторизованных беспроводных клиентов. Согласно описанию программы, она обнаруживает трафик, передаваемый по сети, и может найти источник с точностью до 2 метров.
Излишне говорить, что мы не предлагаем вам брать дело в свои руки, но это может пригодиться, если у вас возникнут проблемы с властями, использующими вашу сеть в незаконных целях - или просто для того, чтобы рассказать интересную историю. .
Бонус: Получите прибыль, установив платную точку доступа Wi-Fi
Если вас не беспокоит то, что кто-то подключает ваше соединение, вы можете получить что-нибудь взамен, верно? Chillifire - хорошая альтернатива прошивке сторонних производителей, если вы хотите использовать общедоступную точку доступа, поскольку она позволяет предлагать платные или бесплатные точки доступа в Интернет с вашего потребительского маршрутизатора. В качестве альтернативы вы можете получить маршрутизатор Fonera, который дает вам бесплатный роуминг в Fon Spots по всему миру в обмен на то, что вы делитесь небольшой частью вашего Wi-Fi дома.
Обязательно посмотрите: Лучшие маршрутизаторы, рассмотренные и оцененные.
.Узнайте, кто использует ваше подключение к беспроводной сети WiFi
Вы подозреваете, что кто-то незаконно использует или крадет ваш WiFi или беспроводное сетевое соединение? Возможно, в наши дни у вас медленное соединение WiFi, и вы подозреваете, что кто-то взломал его. Что ж, есть несколько бесплатных инструментов, которые могут помочь вам обнаружить, кто незаконно использует ваше WiFi-соединение с Интернетом. Используйте это бесплатное программное обеспечение, чтобы узнать, увидеть, рассказать, узнать, использует ли кто-то вашу сеть Wi-Fi или ворует ли ее при использовании Windows.Здесь я расскажу о трех инструментах, но если вы знаете что-то еще, поделитесь, пожалуйста, ниже в комментариях.
Кто использует мое соединение Wi-Fi
Как узнать, сколько устройств подключено к моему Wi-Fi? Кто у меня в WiFi? Кто использует мое соединение Wi-Fi? Если у вас есть эти вопросы, воспользуйтесь одним из следующих способов:
- Через страницу входа вашего маршрутизатора
- Наблюдатель за беспроводной сетью
- Инструмент беспроводной сети Zamzom
- Кто у меня WiFi
Давайте рассмотрим их подробнее.
1] Через страницу входа вашего маршрутизатора
- Введите IP-адрес вашего маршрутизатора в браузере. В противном случае введите routerlogin.com, и вы попадете на свою страницу входа.
- Внутри найдите раздел «Подключенные устройства».
- Здесь вы увидите список устройств, подключенных к вашему WiFi роутеру.
2] Наблюдатель за беспроводной сетью
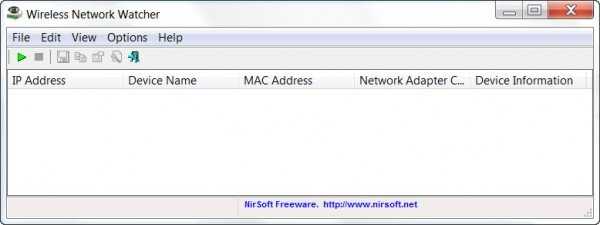
Wireless Network Watcher - это третий новый инструмент, выпущенный Nirsoft в этом месяце.Это небольшая утилита, которая сканирует вашу беспроводную сеть и отображает список всех компьютеров и устройств, которые в настоящее время подключены к вашей сети.
Для каждого подключения будет отображаться следующая информация:
- IP-адрес
- MAC-адрес
- Производитель сетевой карты
- Имя компьютера
- Имя устройства.
Инструмент также позволяет экспортировать список подключенных устройств и сохранять его как HTML, XML, CSV или текстовый файл.Вы можете загрузить этот инструмент с сайта nirsoft.net .
3] Инструмент беспроводной сети Zamzom
Zamzom Wireless Network Tool - еще одна утилита для обнаружения, если кто-то другой использует вашу беспроводную сеть.
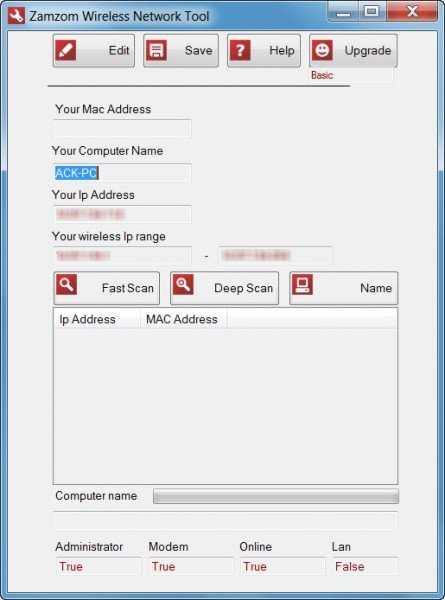
Zamzom позволяет вам видеть всех пользователей, которые используют вашу беспроводную сеть. Есть два варианта сканирования, но в бесплатной версии доступно только быстрое сканирование, но я полагаю, этого должно хватить для большинства. После завершения сканирования отображается IP-адрес и MAC-адрес.Он доступен здесь для загрузки.
4] Кто в моем Wi-Fi
Who Is On My WiFi - еще одна хорошая бесплатная программа, которую вы можете попробовать.
Если у вас есть вопрос - Кто использует мое WiFi-соединение, , а затем Who Is On My WiFi поможет вам ответить на этот вопрос. Киберпреступники могут неправомерно использовать ваше соединение Wi-Fi для выполнения незаконных действий, поэтому вам необходимо следить за своим соединением Wi-Fi.
СОВЕТ : Этот пост покажет вам, как защитить ключи безопасности беспроводной сети в Windows.
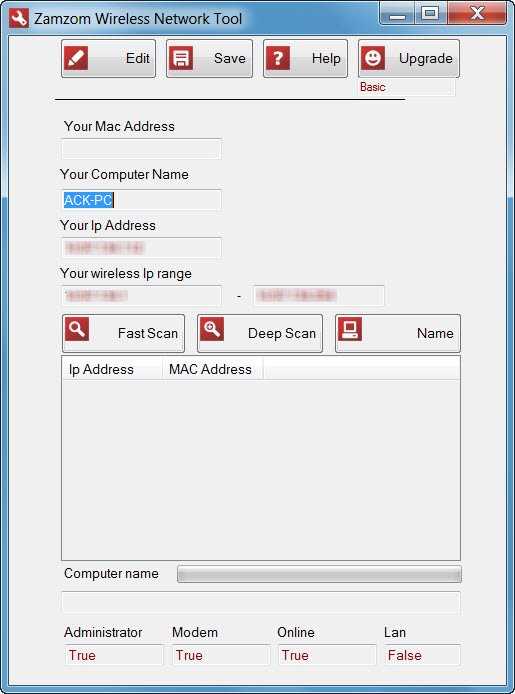 .
.Как определить, что кто-то ворует ваш WiFi
С включенной безопасностью WPA2 маловероятно, что кто-то когда-либо подключится к вашей сети. Но есть простой способ обнаружить скваттеров: поскольку каждое устройство, подключенное к вашей сети, имеет уникальный IP-адрес и MAC-адрес, вы можете легко увидеть список подключенных устройств, часто называемых «клиентами», на одной из страниц настроек. для вашего беспроводного маршрутизатора. Многие устройства передают идентификатор, потому что они были названы их владельцами, поэтому, если вы видите «Ноутбук Джона», подключенный к вашей сети, а у вас нет Джона в доме, вы обнаружили проблему! Даже если устройство не показывает имя в списке клиентов маршрутизатора, вы можете подсчитать количество подключенных устройств и сравнить их с количеством устройств, которые, как вы знаете, должны быть там, чтобы увидеть, не погашены ли числа.
Хотите быть уверены, что никто не узнает ваш пароль и не проникнет в вашу сеть? У вас есть несколько вариантов. Ваш маршрутизатор может скрывать свой SSID, то есть он не будет отображаться для тех, кто ищет подключаемые сети. Адрес придется вводить вручную. Вы также можете настроить фильтр MAC-адресов беспроводной сети, чтобы «занести в белый список» принадлежащие вам устройства, отключив доступ для всех остальных. Конечно, из-за этого желанным гостям, например друзьям, будет сложнее выйти в Интернет у вас дома.
Объявление
Программное обеспечение для интернет-мониторингатакже является опцией. Например, бесплатная утилита AirSnare предупредит вас, когда незнакомые MAC-адреса войдут в вашу сеть. Но с безопасным соединением вам не о чем беспокоиться. По правде говоря, Wi-Fi не является таким ценным товаром, как раньше. Приобрести его можно практически в любой кофейне. Миллионы из нас носят с собой смартфоны с постоянным подключением для передачи данных. В некоторой степени это делает доступ к Wi-Fi более быстрым и дешевым вариантом доступа в Интернет, но не всегда самым удобным.
Пока ваша сеть защищена паролем, только хакер, использующий специализированное программное обеспечение, сможет обойти вашу безопасность. Технологический сайт Ars Technica подробно описал, как программу Silica стоимостью 2500 долларов можно использовать совместно с веб-сайтами, содержащими словари из миллионов слов, для подключения к защищенной сети и взлома ее пароля [источник: Ars Technica]. Но есть еще простой способ остановить даже серьезных хакеров: использовать лучший пароль. Чем дольше и труднее угадывать, тем безопаснее будет ваша сеть.
Имея надежный пароль, вам никогда не придется беспокоиться о том, чтобы следить за тем, кто подключается к вашей сети. Попутчикам придется найти кого-то другого, от кого можно оторваться.
.Как узнать, что люди делают по вашему Wi-Fi
Большинство современных веб-браузеров позволяют удалять историю просмотров, или пользователи также могут использовать приватные режимы или режимы «инкогнито», в которых информация истории просмотров не сохраняется. Однако некоторые специальные маршрутизаторы и ваш интернет-провайдер могут по-прежнему видеть, что люди делают в вашем WiFi, на основе ваших DNS-запросов.
Бывают случаи, когда вы хотите контролировать Интернет-активность на вашем маршрутизаторе. Например,
- Вы являетесь родителем и хотите следить за действиями своих детей в Интернете
- Вы используете Wi-Fi совместно со своими соседями по квартире и хотели бы знать, могут ли они видеть ваш сеанс просмотра
- Вы просто хотите знать, как это делается, чтобы обезопасить себя
Итак, вот три способа контролировать Интернет-активность на вашем маршрутизаторе.Однако ни один из этих методов не является надежным, то есть у всех есть свои плюсы и минусы. И само собой разумеется, что вы должны протестировать эти методы в своей собственной сети , а не на других WiFi. Потому что это не только неэтично, но и может вызвать проблемы с законом.
Связано: 5 способов выгнать людей из вашей сети WiFi
Как узнать, что люди делают на вашем Wi-Fi
Все следующие методы работают по тому же принципу, то есть когда устройства в вашей сети подключаются к Интернету, пакеты данных , передаются по воздуху и технически могут быть получены любым хостом с помощью подходящего инструмента.Ниже приведены некоторые инструменты, позволяющие отслеживать сетевые пакеты. Тем не менее, давайте посмотрим, как это работает.
1. WireShark
Wireshark - популярный инструмент для захвата пакетов, разработанный специально для того, чтобы видеть, что люди просматривают в сети в режиме реального времени.
После запуска программы отображаются IP-адреса всех устройств в вашей сети. Просто выберите тот, который вы хотите отслеживать, и запустить сеанс захвата пакетов. И это все. Через несколько секунд вы увидите входящие и исходящие пакеты данных от цели.
Хотя это может показаться простым, это технически сложно. Например, данные, которые вы содержат IP-адрес и много мусорной информации, и вам необходимо разобраться в этом дампе. Популярный канал YouTube, TheNewBoston, предлагает серию руководств по использованию Wireshark для начинающих. Проверь это.
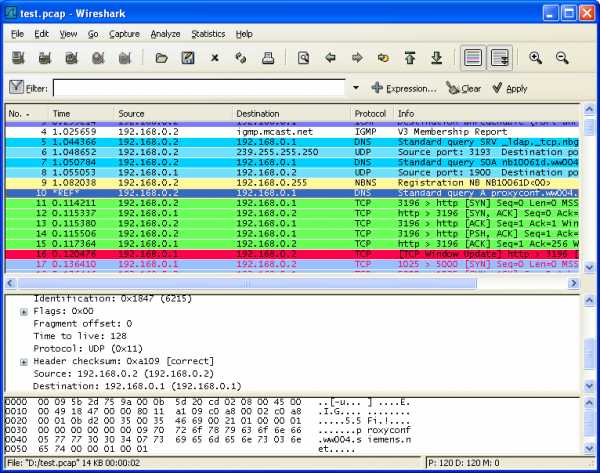
Кредит: www.wireshark.org
При захвате пакетов от других устройств обязательно включите неразборчивый режим и установите фильтр для HTTP-запросов. Вы можете найти эти настройки в меню опций на стартовом экране.
Плюсы: С помощью этого инструмента вы можете выкопать много полезной информации и предоставить отличный инструмент для сетевых администраторов.
Минусы: Чтобы использовать Wireshark в неразборчивом режиме (т.е. контролировать трафик других устройств), вам придется купить отдельный WiFi-адаптер (например, этот). Это связано с тем, что большинство производителей устройств блокируют захват пакетов на аппаратном уровне, чтобы избежать неправильного использования.
Платформа - Windows, macOS, Linux
Проверить Wireshark (бесплатно)
2. OpenDNS
Если вы находите Wireshark сложным, OpenDNS для вас. Логика работы OpenDNS проста. При попытке подключиться к Интернету весь ваш сетевой трафик проходит через маршрутизатор, который затем заставляет его проходить через вашего DNS-провайдера для преобразования доменного имени в его эквивалентный IP-адрес. Правильно?
Таким образом, если вы замените предоставленный по умолчанию DNS-сервер (обычно предоставляемый вашим интернет-провайдером) на сервер OpenDNS, вы можете легко отслеживать сетевой трафик с помощью панели управления OpenDNS.Это даст вам краткое представление о том, какие сайты люди просматривают в вашей сети. И не только это, вы даже можете заблокировать определенный контент, например сайты для взрослых, азартные игры и т. Д.
Чтобы начать работу с OpenDNS, все, что вам нужно сделать, это попросить маршрутизатор использовать IP-адрес открытых DNS-серверов (208.67.222.222 и 208.67.220.220), а затем создать бесплатную учетную запись на веб-сайте OpenDNS. После входа в систему вам нужно связать маршрутизатор с учетной записью OpenDNS, и все. Теперь вы сможете контролировать свою сеть с панели управления OpenDNS.На нашем любимом сайте HowToGeek есть подробное руководство.
Читать: Как узнать, какой DNS-сервер я использую
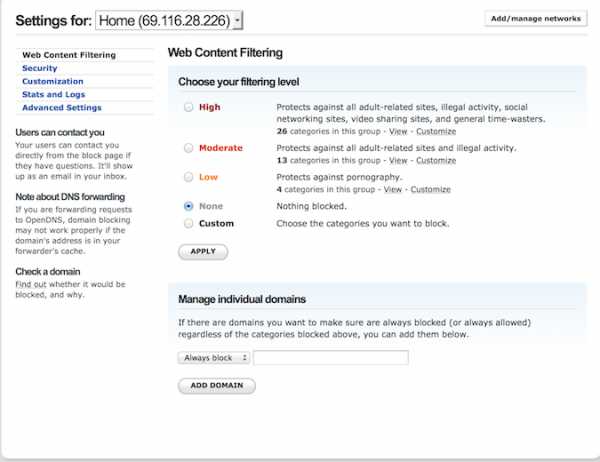
Плюсы: Прекрасно работает и прост в настройке даже для нетехнического специалиста. И это еще не все. можно также блокировать веб-сайты или даже такие сервисы, как WhatsApp, во всей сети.
Минусы: Однако вы не можете видеть трафик в реальном времени. Он показывает данные через 24 часа, а также не определяет, какой компьютер в вашей сети открыл определенный веб-сайт.Так что вы должны угадать это, основываясь на времени и дате.
Платформа - Интернет, работает на всех платформах
Отъезд OpenDNS (бесплатно)
3. zANTI (приложение для Android)
Если вы ищете, как проверить историю WiFi на Android, zANTI - это ответ. Это похоже на альтернативы Wireshark для Android. Хотя я считаю его более удобным для пользователя, чем Wireshark, и, что самое приятное, так как сетевая карта вашего Android способна захватывать пакеты Wi-Fi (в отличие от большинства ПК), вам не нужно покупать дополнительное сетевое оборудование для захвата данных. другие люди в вашей сети.
Все, что вам нужно сделать, это установить это приложение на устройство Android и запустить его. Приложение просканирует сеть и покажет вам список подключенных устройств. Выберите того, за которым хотите следить, и начните атаковать человека в середине атаки .
zANTI захватывает весь HTTP-трафик с целевого устройства в режиме реального времени. Однако, если вы хотите видеть HTTPS-трафик , включите SSL-полосу, это предотвратит открытие веб-сайтов по безопасному протоколу.
Плюсы: Просто и удобно.Работает прямо из коробки и может захватывать пакеты данных вместе со многими другими функциями. Он даже может перехватывать имя пользователя и пароль с некоторых менее безопасных веб-сайтов.
Минусы: Требуется рут и не работает постоянно. Так что не на 100 процентов надежен.
Платформа - только Android
Оформить заказ zANTI (бесплатно, требуется адрес электронной почты)
Не позволяйте людям видеть, что вы делаете, по вашему Wi-Fi
Если вы не хотите, чтобы люди видели ваши действия в Интернете.Вам нужно сделать 3 вещи
1. Когда дело доходит до деликатных вопросов, не используйте сайт, на котором нет https. К счастью, большинство сайтов в Интернете по умолчанию поддерживают https. Когда вы просматриваете сайты с https, такие как Reddit, люди, которые шпионят за вами или даже за вашим интернет-провайдером, могут видеть, что вы подключены к IP-адресу сервера Reddit, но он не может видеть трафик, с которым вы общаетесь.
Если на сайте не применяется протокол HTTPS по умолчанию, но протокол HTTPS по-прежнему используется в качестве опции, вы можете установить HTTPS Everywhere.Это расширение браузера для Firefox, Chrome и Opera, которое шифрует ваш обмен данными со многими крупными веб-сайтами. Это не приведет к переходу HTTP-сайта на HTTPS, но для некоторых сайтов, которые не поддерживают https или имеют частичный https на странице оформления заказа, это расширение будет применять его на всем сайте.
2. Используйте VPN. VPN будет обходить ведение журнала на уровне маршрутизатора. Если вы не уверены, какой VPN использовать, вот наш список лучших бесплатных приложений VPN, которые мы рекомендуем на TechWiser
.3. Используйте другие источники Интернета для конфиденциального поиска в Интернете, например, для создания точки доступа со своего смартфона.Для дополнительного уровня защиты вы даже можете использовать VPN-соединение с Android.
Существуют и другие способы мониторинга сетевого трафика, такие как установка нового брандмауэра, но это может быть дорогостоящим и чаще всего используется предприятиями.
Связано: 10 шагов по защите вашей сети Wi-Fi от хакеров
.