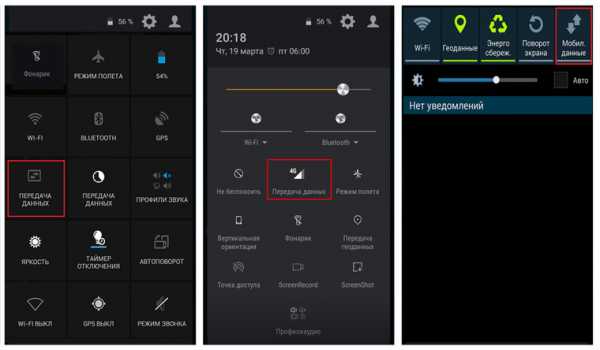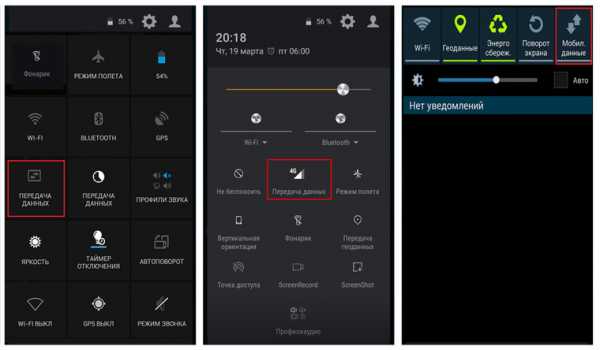Мы принимаем к оплате:
«Подарочный сертификат» от нашего Учебного Центра – это лучший подарок для тех, кто Вам дорог! Оплате обучение и подарите Вашим родным и близким обучение по любому из курсов!!!
«Сертификат на повторное обучение» дает возможность повторно пройти обучение в нашем Учебном Центре со скидкой 1000 рублей!
А также:
Как в инженерном меню настроить wifi
Инженерное меню Андроид: настройки и функции
Смартфоны и планшеты под управлением Android имеют много секретов и интересных особенностей, скрытых от посторонних глаз.
Почему они спрятаны? Во-первых, чтобы неопытный пользователь ничего не поломал, во-вторых, они нужны в особо редких случаях и не используются регулярно. Сегодня мы расскажем об инженерном меню — разделе для программистов, тестировщиках, гиков, опытных пользователей и тех, кто хочет залезть в самое «сердце» настроек гаджета.
Что такое инженерное меню?
Речь идет о специальной программе или системном разделе, который разработчики обычно используют на финальной стадии конфигурирования программной платформы мобильного устройства. С его помощью они вносят последние изменения в работу аппарата, проверяют функционирование различных датчиков и выполняют тестирование компонентов системы. Также скрытый функционал сервисного меню используют для получения большого количества системной информации, проведения различных тестов (около 25 штук) и настройки любых параметров Android — различных датчиков, мобильных сетей, оборудования и т.д.
Инженерное, сервисное или системное меню доступно на смартфонах и планшетах, работающих на процессоре MediaTek. На чипсете Qualcomm оно либо урезано, либо вообще отсутствует.
Внимание! Данный раздел предназначен для опытных пользователей, которые полностью несут ответственность за последствия. Неосторожные действия могут принести вред файловой системе и вывести смартфон их строя.
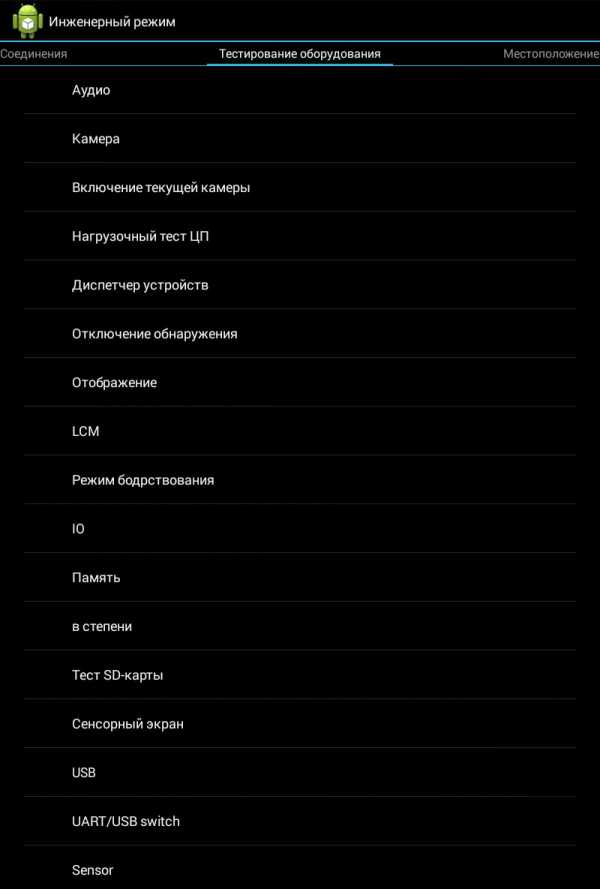
Как войти инженерное меню?
Чтобы войти в инженерное меню, в приложении для набора номера нужно ввести специальную команду: *#*#3646633#*#*. На некоторых версиях может сработать код *#*#4636#*#* или *#15963#*.
Если код инженерного меню на Android не сработал, или на телефоне нет приложения для набора номера (актуально для планшетов, не поддерживающих звонки), помогут приложения MobileUncle Tools или MTK Engineering, которые можно бесплатно загрузить через Google Play.
The app was not found in the store. :-(
После ввода команды или запуска приложения откроется нужный раздел. Возможно, он тут же закроется — нужно, чтобы на смартфоне был активирован «Режим для разработчиков». Для этого перейдите в настройки гаджета, найдите там версию ядра и быстро нажмите на нее 5-10 раз подряд.
Функции инженерного меню
Инженерное меню разделено на несколько категорий, о каждой из которых расскажем отдельно.
- Телефония (Telephony). Здесь находятся все настройки, касающиеся мобильной связи. Например, можно активировать или отключить определенные BandMode (частоты для работы 2G/3G/4G), проверить работу SIM-карт и даже отключить передачу мобильных данных в фоновом режиме.
- Соединения (Connectivity): настройка параметров Bluetooth, радио-приемника, Wi-Fi и Wi-Fi CTIA. Например, в настройках радио можно указать радиоволну, тип антенны (нужно использовать наушники) и формат звука (моно или стерео). Радио заиграет прям из этого раздела.
- Тестирование оборудования (Hardware Testing). В этом разделе можно настроить работу различных компонентов устройства, простыми словами, железа: уровни звучания наушников и динамиков, настройка чувствительности микрофона, различные параметры камеры (соотношение сторон фотографий, регулировка ISO, HDR, фокусировки и многого другого), работу тачскрина, сенсоров (калибровки тут же) и так далее. Эта категория очень большая и глобальная, в каждом разделе нужно разбираться отдельно и обладать серьезными знаниями и навыками.
- Местоположение (Location). В этой категории можно настроить работу GPS, посмотреть, сколько спутников поймал гаджет, и просто провести тестирования.
- Журнал и отладка (Log and Debugging). Здесь ведутся логи (журналы) батареи (процент заряда, вольтаж, время работы, температура) и других малоизвестных простому пользователю функций.
- Другое (Others). Содержит две также неизвестных рядовому пользователю функции.
Настройки инженерного меню
Инженерное меню открывает огромные возможности для настройки телефона, самые интересные мы рассмотрим подробно.
- SAR Test — определение уровня вредного излучения от смартфона или планшета.
- Соединения — тестирование доступных типов беспроводного соединения: Bluetooth, Wi-Fi, WLAN CTIA и FM-приемника.
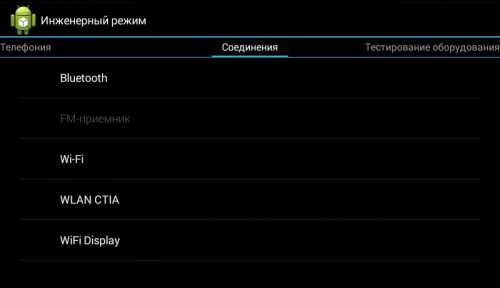
- Аудио — регулирование звука в динамиках, микрофоне и наушниках. О том, как увеличить громкость Android через инженерное меню, читайте здесь.
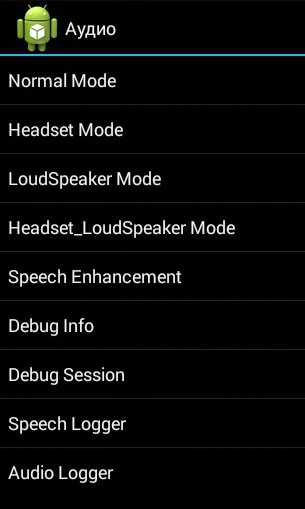
- Камера — настройка различных параметров камеры.

- Включение текущей камеры — отображается показатель рабочего тока камеры (в нашем планшете он составляет 2 мА).
- Нагрузочный тест ЦП (центрального процессора) — проверка стабильности его работы, выявление ошибок в работе канала процессор-память, испытание системы охлаждения и электропитания процессора.
- Диспетчер устройств — активация автоматической регистрации SMS, управление параметрами конфигурации.
- Отключение обнаружения — настройка частоты сигнала.
- Отображение — установка цикла показателя широтно-импульсной модуляции, который влияет на воспринимаемую яркость экрана путем быстрого включение/выключения подсветки; настройка задней подсветки; контроллер за вертикальными и горизонтальными линиями дисплея.
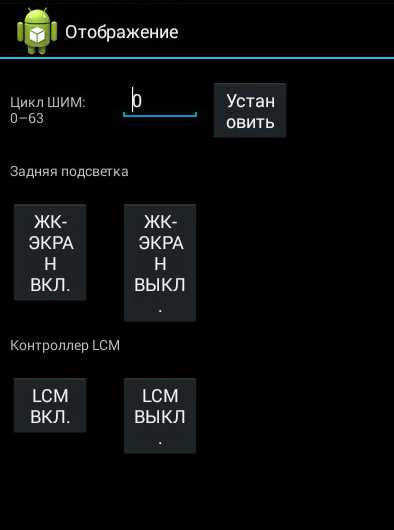
- Режим бодрствования — его активация не позволит девайсу «уйти» в спящий режим.
- IO — управление операциями ввода/вывода данных.
- Память — подробная информация о модуле оперативной памяти.
- В степени — подробная информация об аккумуляторе (странное название раздела, скорее всего, объясняется ошибками при автоматическом переводе наименований в приложении, но возможность переключиться на английский язык отсутствует).
- Тест SD-карты — название вкладки говорит само за себя.
- Сенсорный экран — проверка чувствительности и реакции дисплея при нажатии, а также установка его дополнительных настроек.
- USB — тестирование работы USB-порта.
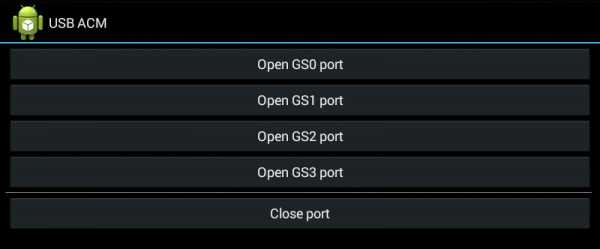
- UART/USB switch — переключение между двумя режимами передачи данных.
- Sensor — калибровка (настройка четкости и чувствительности) сенсорного экрана. Стандартные методы здесь.
- Местоположение — тестирование работы GPS и определение точного местоположения.
- Журнал аккумулятора — подробные сведения о батарее и возможность активации записи сведений о расходе аккумулятора.

- MTKLogger — сбор системных логов (MobileLog, ModemLog и NetworkLog).
- Температурный датчик — показывает температуру аккумулятора и процессора.
- Шрифт параметра — изменение размера шрифта.
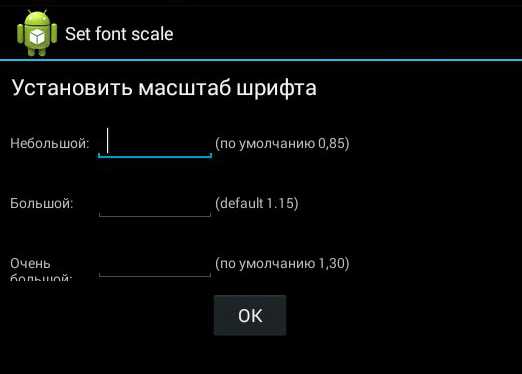
При установке приложения некоторые функции могут быть недоступны без рут-прав.
Инженерное меню Xiaomi
Несмотря на то, что наш тестовый Redmi 2 работает на процессоре Qualcomm Snapdragon 410, в нем тоже есть интересующий нас функционал. Чтобы в него зайти, нужно несколько раз подряд тапнуть на пункт «Версия ядра».
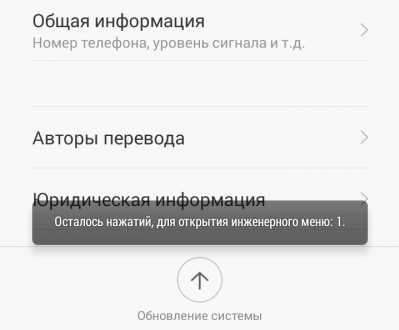
Меню представлено пятью пунктами:
- Automatic Test. Автоматический тест всех параметров устройства.
- Single Item Test. Каждый из 25 тестов проходится отдельно. Об этом мы подробно расскажем ниже.
- Test Report. Отчет о пройденных текстах и их результатах.
- SW add HW version. Информация о версии смартфона, IMEI и другие цифры.
- Device View. Данные об оборудовании смартфона.
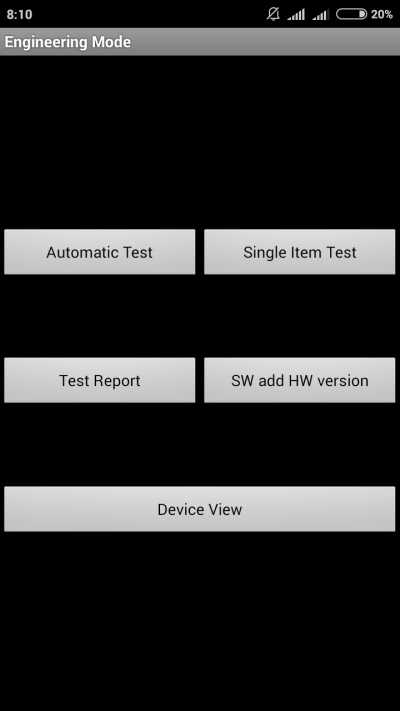
Разумеется, самый интересный пункт — Single Item Test, где можно пройти огромное количество тестов.
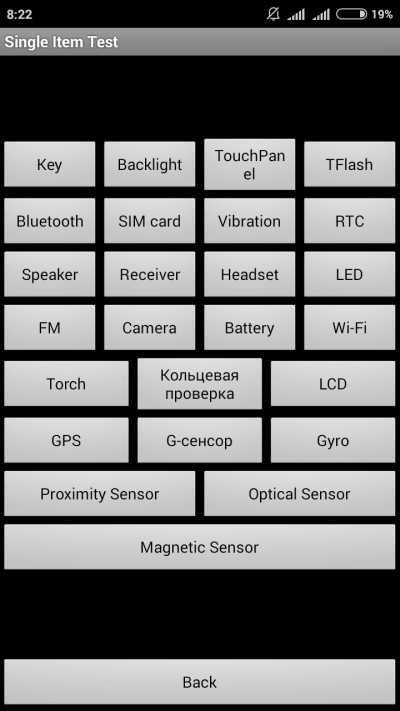
Сразу оговоримся, что в тестируемом нами аппарате не было возможности что-то настроить — только проверка работоспособности. В конце каждой процедуры нужно отметить ее статус: успешно (success) или нет (failed).
- Key — работоспособность физических кнопок. Интересно, что пройти его успешно не получилось, так как при проверке кнопки питания смартфон гаснет.
- Backlight — яркость дисплея.
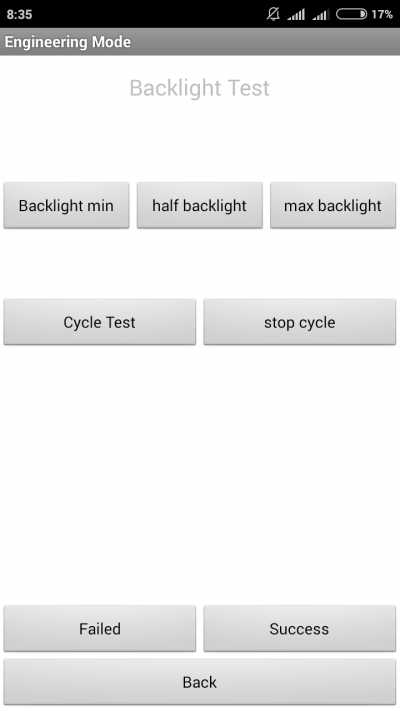
- TouchPanel. Тест сенсорного экрана включает две процедуры: «Crossed calibration» и «Touch panel calibration». Первая проверяет так называемые «свайпы», вторая — одиночные нажатия на экран. Простой способ калибровки дисплея изложен здесь.
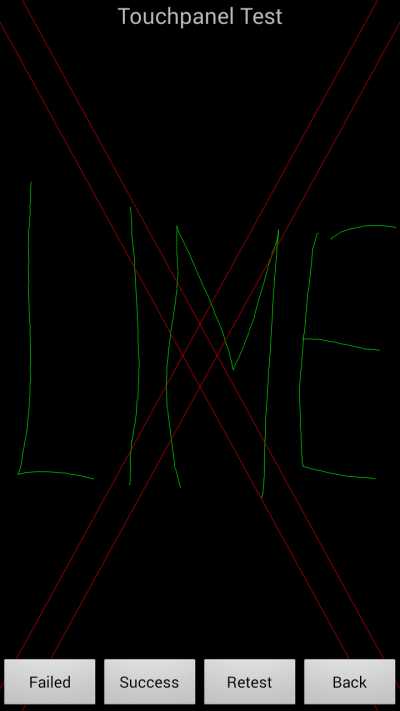
- TFlash. Тестирование карты памяти с двумя результатами: либо все в порядке, либо карта повреждена.
- Bluetooth. Происходит поиск доступных устройств.
- SIM Card. Тест на наличие сим-карт.

- Vibration. Гаджет вибрирует — все ок.
- RTC (Real Time Clock) — функционирование встроенных часов.
- Speaker. Тестирование разговорного динамика. Как его проходить, мы не поняли. Будем признательны, если в комментариях подскажете.
- Receiver. Переводится как приемник, получатель, но при тестировании играет музыка.
- Headset. Проверка разъема 3,5 мм на обнаружение наушников, воспроизведение звуков и поддержку кнопок управления гарнитуры.
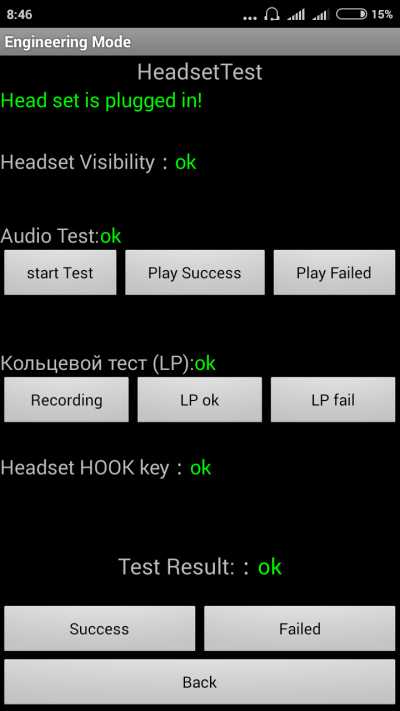
- LED. Индикатор уведомлений, здесь все очевидно.
- FM (радио). Жмем поиск волны (Search), и если в наушниках слышится шум, значит все работает исправно.
- Camera. Все очевидно: тест основной и фронтальной оптики, а также вспышки.
- Battery. Информативный раздел с информацией о корректной работе USB-кабеля (зарядке), состоянии аккумулятора, его уровня заряда и температуре. Аналогичные данные можно получить более простым способом.
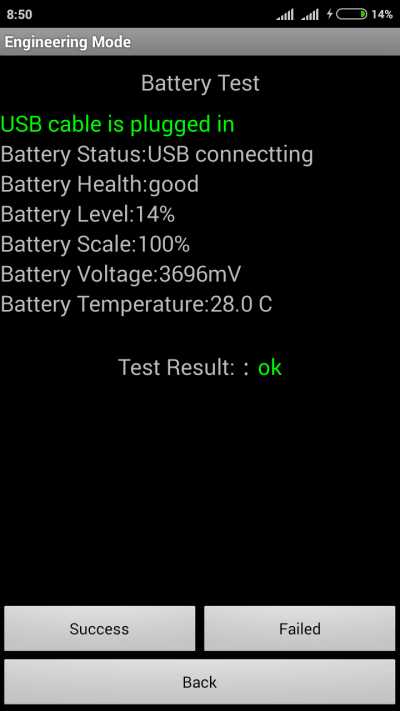
- Wi-Fi. Обнаружение ближайших точек доступа. Настроек нет.
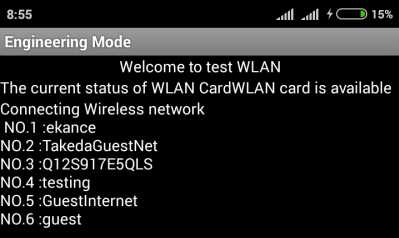
- Torch (фонарик): светит / не светит.
- Кольцевая проверка включает тест разговорного микрофона. Сначала жмем Recording (запись), потом Playing (проигрывание).
- LCD. Цвета экрана.
- GPS. Обнаружение доступных спутников.
- Gyro (гироскоп). Три параметра — X, Y, Z — меняются в зависимости от положения устройства в пространстве.
- G-sensor (Акселерометр). Покрутите гаджет во всех плоскостях и переверните его. Три параметра должны принять значения ok.
- Proximity Sensor (датчик приближения). Обычно он расположен у разговорного динамика и предназначен для того, чтобы во время разговора экран гаджета потухал, тем самым исключая случайные нажатия.
- Optical и Magnetic Sensor (оптический и магнитный датчики) — непонятным нам пункты, делитесь знаниями в комментариях.
После прохождения всех тестов можно перейти в раздел Test Report. Как видно, наш «зверек» в прекрасной форме и все проверки выдержал, что очень радует.
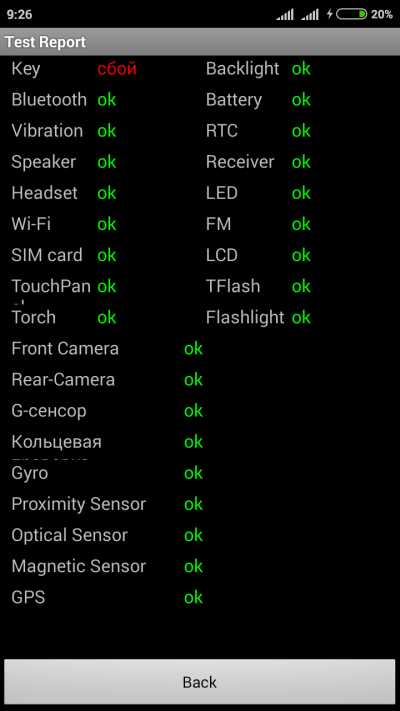
Выводы
Выше мы перечислили основные разделы инженерного меню, доступного на тестируемых устройствах. Теперь обобщим, какие возможности получает пользователь при установке:
- Форматирование, откат к заводским настройкам.
- Тестирование работы отдельных элементов смартфона или планшета, например, датчиков, чувствительности сенсорного дисплея и точности калибровки.
- Подробные сведения об устройстве и его частях. Например, можно отследить расход аккумулятора с момента последней зарядки и просмотреть статистику используемых программ.
- Оптимизация энергопотребления. Как вариант, отключаются ненужные диапазонов частот. В России стандартными показателями для работы в сетях 2G и 3G являются 900 и 1800 МГц, тогда как в США — 850 и 1900 МГц.
- Установка более подробных настроек, например, изменение размера шрифта или громкости динамиков.
Инженерное меню может сослужить хорошую службу для опытных пользователей и разработчиков — с его помощью можно реанимировать устройство (например, вернув систему к заводским настройкам), решить проблему чересчур тихого динамика или микрофона, а также осуществлять мониторинг и проверку различных системных компонентов. Но использовать его нужно крайне осторожно и со знанием дела, чтобы не превратить свой гаджет в «кирпич».
Загрузка...Как настроить Wi-Fi сеть в Arch Linux с помощью терминала - LinuxAndUbuntu
Если вы используете дистрибутив Linux, отличный от Arch CLI, то настроить WiFi в Arch Linux с помощью терминала - одна из самых сложных задач. Хотя процесс немного прямолинейный. В этой статье я покажу вам, новички, пошаговое руководство по настройке, чтобы подключить Arch Linux к сети Wi-Fi.
Существует множество программ для настройки беспроводного соединения в Linux, мы могли бы использовать ip и iw для настройки подключения к Интернету, но это будет немного сложно для новичков.Итак, мы будем использовать netctl , это инструмент на основе cli, используемый для настройки и управления сетевыми подключениями через профили. Примечание: вы должны быть root для всех конфигураций, также вы можете использовать sudo .
Также прочтите - Arch Linux поднимите свои знания Linux на новый уровень
Scanning Network
Запустите команду, чтобы узнать имя вашего сетевого интерфейса -
iwconfig
Запустите команду -
ip link set interface up
Запустите команду для поиска доступных сетей Wi-Fi.Теперь спуститесь вниз и найдите свою сеть Wi-Fi.
сканирование интерфейса iwlist | меньше
Примечание: Где интерфейс - это сетевой интерфейс, который вы нашли с помощью приведенной выше команды iwconfig . Запустите команду -
ip link set interface down
Настройка Wi-Fi с помощью netctl:
До При настройке соединения с помощью netctl необходимо проверить совместимость вашей сетевой карты с Linux.
- Выполните команду:
lspci -k
Эта команда проверяет, загрузило ли ядро драйвер для беспроводной карты.Результат должен выглядеть следующим образом:
Если ядро не загрузило драйвер, вы должны установить его, используя соединение Ethernet. Вот официальная вики по беспроводной связи Linux: https://wireless.wiki.kernel.org/ Если ваша беспроводная карта совместима с Linux, вы можете начать с конфигурации netctl .
netctl работает с профилями, профиль - это файл, содержащий информацию о соединении. Профиль можно создать сложным или простым способом.
Также читайте - 5 лучших дистрибутивов Linux на основе Arch
Простой способ - Wifi-меню
Если вы хотите использовать wifi-меню, диалог должен быть установлен.
1. Запустите команду: wifi-menu
2. Выберите свою сеть
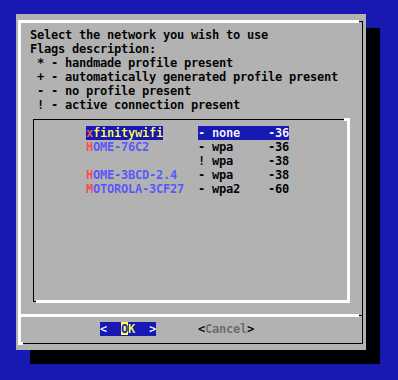
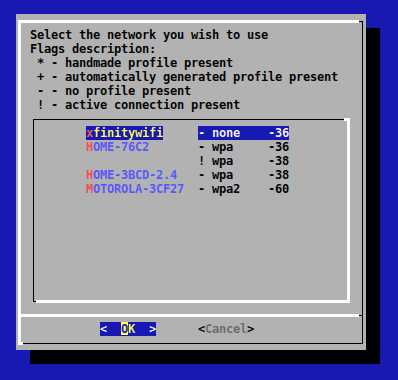
3. Введите правильный пароль и подождите.
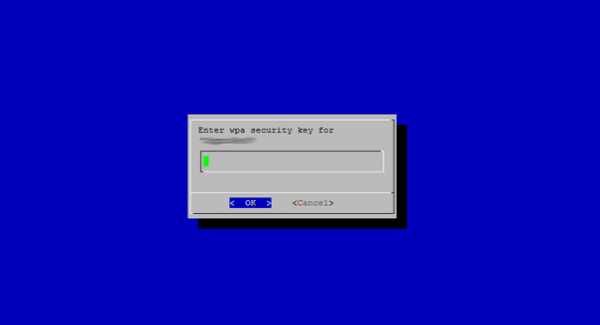
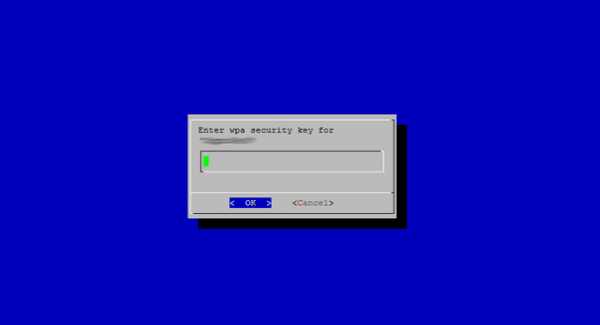
Если у вас нет сообщения о неудачном подключении, вы можете проверить это, набрав команду:
ping -c 3 www.google.com
Ура! Если вы наблюдаете, как он пингуется, значит, сеть настроена успешно. Теперь вы подключены к сети Wi-Fi в Arch Linux. Если у вас возникла ошибка, выполните указанные выше действия еще раз.Возможно, вы что-то упустили.
The Hard Way
По сравнению с вышеупомянутым методом Wi-Fi-меню этот метод немного сложен. Я называю это горьким. В приведенной выше команде профиль сети был настроен автоматически. В этом методе мы настроим профиль вручную. Но не волнуйтесь, это не будет намного сложнее. Итак, приступим!
- Первое, что вы должны сделать, это узнать имя вашего интерфейса, обычно это имя wlan0 / wlp2s0, но есть много исключений.Чтобы узнать имя вашего интерфейса, вы должны ввести команду iwconfig и записать ее.
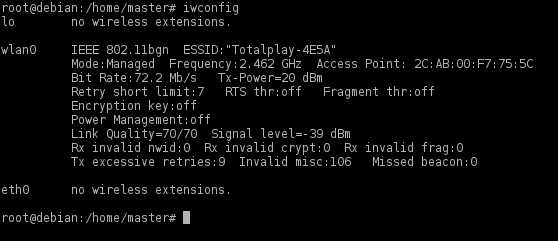
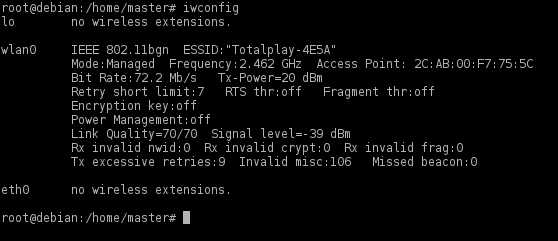
2. Запустите команду:
cd / etc / netctl / examples
В этом подкаталоге вы можете увидеть различные примеры профилей. 3. Скопируйте пример профиля в / etc / netctl / your_profile
cp / etc / netctl / examples / wireless-wpa / etc / netctl / your_profile
4. Вы можете увидеть содержимое профиля, набрав:
cat / etc / netctl / your_profile
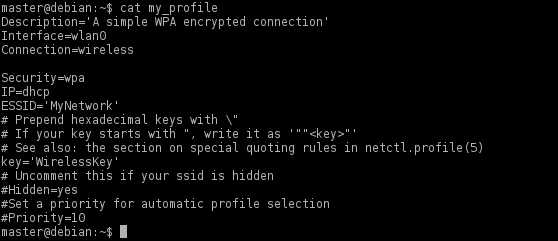
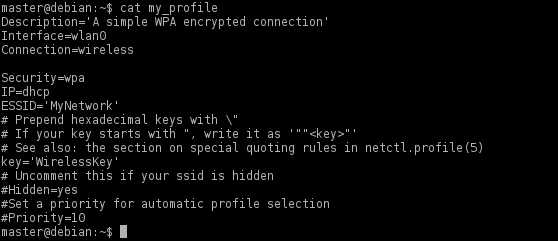
5.Отредактируйте следующие поля вашего профиля с помощью vi или nano:
nano / etc / netctl / your_profile
1. Интерфейс : это будет wlan0 2. ESSID : имя вашего подключения к Интернету 3. ключ : Пароль вашего подключения к Интернету Примечание: Если вы не знаете, как использовать nano, редактируйте только текст, когда вы закончите, введите ctrl + o и вернитесь, затем нажмите ctrl + x.
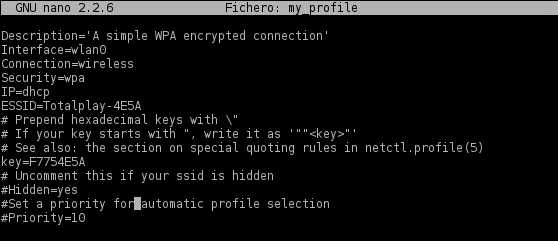

Запуск netctl
1.Запустите команду:
cd / etc / netctl ls
Вы должны увидеть профиль, созданный wifi-menu, например, wlan0-SSID; или, если вы использовали жесткий способ, вы должны увидеть профиль, созданный вами 2
2. Запустите свой профиль подключения, набрав команду:
netctl start your_profile.
3. Проверьте соединение, набрав:
ping -c 3 www.google.com
. Результат должен выглядеть следующим образом:
6. Наконец, вы должны выполнить следующую команду: netctl enable your_profile.
netctl enable your_profile
Это создаст и включит службу systemd, которая будет запускаться при загрузке компьютера. Так что пора кричать ура! Вы настроили сеть Wi-Fi в своем Arch Linux.
Другие утилиты
Также вы можете использовать другие программы для настройки беспроводного соединения: Например, iw -iw
- iw dev wlan0 link - status
- iw dev wlan0 scan - Сканирование сетей
- iw dev wlan0 connect your_essid - Подключение к открытой сети
- iw dev wlan0 connect your_essid key your_key - Подключение к сети с шифрованием WEP с использованием шестнадцатеричного ключа.
wpa_supplicant
https://wiki.archlinux.org/index.php/WPA_supplicant
Wicd
https://wiki.archlinux.org/index.php/wicd
NetworkManager
//wiki.archlinux.org/index.php/NetworkManager
Заключение
Итак, поехали! Я упомянул 3 способа подключения к сети Wi-Fi в вашем Arch Linux . Здесь я хочу сосредоточить внимание на том, что когда вы выполняете первую команду, запишите интерфейс.В следующей команде, в которой мы сканируем сети, используйте не просто интерфейс, а имя вашего интерфейса, например wlan0 или wlp2s0 (вы получили из предыдущей команды). Если у вас есть какие-либо проблемы, поговорите со мной в разделе комментариев ниже. Также не забудьте поделиться этой статьей со своими друзьями в социальных сетях. Спасибо!
.tzapu / WiFiManager: ESP8266 Менеджер подключений WiFi с веб-порталом
перейти к содержанию Зарегистрироваться- Почему именно GitHub? Особенности →
- Обзор кода
- Управление проектами
- Интеграции
- Действия
- Пакеты
- Безопасность
- Управление командой
- Хостинг
- мобильный
- Истории клиентов →
- Безопасность →
- Команда
- Предприятие
Настройка параметров сети для Wi-Fi - MATLAB и Simulink
Перейти к параметрам конфигурации > Аппаратная реализация > Свойства WiFi .
В списке WiFi-оборудования выберите оборудование, которое вы используете для подключения Wi-Fi. Когда вы устанавливаете оборудование WiFi как ESP8266 , аппаратный серийный номер Появится параметр порта .
Аппаратное обеспечение WiFi параметр не отображается, если Аппаратная плата Параметр установлен на МКР1000 .
В списке Hardware Serial Port выберите порт с помощью которого плата Arduino ® взаимодействует с ESP8266. Аппаратный последовательный порт это порт на плате Arduino, который подключен к ESP8266.Для получения дополнительной информации о последовательные порты, доступные на разных платах Arduino, см. Назначение контактов на блоках Arduino.
Примечание
При выборе аппаратного последовательного порта выберите другой порт номер с номера, указанного в Порт Параметр номер блоков последовательного приема и последовательной передачи.
Плата Arduino по умолчанию получает свой IP-адрес через DHCP.Кроме того, вы можете назначить плате статический IP-адрес, выбрав Использовать статический IP-адрес и отключить флажок DHCP и указав IP-адрес. Для режима по умолчанию убедитесь, что сеть, к которой подключается ваша аппаратная плата, поддерживает DHCP для IP-адреса назначение.
Когда ваша модель развернута на оборудовании, вы можете просмотреть DHCP назначенный IP-адрес в средстве просмотра диагностики ниже использования памяти Информация.В качестве альтернативы, переменная базового рабочего пространства MATLAB с именем <имя модели _IPaddress> создается со значением IP адрес.
При указании IP-адреса WiFi убедитесь в следующем:
-
IP-адрес в формате 4 октета. Например, 192.168.1.20.
-
При подключении к компьютеру IP-адрес оборудования Arduino WiFi и IP-адрес компьютера должен быть в том же диапазоне, чтобы они могли общаться друг с другом.
Однако убедитесь, что они разные.
-
При подключении к маршрутизатору IP-адрес должен быть в допустимый диапазон поддерживаемых IP-адресов и не должен входить в отфильтрованный список для этого маршрутизатора.
Укажите Идентификатор набора услуг (SSID) параметры.
В Параметр шифрования WiFi ,
-
Выберите вариант
Нет, если вы подключаетесь в незашифрованную сеть Wi-Fi. -
Выберите опцию
WEP encryption, если вы подключаетесь к сети Wi-Fi, которая использует шифрование WEP.Введите ключ WEP и ключ WEP индекс значений.
-
Выберите опцию
WPA encryption, если вы подключаетесь к сети Wi-Fi, которая использует шифрование WPA.Введите пароль WPA .
Примечание
Шифрование WEPне поддерживается с ESP8266.
Примечание
DHCP не поддерживается во внешнем режиме для плат Arduino Leonardo, Arduino Yun из-за ограничений памяти.
Настройка беспроводной сети через командную строку
Этот метод подходит, если у вас нет доступа к графическому пользовательскому интерфейсу, который обычно используется для настройки беспроводной локальной сети на Raspberry Pi. Он особенно подходит для использования с последовательным консольным кабелем, если у вас нет доступа к экрану или проводной сети Ethernet. Также обратите внимание, что никакого дополнительного программного обеспечения не требуется; все необходимое уже включено в Raspberry Pi.
Использование raspi-config
Самый быстрый способ включить беспроводную сеть - использовать инструмент командной строки raspi-config .
судо raspi-config
Выберите в меню пункт Localization Options , затем - Change wireless country . При новой установке в целях регулирования вам необходимо указать страну, в которой используется устройство. Затем установите SSID сети и парольную фразу для сети. Если вы не знаете SSID сети, к которой хотите подключиться, см. Следующий раздел о том, как составить список доступных сетей перед запуском raspi-config .
Обратите внимание, что raspi-config не предоставляет полный набор опций для настройки беспроводной сети; вам может потребоваться обратиться к дополнительным разделам ниже для получения более подробной информации, если raspi-config не может подключить Pi к запрошенной сети.
Получение сведений о беспроводной локальной сети
Для поиска беспроводных сетей используйте команду sudo iwlist wlan0 scan . Здесь будут перечислены все доступные беспроводные сети, а также другая полезная информация.Ищите:
-
«ESSID:« тестирование »» - это имя беспроводной сети.
- 'IE: IEEE 802.11i / WPA2 Version 1' - это используемая аутентификация. В данном случае это WPA2, новый и более безопасный стандарт беспроводной связи, заменяющий WPA. Это руководство должно работать для WPA или WPA2, но может не работать для WPA2 Enterprise. Для шестнадцатеричных ключей WEP см. Последний пример здесь. Вам также понадобится пароль для беспроводной сети. Для большинства домашних маршрутизаторов это можно найти на наклейке на задней панели маршрутизатора.ESSID (ssid) для примеров ниже -
testing, а пароль (psk) -testingPassword.
Добавление сведений о сети в Raspberry Pi
Откройте файл конфигурации wpa-supplicant в nano:
судо нано /etc/wpa_supplicant/wpa_supplicant.conf
Перейдите в конец файла и добавьте следующее:
сеть = { ssid = "тестирование" psk = "testingPassword" } Пароль может быть сконфигурирован либо как представление ASCII, в кавычках, как в примере выше, либо как предварительно зашифрованное 32-байтовое шестнадцатеричное число.Вы можете использовать утилиту wpa_passphrase для генерации зашифрованного PSK. Он принимает SSID и пароль и генерирует зашифрованный PSK. В приведенном выше примере вы можете сгенерировать PSK с wpa_passphrase "testing" . Затем вам будет предложено ввести пароль беспроводной сети (в данном случае testingPassword ). Вывод выглядит следующим образом:
сеть = { ssid = "тестирование" # psk = "testingPassword" psk = 131e1e221f6e06e3911a2d11ff2fac9182665c004de85300f9cac208a6a80531 } Обратите внимание, что текстовая версия кода присутствует, но закомментирована.Вы должны удалить эту строку из последнего файла wpa_supplicant для дополнительной безопасности.
Инструмент wpa_passphrase требует пароля от 8 до 63 символов. Чтобы использовать более сложный пароль, вы можете извлечь содержимое текстового файла и использовать его в качестве ввода для wpa_passphrase . Сохраните пароль в текстовом файле и введите его в wpa_passphrase , вызвав wpa_passphrase «testing» file_where_password_is_stored , чтобы в системе не было текстовой копии исходного пароля.
Чтобы использовать зашифрованный PSK wpa_passphrase , вы можете либо скопировать и вставить зашифрованный PSK в файл wpa_supplicant.conf , либо перенаправить вывод инструмента в файл конфигурации одним из двух способов:
- Либо измените значение на
root, выполнивsudo su, затем вызовитеwpa_passphrase «testing» >> /etc/wpa_supplicant/wpa_supplicant.confи введите пароль тестирования, когда его спросят - Или используйте
wpa_passphrase "testing" | sudo tee -a / etc / wpa_supplicant / wpa_supplicant.conf> / dev / nullи введите тестовый пароль, когда его спросят; перенаправление на/ dev / nullпредотвращаетteeиз , а также вывод на экран (стандартный вывод).
Если вы хотите использовать один из этих двух вариантов, убедитесь, что вы используете >> , или используйте -a с tee - либо добавит текст к существующему файлу. Использование одного шеврона > или пропуск -a при использовании tee приведет к стиранию всего содержимого, а , затем , добавят вывод в указанный файл.
Теперь сохраните файл, нажав Ctrl + X , затем Y , затем, наконец, нажмите Введите .
Перенастройте интерфейс с помощью wpa_cli -i wlan0 перенастройте .
Вы можете проверить, успешно ли он подключился, используя ifconfig wlan0 . Если рядом с полем inet addr указан адрес, Raspberry Pi подключился к сети. Если нет, проверьте правильность пароля и ESSID.
На Raspberry Pi 3B + и Raspberry Pi 4B вам также потребуется установить код страны, чтобы сеть 5 ГГц могла выбрать правильные диапазоны частот.Вы можете сделать это с помощью приложения raspi-config : выберите меню «Параметры локализации», затем «Изменить страну Wi-Fi». Как вариант, вы можете отредактировать файл wpa_supplicant.conf и добавить следующее. (Примечание: вам нужно заменить «GB» двухбуквенным кодом ISO вашей страны. Список двухбуквенных кодов стран ISO 3166-1 см. В Википедии.)
страна = GB Обратите внимание, что в последней версии OS Buster Raspberry Pi вы должны убедиться, что файл wpa_supplicant.conf вверху содержится следующая информация:
ctrl_interface = DIR = / var / run / wpa_supplicant GROUP = netdev update_config = 1 country = <Вставьте здесь двухбуквенный код страны ISO 3166-1> Незащищенные сети
Если сеть, к которой вы подключаетесь, не использует пароль, запись wpa_supplicant для сети должна включать правильную запись key_mgmt . например
сеть = { ssid = "тестирование" key_mgmt = НЕТ } Скрытые сети
Если вы используете скрытую сеть, дополнительная опция в файле wpa_supplicant , scan_ssid может помочь в подключении.
сеть = { ssid = "yourHiddenSSID" scan_ssid = 1 psk = "Your_wireless_network_password" } Вы можете проверить, успешно ли он подключился, используя ifconfig wlan0 . Если рядом с полем inet addr указан адрес, Raspberry Pi подключился к сети. Если нет, проверьте правильность пароля и ESSID.
Добавление нескольких конфигураций беспроводной сети
В последних версиях Raspberry Pi OS можно настроить несколько конфигураций для беспроводной сети.Например, вы можете настроить один для дома, а другой для школы.
Например
сеть = { ssid = "SchoolNetworkSSID" psk = "passwordSchool" id_str = "школа" } network = { ssid = "HomeNetworkSSID" psk = "passwordHome" id_str = "дом" } Если у вас есть две сети в зоне действия, вы можете добавить опцию приоритета, чтобы выбирать между ними. Сеть в пределах досягаемости с наивысшим приоритетом будет той, которая подключена.
сеть = { ssid = "HomeOneSSID" psk = "passwordOne" приоритет = 1 id_str = "homeOne" } network = { ssid = "HomeTwoSSID" psk = "passwordTwo" приоритет = 2 id_str = "homeTwo" } .