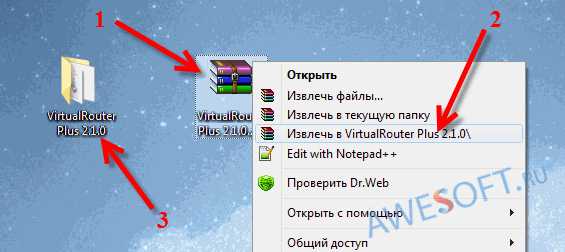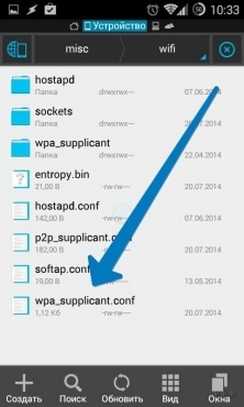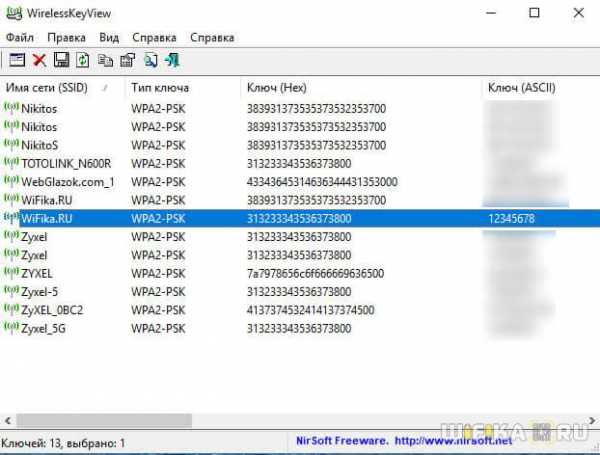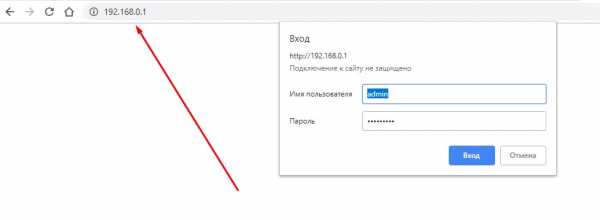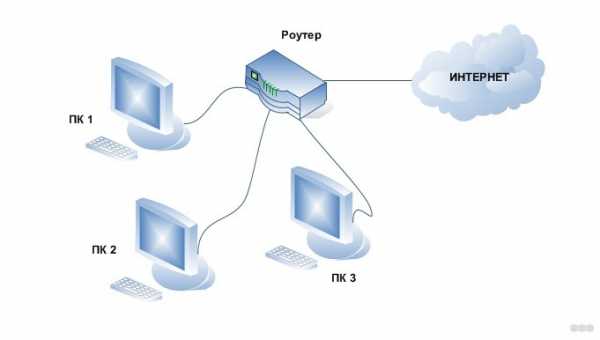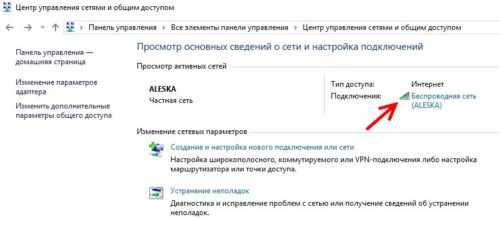Мы принимаем к оплате:
«Подарочный сертификат» от нашего Учебного Центра – это лучший подарок для тех, кто Вам дорог! Оплате обучение и подарите Вашим родным и близким обучение по любому из курсов!!!
«Сертификат на повторное обучение» дает возможность повторно пройти обучение в нашем Учебном Центре со скидкой 1000 рублей!
А также:
Как из телефона сделать роутер
3 способа раздачи интернета со смартфона
Современные мобильники могут быть использованы не только для разговоров. Функционал гаджета позволяет ему быть отличным промежуточным звеном, соединяющим стационарный компьютер или ноутбук с интернетом. Проще говоря, телефон легко можно использовать как роутер Wi-Fi.
Такой телефонный модем наверняка будет уступать по своим скоростным характеристикам оптоволокну. Тем не менее, он позволит пользователю выйти в сеть, если это срочно потребуется.
Какие смартфоны могут раздавать Wi-Fi?
Почти все современные телефоны, вне зависимости от того, какой операционной системой они оснащены (Android, Windows Phone, iOS), можно использовать в качестве роутера, то есть раздавать Интернет по Wi-Fi.
Наверно, самая частая причина использования смартфона как «точки доступа» – отключение стационарного Интернета по причине технических работ, проводимых провайдером. Вторая причина – необходимость выхода в сеть с ноутбука либо ПК в местах, где нет провайдера, но есть смартфон с подключенной опцией «Мобильный интернет».
Перед тем, как включить режим модема, проверьте остаток трафика на своем тарифе. Помните, что операторы связи блокируют раздачу Wi-Fi на тарифах с безлимитным интернетом.
Как использовать гаджет в качестве роутера?
Как организовать раздачу интернета с телефона по USB и Wi-Fi, рассказывается в следующем видео:
Раздать интернет с мобильного можно 3 способами:
- через USB-кабель;
- по Wi-Fi;
- по Bluetooth.
Алгоритм подключения через USB:
- Соединить ПК или ноутбук с телефоном при помощи USB-кабеля.
- Необходимо зайти в закладку «Настройки», найти там раздел «Беспроводные сети». Далее выбрать строку «Еще».
- Затем выбирается «Режим модема».
- Нажимается кнопка «USB-модем».
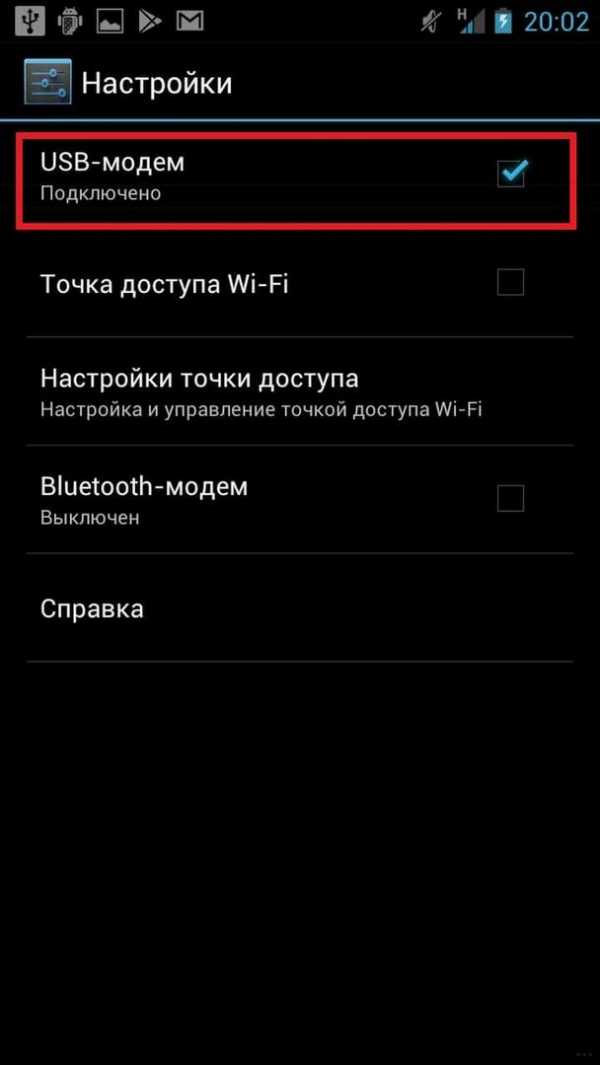
Перед включением режима на рабочем столе телефона обязательно нужно нажать иконку «Мобильная передача данных», которая находится в шторке уведомлений.
Подключение через USB-кабель подразумевает использование дополнительных аксессуаров. Однако, это не всегда возможно. Здесь на помощь придет технология Wi-Fi, которая поможет сделать роутер из мобильного устройства, оснащенного беспроводным адаптером.
Раздача Wi-Fi в смартфоне на базе Андроид
Инструкция для Самсунг в следующем видео:
Настроить телефон, чтобы он раздавал Wi-Fi как роутер, нужно так:
- В настройках и разделе «Еще» выбирается «Режим модема».
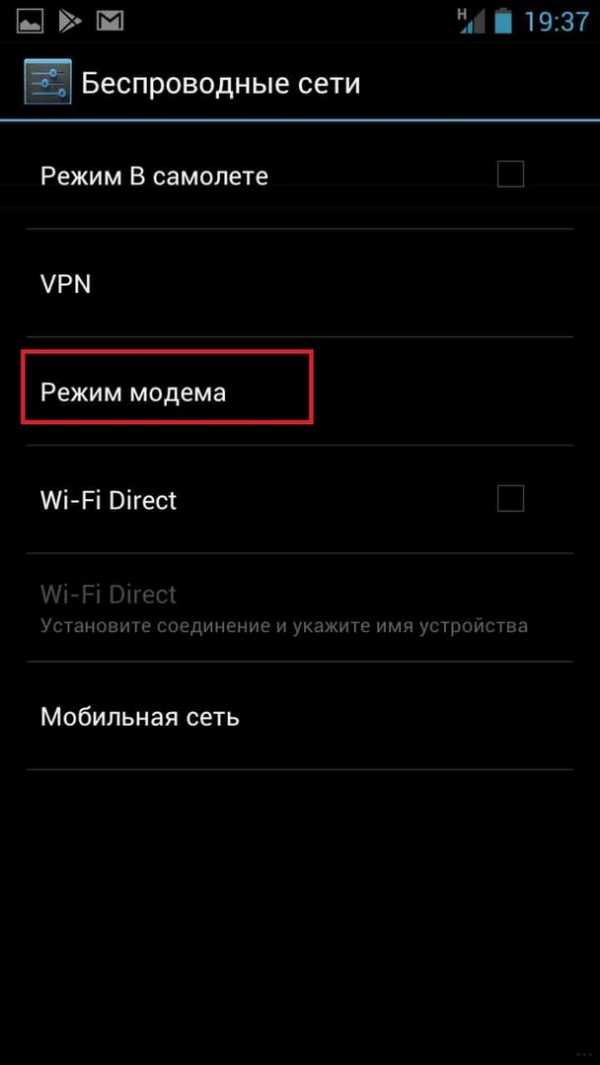
- Далее нажимаем на строчку «Точка доступа Wi-Fi».
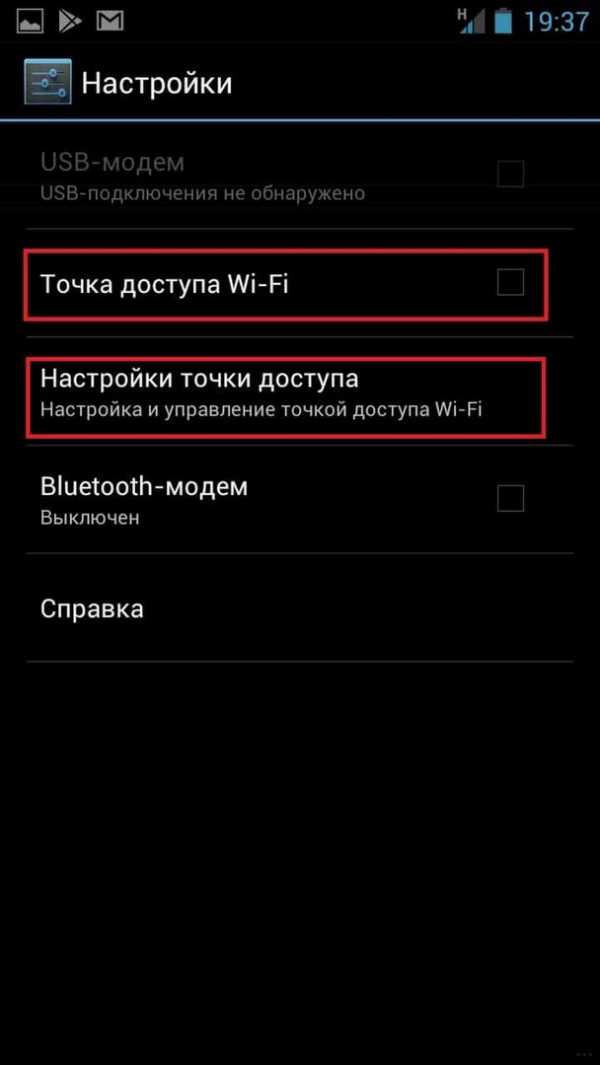
- Затем необходимо запомнить имя и пароль точки доступа.
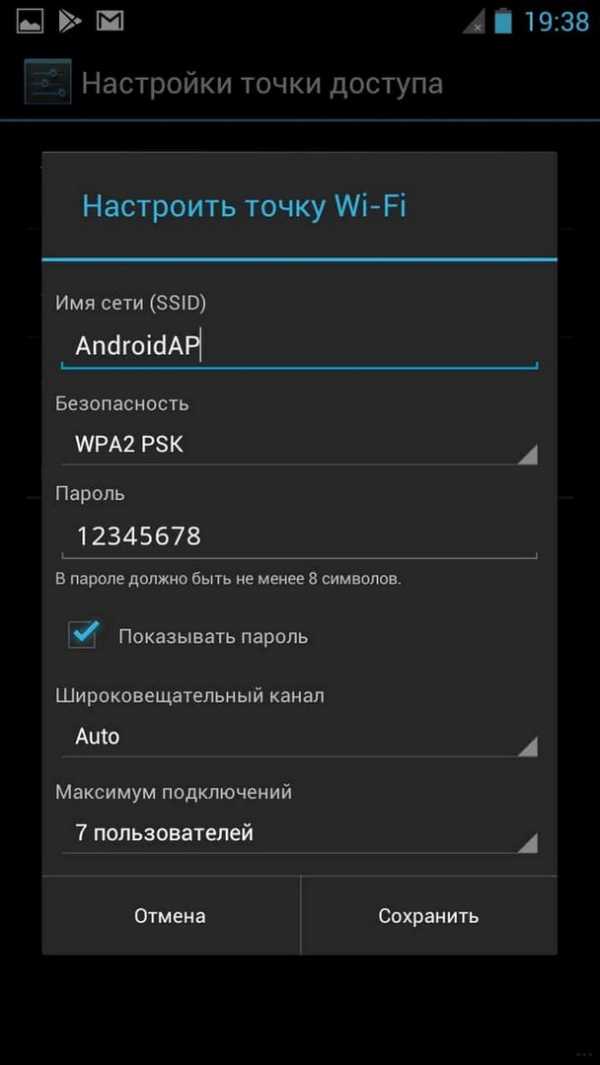
- На необходимом устройстве найти сеть, которую раздает смартфон, ввести SSID и пароль и подключиться.
- Сохраняем настройки. Это придется сделать всего один раз, впоследствии настраивать повторно ничего не нужно.
Чтобы телефон перестал раздавать Wi-Fi, нужно просто отключить режим модема.
Как включить точку доступа в iOS?
О том, как раздать интернет с Айфона, мы писали тут.
На смартфонах, оснащенных операционной системой iOS, модем включается аналогично. Весь процесс состоит из следующих этапов:
- Открыть меню «Настройки».
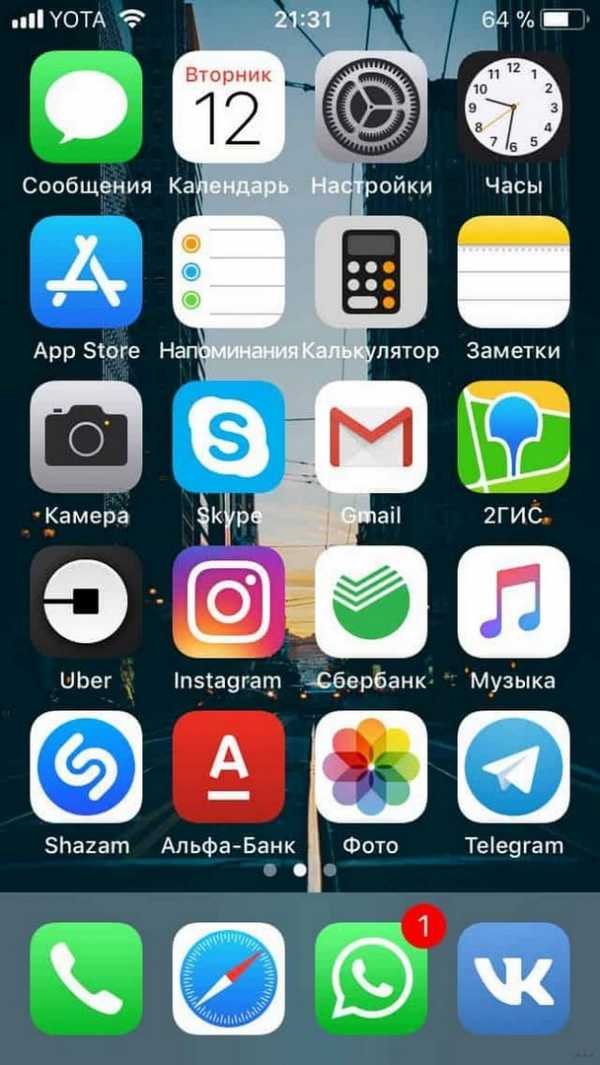
- Выбрать пункт «Сотовая связь», затем выбрать «Режим модема».

- Далее нужно провести настройку сети путем ввода имени и пароля точки доступа.
- Теперь можно подключаться.
Точка доступа будет автоматически выключаться, если ее не использовать.
Режим модема на Windows Phone
Настройка смартфона на Windows Phone в качестве роутера также не представляет ничего сложного. Итак, что нужно сделать:
- Проверить работу мобильного Интернета, уровень сигнала. Подойдут как 2G, так и 3G, 4G сети.
- Далее зайти в «Настройки», активировав и установив там «Общий Интернет».
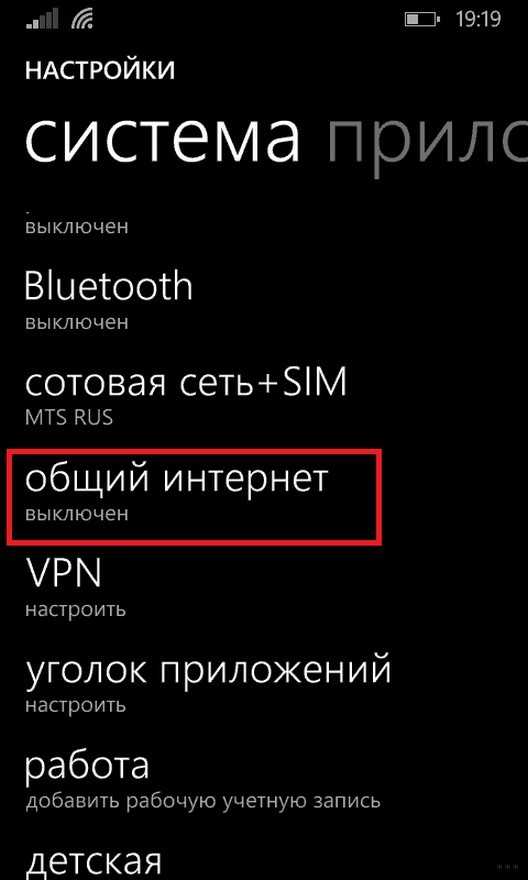
- В появившемся окне вводится «Имя», а также «Пароль» к сети.
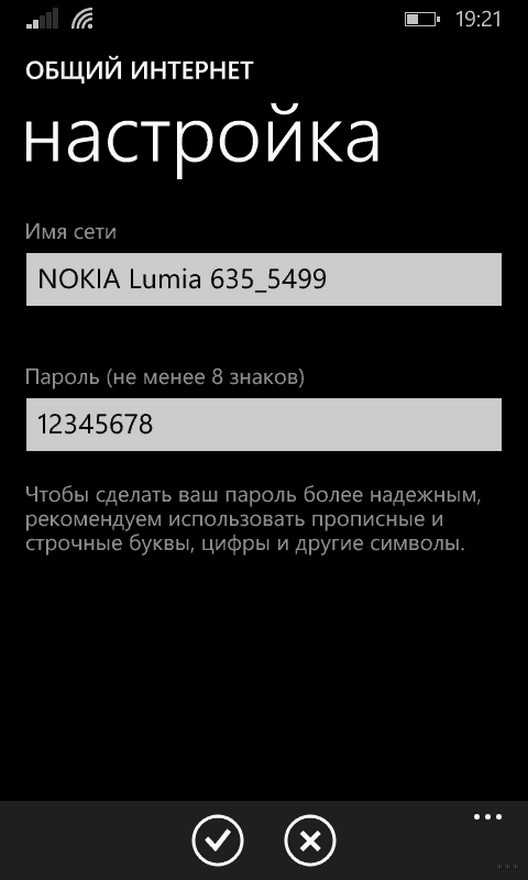
- После всех манипуляций можно подключать к точке доступа все, что планировалось.
Отключается раздача Wi-Fi через выключение «Общего Интернета» в меню «Настройки».
Как раздать интернет через Bluetooth?
Сегодня такой способ считается слегка устаревшим, но его также в случае чего можно применить. Он будет возможен на всех устройствах, где установлен модуль Bluetooth. Телефон достаточно просто превратить в модем:
- Вначале необходимо проверить наличие на ноутбуке или стационарном компьютере модуля Bluetooth. Если его нет, то вполне подойдет внешний адаптер.
- Открыть меню «Настройки» в мобильном.
- Выбрать и нажать «Bluetooth-модем».

- В появившемся списке доступных для соединения устройств выбрать те, которые необходимы.
У нас есть еще одна подробная статья по теме от Ботана. Почитать можно здесь.
Что важно помнить?
Не у всех сотовых операторов выгодные условия для раздачи интернета. Следовательно, при применении мобильного как роутера, важно предварительно выяснить существующие тарифы. Желательно предварительно в ноутбуке или планшете отключить функцию обновления программного обеспечения или загрузку по умолчанию другой информации. Это существенно сократит денежные затраты.
Кроме этого, существует еще одна немаловажная проблема. Использование смартфона как точки доступа очень быстро разряжает его аккумуляторную батарею.
Во избежание внезапной разрядки желательно выключать режим модема сразу после использования и не подключать к нему более 8 устройств.
Заключение
Использование смартфона в качестве точки доступа позволяет оставаться на связи практически всегда. Для подключения устройств не потребуется никаких дополнительных кабелей, аксессуаров. К тому же, выяснилось, настроить функцию роутера достаточно просто даже для неискушенного пользователя.
Как использовать телефон Android в качестве беспроводного маршрутизатора
Возможность использовать телефон Android в качестве маршрутизатора Wi-Fi может быть важной функцией. Если вы сидите на вокзале, хотите избежать дорогостоящих расходов на Wi-Fi в отеле или если у вас пропадает интернет-соединение дома, это невероятно полезно.
Всего несколькими нажатиями вы можете поделиться подключением для передачи данных вашего телефона с ноутбуком или планшетом.В этом руководстве мы покажем вам, как использовать свой телефон в качестве маршрутизатора, а также как приложения виртуального маршрутизатора для Android могут помочь вам обойти ограничения оператора связи.
Как использовать телефон в качестве маршрутизатора
Сначала давайте посмотрим, как настроить телефон в качестве маршрутизатора Wi-Fi.Эта функция должна быть доступна на всех телефонах Android, если оператор не удалил ее.
Перейдите в Настройки > Сеть и Интернет и выберите Точка доступа и модем .Помните, что на некоторых устройствах названия этих параметров могут отличаться, но основные функции остаются неизменными. Теперь вы увидите все возможные варианты.
Для беспроводного модема нажмите Точка доступа Wi-Fi .В открывшемся окне вы увидите параметры для имени сети, безопасности, пароля и диапазона сети. Вы можете отредактировать все эти параметры или оставить их по умолчанию, если хотите.
Опции Wi-Fi
Имя точки доступа - это идентификатор SSID, который вы увидите при подключении к сети на своем ноутбуке или планшете.Заменить это на что-нибудь уникальное - хорошая идея. Таким образом, вы не сможете спутать сеть вашего телефона с чьей-либо еще поблизости.
Вы можете отключить безопасность, если хотите, хотя это позволит любому, кто находится в пределах досягаемости, подключиться, поэтому оставьте его включенным, чтобы ваша точка доступа была в безопасности.Нажмите Advanced , чтобы увидеть остальные настройки.
Используйте пароль точки доступа , чтобы увидеть пароль, который был создан вашим телефоном случайным образом. Это эквивалент ярлыка маршрутизатора, который обычно находится на нижней части маршрутизатора - только здесь, на вашем телефоне.Опять же, вы можете изменить пароль, но в этом нет необходимости.
Последний вариант - ремешок. Диапазон 5 ГГц менее подвержен помехам, поэтому, если вы находитесь в оживленном месте с множеством других беспроводных сетей поблизости, выбор этого может дать вам лучшую производительность.Однако ваш подключающийся ноутбук или планшет также должен его поддерживать.
Наконец, переведите переключатель включения / выключения в положение на , и вы готовы к работе.Теперь вы можете подключиться к сети на своем ноутбуке точно так же, как если бы вы подключались к любой другой сети Wi-Fi.
Когда вы закончите, не забудьте выключить точку доступа Wi-Fi. Это предотвратит чрезмерную разрядку аккумулятора и использование данных, а также позволит вашему телефону снова подключиться к беспроводным сетям.
Если модем заблокирован на Android
Некоторые операторы связи блокируют функцию точки доступа Wi-Fi на Android.Они не хотят, чтобы вы использовали тарифный план вашего телефона с ноутбуком; вместо этого они продадут вам отдельный тарифный план.
Изменения, внесенные после выхода Android 6, усложнили приложениям возможность обхода этих ограничений.Это все еще возможно, но вам необходимо установить приложение-компаньон для рабочего стола. Лучшим вариантом является PDANet +, который можно бесплатно получить в Play Store с ограничениями на использование. Вы можете полностью разблокировать его, купив в приложении по цене 7,99 доллара.
Приложение простое в использовании.Просто выберите режим подключения, затем введите имя пользователя и пароль в настольном приложении. Еще одна интересная функция - вы можете скрыть факт подключения. Это может быть чрезвычайно полезно для операторов связи, которые строго придерживаются вашего тарифного плана.
Это приложение позволяет подключаться к настольному компаньону через Wi-Fi Direct в Windows или через USB-модем как в Windows, так и в macOS.Он также поддерживает режим точки доступа Wi-Fi, поэтому вы можете подключать любое беспроводное устройство, но только на некоторых старых телефонах.
Если PDANet + у вас не работает, обратите внимание на NetShare в качестве альтернативы, которая работает аналогичным образом.И если вы все еще качаете старый телефон или хотите использовать старое устройство специально в качестве точки доступа, взгляните на Hotspot Control. Это старое приложение, которое больше не находится в разработке, но оно всегда хорошо работало на Android 5 и более ранних версиях.
Другие способы привязки
Функция точки доступа Wi-Fi - это самый быстрый и простой способ превратить ваш телефон в роутер.Но в Android есть еще несколько вариантов модема.
Модем Bluetooth
Настроить Bluetooth-модем просто.Просто установите сопряжение телефона с ноутбуком или планшетом, затем коснитесь переключателя Bluetooth-модем в настройках точки доступа и модема . Когда вы закончите, не забудьте выключить его снова.
Bluetooth потребляет меньше энергии аккумулятора, чем Wi-Fi, поэтому это хороший выбор, если у вас мало энергии.Однако это также, вероятно, будет несколько медленнее, особенно если у вас более старое устройство со старой версией Bluetooth. Еще одним недостатком является то, что вы можете привязать только одно устройство за раз.
USB-модем
Подключите телефон к компьютеру с помощью кабеля USB, и станет доступна опция USB-модем .Включите его, и вы сможете получить доступ в Интернет на своем компьютере через проводное соединение.
USB-модем быстрее и надежнее, чем беспроводной вариант.Это также не разряжает аккумулятор вашего телефона - фактически, ваш ноутбук действительно заряжает ваш телефон. С другой стороны, это менее удобно: вам нужно иметь под рукой USB-кабель, он работает только с устройствами, у которых есть USB-порт, и вы можете использовать только одно устройство за раз.
Wi-Fi доступ везде
Теперь вы знаете, как использовать свой телефон в качестве маршрутизатора с функцией модема.Однако, как мы видели, некоторые операторы скрывают (или даже удаляют) параметры модема. Многие другие накладывают ограничения на раздачу интернета. Это может включать в себя полную блокировку, предложение о покупке определенного плана, который его поддерживает, ограничение вас определенным объемом данных или снижение возможных скоростей.
Таким образом, использование телефона в качестве беспроводного маршрутизатора лучше рассматривать как последнее средство, а не как постоянное решение.Наше руководство о том, как найти ближайшую точку доступа Wi-Fi для выхода в Интернет, покажет вам, как найти лучшее соединение в первую очередь.
Если вам не хватает места на Android TV, вы можете легко увеличить объем памяти, используя внешний диск.
Об авторе Энди Беттс (Опубликовано 222 статей)
Энди Беттс (Опубликовано 222 статей) Энди - бывший печатный журналист и редактор журнала, который пишет о технологиях уже 15 лет.За это время он внес вклад в бесчисленное количество публикаций и написал работы по копирайтингу для крупных технологических компаний. Он также предоставил экспертные комментарии для средств массовой информации и организовал панели на отраслевых мероприятиях.
Ещё от Andy BettsПодпишитесь на нашу рассылку новостей
Подпишитесь на нашу рассылку, чтобы получать технические советы, обзоры, бесплатные электронные книги и эксклюзивные предложения!
Еще один шаг…!
Подтвердите свой адрес электронной почты в только что отправленном вам электронном письме.
.Что такое маршрутизатор и как им пользоваться: часто задаваемые вопросы для начинающих
Когда в последний раз вам приходилось иметь дело с оборудованием, позволяющим подключаться к Интернету? Маршрутизатор - одна из важнейших составляющих вашей интернет-настройки.
Давайте объясним, что такое маршрутизатор, и дадим вам несколько основных советов по его использованию.
Что такое маршрутизатор?
- это узлы, составляющие компьютерную сеть, такую как Интернет.Маршрутизатор, который вы используете дома, является центральным узлом вашей домашней сети.
Он функционирует как информационный менеджер между Интернетом и всеми устройствами, подключенными к сети (то есть всеми устройствами, подключенными к маршрутизатору). Вообще говоря, маршрутизаторы направляют входящий трафик к месту назначения.
Это также делает ваш маршрутизатор первой линией безопасности в защите вашей домашней сети от вредоносных сетевых атак.
Что делает маршрутизатор?
Ваш маршрутизатор обрабатывает сетевой трафик. Например, для просмотра этой статьи пакеты данных, кодирующие этот веб-сайт, должны пройти с нашего сервера, через различные узлы в Интернете и, наконец, через ваш маршрутизатор, чтобы прибыть на ваш телефон или компьютер.На вашем устройстве ваш браузер декодирует эти пакеты данных для отображения статьи, которую вы сейчас читаете.
Поскольку в типичном домашнем хозяйстве имеется более одного устройства, подключенного к Интернету, вам понадобится маршрутизатор для управления входящими сетевыми сигналами.Другими словами, ваш маршрутизатор гарантирует, что пакеты данных, кодирующие веб-сайт, который вы хотите просматривать на своем компьютере, не отправляются на ваш телефон. Это делается с помощью MAC-адреса вашего устройства.
Хотя ваш маршрутизатор имеет уникальный (внешний) IP-адрес для приема пакетов данных с серверов по всему миру, каждое устройство в вашей домашней сети также имеет уникальный MAC-адрес.Проще говоря, когда вы пытаетесь получить доступ к информации в Интернете, ваш маршрутизатор ведет таблицу, чтобы отслеживать, какое устройство и откуда запрашивало информацию. На основе этой таблицы ваш маршрутизатор рассылает входящие пакеты данных правильному получателю.
В чем разница между модемами и маршрутизаторами?
Модем превращает частный сетевой сигнал вашего интернет-провайдера в стандартный сетевой сигнал.Теоретически вы можете выбирать между несколькими интернет-провайдерами, и некоторые из них могут использовать один и тот же маршрут доставки. Ваш модем знает, какие сигналы читать и переводить.
Тип модема, который предоставит вам ваш провайдер, зависит от того, как вы подключаетесь к Интернету.Например, для модема DSL требуется другая технология, чем для кабельного или оптоволоконного широкополосного модема. Это потому, что в одном из них используется медная проводка телефонной линии, а в других - коаксиальный или оптоволоконный кабель соответственно.
Модем DSL должен фильтровать и считывать как низкие частоты, которые генерируют телефонные и голосовые данные, так и высокие частоты интернет-данных.С другой стороны, кабельные модемы должны различать телевизионные и интернет-сигналы, которые передаются по разным каналам, а не на разных частотах. Наконец, оптоволокно использует световые импульсы для передачи информации. Модем должен декодировать эти сигналы в стандартные пакеты данных.
После того, как модем преобразовал сетевой сигнал провайдера в пакеты данных, маршрутизатор может распространить их на целевое устройство.
Нужен ли мне модем и маршрутизатор?
Да и нет.
Хотя вам нужны оба устройства, вам может не понадобиться два отдельных устройства.В настоящее время многие модемы также могут работать как маршрутизаторы. Как правило, эти устройства также действуют как маршрутизаторы Wi-Fi, то есть вы получаете три функции в одном устройстве.
Как использовать маршрутизатор
По большей части, маршрутизатор - это устройство типа «установил и забыл» - до тех пор, пока у вас не возникнут проблемы с сетью, после чего маршрутизатор станет неотъемлемой частью вашей процедуры устранения неполадок.
Как настроить маршрутизатор
Обычно маршрутизаторы представляют собой устройства plug-and-play, которые не требуют дополнительных настроек для работы.Однако, как упоминалось выше, ваш маршрутизатор также является устройством безопасности. Следовательно, важно вручную настроить маршрутизатор.
Мы настоятельно рекомендуем изменить учетные данные администратора по умолчанию, установить пароль беспроводной сети и отключить WPS.Вам также следует использовать надежный стандарт беспроводного шифрования, изменить имя SSID по умолчанию и IP-адрес маршрутизатора и отключить удаленное администрирование. Мы ранее описывали эти шаги в статье выше, но также рассмотрим некоторые из них ниже.
Как получить доступ к маршрутизатору
Чтобы настроить маршрутизатор, необходимо создать проводное соединение между компьютером и маршрутизатором.Необходимый для этого кабель локальной сети Ethernet должен быть в комплекте с маршрутизатором.
После того, как вы установили это физическое соединение, откройте браузер и введите IP-адрес вашего маршрутизатора.Типичный IP-адрес маршрутизатора по умолчанию - 192.168.1.1 . Найдите на задней панели маршрутизатора наклейку с информацией, необходимой для входа в маршрутизатор, включая IP-адрес, имя пользователя и пароль.
Вы также можете найти IP-адрес своего маршрутизатора на рабочем столе, как описано ниже.Когда вы откроете правильный адрес, вы увидите экран входа в систему, где вы можете ввести учетные данные вашего маршрутизатора по умолчанию.
Какой IP-адрес у моего маршрутизатора?
Чтобы узнать IP-адрес вашего маршрутизатора, не выходя из компьютера с Windows, откройте командную строку (щелкните правой кнопкой мыши кнопку «Пуск» и выберите Командная строка ), введите ipconfig и нажмите Введите .Теперь найдите запись с надписью Default Gateway ; это IP-адрес вашего роутера.
В нашем примере шлюзом по умолчанию является маршрутизатор Telus Wi-Fi, а (внутренний) IP-адрес - 192.168.1.254.
Как изменить пароль администратора маршрутизатора
Мы настоятельно рекомендуем изменить пароль администратора маршрутизатора по умолчанию.Не в последнюю очередь потому, что он обычно печатается на задней панели маршрутизатора, а это означает, что любой, у кого есть физический доступ к устройству, может получить доступ к вашим настройкам Интернета и управлять ими.
Когда вы впервые входите в свой маршрутизатор, программа может даже попросить вас изменить пароль администратора.
Чтобы вручную изменить пароль маршрутизатора, войдите в свой маршрутизатор, как описано выше. Следующие шаги будут зависеть от вашего маршрутизатора. Как правило, вам следует искать раздел, который охватывает Security , Advanced setup или Administration .
На моем маршрутизаторе Telus этот параметр находится в разделе Безопасность> Пароль администратора . Просто введите старый пароль, дважды введите новый пароль для подтверждения, а затем сохраните изменения.
Если ваш маршрутизатор был взломан и пароль был изменен, вы можете попробовать сбросить настройки маршрутизатора (см. Инструкции ниже), чтобы восстановить настройки по умолчанию, включая его учетные данные по умолчанию.
Примечание: Некоторые маршрутизаторы позволяют сбросить пароль, используя пароль по умолчанию, указанный на задней панели маршрутизатора. В этом случае убедитесь, что физический доступ к вашему роутеру ограничен кругом доверенных лиц.
Как изменить пароль Wi-Fi маршрутизатора
Ваш маршрутизатор поставляется с паролем Wi-Fi по умолчанию, который следует изменить для повышения безопасности.
Чтобы изменить пароль по умолчанию, войдите в свой маршрутизатор, как описано выше, чтобы получить доступ к его панели администратора. Точные действия будут зависеть от вашего маршрутизатора. Обычно найдите настройки беспроводной сети. Ваш роутер может называть ваш пароль Wi-Fi ключом безопасности или парольной фразой.
Мы настоятельно рекомендуем использовать безопасный протокол безопасности и шифрование, например WPA.Если у вас есть современный маршрутизатор, у вас даже может быть доступ к шифрованию WPA3. Используй это!
Как перезапустить маршрутизатор
Перезагрузка маршрутизатора - это простой шаг по устранению неполадок, который может помочь вам решить случайную проблему с сетью.Если у вас есть отдельный маршрутизатор и модем, обязательно выполните следующие действия, чтобы избежать более серьезной проблемы:
- Отключите все сетевое оборудование. Это включает ваш модем, маршрутизатор и, возможно, сетевые коммутаторы.
- Подождите не менее 10 секунд. Этот шаг очень важен! С одной стороны, короткое время восстановления между выключением устройства и его повторным включением может предотвратить повреждение оборудования. С другой стороны, вы убедитесь, что оперативная память вашего маршрутизатора полностью очищена и - если вы используете динамические IP-адреса - ваш модем запросит новый IP-адрес.
- Снова включите модем.
- Подождите, пока модем загрузится, и установите соединение. Это еще один важный шаг! Вашему модему нужно время для аутентификации (рукопожатия) с вашим интернет-провайдером и получения нового IP-адреса.
- Включите маршрутизатор. Очевидно, что если ваш модем и маршрутизатор являются одним устройством, вы можете пропустить этот шаг.
- Подключите любое другое сетевое оборудование, которое вы отключили ранее.
Вам нужно подождать несколько минут, прежде чем ваш Интернет снова включится. Подождите, пока устройство (а) восстановит ваше соединение, затем проверьте, решила ли перезагрузка проблемы, которые у вас были.
Как сбросить маршрутизатор
Если вы когда-нибудь потеряете собственный пароль маршрутизатора или испортите настройки, сброс может восстановить его настройки по умолчанию и данные для входа.
Чтобы перезагрузить маршрутизатор, найдите соответствующую физическую кнопку и нажмите ее не менее 10 секунд. Возможно, вам придется использовать булавку для доступа к кнопке сброса.
После того, как вы полностью перезагрузите маршрутизатор, вы сможете получить к нему доступ, используя данные для входа по умолчанию, указанные на его обратной стороне.Но сначала дайте ему время, чтобы восстановить подключение к Интернету.
Ваш маршрутизатор в двух словах
Теперь вы знаете основы того, что такое маршрутизатор и как им пользоваться.
Если вам интересно, какой тип маршрутизатора вам нужен, как усилить сигнал Wi-Fi или у вас есть другие вопросы по настройке маршрутизатора, вы найдете подробные советы в наших архивах.
Смайликов так много, что бывает сложно понять, что они все означают.Вот объяснения самых популярных смайликов.
Об авторе Тина Зибер (Опубликовано 821 статья)
Тина Зибер (Опубликовано 821 статья) Тина писала о потребительских технологиях более десяти лет.Она имеет докторскую степень в области естественных наук, диплом Германии и степень магистра Швеции. Ее аналитический опыт помог ей преуспеть в качестве технологического журналиста в MakeUseOf, где она сейчас руководит исследованием ключевых слов и операциями.
Ещё от Tina SieberПодпишитесь на нашу рассылку новостей
Подпишитесь на нашу рассылку, чтобы получать технические советы, обзоры, бесплатные электронные книги и эксклюзивные предложения!
Еще один шаг…!
Подтвердите свой адрес электронной почты в только что отправленном вам электронном письме.
.Как превратить старый маршрутизатор в расширитель Wi-Fi
Если вы не живете в крошечной квартире или бунгало, редко бывает, что один маршрутизатор может покрыть весь дом. Вместо того, чтобы жаловаться своему другу на места, где вы не можете слушать Spotify или смотреть видео на YouTube, вы можете что-то с этим сделать: превратить старый маршрутизатор в расширитель, который захватывает сигнал данных Wi-Fi из воздуха и ретранслирует его.
(Изображение предоставлено Shutterstock / Casezy idea)
Старый маршрутизатор легко перенастроить на повторитель, чтобы устройство получало сильный сигнал Wi-Fi и отправляло свежий поток данных в ранее не подключенные области.Хотя это почти ничего не стоит, не ждите чудес от Wi-Fi. Тем не менее, это хороший способ недорого наполнить дом беспроводными данными.
Мы превратили запыленный роутер Netgear R7000 802.11ac в ретранслятор в качестве примера того, как это сделать. Используя Netgear Genie, бесплатное приложение для управления сетью маршрутизаторов Netgear, мы легко преобразовали старый маршрутизатор в расширитель Wi-Fi, чтобы добавить Wi-Fi в гостевую комнату в моем подвале.
Общий процесс для других маршрутизаторов аналогичен, но не полностью аналогичен.Если у вас нет одного или чего-то подобного (например, R6700 или R6900), вы можете получить подержанный примерно за 20 долларов в Интернете.
1. Найдите совместимый маршрутизатор
Если у вас есть старый маршрутизатор, обратитесь к руководству, чтобы убедиться, что устройство можно преобразовать в повторитель или повторитель, и получите конкретные инструкции. Если маршрутизатор не поддерживает работу в качестве повторителя или расширителя с использованием прошивки производителя, есть другой способ. Посмотрите, может ли маршрутизатор использовать прошивку с открытым исходным кодом (например, DD-WRT).Если это так, скорее всего, вы действительно сможете использовать свой старый маршрутизатор в качестве повторителя.
Будьте осторожны с маршрутизаторами из эпох 802.11b и g; они не будут работать должным образом, потому что у них более низкая максимальная пропускная способность, что создает узкие места в вашей сети. Посчитайте: если у вас есть соединение со скоростью 100 Мбит / с, а пиковая скорость повторителя ограничена 11 или 54 Мбит / с, вы, вероятно, будете тратить большую часть своей полосы пропускания на более старый маршрутизатор. Подойдет только маршрутизатор 802.11n или ac.
Наконец, маршрутизаторы Asus AiMesh могут соединяться друг с другом, чтобы самостоятельно создать ячеистую сеть.Есть 17 маршрутизаторов Asus, которые поддерживают инструмент AiMesh и могут автоматически создавать топологию ячеистой сети для заполнения дома беспроводными данными. Однако вам нужно будет загрузить новую прошивку, чтобы она работала.
ПОДРОБНЕЕ: Как настроить удлинитель Wi-Fi для получения наилучшего сигнала
2. Обновите прошивку и сбросьте настройки
После получения и установки последней прошивки R7000 и подключения маршрутизатора к нашей сети с помощью перемычки Cat5 , мы открыли окно браузера и набрали «www.rouoterlogin.net ", чтобы открыть экран входа в систему. Маршрутизаторы других производителей будут иметь другие адреса или будут иметь фактические IP-адреса, например 192.168.1.1. Подробные сведения о марке маршрутизатора см. в таблице ниже.
| Торговая марка | IP-адрес | URL |
| Asus | 192.168.1.1 | http://router.asus.com |
| Belkin | 192.168.2.1 | http: // router |
| D-Link | 192.168.0.1 | http: //mydlinkrouter.local |
| Linksys | 192.168.1.1 | http: // myrouter .local |
| Netgear | 192.168.0.1 | http://www.routerlogin.net |
| TP-Link | 192.168.1.1 | http://tplinklogin.net или http: / /tplinkwifi.net |
По умолчанию для многих маршрутизаторов Netgear используется пароль admin / password, но другие используют разные комбинации, наиболее распространенными паролями являются admin, default, 1234 и пароль.Если эти пароли по умолчанию не работают, вы обычно можете найти правильные на страницах поддержки продуктов производителя или на таких сайтах, как RouterPasswords.com и Router-Reset.com.
Излишне говорить, что вам следует как можно скорее сменить пароль на более безопасный (и у нас есть удобное руководство, которое проведет вас через этот процесс). Если вы установили новый пароль для маршрутизатора и забыли его, продолжайте и выполните жесткий перезапуск, который сотрет все существующие данные из системы.Обычно вы делаете это, удерживая кнопку сброса в течение 20 или 30 секунд, а затем маршрутизатор перезагружается.
Для изменения конфигурации мы использовали программное обеспечение Netgear Genie, встроенное в маршрутизатор R7000. После входа в систему перейдите в раздел «Беспроводная связь» на главной странице конфигурации. Затем откройте внизу Advanced Setup и Wireless Repeating. Начните с раздела 2,4 ГГц вверху и убедитесь, что имя сети и пароль совпадают с остальной частью сети, чтобы обеспечить надежный роуминг от маршрутизатора к повторителю.Затем нажмите или коснитесь Включить функцию беспроводного повтора, а затем - Беспроводной ретранслятор.
3. Установите статический адрес
Это немного сложно, но затем вам нужно ввести статический IP-адрес для ретранслятора. Мне нравится использовать 192.168.1.2 (на один адрес выше, чем адрес базового маршрутизатора), чтобы обозначить, что это часть инфраструктуры локальной сети, а не клиент или принтер. Я храню рукописный список статических адресов, прикрепленных к маршрутизатору, чтобы в дальнейшем избежать путаницы с IP-адресами.
Почти готово.Убедитесь, что маска подсети соответствует маске маршрутизатора - маска подсети - это то, что маршрутизатор использует, чтобы определить, являются ли сегмент сети и клиент локальными или удаленными. Эту информацию обычно можно найти в программном обеспечении маршрутизатора на том же экране, что и только что установленный IP-адрес. Самая распространенная маска подсети по умолчанию - 255.255.255.0, и нет причин ее менять.
Прежде чем вы закончите, отметьте поле Disable Wireless Client Association и введите MAC-адрес маршрутизатора; Обычно он находится на наклейке на задней или нижней стороне маршрутизатора или прилагается к документации устройства.
4. Повторите для 5 ГГц
R7000 - это двухдиапазонный маршрутизатор, поэтому перейдите к разделу 5 ГГц и повторите предыдущий набор инструкций. Когда вы закончите, нажмите Применить. Маршрутизатор должен перезагрузиться и через пару минут начать вести себя как беспроводной повторитель.
5. Проверьте свою работу
Пришло время настроить повторитель. Выберите место с розеткой переменного тока, которое находится примерно на полпути между маршрутизатором сети и зоной, которую вы хотите заполнить Wi-Fi. При поиске лучшего места для вашего роутера нужно беспокоиться о многих особенностях, но вы в основном ищете золотую середину, где вы получите наилучшие показания.
Запустите повторитель и с помощью ноутбука, телефона или планшета попробуйте выйти в Интернет. После этого проверьте Speedtest.net на доступной пропускной способности. Потребуется несколько проб, много ошибок и, возможно, удлинитель, если розетка переменного тока находится не в нужном месте.
Мне потребовалось около 15 минут и четыре попытки, чтобы найти подходящее место: примерно в 60 футах от маршрутизатора в подвале, что позволило повторителю R7000 омыть гостевую комнату Wi-Fi. Результаты говорят сами за себя.Используя Speedtest.net в качестве эталона, вот наши результаты:
| 15 футов от маршрутизатора | Гостевая комната |
| Ping: 11 мс | Ping: 14 мс |
| Загрузка: 105,2 Мбит / с | Загрузка: 84,5 Мбит / с |
| Загрузка: 35,3 Мбит / с | Загрузка: 27,9 Мбит / с |
Я могу быть далек от сверхгорячего соединения, и задержка в расширенном Wi-Fi выше, чем в остальной части моей домашней сети, но скорость передачи данных достаточно хороша для обычного просмотра веб-страниц, просмотра фильмов и даже небольших игр.Я надеюсь, что там также сказано: «Добро пожаловать домой» моим гостям.
Кредит: Tom's Guide
.Как настроить домашний факсимильный аппарат с беспроводным маршрутизатором | Small Business
Подключение вашего факсимильного аппарата к сети позволяет отправлять по факсу важные документы и счета прямо с вашего ПК без необходимости предварительно распечатывать документы. Беспроводные сети обеспечивают большую гибкость в отношении того, где вы можете установить факс и какие компьютеры могут получить к нему доступ. Однако вам необходимо держать факс близко к маршрутизатору, чтобы он имел надежное беспроводное соединение и правильно принимал данные, которые вы хотите отправить по факсу.
Подготовка факсимильного аппарата
Запишите SSID беспроводной сети, к которой вы хотите подключить факс, и пароль для сети.
Подключите факс к розетке переменного тока как можно ближе к маршрутизатору. Чем ближе вы находитесь к маршрутизатору, тем надежнее будет соединение факса; без надежного соединения некоторые задания на печать могут быть потеряны.
Включите машину и дайте ей полностью прогреться.
Подключите телефонный кабель к настенной розетке, а затем подключите другой конец к порту «Line In» на задней панели вашего факсимильного аппарата.Если у него есть трубка, снимите ее и прислушайтесь к гудку. Вашему устройству нужна рабочая телефонная линия для отправки и получения факсов. Если вы не слышите гудка, переместите устройство к другой розетке, пока не услышите ее.
Нажмите кнопку «Меню» или «Настройки» и перейдите к параметрам настройки сети. Выберите настройки WLAN или LAN. Обратитесь к руководству по факсу, чтобы узнать точную формулировку вашего варианта; расположение сетевых настроек часто зависит от производителя.
Выберите функцию «Изменить» или «Настройка», чтобы сообщить вашему факсу, как подключиться к вашей сети.
Выберите SSID вашей сети из предоставленного списка.
Введите сетевой пароль, когда будет предложено. Факсы часто имеют ограниченную клавиатуру, поэтому просмотрите свое руководство, чтобы определить, как использовать заглавные буквы или переключаться между цифрами и буквами на двухфункциональных клавишах.
Дождитесь уведомления от вашего факса о том, что он подключен к сети. Некоторые факсимильные аппараты отображают уведомление о подключении на экране, у некоторых есть индикаторы, сигнализирующие о реальном подключении, а другие могут распечатать тестовую страницу, в которой говорится, что вы подключены.
Установка драйверов
Войдите в свой компьютер как администратор.
Вставьте установочный компакт-диск из комплекта вашего факсимильного аппарата, если он у вас есть. Если нет, перейдите на веб-сайт производителя вашего факсимильного аппарата, найдите нужный драйвер и загрузите его.
Запустите компакт-диск или программу установки драйвера. Если он предоставляет несколько вариантов операционной системы, обязательно выберите свою конкретную операционную систему из списка.
Примите все лицензионные соглашения и завершите процесс установки.Перезагрузите компьютер, если это будет предложено в соответствии с инструкциями на экране.
Установление соединения
Выберите опцию «Беспроводное» сетевое подключение в мастере установки. Это появится после установки драйверов или после перезагрузки компьютера.
Выберите свою беспроводную сеть из представленного списка и нажмите кнопку «Далее» или «Поиск». Это заставит ваш компьютер искать факсимильный аппарат в вашей сети.
Выберите свое устройство из списка и нажмите «Далее».”Если ваш мастер установки попросит вас изменить настройки брандмауэра, нажмите на опцию, чтобы изменить настройки порта, чтобы включить ваше устройство, и выберите ваше устройство из списка. Вам не нужно настраивать номера портов или другую информацию из этого установщика.
Нажмите «Установить», если ваш мастер предложит вам установить драйвер. Это применяет драйверы, которые вы уже загрузили, к факсу в вашей сети.
Выберите параметр, чтобы установить этот факсимильный аппарат в качестве факса по умолчанию. Если это многоцелевой аппарат, вы также можете установить его в качестве принтера по умолчанию.
Нажмите «Готово», чтобы завершить установку. Вам может быть предложено снова перезагрузить компьютер. После сброса войдите в свой компьютер как администратор, чтобы завершить процесс установки.
Отправьте тестовый факс, чтобы проверить, правильно ли работает ваше устройство. Производители факсов используют тестовые линии специально для этой цели, номер можно найти в вашем руководстве.
.