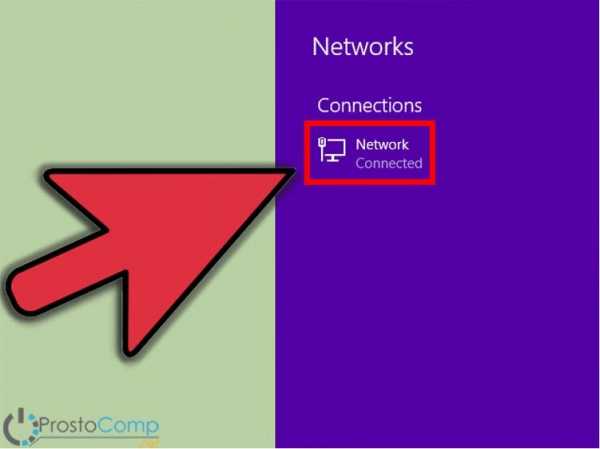Мы принимаем к оплате:
«Подарочный сертификат» от нашего Учебного Центра – это лучший подарок для тех, кто Вам дорог! Оплате обучение и подарите Вашим родным и близким обучение по любому из курсов!!!
«Сертификат на повторное обучение» дает возможность повторно пройти обучение в нашем Учебном Центре со скидкой 1000 рублей!
А также:
Как исправить ошибку аутентификации при подключении к wifi на телефоне
Ошибка аутентификации Wi-Fi на Android телефоне, планшете
Одна из самых популярных ошибок, с которой можно столкнутся на Android смартфоне, или планшете, это "Ошибка аутентификации", или «Сохранено, защита WPA/WPA2». Эти ошибки появляются при попытке подключить свой телефон, или планшет к Wi-Fi сети.
Сейчас мы попробуем разобраться, что это за ошибки, почему они появляются при подключении к Wi-Fi, и конечно же попробуем от них избавится. Я тут взял планшет на Android, сейчас постараюсь все подробно показать на примере и рассказать о некоторых решениях.
Если у вас другая проблема/ошибка при подключении телефона к Wi-Fi, то смотрите эту статью: Телефон не подключается к Wi-Fi. Не работает интернет. Почему и что делать?
Что значит ошибка аутентификации на Android?
Берем наш планшет, или телефон, и пробуем подключить к Wi-Fi. Вводим пароль, и видим статус "Аутентификация..."
Дальше видим: "Ошибка аутентификации".
И ошибка "Сохранено", или "Сохранено, защита WPA/WPA2".
Если вы зашли на эту страницу, то думаю, что вам это все знакомо. При этом, телефон, или тот же планшет к Wi-Fi не подключается, а все повторяется по кругу, пока мы не отключим Wi-Fi, или не удалим сеть.
Ошибки эти появляются из-за того, что мы неправильно указали пароль от Wi-Fi сети, или из-за неправильных настроек безопасности на маршрутизаторе. Но чаще всего, из-за неправильного пароля.
Как устранить ошибку аутентификации, или «Сохранено, защита WPA/WPA2»
Давайте разбираться с решениями. Начнем как обычно, с самых простых.
1 Проверяем пароль. Так как ошибка аутентификации чаще в всего появляется из-за неправильно указанного пароля, то его нужно проверить в первую очередь. На своем телефоне, или планшете, нажмите на Wi-Fi сеть, к которой не получается подключится, и удалите ее.
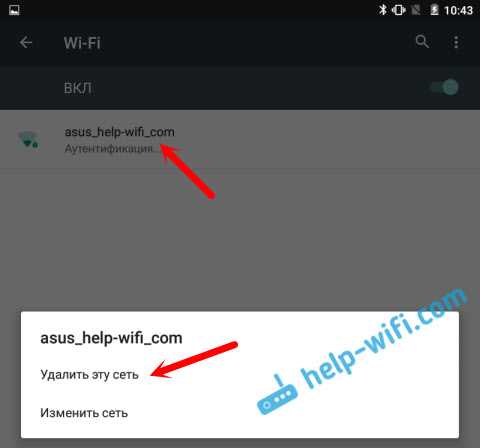
Теперь, нажав на нашу сеть, снова появится запрос пароля. Укажите пароль еще раз, убедитесь, что указываете все правильно. Если снова увидите ошибку аутентификации, то удалите сеть, посмотрите пароль в настройках роутера, или на компьютере, и попробуйте подключится заново.
Как вспомнить забытый ключ от Wi-Fi, я писал в статье: как узнать свой пароль от Wi-Fi, или что делать, если забыли пароль.
Лучше всего, посмотреть пароль в настройках маршрутизатора. В статье я писал как это сделать. И не забывайте, что пароль чувствителен к регистру букв. То есть, есть разница между большими и маленькими.
2 Меняем настройки безопасности Wi-Fi сети. Если вы уже уверены, что указываете правильный ключ, то нужно поэкспериментировать с настройками беспроводной сети на нашем маршрутизаторе. Особенно, с настройками безопасности.
Сначала проверьте, установлен ли у вас метод проверки подлинности WPA2 – Personal, шифрование WPA - "AES". Попробуйте на таких настройках. Если не поможет, задайте другие параметры.
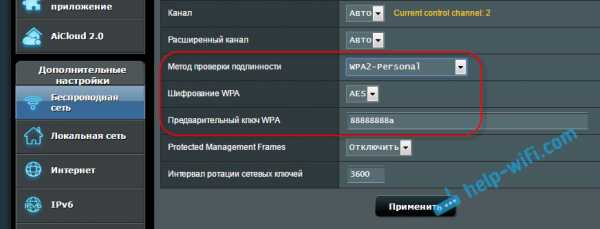
Не забывайте после каждого изменения сохранять настройки, и перезагружать роутер. А на Android удалять Wi-Fi сеть, и пробовать подключаться заново.
Я показал на примере роутера ASUS. Если вы не знаете как менять настройки беспроводной сети на своем маршрутизаторе, то пишите в комментариях, постараюсь подсказать.
3 Меняем пароль Wi-Fi сети. Попробуйте сменить пароль на какой-то другой. Советую попробовать поставить ключ из 8 символов, и только из цифр. В некоторых случаях, это помогает.
4 Смена канала, региона, ширины канала, и режима работы беспроводной сети. Если вышеописанные решения не помогают, то можно попробовать поэкспериментировать с настройками Wi-Fi сети. Все они находятся в панели управления маршрутизатором, на вкладке с настройками беспроводной сети.
Можно, например, попробовать поставить какой-то статический канал, вместо "Авто", сменить ширину канала, указать другой режим работы.
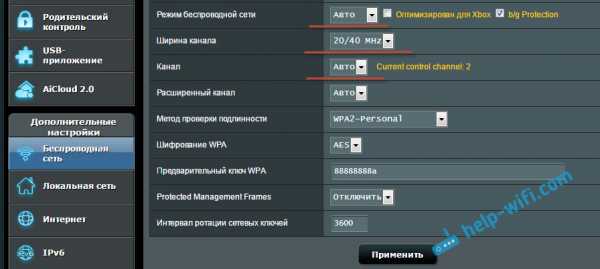
Не забывайте сохранять настройки, перезагружать роутер, и удалять сеть на мобильном устройстве (как это сделать, писал выше).
5 Перезагрузите свой Андроид смартфон, или планшет. Можно так же попробовать включить, и отключить режим полета. Видел еще советы, где рекомендуют включить режим модема (точки доступа), затем отключить его. Установив настройки точки доступа и сопряжения на IPv4 и IPv6.
В итоге, наш телефон должен подключится к Wi-Fi.
Надеюсь, мои советы помогли решить проблему с подключением к беспроводной сети, и ошибку аутентификации. Если вы знаете о каких-то других решениях, то можете поделится ими в комментариях. Ну и задавайте свои вопросы, обязательно отвечу, и постараюсь помочь!
6 советов по устранению проблемы аутентификации Android Wi-Fi - iMobie
Продолжать получать ошибку аутентификации Wi-Fi на Android при попытке подключить устройство Android к Wi-Fi? В руководстве рассказывается, как решить проблему аутентификации при подключении Wi-Fi в Android.
«Недавно я купил новый телефон. Он отлично подключился к моему домашнему Wi-Fi, но вчера вечером он внезапно перестал работать. Каждый раз я ввожу свой пароль и пытаюсь подключиться. В телефоне выскакивает ошибка аутентификации.Пожалуйста помоги."
Очевидно, что указанный выше пользователь застрял в проблеме аутентификации Android Wi-Fi. Если вы боретесь с той же проблемой, этот пост может быть вам полезен. Прочтите, чтобы найти решения для решения проблемы аутентификации при подключении Wi-Fi в Android.
Как исправить проблему аутентификации Android Wi-Fi
# 1 Сброс подключения Wi-Fi
Шаг 1. На устройстве Android перейдите в «Настройки».
Шаг 2. Найдите «Беспроводная связь» и «Сеть», нажмите на опцию Wi-Fi.
Шаг 3. Здесь будет отображен список ближайших Wi-Fi. Выберите нужный Wi-Fi.
Шаг 4. Во всплывающем меню выберите «Забыть сеть».
Шаг 5. Попробуйте заново подключиться к Wi-Fi, введя пароль.
Как исправить проблему аутентификации Android Wi-Fi
# 2 Включите режим полета, а затем выключите его
Шаг 1. В меню быстрых настроек включите режим полета.
Шаг 2. Не отключая режим полета, включите Wi-Fi и подключитесь к сети, зайдя в Настройки.
Шаг 3. Если ваше соединение Wi-Fi в порядке, выключите режим полета.
# 3 Изменение с DHCP на статический
Шаг 1. На устройстве Android перейдите в «Настройки»> «Беспроводная связь и сети»> «Wi-Fi».
Шаг 2. Нажмите на имя Wi-Fi, к которому хотите подключиться, появится всплывающее окно.
Шаг 3. Выберите вариант «Изменить сеть» или любой другой связанный параметр в зависимости от модели.
Шаг 4. Установите флажок рядом с Показать дополнительные параметры.
Шаг 5.В настройках IP измените его с DHCP на статический. Ниже появится поле IP-адреса.
Шаг 6. Запишите информацию, содержащуюся в полях статического IP-адреса, затем удалите ее с устройства, введите еще раз и сохраните.
# 4 Используйте кнопку WPS
WPS означает Wi-Fi Protected Setup, который представляет собой стандарт сетевой безопасности для создания безопасной беспроводной домашней сети без ввода пароля.
Шаг 1. На устройстве Android перейдите в «Настройки»> «Беспроводная связь и сети»> «Дополнительные настройки».
Шаг 2. В зависимости от вашей модели там будет много разных вариантов WPS. Когда вы увидите соединение WPS или кнопку WPS, нажмите ее. Затем на экране появится настройка WPS, ожидающая конфигурации от маршрутизатора.
Шаг 3. Перейдите к маршрутизатору, нажмите кнопку WPS и дождитесь успешного подключения на вашем устройстве Android.
# 5 Изменить протокол безопасности
Если вы знаете имя пользователя и пароль своего маршрутизатора, попробуйте изменить протокол безопасности.Если протокол безопасности WPA2, измените его на WPA и наоборот. Затем перейдите на свое устройство Android, используйте упомянутую выше функцию «Забыть сеть» и повторно подключите его к Wi-Fi.
# 6 Проверьте максимальное количество поддерживаемых устройств
Некоторые беспроводные модемы могут поддерживать подключение только определенного количества устройств. Обратитесь к производителю или поставщику услуг. И зайдите в настройки беспроводного роутера и проверьте какие там максимальное количество устройств. Измените эту настройку на большее число и сохраните настройки.
Если вы хотите передавать файлы между устройствами Android или между устройствами и компьютером, AnyDroid, менеджер данных Android, станет вашим хорошим помощником, который позволит вам достичь их всех без сети Wi-Fi. Обещана 100% безопасность ваших данных Android. Риск утечки данных отсутствует.
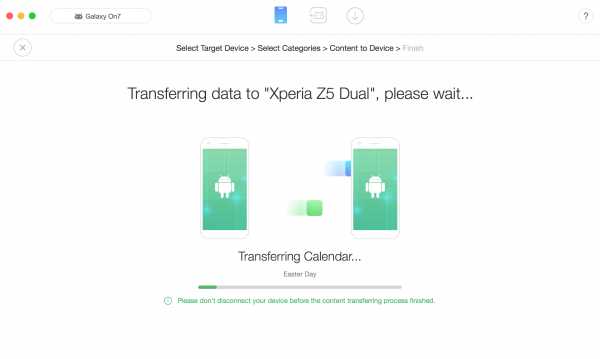
Передача файлов между устройствами Android с AnyDroid
Итог
Если вы найдете какие-либо другие полезные решения для решения проблемы аутентификации Android Wi-Fi, добро пожаловать, поделитесь с нами в комментариях ниже.Для лучшего управления вашими устройствами Android, например для передачи данных, попробуйте AnyDroid>
Джой ТейлорЧлен команды iMobie, а также поклонник Apple, любит помогать большему количеству пользователей решать различные типы проблем, связанных с iPhone.
.Произошла ошибка аутентификации? Вот 10 проверенных исправлений - Dr.Fone
, часть 3:10 решений для исправления ошибки аутентификации Wi-Fi
Прежде чем мы познакомим вас с различными исправлениями ошибки аутентификации Wi-Fi, важно заранее проверить свой маршрутизатор. Скорее всего, вы можете получить ошибку аутентификации из-за того, что ваш маршрутизатор не работает должным образом. Вы можете перезапустить его и попробовать подключить к нему любое другое устройство, чтобы проверить его. Убедившись, что с вашей сетью или маршрутизатором нет проблем, следуйте этим советам, чтобы преодолеть возникшую ошибку аутентификации.
Проверить, не добавлены ли лишние символы в пароль Wi-Fi
Убедитесь, что в пароль Wi-Fi не добавляются никакие другие лишние символы, пока вы его вводите. Внимательно введите пароль, просматривая символы, а затем проверьте, возникает ли ошибка аутентификации или нет.
Исправление ошибки аутентификации Wi-Fi одним щелчком мыши с помощью восстановления системы Android
Восстановление системы Androidсчитается наиболее эффективным способом исправить ошибку аутентификации Wi-Fi. Поскольку системные файлы нижнего уровня Android могут быть бессознательно повреждены за несколько дней использования телефона, ошибка аутентификации Wi-Fi может быть одним из симптомов.
Значит, для ремонта Android требуются знания программирования?
Нет! С помощью Dr.Fone - System Repair (Android) вы можете восстановить Android всего за несколько шагов и легко устранить все проблемы, такие как ошибка аутентификации Wi-Fi.
Dr.Fone - Восстановление системы (Android)
Простой в использовании инструмент для исправления системных проблем Android, таких как ошибка аутентификации Wi-Fi
- Исправляет все проблемы системы Android, такие как черный экран смерти, ошибка аутентификации Wi-Fi и т. Д.
- Один щелчок, чтобы исправить ошибку аутентификации Wi-Fi. Никаких технических навыков не требуется.
- Поддерживает все новые устройства Samsung, такие как Galaxy S8, S9 и т. Д.
- Простые инструкции на каждом из экранов.
3981454 человек скачали
Вот шаги, чтобы исправить ошибку аутентификации Wi-Fi при восстановлении системы Android:
Примечание. Восстановление Android эффективно для постоянного исправления ошибки аутентификации Wi-Fi, но может стереть существующие данные телефона.Перед тем как продолжить, сделайте резервную копию всех важных данных Android на ПК.
- После загрузки программы Dr.Fone установите и запустите ее. Вы можете увидеть следующий экран.

- Подключите устройство Android к компьютеру и выберите «Android Repair» посередине.
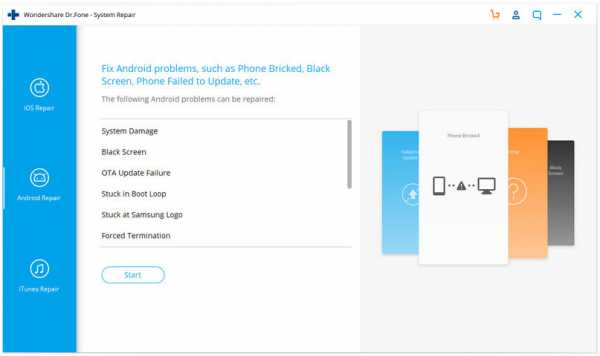
- Выберите все детали, соответствующие вашему устройству, и нажмите «Далее».
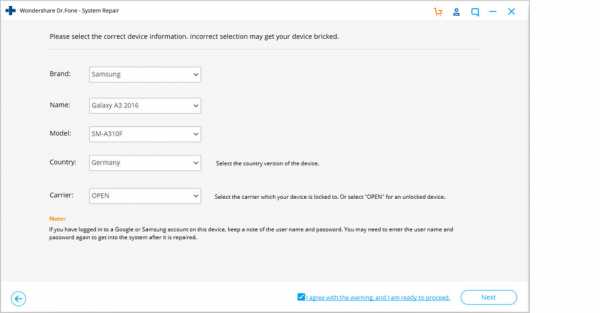
- Затем вы должны загрузить устройство Android в режиме загрузки, следуя инструкциям на экране.
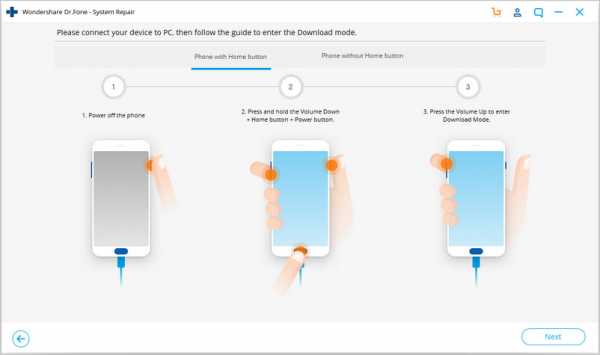
- Разрешите программе загрузить соответствующую прошивку. После этого начнется восстановление Android, и ошибка аутентификации Wi-Fi будет исправлена за считанные минуты.
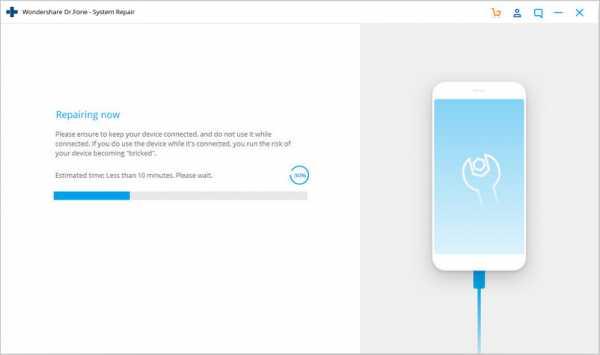
Использовать статический IP-адрес вместо DHCP
DHCP, или протокол динамической конфигурации хоста, является назначением IP-адреса по умолчанию для настроек Wi-Fi на многих устройствах. В то время как DHCP может вызвать конфликт IP-адресов во время динамического назначения IP-адреса. Итак, вам лучше изменить «DHCP» на «Статический», чтобы увидеть, сохраняется ли ошибка аутентификации.
Шаг 1. Зайдите в «Настройки» вашего Android-устройства, затем выберите «Беспроводная связь и сети», а затем «WLAN / WiFi».
Шаг 2: Теперь нажмите на сеть Wi-Fi, которая показывает «Произошла ошибка аутентификации».
Шаг 3. В зависимости от модели вашего устройства Android найдите «Настройки IP» и нажмите на него. Теперь переключите «DHCP» на «Статический».
Шаг 4: Запишите поля статического IP-адреса и сотрите все поля. Введите его еще раз, а затем сохраните.
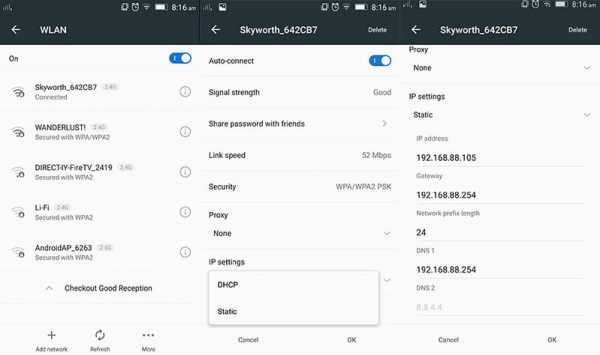
Перед подключением
внимательно проверьте наличие повторяющихся имен Wi-FiВозможно, вы могли бы подключиться к Wi-Fi с аналогичным именем.Есть хорошие шансы, что некоторые пользователи не изменят свое имя сети Wi-Fi и, возможно, у вашего соседа может быть такая же сеть Wi-Fi, поставщик услуг. Поэтому убедитесь, что вы подключаетесь к правильной сети Wi-Fi.
Сбросить сеть Wi-Fi
Один из самых простых способов решить проблему аутентификации Wi-Fi - сбросить настройки сети. Для этого вам потребуется сначала забыть о соответствующей сети, а затем подключиться к ней снова. Это можно сделать, просто выполнив следующие действия.
1. Во-первых, нужно забыть о сети Wi-Fi. Для этого перейдите в Настройки телефона> Wi-Fi и сеть. Отсюда вы можете увидеть список всех точек доступа Wi-Fi, к которым подключен ваш телефон. Выберите сеть, которую хотите забыть.

2. Когда вы выбираете сеть, она предоставляет основную информацию о ней. Просто нажмите кнопку «Забыть» и согласитесь с всплывающим сообщением. Это приведет к удалению информации о сети с вашего устройства.
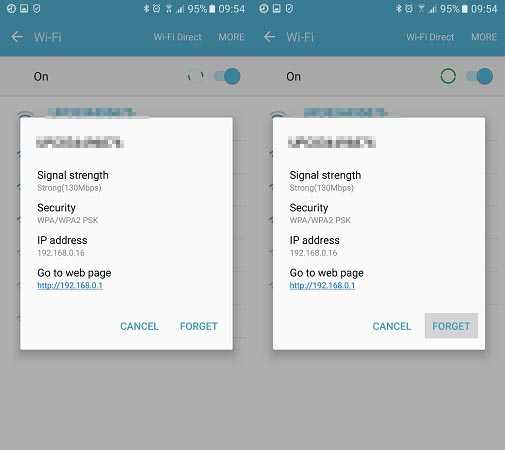
3.После этого снова включите Wi-Fi и коснитесь сети, к которой хотите подключиться. Просто введите учетные данные и нажмите кнопку «Подключиться», чтобы восстановить соединение. Таким образом, вы можете успешно перезагрузить сеть.
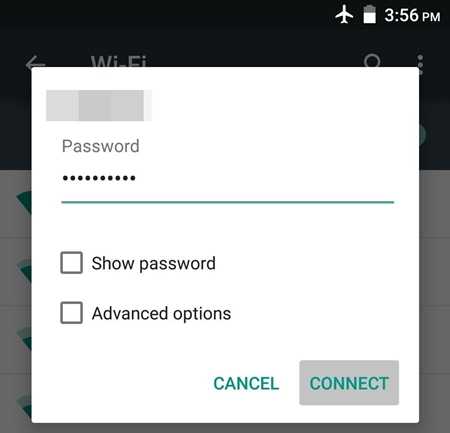
Изменить сетевое соединение
Если вышеуказанное решение не сработает, вам придется пройти лишнюю милю, чтобы решить проблему Samsung Wifi. Если после сброса сетевого подключения проблемы с аутентификацией сети все еще возникают, вам необходимо изменить подключение.В этом методе вы измените настройки IP на своем телефоне, чтобы изменить способ установления безопасного соединения. Вы можете сделать это, выполнив следующие действия.
1. Для начала зайдите в настройки телефона и откройте страницу Wi-Fi.
2. Откроется список всех сетей Wi-Fi, связанных с вашим устройством. Просто нажмите и удерживайте сеть Wi-Fi, которую вы хотите изменить. Откроется еще одно всплывающее окно. Отсюда нажмите на опцию «Управление настройками сети».Иногда пользователи также получают здесь возможность «Изменить настройки сети». Просто выберите его, чтобы продолжить.
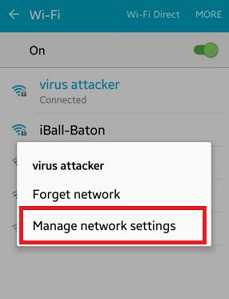
3. Будет отображена основная информация, относящаяся к вашей сети Wi-Fi. Просто нажмите кнопку «Показать дополнительные параметры», чтобы получить доступ к дополнительным параметрам, связанным с настройками сети.
4. В меню «Настройки IP» измените значение поля с «DHCP» на «Статический». Это позволит вам установить статическое соединение между вашим устройством и маршрутизатором.
5.Как только вы измените его на статический, вы получите различные поля, связанные с IP-адресом вашей сети, шлюзом, DNS и т. Д. Просто заполните эти поля и нажмите кнопку «Сохранить», когда закончите.
Теперь попробуйте снова подключиться к точке доступа Wi-Fi. Вы сможете решить проблему аутентификации Wi-Fi.
Изменить тип сетевой безопасности
Было замечено, что когда мы подключаемся к Wi-Fi, наше устройство выбирает неправильный тип безопасности. Это противоречит протоколу безопасности маршрутизатора по умолчанию, и из-за этого произошла ошибка аутентификации.Если ваше устройство сталкивается с такой же проблемой, ее можно исправить, просто изменив тип безопасности. Для этого следуйте этим инструкциям:
1. Чтобы изменить тип безопасности сети, вам необходимо «Добавить сеть». Если у вас уже есть сохраненная сеть Wi-Fi, просто забудьте о сети, следуя вышеупомянутому руководству.
2. Теперь включите Wi-Fi вашего устройства и нажмите на опцию «Добавить сеть». Здесь вас попросят указать имя сети и выбрать тип безопасности.Чтобы выбрать его вручную, нажмите на опцию «Безопасность».
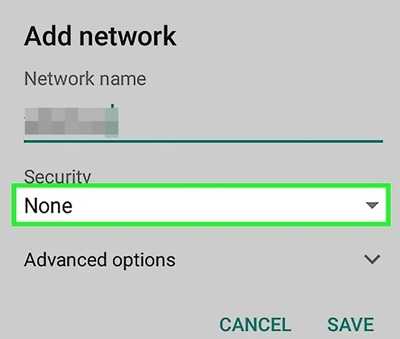
3. Отсюда вы получите список различных протоколов безопасности, которые вы можете выбрать. Выберите «WPA / WPA2-PSK» и сохраните свой выбор.
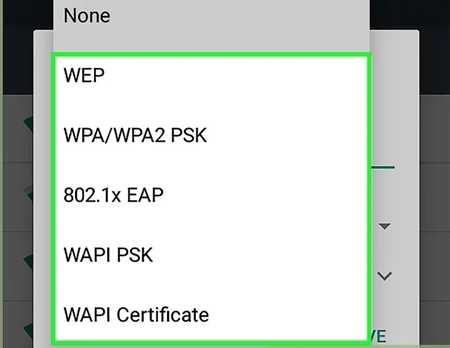
Теперь попробуйте снова подключиться к сети. Скорее всего, это позволит исправить ошибку аутентификации на вашем устройстве.
Обновите прошивку Android до последней версии
Бывают случаи, когда устаревшая версия ОС вашего устройства Android может помешать установлению соединения между вашим устройством и сетью WiFi.Вам необходимо обновить прошивку Android до последней версии, а затем проверить, сохраняется ли проблема.
Шаг 1: Запустите «Настройки» вашего устройства Android, а затем перейдите в опцию «О телефоне».
Шаг 2: Теперь выберите опцию «Обновление системы». Если обновление доступно, обновите устройство до последней версии ОС.
Перезагрузите роутер и сбросьте настройки сети Android
Иногда маршрутизатор Wi-Fi может зависать при установке соединения, и поэтому возникает проблема проверки подлинности Wi-Fi.Попробуйте перезапустить маршрутизатор Wi-Fi, а затем проверьте, успешно ли подключается ваше устройство. Если это не помогло, попробуйте сбросить настройки сети Android.
Дополнительный совет: включение / выключение режима полета
Просто включив режим полета (а затем выключив его), вы можете легко решить проблему аутентификации Wi-Fi в большинстве случаев. Вы можете найти кнопку переключения режима полета на панели уведомлений вашего телефона. Если вы не можете найти его там, перейдите в «Настройки» телефона> «Подключение»> «Другие сети» и включите функцию «Режим полета».

Дай немного постоять. После этого выключите его и попробуйте снова подключиться к сети Wi-Fi.
.Почему мой телефон не подключается к Wi-Fi? Как устранить неполадки
Поскольку Wi-Fi становится все более частью нашей повседневной жизни, очень важно выяснить, как это исправить, когда он «сломан». Вот несколько простых шагов по устранению неполадок, которые нужно предпринять, когда ваш телефон не подключается к Wi-Fi, которые помогут вам снова начать работу в кратчайшие сроки. Наслаждайтесь доступом к Wi-Fi на ходу с миллионами бесплатных точек доступа Xfinity WiFi по всей стране.
Наслаждайтесь доступом к Wi-Fi на ходу с миллионами бесплатных точек доступа Xfinity WiFi по всей стране.
- Проверьте настройки
Убедитесь, что вы случайно не отключили Wi-Fi. Перейдите в «Настройки» (или проведите пальцем вверх, чтобы получить доступ к Центру управления на iPhone) и убедитесь, что Wi-Fi включен и что режим полета выключен. В режиме полета ваши радиомодули Wi-Fi отключаются, поэтому, если он включен, вы не сможете подключиться. - Завершите работу
Золотое правило для технологии устранения неполадок - «выключить, а затем снова включить», иначе известное как «перезапуск».В большинстве случаев это решит любую проблему, с которой вы столкнулись. Если ваш телефон не подключается к Wi-Fi, выключите его и снова включите. Если это не помогло, попробуйте программный сброс, который не повлияет на какие-либо данные на телефоне, а просто перезагрузит систему. Если вы дома и у всех ваших устройств проблемы с подключением к Wi-Fi, попробуйте перезапустить маршрутизатор, модем или шлюз. - Забудьте свою сеть
Если у вас возникли проблемы с подключением к определенной сети, перейдите в настройки WiFi и выберите «Забыть эту сеть.Затем вернитесь и выберите сеть, к которой хотите снова подключиться (вам потребуется повторно ввести сетевой пароль). - Обновите свою ОС
Иногда в операционную систему телефона попадают «программные ошибки», затрагивающие нескольких пользователей и побуждающие производителя отправить обновление для устранения проблемы. Убедитесь, что на вашем телефоне установлена последняя версия операционной системы. Для этого перейдите в «Настройки»> «Основные»> «Обновление программного обеспечения» и проверьте, требуется ли вам обновление. - Сброс настроек
Убедитесь, что что-то не случилось с вашим Wi-Fi, сбросив настройки сети. Выберите «Настройки»> «Основные»> «Сброс»> «Сбросить настройки сети». Это сбрасывает все ваши сохраненные сети Wi-Fi и стирает все пароли, поэтому убедитесь, что у вас есть имя сети и пароль, прежде чем делать это. - Отключить службы определения местоположения
Службы определения местоположения на вашем телефоне используют сети Wi-Fi для повышения точности.Возможно, это могло вызвать проблемы с подключением. Отключите его, чтобы увидеть, решит ли он вашу проблему. В большинстве случаев эти уловки обеспечат вам необходимое соединение. Если эти решения не помогли, обратитесь за помощью к местному поставщику услуг.
С Xfinity Mobile вы получаете самую большую и надежную сеть в Америке в сочетании с большинством точек доступа Wi-Fi по всей стране. Это единственная сеть, которая дает вам доступ к миллионам точек доступа Xfinity WiFi, чтобы вы могли сэкономить деньги.Для получения дополнительной информации о том, как сохранить данные с помощью возможностей автоматического подключения Xfinity Mobile и безлимитных тарифных планов, посетите xfinity.com/mobile/plan сегодня.
.