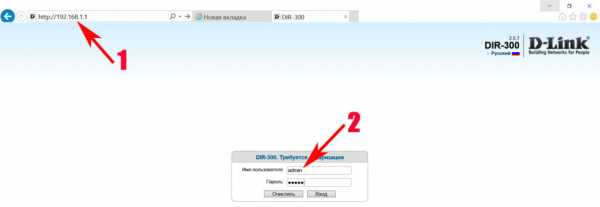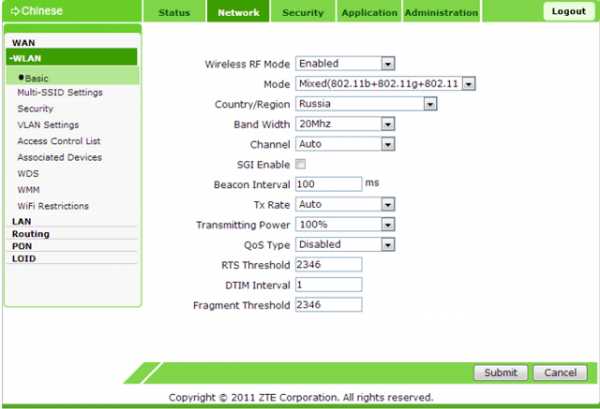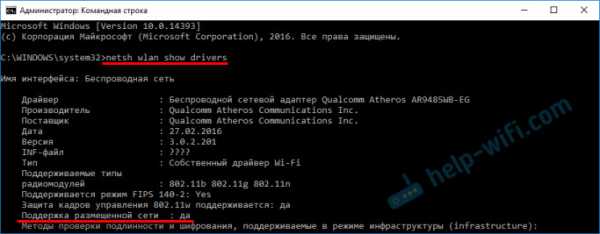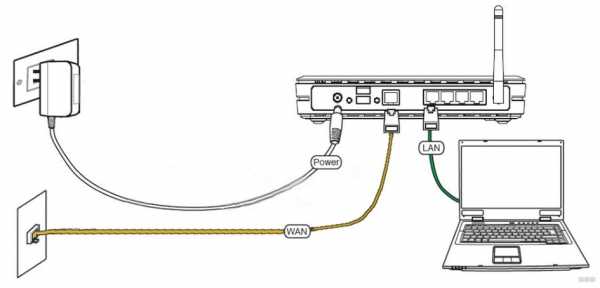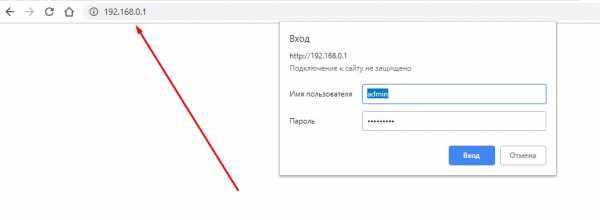Мы принимаем к оплате:
«Подарочный сертификат» от нашего Учебного Центра – это лучший подарок для тех, кто Вам дорог! Оплате обучение и подарите Вашим родным и близким обучение по любому из курсов!!!
«Сертификат на повторное обучение» дает возможность повторно пройти обучение в нашем Учебном Центре со скидкой 1000 рублей!
А также:
Yota как раздать wifi с android
Как раздать Wi-Fi на YOTA: обход всех ограничений
YOTA ранее была очень дешёвым способом получить безлимитный интернет к себе на телефон. И до сих пор они полностью блокируют все возможности раздать их бесценный интернет на другие устройства. Ранее они отмазывались, что якобы они не могут раздавать интернет, так как он и так дешёвый.
Сейчас же безлимитные тарифы есть почти у всех провайдеров. Да и стоят они примерно одинаково. Я сам являюсь клиентом ЙОТА, и, если честно, мне не очень нравится такая концепция. Я не жадный и у меня дома есть свой интернет. Но совсем недавно при переезде мне нужно было один день попользоваться именно интернетом от «ЕТА», и как неожиданно я увидел сообщение – что я должен заплатить за него.
Сегодня я расскажу вам – как без проблем раздать вай-фай на йоте с телефона или планшета на другие устройства без ограничений. Способ не новый и стар – как мир. Наша задача установить правильный TTL. TTL (Time to live)- что с эльфийского обозначает «Время жизни». В нашем случае это время жизни пакета.
Когда пакет переходит от одного узла в другому он теряет одно значение. На разных операционных системах ТТЛ разное. Но до мобильной станции YOTA должно доходить 64 TTL. На всех операционных системах Windows данное значение 128.
То есть когда мы раздаём интернет с телефона, то мобильная станция видит не то значение и блокирует нам интернет, прося взамен «золотые». Обход ограничений Yota на раздачу Wi-Fi и заключается в правильной установке TTL на устройстве, на которое мы и раздаём интернет.
Для начала сразу же возьмите и удалите стандартную программу от YOTA со своего смартфона. Как оказалось, разработчики несколько месяцев назад добавили возможность палить трафик через эту прогу. Теперь один важный момент по поводу, какой именно TTL ставить. Итак, если у вас Android и iOS (внутри стоит значение 64), то нам нужно прибавить ещё один, так как мы будем подключать компьютер или ноутбук.То есть надо ставить 65.
ПРИМЕЧАНИЕ! Если вы раздаете интернет на компьютер или ноутбук не через WiFi, а через USB провод, то значение устанавливаем как 64. Всё дело в том, что при передаче через провод TTL не отнимается. Можно сказать – компьютер и телефон, выступает как одно целое.
Инструкция раздачи вайфай с телефона на ноутбук или комьютер
- Нам нужно зайти в реестр и установить другое значение для нашего сетевого профиля. Для этого одновременно нажимаем на две клавиши «Windows» и «R»;

- Переходим по данному пути – HKEY_LOCAL_MACHINE\SYSTEM\CurrentControlSet\Services\Tcpip\Parameters.
- Правой кнопкой нажимаем по свободному полю и выбираем «Создать» – «Параметр DWORD (32 бита)». Сразу же при создании называем его «DefaultTTL».
- Два раза кликните левой кнопкой мыши по данному пункту.

- А теперь сначала ставим десятичную систему исчисления, а потом уже вводим данные 65 (для Андроид и iOS). 130 (для других операционных систем).
ПРИМЕЧАНИЕ! Если раздача идёт по проводу, то ставим значение 64 (для Android и iOS) и 129 (для остальных мобильных ОС).
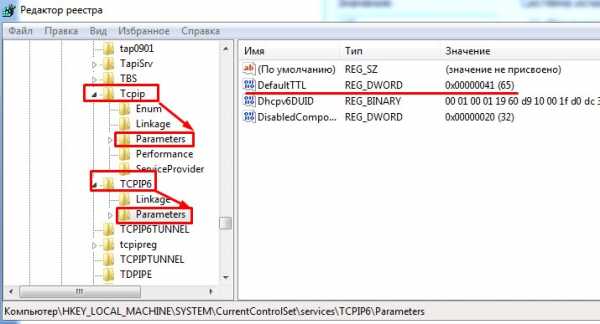
- Теперь надо то же самое прописать и для IPv6 в соседней папке. Заходим в – HKEY_LOCAL_MACHINE\SYSTEM\CurrentControlSet\Services\Tcpip6\Parameters. И делаем тоже самое создаем TTL и устанавливаем тоже значение.
- Но это ещё не все, система также будет отслеживать, какие сайты и сервисы вы будете использовать. Там есть целый список адресов, при обращении к которым вас сразу же будут блокировать. В один из таких сервисов входит «обновление Windows».
- Жмём «Win+R»;
- Прописываем «services.msc»;
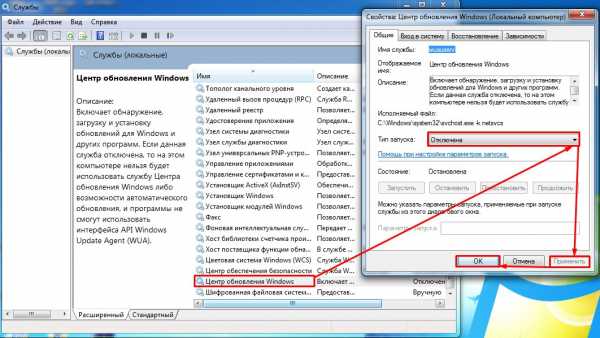
- Находим службу «Центр обновления Windows», заходим в её свойства и отключаем её. В конце не забываем нажать «Применить».
Всё! Теперь у вас должен быть подключен интернет. Но помните, что если вы зайдете например в Steam, или начнете качать обновление для своей антивирусной программы, то вас могут сразу же заблокировать. Поэтому ваша задача делать всё тихо и посещать только те сайты, которые вы можете посещать с телефона. Но если вас это не совсем устраивает, и вы планируете использовать YOTA как основной интернет, то милости просим к следующей главе.
Более детальная настройка
Давайте я вам приведу небольшой пример. Вот наша Windows решила обновится и просто связалась с сервером обновления. В этот момент мобильный оператор, через который идёт трафик, понял это и просто кинул нам блокировку. Наша задача, чтобы эта информация просто не доходила до мобильного провайдера и сейчас я расскажу вам – как это сделать.
- Итак зайдите в данную директорию – «C:\Windows\System32\drivers\etc».
- Там должен быть файлик «hosts» без расширения.
- Отрываем его с помощью блокнота.
- Теперь зайдите по этой ссылке – https://pastebin.com/raw/hHqLA8ss.
- Выделяем все с помощью сочетания клавиш «Ctrl+A» и вставляем в наш файл «hosts» с помощью «Ctrl+V» – так чтобы все данные оказались внутри «hosts».
- А теперь объясню, что это за настройки на примере. В одном из блоков есть DNS сервер с название «microsoft» – это сервера обновления Windows. Правее стоит IP адрес 127.0.0.1 – это IP адрес вашего компьютера. Именно по нему ваша машина может обратиться к самому себе. Так вот если ваша система начнёт обновляться – то начнется цикл, и наш любимый провайдер не получит IP адрес сервиса и не заблокирует вас.
- Данный файлик постоянно обновляется, и кстати работает и для других мобильных операторов. Но к сожалению в нём есть не все ссылки. Ну, например, вы начнете пользоваться каким-то сервисом, который вам очень нужен. Как тогда его добавить в файл «hosts»? Для этого есть программка «Acrylic DNS Proxy». Скачиваем и устанавливаем ее на комп отсюда. Только установите не портативную версию «Portable», а обычную. Она сканирует ваш трафик, и в случае блокировки вы увидите адрес, который сможете потом добавить в файл «hosts».
- Заходим в папку, куда вы установили программу, и открываем файл «AcrylicConfiguration.ini». Далее нажмите «Ctrl+F» и найдите параметр «HitLogFileName=».
- После равно я поставил значение «D:\YOTABLOCK\HitLog.%DATE%.txt». Но можно и сохранять эти файлы на диске «C:».
- Теперь нам надо установить настройки DNS сервера, которым будет выступать наш компьютер. Жмём «Win+R» и прописываем «ncpa.cpl».
- Теперь надо выбрать то подключение, которое компьютер использует для связи с телефоном. Если вы соединены по Wi-Fi, то выбираем беспроводное подключение. Кликаем правой кнопкой и выбираем «Свойства».
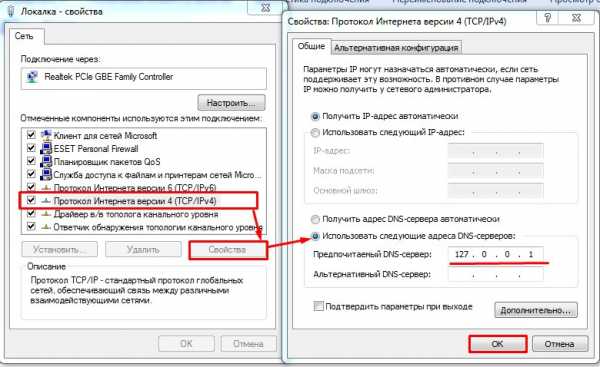
- Теперь выбираем 4 протокол и заходим в его свойства. Ставим ручную установку ДНС и устанавливаем значение как на картинке выше, чтобы при использовании запрещенного сервиса адрес зацикливался и не попадал к Йоте. Жмём «ОК».
- Теперь запускаем программу «Acrylic DNS Proxy». Она будет сохранять все ваши действия, а также использование трафика в файле, который мы прописали в значении «HitLogFileName=». В моем случае файлы будут сохраняться на диске «D:» в папке «YOTABLOCK». Для удобства в имени файла есть дата.
- Так вот, если вас заблокируют, то вы просто открываете этот файл, смотрите адрес и прописываете правило в вашем файлике «hosts». Давайте покажу на примере.
- В файлике сохраняется дата и адрес. Но нас интересует значение после «Q[1]=». Далее и идёт адрес. Например, нас заблочили, при обращении к адресу «ci4.googleusercontent.com». Тогда мы открываем файл «hosts» и прописываем в самом конце вот так:
127.0.0.1 ci4.googleusercontent.com
- Не забудьте сохранить файл. После добавления блокировка на этом сервисе возникать не будет.
Для использования Torrent сервисов лучше всего использовать VPN. Они есть как платные, так и бесплатные, так что тут каждый решает сам. Но без них – ничего не получится. Так что раздаваемый интернет будет не совсем без ограничения, просто нужно не палиться.
Обойти запрет для раздачи на Android
- Если у вас есть ROOT права, то скачиваем программку «TTL Master». Она спокойно хранится в Google Play.
- Далее открываем и видим значение, его нужно изменить и поставить на 1 больше. У меня было 64, значит ставим 65.
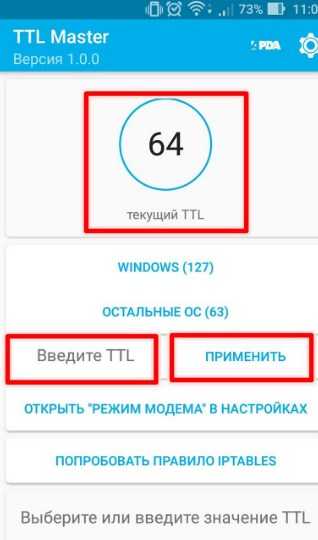
- После этого надо разорвать соединение и подключиться вновь.
- Если ROOT прав нет, то попробуйте скачать программу «Terminal Emulator». Запускаем и в файле – cat /prоc/sys/net/ipv4/ip_dеfault_ttl ставим значение ТТЛ на один больше. Если вы увидели строку «permission denied» – то беда, без РУТА вы ничего не сделаете.
На Mac OS
- Открываем терминал;
- Вписываем «sudo sysctl -w nеt.inеt.ip.ttl=65»;
- Вводим пароль от системы;
- Перезагружаемся.
Как поделиться интернет-соединением Android с точкой доступа Wi-Fi или USB-модемом
Практически каждый смартфон Android может совместно использовать свои сотовые данные и превратиться в точку доступа в Интернет - бесконечно ценную функцию, которая позволяет подключать Mac, ПК, iPad или планшеты Nexus к Интернету через сотовое соединение. Конечно, у iPhone тоже есть функция Hotspot, но на этот раз мы сосредоточимся на том, чтобы эта функция работала с Android, и мы также покажем, как заставить работать USB-модем между Android и Mac OS X, что, в отличие от Windows, по умолчанию не поддерживается на Mac.
Имейте в виду, что точка доступа Wi-Fi и интернет-модем могут быть дополнительной платной услугой через вашего оператора сотовой связи, и каждый тарифный план отличается в зависимости от того, включен ли модем в стандартное распределение полосы пропускания или он доступен за дополнительную плату. Поскольку все операторы по-разному обрабатывают персональные точки доступа, ситуация с выставлением счетов зависит от вас, и если вы не видите никаких вариантов точки доступа на своем телефоне, это, вероятно, связано с тем, что вы не заплатили за услугу или ваш оператор не не предлагаю это.Также стоит отметить, что, несмотря на невероятное удобство функций точки доступа, очень легко использовать огромную пропускную способность после подключения компьютера к Интернет-соединению смартфона, и поэтому вы должны изучить несколько простых советов по сокращению использования данных в любое время, когда Mac или ПК был привязан к тарифному плану для смартфонов.
Как включить точку доступа Wi-Fi на смартфоне Android
Настроить точки беспроводного доступа в Android очень просто, но на разных операторах связи все немного отличается.Мне не совсем понятно, почему это отличается, но, возможно, это связано с решениями определенных операторов о том, предлагать ли точку доступа в качестве стандартной функции или в качестве дополнительной функции тарифного плана, которая требует дополнительной оплаты. Тем не менее, мы покажем вам, как включить его на AT&T, T-Mobile, Verizon, Sprint и, по крайней мере теоретически, на любом другом операторе GSM или CDMA.
Настройка точки доступа Android с AT&T и T-Mobile
Это должно быть одинаково для AT&T, T-Mobile и любой другой сотовой сети GSM:
- На Android откройте «Настройки», затем перейдите в «Беспроводные сети».
- Выберите «Еще», затем выберите «Модем и переносная точка доступа».
- Выберите «Портативная точка доступа Wi-Fi», чтобы разрешить совместное использование подключения.
Если вы никогда не использовали его, вы можете выбрать пароль, общее имя и другие детали конфигурации.В противном случае доступ к конкретной конфигурации точки доступа можно получить с помощью параметра «Настроить точку доступа Wi-Fi» в меню «Модем и переносная точка доступа».
Теперь на Mac (или iPad, или ПК) вам просто нужно подключиться к сети точки доступа Android из меню Wi-Fi, и вы будете в сети.
Настройка мобильной точки доступа с Android на Verizon
Verizon и некоторые другие сети CDMA имеют несколько иной подход к включению персональной точки доступа на телефонах Android:
- Зайдите в «Настройки», затем выберите «Дополнительные настройки» и перейдите в «Беспроводные сети».
- Переведите «Мобильная точка доступа» на ВКЛ.
Теперь, когда точка доступа включена, вы можете подключиться к сети Android из меню подключения Wi-Fi в OS X, iOS, Windows или в любой другой среде, которую вы пытаетесь подключиться к Интернету.
Опять же, почему это отличается, не совсем понятно, но один из двух методов, описанных выше, должен работать практически на любом телефоне Android под управлением 4.0 или новее. Если по какой-либо причине указанные выше параметры недоступны или модем не работает после того, как вы прошли процесс настройки, это может быть ограничением вашего оператора сотовой связи, которое требует, чтобы эта функция была добавлена в ваш тарифный план, прежде чем ее можно будет использовать.
Как настроить USB-модем с Android на Mac OS X
Windows сразу поддерживает USB-модем с устройств Android, но не Mac.Любопытно, что в OS X нет встроенной поддержки USB-модема с Android на Mac, но хорошее новшество заключается в том, что его очень легко добавить с помощью бесплатного расширения ядра под названием HoRNDIS. Вы можете думать о расширениях ядра (kexts) как о драйверах, и для того, чтобы модем работал, вам нужно будет установить его самостоятельно:
- Загрузите пакет Horndis (бесплатно) и установите его на Mac
- Выключите Wi-Fi на Mac, потянув вниз меню и выбрав «Выключить Wi-Fi» - это не обязательно, но упрощает настройку, чтобы определить, работает ли что-то или нет.
- Подключите Android к Mac через USB-кабель
После подключения телефона Android к Mac необходимо включить USB-модем на самом устройстве.Это может немного отличаться в зависимости от версии Android, но при этом должны выполняться те же основные шаги, что и описанные:
- Откройте «Настройки» на телефоне Android, перейдите в «Подключения» и «Еще», выбрав «Модем и переносная точка доступа».
- Включите «USB-модем» в этом меню, и через пару мгновений подключение к Интернету будет доступно через USB .
На этом этапе Mac должен автоматически обнаружить телефон Android и установить его в качестве основного подключения к Интернету.Вы можете подтвердить это, попытавшись использовать Интернет, или перейдя> Системные настройки> Сеть и найдите имя устройства Android в списке подключений. Если вы выключили Wi-Fi и используете USB-модем, рядом с ним будет значок с надписью «Подключено», и вы обнаружите, что IP-адрес, DNS и информация о маршрутизаторе настроены.
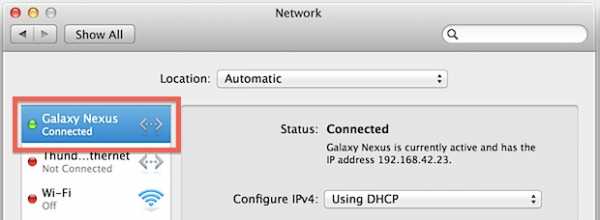
Если по какой-либо причине установщик пакета не работает, вы можете установить kext, используя традиционный метод ручной установки, описанный здесь, хотя он немного более продвинутый.Точно так же вы можете удалить kext таким образом, и если вы не уверены, установлено ли у вас расширение вообще, просто используйте команду «kextstat», чтобы вывести список всех расширений ядра в OS X.
Точка доступа Wi-Fiпротив USB-модема
Точка доступаWi-Fi, очевидно, намного проще в использовании и настройке, но некоторые провайдеры сотовой связи ограничивают количество компьютеров или устройств, которые могут подключаться к отдельной точке доступа. Вот где USB-модем дает огромное преимущество, потому что вы можете привязать Mac к смартфону Android, чтобы использовать его подключение к Интернету, а затем использовать общий доступ к Интернету на Mac, чтобы Macintosh превратился в его собственную беспроводную точку доступа.Затем он передает свой собственный сигнал, но направляет его через один MAC-адрес, позволяя потенциально бесконечному количеству машин подключаться к привязанному соединению, не будучи обнаруженным сотовым провайдером. Круто а?
Кроме того, некоторые люди клянутся, что USB-модем более надежен, чем беспроводной, хотя в нашем собственном тестировании у нас не было проблем с какой-либо функцией точки доступа Wi-Fi, которая не связана напрямую с общей мощностью сотового соединения, но ваш опыт может отличаться Вот.Таким образом, используйте то, что подходит для вашей ситуации, что в большинстве случаев, вероятно, будет простой точкой доступа Wi-Fi.
Связанные
.6 приложений, используемых для совместного использования / привязки Android VPN-подключения к Интернету на ПК
Может быть, вы наслаждаетесь бесплатным просмотром веб-страниц на своем телефоне Android с помощью VPN и хотите подключить свой телефон к ПК, чтобы пользоваться таким же бесплатным Интернетом, но это не сработало, потому что задействована VPN. Не беспокойтесь больше, потому что в этом посте вы узнаете, как без особого стресса подключиться и поделиться VPN-подключением к Интернету с Android на ПК, используя 6 лучших приложений для совместного использования VPN-подключения к Интернету.
Чтобы поделиться VPN-подключением к Интернету с телефона Android на ПК, вам потребуется любое из этих 6 приложений; PdaNet, Tethernet, DF Tethering Fix, Androidtethering, Easytether, Barnacle Wifi Tether или другие, которые будут представлены позже в этом посте.Эти приложения обходят ограничения на обмен данными через Интернет через VPN и передают все, что вы наслаждаетесь, на свой компьютер.
В обычных обстоятельствах невозможно совместно использовать VPN-соединение на устройствах Android, если только вы не сделаете это через Bluetooth-модем, и все мы знаем, что соединения, общие через Bluetooth, могут быть немного медленными и неустойчивыми.
Если вы хотите поделиться через Bluetooth, Wi-Fi или прямое кабельное соединение, эти мощные приложения сделают это возможным и проще.
Это больше не новость, что читы для бесплатного просмотра, также известные как бесплатные интернет-трюки в некоторых странах, сейчас популярны, особенно в Нигерии, Южной Африке, Филиппинах, Индии, Гане, Кении, Уганде, Сингапуре и Камеруне. Так много молодых людей наслаждаются бесплатными трюками с мобильными телефонами с помощью приложений VPN, но не могут подключиться к ПК, поэтому я написал этот пост, чтобы решить эту проблему.
ЗНАЧЕНИЕ VPN
VPN означает виртуальную частную сеть и используется для шифрования вашего интернет-соединения, делая его частным.VPN может маскировать ваше интернет-соединение и оставаться конфиденциальным при просмотре ваших любимых веб-сайтов, VPN также дает вам доступ к заблокированным веб-сайтам или социальным сетям, поскольку вы можете замаскировать свое соединение и свое реальное IP-местоположение, что упрощает доступ к любому сайту.
Некоторые премиальные VPN также повышают скорость вашего интернета, с хорошо закодированными VPN вы можете повысить скорость просмотра вашего интернет-соединения, и не забывайте, что большинство бесплатных читов для просмотра работают от одной или другой VPN, так что наслаждайтесь ими. читы до максимума, нам может потребоваться поделиться этими подключениями с питанием от VPN с другими нашими телефонами Android или ПК через сверхскоростную точку доступа Wi-Fi или USB-модем, совместимый с аккумулятором, поэтому для этого выполните приведенную ниже процедуру.
Как поделиться VPN-соединением телефона Android с рутом или без него
Мы должны поделиться с вами готовым методом предоставления общего доступа к VPN-соединению телефона Android. Эти методы состоят из тех, которые требуют root-доступа, не требует рута. к какой бы категории вы ни относились, мы вам поможем.
6 приложений, которые помогут вам поделиться VPN-подключением к Интернету с телефона Android на ПК и рейтинги
- PdaNet (рейтинг 4,5 / 5)
- Tethernet (рейтинг 4.0/5)
- DF Tethering Fix (рейтинг 3.9 / 5)
- Barnacle Wifi Tether (рейтинг (3,5 / 5)
- Android-модем (рейтинг 3,5 / 5)
- Easy Tether (рейтинг 3,5 / 5)
Лично мне PdaNet и Tethernet были моими лучшими инструментами для совместного использования или привязки интернет-соединения мобильного телефона к ПК через WiFi. Ниже я кратко рассмотрел приложения и способы использования большинства из них для бесплатного просмотра страниц в Интернете на ПК.
Некоторым из перечисленных выше приложений VPN-модема требуется root-доступ, а некоторые работают без рута.Например, PdaNet не требует рута, что означает, что он работает как на рутированных, так и на не рутированных устройствах Android, в то время как Tethernet требует рутированного телефона Android для работы.
1. PdaNet
Что касается совместного использования Интернета и модема через VPN, то это лучшее приложение для этого.
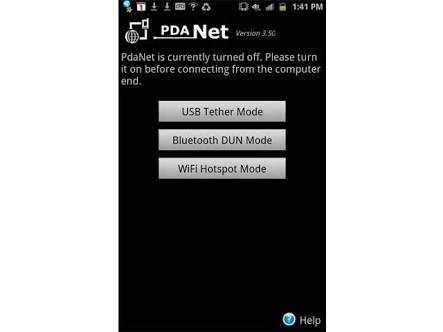
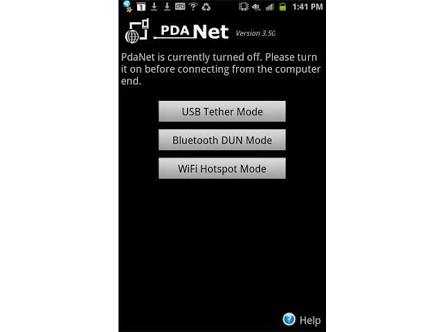
Как поделиться VPN-соединением телефона Android с PdaNet
Как я уже говорил ранее, независимо от того, рутирован ваш телефон или нет, вы можете легко использовать PdaNet для совместного использования или привязки VPN-соединения со своего мобильного телефона к компьютеру, однако этот метод подходит, когда вы хотите поделиться своим VPN-соединением с ПК. через USB-модем, аккорд, точку доступа WIFI или Bluetooth.
Приложение доступно как в бесплатной, так и в премиальной версии под названием PdaNet + . Вам нужно будет скачать apk и exe-версию на свои устройства Android и ПК соответственно. Для начала следуйте приведенным ниже процедурам.
- Загрузите премиум PDANet + v5 для своего устройства Android
- Скачать файл pdanet.exe на ПК
- Загрузить PdaNet для Mac OS X
- Установите все файлы соответственно, кроме Mac, если вы им не пользуетесь
- Отключите свою точку доступа
- Теперь запустите установленное приложение PDANet + на вашем Android.Запустите PDANet + .apk на вашем Android, есть три варианта: USB Tether, Bluetooth Server, Wifi Hotspot
- Включить USB-отладку на вашем Android через Настройки >> расширенный параметр >> Параметры разработчика (могут немного отличаться для разных брендов)
- Нажмите и активируйте опцию « USB Tether » для обеспечения максимальной надежности и подключите кабель USB к ПК.
- Установите PDANet + для ПК (если он еще не установлен) и убедитесь, что он подключен к телефону.
- Откройте меню PDANet + на панели уведомлений Windows и нажмите « Подключить Интернет (USB)» .
- Он автоматически проверит и аутентифицирует ваше соединение, и вы будете подключены через USB.
Как поделиться VPN-соединением Android с PDAnet + через точку доступа Wi-Fi
Чтобы поделиться VPN-подключением Android через Pdanet с помощью точки доступа Wi-Fi, вам необходимо приобрести премиальную версию PDAnet, с той версией, в которой вы можете поделиться своим VPN-подключением со своим компьютером..
Характеристики Pdanet
- не требует корневого доступа
- работает только для привязки VPN-подключений к ПК
- вы установите приложение как на свой телефон Android, так и на ПК.
- Для модема Wi-Fi требуется премиум-аккаунт
2. ТЕТЕРНЕТ
Tethernet занимает второе место в списке и по рейтингу сразу уступает PdaNet, возможно, потому, что для работы ему требуется root-доступ.
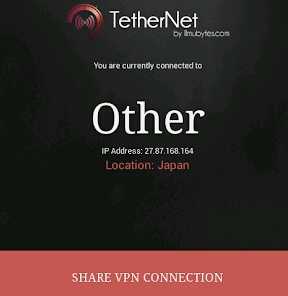
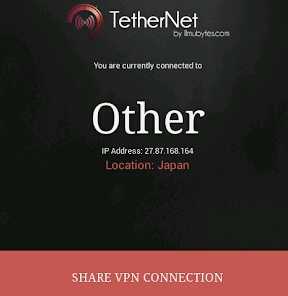
Как поделиться VPN-подключением Android через Tethernet
Tethernet - еще одно отличное приложение для совместного использования вашего VPN-соединения с другим телефоном или компьютером, с tethernet вы можете поделиться этим подключением либо через USB-модем, либо через точку доступа Wi-Fi, однако ваше устройство должно быть рутировано, чтобы Tethernet работал быстро, придерживайтесь инструкции ниже, чтобы поделиться подключением Android VPN через Tethernet.
- Загрузите и установите приложение для Android Tethernet отсюда
- Запустите приложение Tethernet и предоставьте ему root-доступ
- Теперь подключите свой VPN, если он еще не подключен
- На мобильном телефоне точка доступа или USB-модем
- Вернитесь в приложение Tethernet и нажмите «Поделиться» через Wifi Hotspot , для подключения к Wi-Fi
- Или нажмите Поделиться через USB-модем , чтобы поделиться через Bluetooth
- Теперь подключите другой телефон или компьютер к точке доступа и наслаждайтесь подключением.
Особенности Tethernet
- Требуется root-доступ для запуска
- он привязывает ваши телефоны к VPN-подключению через точку доступа Wi-Fi и USB-модем
- не требует установки приложения на обоих устройствах
- он может привязать ваше VPN-соединение к любому устройству, будь то смартфон или компьютер.
3. DF TETHERNET FIX
Это приложение позволяет вам делиться читом VPN с мобильного телефона на ПК, если ваш телефон рутирован.
Как поделиться VPN-подключением телефона Android через приложение DF Tethering Fix
ПриложениеDF Tethering Fix - еще один отличный инструмент для привязки VPN-соединения телефона Android. Это приложение также требует корневого доступа, с простым пользовательским интерфейсом, приложение, чтобы поделиться своим VPN-соединением с этим приложением, следуйте инструкциям ниже
- Загрузите приложение DF Tethering Fix отсюда
- установить приложение
- запускаем и даем root права
- подключите свой VPN, перейдите в настройки телефона и включите модем
- теперь вернитесь к исправлению привязки DF и нажмите на исправление привязки
Особенности DF Tethering Fix
- требуется root-доступ
- без особых настроек
- не требует установки приложения на обоих устройствах
Все еще в 6 приложениях, используемых для совместного использования / привязки Android VPN Интернет-соединение на ПК
Другие приложения, которые совместно используют или ограничивают подключение к Интернету через VPN с телефона Android на ПК, включают:
4.ЛЕГКО ПРИСОЕДИНЕНИЕ
Easy Tether - это платное приложение для совместного использования в Интернете через VPN, но менее дорогое и альтернативное PdaNet. Приложение Easy Tether совместимо с Windows, Mac и Ubuntu, а также может привязать вашу игровую систему (PS3, Xbox или Wii). USB-модем доступен сейчас, а Bluetooth DUN появится позже. Вы можете протестировать демо-версию (EasyTether Lite) , чтобы убедиться, что программное обеспечение работает на вашем устройстве, прежде чем получить полную версию.
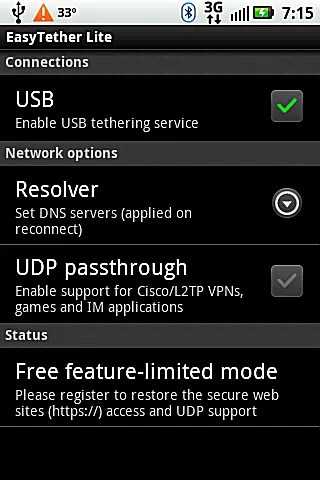
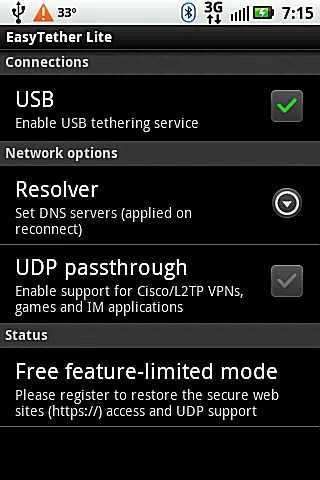
Особенности Easy Tether
- Не требует рут-доступа на смартфоне
- USB и Bluetooth-модем для Windows 10/8.Компьютеры 1/8/7 / Vista / XP (32/64-бит)
- USB и Bluetooth-модем для планшетов Android, включая Kindle Fire
- USB-модем для macOS High Sierra (10.13), Sierra (10.12), Mac OS X 10.11 до 10.4 на Intel и устаревшем оборудовании PowerPC
- Поддержка USB и Bluetooth-модема для компьютеров Linux (Ubuntu, Fedora, Arch Linux и т. Д.) На Intel, ARM (включая Raspberry Pi) или любом другом оборудовании
- Уникальный USB-модем для маршрутизаторов на базе OpenWrt и LEDE
- Уникальный USB и Bluetooth-модем для систем FreeBSD и DragonFly BSD
- Уникальный Bluetooth-модем для систем NetBSD
- Поддержка UDP для игр, L2TP VPN и некоторых приложений для обмена мгновенными сообщениями
- Режим модема для игровых консолей через функцию общего доступа к подключению к Интернету в Windows / OS X
- Бесплатные пожизненные обновления для полной версии
- Реализовано как обычное приложение NAT с полной поддержкой TCP и UDP
- Совместимость с HTC Sync
- все устройства Android поддерживаются
5.ANDROIDTETHERING
Androidtethering - еще одна альтернатива PdaNet, поскольку не требует корневого доступа и должна быть установлена как приложение для Android, а также как программное обеспечение для ПК, подобное PdaNet. Его также можно установить на устройства Mac и Linux. Он позволяет использовать модем через USB. Обратите внимание, что приложение под названием «модем» аналогично «Androidtethering», и оба приложения разработаны одним и тем же разработчиком.
6. ЖИВОПИСЬ WIFI TETHER
Barnacle Wifi Tether - еще одно мощное приложение для VPN-модема, которое превращает ваш телефон Android в портативную беспроводную точку доступа (или точку доступа ad-hoc) для других устройств (ПК / Mac / Linux, iOS / iPad, даже Xbox).Интересно, что вам не нужно устанавливать дополнительное программное обеспечение для ПК, чтобы использовать это приложение для совместного использования VPN-подключения к Интернету на вашем ПК. Однако это требует рутирования вашего телефона. Это приложение с открытым исходным кодом, но если оно вам нравится и вы хотите поддержать разработчиков, вы можете купить недорогую платную версию и сделать пожертвование. Он также поддерживает шифрование WEP, но имейте в виду, что WEP на самом деле не является безопасным протоколом.
Заключение
Просмотр с помощью мобильного телефона - это весело, но просмотр с ПК более интересный и стильный, поэтому вам, возможно, придется поделиться своим VPN-подключением на Android или подключить его к компьютеру.
PC также позволяет выполнять расширенные и более сложные задачи, поэтому потребность в Интернете так важна. Надеюсь, этот пост вам поможет. Это будет иметь большое значение для тех, кто пользуется несколькими бесплатными читами для просмотра, основанными на приложениях VPN на Android.
Хорошо, нажмите кнопки «Поделиться» ниже, чтобы поделиться этим постом с друзьями в Facebook, Twitter, LinkedIn и т. Д. Еще раз спасибо за то, что прочитали мою статью.
.GitHub - ayoubElhoucine / Подключение-Android-к-Arduino-через-Wi-Fi
перейти к содержанию Зарегистрироваться- Почему именно GitHub? Особенности →
- Обзор кода
- Управление проектами
- Интеграции
- Действия
- Пакеты
- Безопасность
- Управление командой
- Хостинг
- мобильный
- Истории клиентов →
- Безопасность →
- Команда
- Предприятие
- Проводить исследования
- Изучить GitHub →
Учитесь и вносите свой вклад
как получить текущую информацию о Wi-Fi-соединении в android
Переполнение стека- Около
- Товары
- Для команд
- Переполнение стека Общественные вопросы и ответы
- Переполнение стека для команд Где разработчики и технологи делятся частными знаниями с коллегами
- Вакансии