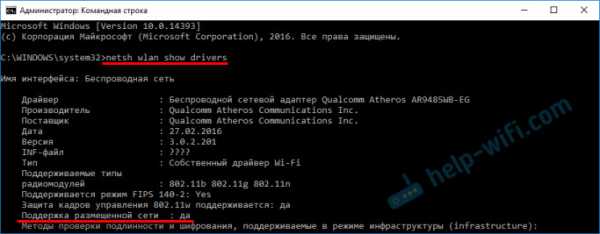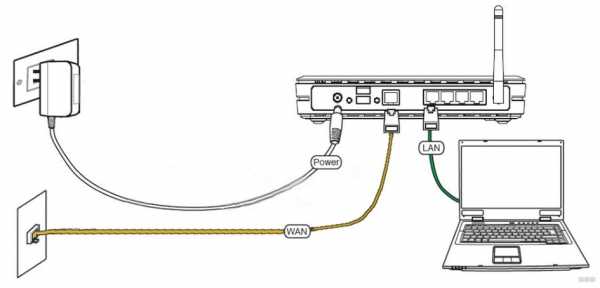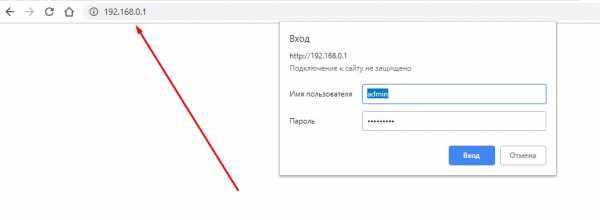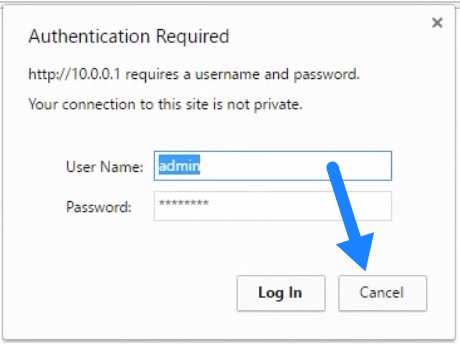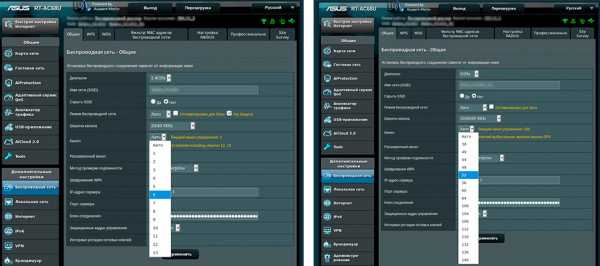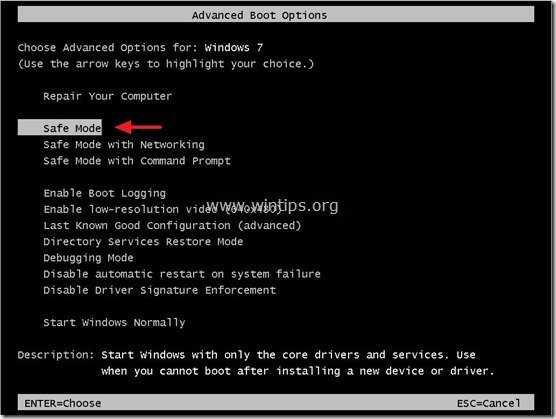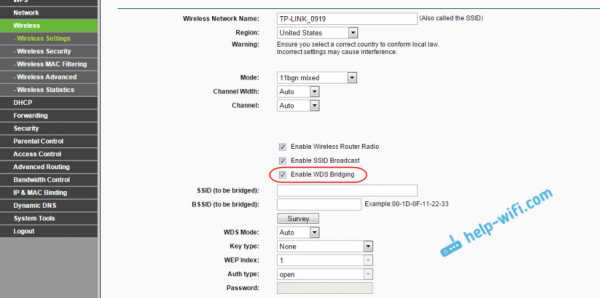Мы принимаем к оплате:
«Подарочный сертификат» от нашего Учебного Центра – это лучший подарок для тех, кто Вам дорог! Оплате обучение и подарите Вашим родным и близким обучение по любому из курсов!!!
«Сертификат на повторное обучение» дает возможность повторно пройти обучение в нашем Учебном Центре со скидкой 1000 рублей!
А также:
Как почистить роутер
проверка на вирусы и советы по безопасности
Во время раздачи интернета по Wi-Fi через роутер могут появляться различные проблемы. Например, торможения и высокий пинг могут происходить из-за заражения раздающего оборудования вирусами. Рассмотрим подробнее, как почистить роутер самостоятельно.
Симптомы

Оборудование может быть заражено следующими типами вирусов:
- замедляющими скорость передачи данных. К примеру, вирус способен сбивать настройки, будет низкая скорость, потеря сигнала и т. п.;
- подменяющими адреса сайтов. Происходит это так: человек переходит на ресурс, а вредоносная программа меняет DNS, и пользователь перенаправляется на сайт с рекламой или ему становятся видны рекламные блоки, которые разместили владельцы сайтов. Данный вирус является опасным еще и по той причине, что он способен перенаправлять на ресурс, в котором содержится другой вредоносный контент.
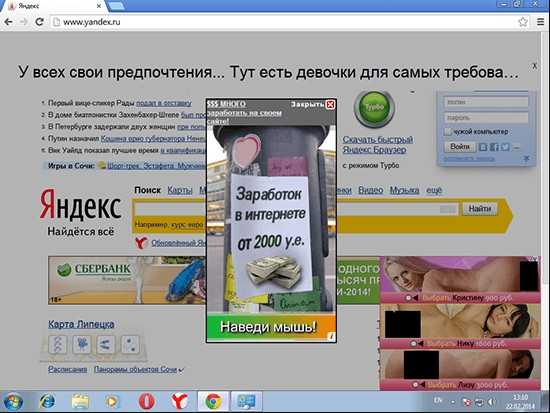
Во всяком случае при нестабильной работе роутера необходимо провести его проверку на вирусы, убрать которые достаточно легко.
Как происходит заражение?
Маршрутизатор раздает интернет всем гаджетам, подключаемым к нему. Это означает, что все устройства действуют в одной локальной сети. Вирус использует это: он проникает в компьютер через сайт или загруженный файл, далее по сети попадает в роутер, в котором производит вредоносные действия.
Серьезность ситуации зависит от версии вирусной программы, к примеру, некоторые вредители ведут себя скрытно и начинают активно действовать, только оказавшись в роутере, другие наоборот, могут попутно повредить и операционную систему.
Проверка сетевого оборудования на заражение
Перед очисткой оборудования от вирусов, необходимо проверить роутер на их наличие. Чтобы это сделать, нужно подключить интернет-кабель к порту компьютера напрямую. Вытащить провод WLAN из маршрутизатора и подсоединить его к компьютеру, а далее произвести такие манипуляции:
- Запустите браузер и пооткрывайте несколько сайтов. Удостоверьтесь в их правильном содержании и отсутствии подмены сайтов, рекламных блоков. С целью проверки лучше выбирать ресурсы, в которых присутствия рекламы не может быть.
- Запустите сканирование компьютера антивирусной программой. Это нужно, чтобы определить путь заражения – от компьютера или с маршрутизатора. Имейте ввиду, что вирусов может быть несколько, и они могут присутствовать как в системе, так и в сетевом оборудовании.
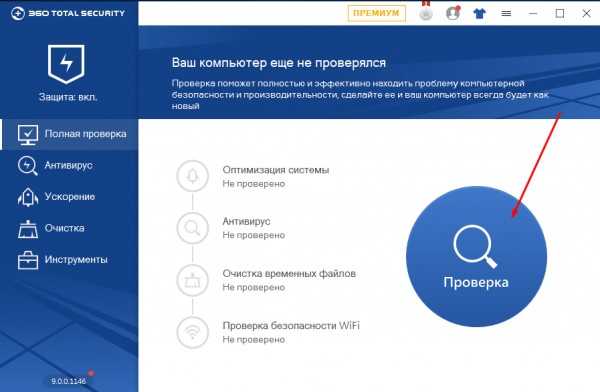
Удаление вируса
Видео про заражение роутера вирусами смотрите тут:
Для удаления вредоносной программы, нужно сбросить настройки до первоначальных. В случае, если вирусная программа уже нанесла вред прошивке, ее будет необходимо поставить заново.
Сброс параметров
Чтобы почистить маршрутизатор, нужно сбросить его настройки:
- В задней части устройства найдите кнопку Reset. Зачастую она выделяется на фоне других. Зажмите ее и держите до того момента, когда роутер сбросит параметры и будет перезагружаться. Помните, что при перезагрузке все настройки слетят, а маршрутизатор нужно будет настроить заново.

- Для настройки роутера необходимо с помощью кабеля подсоединить его к компьютеру, далее запустить браузер и набрать адрес 192.168.0.1. Он может быть другим и указывается на самом роутере или в документах к нему, в инструкции. При входе в настройки зачастую вводят логин admin, а пароль такой же или 12345. Если войти не получилось, то стоит заглянуть в инструкцию к сетевому оборудованию.
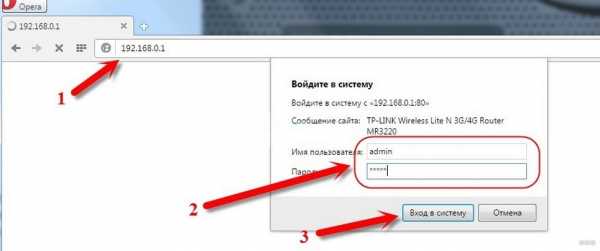
- Найдите параметры быстрой настройки. Выберите все подходящие пункты. Также можете сменить пароль и наименование сети. Осуществив процесс настройки, сохраните их и перезагрузите маршрутизатор.
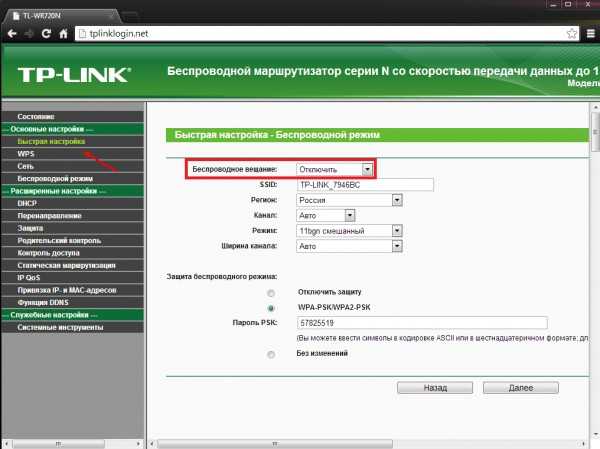
Проделав все описанные действия, проверьте, удалось ли избавиться от проблемы. Если не получилось, то понадобится перепрошивка сетевого оборудования.
Как выполнить перепрошивку?
Бывает, что вирусная программа изменяет прошивку на роутере. Нейтрализовать зараженную версию можно с помощью перепрошивки.
Подсоедините компьютер к маршрутизатору через LAN провод. Он должен быть в комплекте к любому роутеру. Если его нет, то можно использовать Wi-Fi соединение. Однако, кабельный способ подключения будет предпочтительнее.

После присоединения к маршрутизатору запускаем браузер и вписываем в адресное поле значение 192.168.1.1 (или другой, указанный на самом устройстве), далее потребуется ввести пароль и логин для открытия настроек роутера. По умолчанию логин и пароль – admin. Если зайти в настройки не получается, то необходимо узнать действующие реквизиты для входа, возможно после последней установки их сменили.
Загрузите новую версию прошивки с сайта производителя и, перейдя в настройки маршрутизатора, выберите ее на диске компьютера. Процесс прошивки для всех роутеров идентичен.
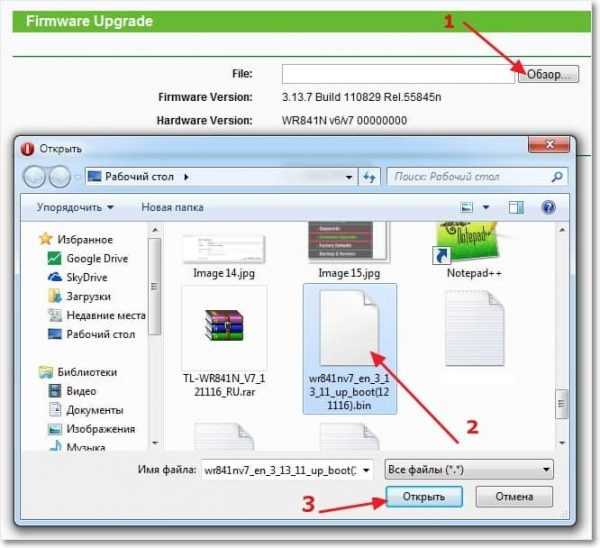
Защита сетевого оборудования от вирусов
Для защиты своего маршрутизатора от заражения можно воспользоваться следующими рекомендациями:
- Сделать обновление прошивки до последней версии. Посетите сайт изготовителя, впишите в поиск свою модель и загрузите самую последнюю прошивку.
- Установить многозначное значение пароля на веб-интерфейс. Не во всех роутерах можно менять логин. Однако, если вы поставите сложный пароль, взломать веб-интерфейс уже будет непросто.
- Установить оффлайн вход в настройки роутера.
- Поменять IP-адрес маршрутизатора в локальном доступе. В процессе взлома вирус сразу будет обращаться к таким адресам, как 192.168.0.1 и 192.168.1.1. Исходя из этого, лучше поменять третий и четвертый октет IP-адреса локальной сети.
- Поставить надежную антивирусную программу на ПК. Если вирус сперва попытается проникнуть в компьютер, он будет сразу удален, что не позволит ему нанести вред маршрутизатору.
- Не храните пароли в браузере.
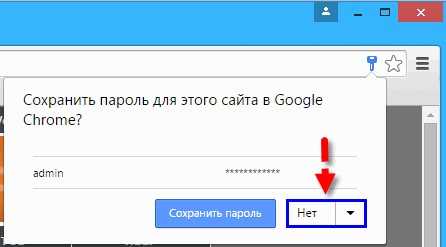
Как видите, проверить роутер на вирусы и почистить его несложно. Но лучше следовать простым советам по профилактике заражения. Но если уж такое случилось, вы знаете, что нужно делать.
Как очистить кэш маршрутизатора
Стивен Лилли
Обновлено 28 сентября 2017 г.
«Кэш» на вашем компьютере-маршрутизаторе - это часть памяти маршрутизатора, предназначенная для хранения инструкций. Как и в случае с обычным компьютером, если ошибка будет случайно сохранена в этом кэше, это может вызвать сбой в работе вашего маршрутизатора и полное отключение подключения к Интернету. Очистка кеша на маршрутизаторе включает использование встроенной кнопки «Reset», которая была специально разработана для этой цели.
Найдите кнопку «Сброс» на маршрутизаторе. Обычно эта кнопка расположена на задней панели маршрутизатора, имеет красный цвет и слишком мала, чтобы ее можно было нажать пальцем человека.
Возьмите кончик карандаша, ручки или скрепки (или любой другой небольшой предмет) и нажмите и удерживайте кнопку «Сброс».
Подождите, пока не погаснут индикаторы на передней панели маршрутизатора. Отпустить кнопку «Сброс». Кэш-память маршрутизатора очищена, и теперь маршрутизатор снова включится.
.Как использовать маршрутизатор
 Хотите использовать роутер, но не знаете, с чего начать? Узнайте, как использовать фрезерный станок, с помощью этих методов и советов по работе с фрезером.
Хотите использовать роутер, но не знаете, с чего начать? Узнайте, как использовать фрезерный станок, с помощью этих методов и советов по работе с фрезером.
Мальчик, я много пользуюсь роутерами. Они так много могут. Фрезерный станок - это невероятно универсальный станок, от добавления профиля к кромке до резки швов типа «ласточкин хвост». Но если вы никогда не использовали его, маршрутизаторы могут отпугнуть. В этой статье приведены советы по использованию маршрутизатора и советы, которые помогут вам начать работу.

Фотография 1: Маршрутизаторы с фиксированной базой обычно обеспечивают легкую замену битов и регулировку высоты битов.
Типы маршрутизаторов.
Маршрутизаторыможно разделить на две категории: фиксированное основание и врезное основание. На маршрутизаторе с фиксированной базой, когда бит вставлен и база заблокирована, бит находится в «фиксированном» положении, что означает, что его глубина установлена и останется установленной (Фото 1).

Фотография 2: Маршрутизаторы погружения превосходно обеспечивают четкие начальные и конечные точки разреза, что часто требуется для врезки и дадо.
На фрезере с врезным основанием фрезу можно зафиксировать в фрезере, а затем погрузить в материал и вывести из него (Фото 2).Поскольку основание на маршрутизаторе с фиксированной базой обычно можно удалить, изменение битов обычно проще на маршрутизаторе с фиксированной базой, чем на погружном маршрутизаторе. Многие плотники находят, что микронастройка высоты долота проще на фрезере с фиксированным основанием, чем на погружном фрезере, что делает фрезеры с фиксированным основанием популярным выбором для использования с зажимными приспособлениями в форме ласточкина хвоста, столами фрезерного станка и другими инструментами, где глубина резьбы может быть суетливой.
Большим преимуществом фрезерных станков является то, что, поскольку они могут погружаться в материал и выходить из него, вы можете легко выполнять пропилы с четкими точками начала и остановки. Это полезно при выполнении пазов и пазов. Я также использую фрезерный станок для выполнения регулируемых отверстий для полок в шкафах и считаю, что он работает намного лучше, чем дрель.
Фото 3. Комплект фрезерного станка с несколькими базами состоит из одного двигателя, который подходит как для фиксированного, так и для погружного основания.
Если вы не совсем уверены, какой тип маршрутизатора подойдет вам лучше всего, обратите внимание на комплекты маршрутизаторов с несколькими базами, которые доступны от многих производителей (фото 3).Поскольку комплекты включают фиксированное основание и основание для погружения, они обеспечивают лучшее из обоих миров. Это даст вам много денег для деревообработки.
Фото 4: Для долот большого диаметра требуется переменная скорость. Чем больше бит, тем медленнее вы можете запустить маршрутизатор.
Регулируемая скорость
Регулируемая скорость - обязательная функция, поскольку вам требуется больше от вашего маршрутизатора. Безопасность требует снижения скорости вращения фрезера (оборотов в минуту) при работе с долотами большого диаметра (Фото 4).Вы абсолютно не можете использовать фрезы большого диаметра на полных оборотах. Таблицу скорости фрезы и другие полезные советы можно найти здесь.
Фото 5: Фрезы можно приобрести с хвостовиком 1/4 дюйма, левым или 1/2 дюйма, когда это возможно.
Хвостовики фрезы
Фрезы доступны в двух размерах хвостовика: 1/4? и 1/2? (Фото 5). Если есть выбор, купить бит с 1/2? хвостовик. Разница в цене между ними небольшая, если она вообще есть. А больший хвостовик дает два преимущества.Это помогает стабилизировать сверло под давлением резания, поэтому вы получаете меньше вибрации, что означает более качественный рез (читайте меньше шлифования). Это также дает цанговому патрону (патрону, удерживающему сверло) большую поверхность для захвата, поэтому вероятность расшатывания сверла меньше.
Итак, когда вы покупаете маршрутизатор, вы хотите найти машину с обоими 1/4? и 1/2? цанги. К вашему сведению, вы можете встретить фрезы с 8-миллиметровым хвостовиком. Они используются с 1/2? чтобы 8-мм редуктор вставлялся в 1/2? цанга.
Фото 6: Отключите маршрутизатор и снимите основание перед заменой бит. 2/3 хвостовика биты должны быть вставлены в цангу.
Установка бит
Первый шаг в изменении битов маршрутизатора - убедиться, что маршрутизатор отключен от сети. Кроме того, вы облегчите себе жизнь и уменьшите количество повреждений суставов, если снимете основание маршрутизатора при установке и удалении бит (Фото 6). При установке бита в фрезер установите его так, чтобы 2/3 хвостовика находилось внутри цанги, затем затяните цангу.
Как использовать маршрутизатор
Фотография 7: Фрезерный станок плохо удерживает вашу работу на месте и позволяет вам фрезеровать ее по всему периметру.
Защитите свою работу
Последнее, что вам нужно, когда вы раскладываете свой материал, - это гоняться за ним по всему магазину. Он должен быть прикреплен к вашей скамейке. Одним из решений является закрепление материала на месте, но зажим часто мешает маршрутизатору, и его приходится перемещать. Я предпочитаю использовать коврик для маршрутизатора, который обеспечивает отличную нескользящую поверхность (Фото 7).Положив свой проект на коврик, вы можете без помех обойти все четыре края. Коврики для маршрутизаторов можно найти в некоторых домашних магазинах и специализированных магазинах по деревообработке.
Вот подсказка. Если кажется, что коврик теряет сцепление, промойте его под водой, чтобы удалить с него пыль. Обычно это помогает частично восстановить его захват.
Фото 8: Надевайте защитные очки и средства защиты органов слуха всякий раз, когда вы используете маршрутизатор.
Защити себя
Не включайте маршрутизатор в розетку, пока не наденете защиту для ушей и глаз (Фото 8).Маршрутизаторы достаточно громкие, чтобы нанести непоправимый вред вашему слуху, если вы не защищены. И, конечно же, всегда следует пользоваться средствами защиты глаз при использовании инструментов.
Фото 9: Обрежьте внешний край доски против часовой стрелки.
В правильном направлении
Для безопасного использования маршрутизатора необходимо двигать его в правильном направлении. При фрезеровании внешнего края доски следует идти против часовой стрелки (Фото 9). Если вы двигаетесь в правильном направлении, маршрутизатор не сможет преодолеть подъем и ускользнуть от вас.
Фото 10: Обрежьте внутренний край рамки по часовой стрелке.
При фрезеровании внутреннего края рамки двигайте по часовой стрелке (Фото 10).Фотография 11: Правильная последовательность фрезерования всех четырех краев доски - начать с торцевого волокна, затем отрезать длинное волокно, торцевое волокно и длинное волокно.
Старт в нужном месте
Если вы фрезерете все четыре края доски, важно делать пропилы в правильной последовательности.Начало по торцу зерна (Фото 11). По мере того, как бит выходит за пределы торцевого волокна, он может немного сколоть соседний край. Когда вы фрезерете эту кромку, вы автоматически удалите все сколы.
Фото автора
.Как превратить старый маршрутизатор в расширитель Wi-Fi
Если вы не живете в крошечной квартире или бунгало, редко бывает, что один маршрутизатор может покрыть весь дом. Вместо того, чтобы жаловаться своему другу на места, где вы не можете слушать Spotify или смотреть видео на YouTube, вы можете что-то с этим сделать: превратить старый маршрутизатор в расширитель, который захватывает сигнал данных Wi-Fi из воздуха и ретранслирует его.
(Изображение предоставлено Shutterstock / Casezy idea)
Старый маршрутизатор легко перенастроить на повторитель, чтобы устройство получало сильный сигнал Wi-Fi и отправляло свежий поток данных в ранее не подключенные области.Хотя это почти ничего не стоит, не ждите чудес от Wi-Fi. Тем не менее, это хороший способ недорого наполнить дом беспроводными данными.
Мы превратили запыленный роутер Netgear R7000 802.11ac в ретранслятор в качестве примера того, как это сделать. Используя Netgear Genie, бесплатное приложение для управления сетью маршрутизаторов Netgear, мы легко преобразовали старый маршрутизатор в расширитель Wi-Fi, чтобы добавить Wi-Fi в гостевую комнату в моем подвале.
Общий процесс для других маршрутизаторов аналогичен, но не полностью аналогичен.Если у вас нет одного или чего-то подобного (например, R6700 или R6900), вы можете получить подержанный примерно за 20 долларов в Интернете.
1. Найдите совместимый маршрутизатор
Если у вас есть старый маршрутизатор, обратитесь к руководству, чтобы убедиться, что устройство можно преобразовать в повторитель или повторитель, и получите конкретные инструкции. Если маршрутизатор не поддерживает работу в качестве повторителя или расширителя с использованием прошивки производителя, есть другой способ. Посмотрите, может ли маршрутизатор использовать прошивку с открытым исходным кодом (например, DD-WRT).Если это так, скорее всего, вы действительно сможете использовать свой старый маршрутизатор в качестве повторителя.
Будьте осторожны с маршрутизаторами из эпох 802.11b и g; они не будут работать должным образом, потому что у них более низкая максимальная пропускная способность, что создает узкие места в вашей сети. Посчитайте: если у вас есть соединение со скоростью 100 Мбит / с, а пиковая скорость повторителя ограничена 11 или 54 Мбит / с, вы, вероятно, будете тратить большую часть своей полосы пропускания на более старый маршрутизатор. Подойдет только маршрутизатор 802.11n или ac.
Наконец, маршрутизаторы Asus AiMesh могут соединяться друг с другом, чтобы самостоятельно создать ячеистую сеть.Есть 17 маршрутизаторов Asus, которые поддерживают инструмент AiMesh и могут автоматически создавать топологию ячеистой сети для заполнения дома беспроводными данными. Однако вам нужно будет загрузить новую прошивку, чтобы она работала.
ПОДРОБНЕЕ: Как настроить удлинитель Wi-Fi для получения наилучшего сигнала
2. Обновите прошивку и сбросьте настройки
После получения и установки последней прошивки R7000 и подключения маршрутизатора к нашей сети с помощью перемычки Cat5 , мы открыли окно браузера и набрали «www.rouoterlogin.net ", чтобы открыть экран входа в систему. Маршрутизаторы других производителей будут иметь другие адреса или будут иметь фактические IP-адреса, например 192.168.1.1. Подробные сведения о марке маршрутизатора см. в таблице ниже.
| Торговая марка | IP-адрес | URL |
| Asus | 192.168.1.1 | http://router.asus.com |
| Belkin | 192.168.2.1 | http: // router |
| D-Link | 192.168.0.1 | http: //mydlinkrouter.local |
| Linksys | 192.168.1.1 | http: // myrouter .local |
| Netgear | 192.168.0.1 | http://www.routerlogin.net |
| TP-Link | 192.168.1.1 | http://tplinklogin.net или http: / /tplinkwifi.net |
По умолчанию для многих маршрутизаторов Netgear используется пароль admin / password, но другие используют разные комбинации, наиболее распространенными паролями являются admin, default, 1234 и пароль.Если эти пароли по умолчанию не работают, вы обычно можете найти правильные на страницах поддержки продуктов производителя или на таких сайтах, как RouterPasswords.com и Router-Reset.com.
Излишне говорить, что вам следует как можно скорее сменить пароль на более безопасный (и у нас есть удобное руководство, которое проведет вас через этот процесс). Если вы установили новый пароль для маршрутизатора и забыли его, продолжайте и выполните жесткий перезапуск, который сотрет все существующие данные из системы.Обычно вы делаете это, удерживая кнопку сброса в течение 20 или 30 секунд, а затем маршрутизатор перезагружается.
Для изменения конфигурации мы использовали программное обеспечение Netgear Genie, встроенное в маршрутизатор R7000. После входа в систему перейдите в раздел «Беспроводная связь» на главной странице конфигурации. Затем откройте внизу Advanced Setup и Wireless Repeating. Начните с раздела 2,4 ГГц вверху и убедитесь, что имя сети и пароль совпадают с остальной частью сети, чтобы обеспечить надежный роуминг от маршрутизатора к повторителю.Затем нажмите или коснитесь Включить функцию беспроводного повтора, а затем - Беспроводной ретранслятор.
3. Установите статический адрес
Это немного сложно, но затем вам нужно ввести статический IP-адрес для ретранслятора. Мне нравится использовать 192.168.1.2 (на один адрес выше, чем адрес базового маршрутизатора), чтобы обозначить, что это часть инфраструктуры локальной сети, а не клиент или принтер. Я храню рукописный список статических адресов, прикрепленных к маршрутизатору, чтобы в дальнейшем избежать путаницы с IP-адресами.
Почти готово.Убедитесь, что маска подсети соответствует маске маршрутизатора - маска подсети - это то, что маршрутизатор использует, чтобы определить, являются ли сегмент сети и клиент локальными или удаленными. Эту информацию обычно можно найти в программном обеспечении маршрутизатора на том же экране, что и только что установленный IP-адрес. Самая распространенная маска подсети по умолчанию - 255.255.255.0, и нет причин ее менять.
Прежде чем вы закончите, отметьте поле Disable Wireless Client Association и введите MAC-адрес маршрутизатора; Обычно он находится на наклейке на задней или нижней стороне маршрутизатора или прилагается к документации устройства.
4. Повторите для 5 ГГц
R7000 - это двухдиапазонный маршрутизатор, поэтому перейдите к разделу 5 ГГц и повторите предыдущий набор инструкций. Когда вы закончите, нажмите Применить. Маршрутизатор должен перезагрузиться и через пару минут начать вести себя как беспроводной повторитель.
5. Проверьте свою работу
Пришло время настроить повторитель. Выберите место с розеткой переменного тока, которое находится примерно на полпути между маршрутизатором сети и зоной, которую вы хотите заполнить Wi-Fi. При поиске лучшего места для вашего роутера нужно беспокоиться о многих особенностях, но вы в основном ищете золотую середину, где вы получите наилучшие показания.
Запустите повторитель и с помощью ноутбука, телефона или планшета попробуйте выйти в Интернет. После этого проверьте Speedtest.net на доступной пропускной способности. Потребуется несколько проб, много ошибок и, возможно, удлинитель, если розетка переменного тока находится не в нужном месте.
Мне потребовалось около 15 минут и четыре попытки, чтобы найти подходящее место: примерно в 60 футах от маршрутизатора в подвале, что позволило повторителю R7000 омыть гостевую комнату Wi-Fi. Результаты говорят сами за себя.Используя Speedtest.net в качестве эталона, вот наши результаты:
| 15 футов от маршрутизатора | Гостевая комната |
| Ping: 11 мс | Ping: 14 мс |
| Загрузка: 105,2 Мбит / с | Загрузка: 84,5 Мбит / с |
| Загрузка: 35,3 Мбит / с | Загрузка: 27,9 Мбит / с |
Я могу быть далек от сверхгорячего соединения, и задержка в расширенном Wi-Fi выше, чем в остальной части моей домашней сети, но скорость передачи данных достаточно хороша для обычного просмотра веб-страниц, просмотра фильмов и даже небольших игр.Я надеюсь, что там также сказано: «Добро пожаловать домой» моим гостям.
Кредит: Tom's Guide
.