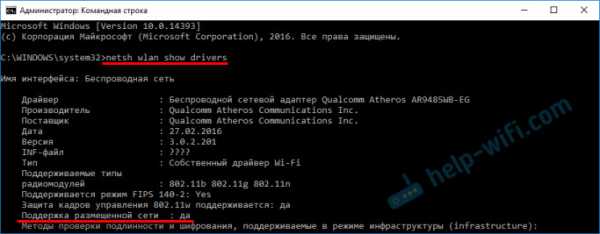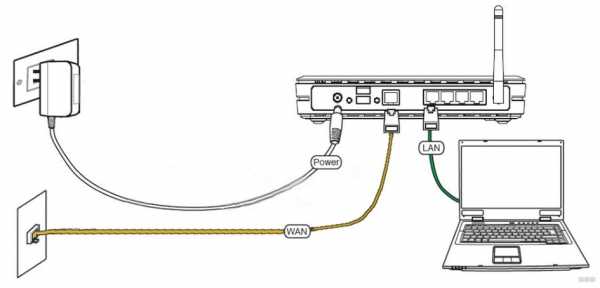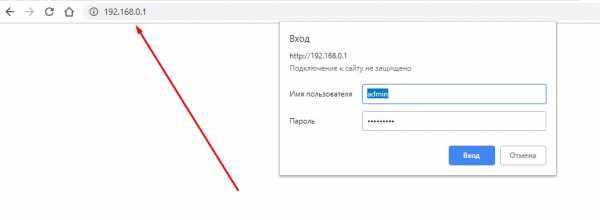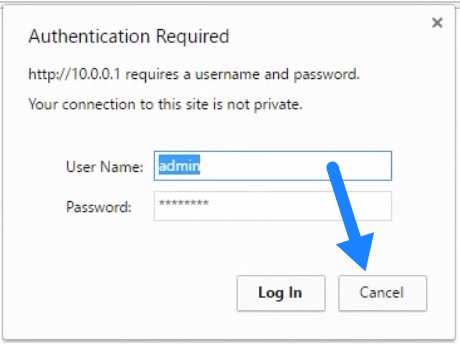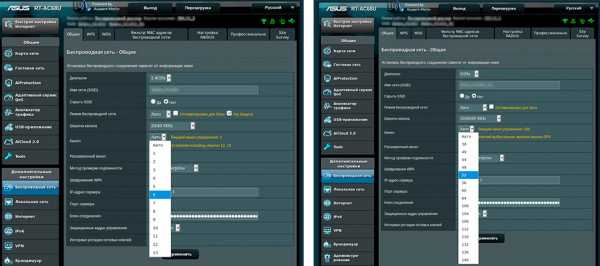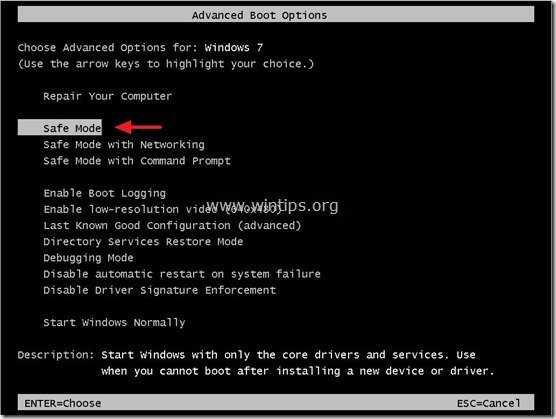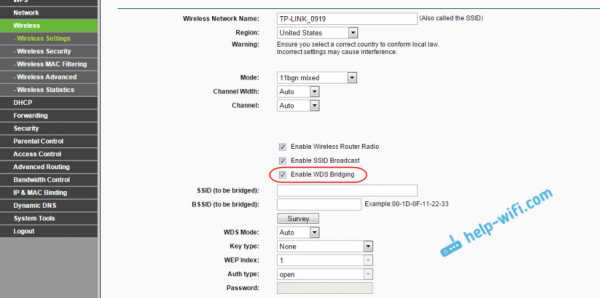Мы принимаем к оплате:
«Подарочный сертификат» от нашего Учебного Центра – это лучший подарок для тех, кто Вам дорог! Оплате обучение и подарите Вашим родным и близким обучение по любому из курсов!!!
«Сертификат на повторное обучение» дает возможность повторно пройти обучение в нашем Учебном Центре со скидкой 1000 рублей!
А также:
Как соединить роутер и телевизор
Как подключить роутер к телевизору
Сегодня мы с трудом поспеваем за развитием цифровой техники. Взять хотя бы телевизоры. Как просто было раньше – подключил его через кабель к спутниковой антенне и все. Цифровое телевидение позволило по-новому оценить полюбившиеся фильмы: отличное качество, никаких помех, как было в старом тв. К тому же появилась, наконец, возможность оторваться от монитора компьютера и наслаждаться видеоматериалами из интернет-сети на тв. Возникает вопрос, как это сделать. Конечно, в инструкциях к телевизору, производители объясняют, как выполняется его подключение к домашней и глобальной сети интернет, тем не менее совсем не каждый четко представляет, как выполнить подключение роутера к телевизору.
Для начала немного теории, необходимой для подключения тв к интернету через роутер.
Схема подключения роутера к телевизору через wifi адаптер.
Назначение роутера
LAN-разъемы, встроенные вай-фай адаптеры, новые мультимедийные возможности позволили создать дома локальную сеть и передавать файлы и потоковое видео без скачивания. Однако, очевидно, что каким бы «умным» не был телевизор, самостоятельно подключиться к интернету он не может, поскольку в нем нет встроенных клиентов L2TP или же PPPoE для приема соответствующих сетевых протоколов.
Роутер представляет собой маршрутизатор, через который происходит перенаправление пакета данных домашней сети, что позволяет объединить все имеющиеся устройства и обеспечить доступ к внешним пакетам, то есть к Интернету. Иначе говоря, он помогает грамотно управлять домашней сетью. Он же при этом может стать Wi-Fi точкой.

Подключение кабелей к роутеру (Вид сзади).
Телевизор, в отличие от роутера, таких функций не имеет. Он может выступать лишь в качестве отдельного устройства внутри домашней сети и для подключения к ней необходим внутренний или внешний модуль вай-фай, либо кабель для соединения.
Таким образом есть два варианта подключения роутера к телевизору для выхода в интернет:
- через ТВ-маршрутизатор посредством кабеля;
- через вай-фай.
Давайте пошагово разберемся, как подключать телевизор через роутер к интернету, в каждом из этих случаев. Начнем с первого – через кабель. При подключении через кабель, используется следующая схема:

Схема подключения ТВ через кабель.
Для подключения ТВ к интернету через роутер на нем должен быть свободный порт LAN, так как телевизор подключается к роутеру через кабель UTP-модификаций. В качестве сетевого коннектора можно купить простой патчкорд Cat 5:

Патчкорд Cat 5.
Одним концом его вставляют в LAN-порт на роутере, вторым – в соответствующий Ethernet-порт на ТВ.
Этот способ имеет определенный недостаток, поскольку иногда приходится тянуть кабель по всей комнате. Отличным выходом из положения станут два PowerLine-адаптер (PLC), тогда передача сигналов будет происходить по электросети. Другой вариант – отдать предпочтение телевидению через wifi роутер.
Настроика подключения к телевизору
Сразу отметим, что подключение к сети телевизоров популярных моделей, к примеру, Samsung, Panasonic или других выполняется по одной схеме:
- Ищут в меню телевизора «Сеть» и нажимают на «Настройки сети».

Ищут в меню телевизора «Сеть» и нажимают на «Настройки сети».
- Нажатием на кнопку «Пуск» запускают «Мастер автонастройки сети». Единственное, что необходимо сделать – выбрать правильный вариант подключения. В данном случае выбирается кабель.
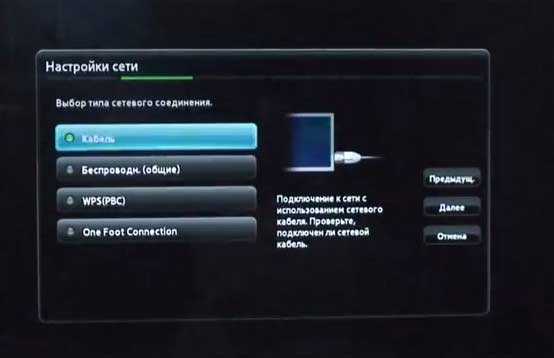
Нажатием на кнопку «Пуск» запускают «Мастер автонастройку сети».
- Остается дождаться пока тв после подсоединения к роутеру получит соответствующий IP-адрес.
Система может выдать сообщение «Ошибка», тогда настройку выполняют вручную. Для этого в меню находят пункт «Состояние сети», далее выбирают «Настройка IP» и вводят данные для входа, полученные от провайдера или техподдержки.
Настройки можно закрыть и проверить наличие доступа в интернет, к примеру, запустить youtube-виджет либо открыть любой браузер.
Подключение ТВ через WiFi

Схема подключения ТВ через WiFi адаптер к роутеру.
Маршрутизатор с WiFi поддержкой должен соответствовать протокалам интернет- соединения, предоставляемого провайдером. К примеру, в случае динамического IP, роутер обязательно должен поддерживать протокол DHCP. Только в этом случае телевизору будет автоматически присваиваться IP-адрес, DNS и т. д. Представляете какого будет при каждой смене IP вводить их вручную.
На сегодняшний день наиболее востребованы роутеры таких производителей, как D-Link или Asus и т.д.
В данном случае помимо роутера wifi необходимо дополнительное устройство – адаптер wifi. В новых моделях телевизоров он уже предусмотрен. Но даже если на вашей модели тв нет встроенного адаптера, не надо делать из этого проблему – все решается очень просто: его можно купить отдельно. Внешняя точка доступа послужит не хуже встроенного устройства. Такой прибор можно купить в любом магазине, где и компьютерную технику, причем за вполне приемлемую сумму.
Выбор адаптера
Обязательным условием при покупке WiFi адаптера – он должен быть оригинальный. Иначе говоря, он должен быть выпущен тем же производителем, что и телевизор, скажем, фирма Samsung выпускает WiFi адаптеры под свои тв. В инструкции к телевизору, как правило, бывают выписаны все его спецификации. К примеру, к LED-телевизорам Самсунг подходит внешний вай-фай-адаптер, который поддерживает протокол связи EEE с обменом данных по вай-фай I802.11a/b/g/n. Его подключают в USB-порт, расположенный на панели телевизора.
Пример: USB wifi адаптер Samsung.
Настройка
Далее нужно проверить настойки роутера, так как чаще всего именно из-за неправильно настроенного выхода во внешнюю сеть не удается наладить беспроводное соединение.
Настройка WiFi соединения
Настройку начинают с выбора параметров телевизора. Выполняют цепочку действий: «Меню» → «Сеть» и далее «Настройки сети». Затем из выпавшего меню выбирают беспроводный тип соединения и затем из открывшегося списка свою сеть вай-фай, нажимают «Продолжить».
Обычно подсоединение к сети проходит в автоматическом режиме, поэтому нужно немного подождать.

Автоматическое получение IP-адресов на телевизоре.
Если, все же, на экране не появляется сообщение, что настройки подключения завершены, значит, автоматическое получение сетевых параметров не удалось. Настройку придется выполнить вручную через «Настройки IP», но уже выбрав ручной режим. Вводят данные сети в соответствующие поля и ждут проверки подключения.
В случае когда ваши устройства имеют поддержку технологии WPS, подключение еще более упрощается: как на роутере, так и в меню Мастера сетевых настроек тв выбирается пункт «WPS».
Есть модели роутеров, которые поддерживают и другие технологии, к примеру, One Foot Connection либо Plug&Access. Для них процедура подключения становится тривиально простой:
- One Foot Connection. Выбирают именно этот тип соединения и, нажав «Продолжить», устанавливают роутер вблизи телевизора, не дальше 25 см и ждут пока установится соединение.
- Plug&Access. Отформатированную флешку вставляют в роутер. Когда индикатор перестанет мигать, ее вынимают и вставляют в телевизор.
Как видите, подключить роутер к телевизору самому совсем несложно.
А теперь для большей наглядности, представляем вашему вниманию небольшую инструкцию, как подключают телевизор к роутеру через wifi на примере Samsung Смарт ТВ.
Подключение телевизора Самсунг
Прежде всего необходимо правильно выбрать и подключить wifi роутер.
Компания Samsung начала выпускать специальные роутеры, которые имеют автонастройку пропускаемости. Такие маршрутизаторы в состоянии самостоятельно выделить максимально широкий канал для потокового видеосигнала, который поступает из интернета. Если вы решили приобрести именно такой, обратите особое внимание на технические характеристики. Роутер работает только с теми моделями тв, которые входят в диапазон указанных серий.
Образец схемы подключения телевизора через вай-фай устройства – роутер с адаптером, вставленным в USB порт, показан ниже.
Образец схемы подключения телевизора через вай-фай – роутер с адаптером, вставленным в USB порт.
Настройка роутера
Настроить wifi маршрутизатор для Smart TV не сложнее, чем самый обычный маршрутизатор.
- Для начала маршрутизатор подключают при помощи патчкорда к компьютеру и выставляют в настройках подключения по домашней сети получение IP на автоматическое.
- Патчкорд от компьютера подключают к одному из входов Ethernet, а интернет кабель, соответственно, в Internet.
- Набирают в браузере адрес 192.168.0.1, переходят по нему и настраивают роутер на работу в домашней локальной сети и с внешней интернет сетью.
Подключение телевизора
- Для настройки соединения необходим пульт ДУ. На нем активируют кнопку «Меню»;
- Далее переходят к пункту «Сеть», выбирают «Настройки сети», затем жмут на «Enter»;
- Переходят к пункту «Беспроводная».

Выбор настройки беспроводной сети на ТВ
- На экране списком выводятся все обнаруженные сети, из которых выбирают свою, нажимают на «Далее».

Выбираем точку доступа на ТВ
- В случае если беспроводная локальная сеть защищена паролем, то должно открыться пустое окошко с клавиатурой для ввода данных.
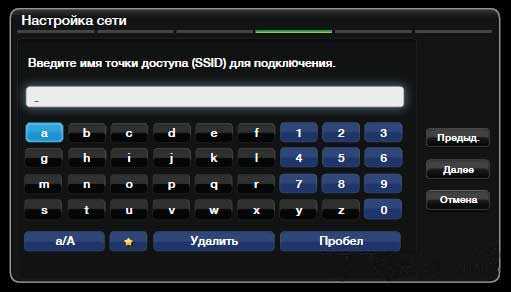
Вводим пароль от WiFi на ТВ.
Курсором управляют при помощи стрелок на пульте. Через USB можно также подключить клавиатуру или просто компьютерную мышку. Несомненно, так намного будет удобнее.
- Затем должна начаться установка соединения. В случае когда подключение все же не установилось, нужно перейти в IP настройки, затем вновь подтвердить запрос на получение адреса в автоматическом режиме.

Автоматическая настройка и подключение ТВ к роутеру.
- Если в целях соблюдения безопасности локальной сети она настроена на назначение IP-адреса в ручном режиме или в случае, когда на маршрутизаторе не предусмотрена функция DCHP сервера, в роутере для телевизора назначают свой адрес, а потом его настраивают на самом тв, как уже было описано выше.
На этом можно считать настройку законченной.
В меню сетевых настроек телевизора есть пункт «WP». С его помощью настройка подключения выполняется автоматически, если подобная функция поддерживается маршрутизатором. Это легко проверить: такая же кнопка должна быть и на роуторе.
Если таковая есть, выбирают соответствующий пункт на телевизоре, нажимают на кнопку «WP» на маршрутизаторе и удерживают буквально 10, от силы 15 секунд. Это достаточно, чтобы автоматически настроить соединение.
При использовании роутера Samsung можно воспользоваться опцией One Foot Connection.
Нужно зайти в соответствующий пункт меню и дождаться соединения.
Видео
Нашли опечатку? Выделите текст и нажмите Ctrl + Enter
3 простых способа подключить Smart TV к Интернету
Вы можете насладиться бокссетным марафоном на Netflix или посмотреть вчерашние шоу EastEnders на iPlayer с помощью Smart TV.
Это потому, что Smart TV может подключаться к Интернету.
Многие из наших новых телевизоров сегодня умные, но как подключить телевизор к Интернету?
Мы покажем вам, как использовать беспроводные и проводные опции, и даже что делать, когда ваш телевизор находится наверху.
5 причин, по которым ваш следующий телевизор должен быть умным
1. Беспроводной вариант - подключайтесь к домашней сети Wi-Fi
Большинство новых смарт-телевизоров поддерживают Wi-Fi, что означает, что они имеют встроенный беспроводной адаптер. Подключение к Интернету занимает всего несколько минут, но этот вариант лучше всего работает, когда ваш телевизор находится в той же комнате, что и маршрутизатор.
Преимущества беспроводного подключения
- Нет выводящих проводов - идеально для того, чтобы не загромождать вашу гостиную
- Вы можете разместить телевизор в любом месте гостиной, что делает его лучшим вариантом для настенного монтажа.
- Его невероятно просто настроить - просто нажмите несколько кнопок на пульте телевизора
Как подключить
- Нажмите кнопку Menu на пульте телевизора
- Выберите Параметры сети , затем Настройте беспроводное соединение
- Выберите имя беспроводной сети для домашнего Wi-Fi
- Введите пароль Wi-Fi с помощью кнопки пульта дистанционного управления.
2. Проводной вариант - подключите напрямую к маршрутизатору
Хотите самое надежное и стабильное соединение? Подключите телевизор напрямую к интернет-маршрутизатору с помощью кабеля Ethernet. Ваш телевизор должен быть рядом с вашим маршрутизатором.
Когда вы подключаете несколько устройств , , убедитесь, что ваше соединение остается надежным, выбрав мощный маршрутизатор с формированием луча.
Преимущества проводного подключения
- Настроить просто - достаточно подключить
- Обеспечивает максимально надежное соединение - ваш стриминг не должен буферизоваться.
- Это намного быстрее, чем Wi-Fi
Как подключить
- Найдите порт Ethernet на задней панели телевизора
- Подключите кабель Ethernet от маршрутизатора к порту на телевизоре
- Выберите Меню на пульте телевизора, а затем перейдите в Настройки сети
- Выберите параметр, чтобы включить проводной Интернет
- Введите пароль Wi-Fi с помощью кнопок пульта ДУ.
3. Когда ваш телевизор находится наверху , используйте линию электропередачи
ТВ наверху или в другой комнате от роутера? Это не значит, что вы не можете смотреть Netflix или iPlayer.
Чем дальше вы находитесь от маршрутизатора, тем слабее становится сигнал. Но вы можете расширить зону действия своей домашней сети для более плавной потоковой передачи с помощью комплекта Powerline.
В комплект Powerline входят 2 адаптера и 2 кабеля Ethernet. После того, как адаптеры подключены к розеткам и маршрутизатору, интернет-сигнал отправляется по вашим электрическим кабелям.
Преимущества powerline
- Обеспечивает надежное подключение к Интернету наверху или через толстые стены
- Вы расширите доступ к Интернету в дальних уголках вашего дома
- легко настроить
Как подключить
- Подключите первый адаптер Powerline к розетке в той же комнате, что и ваш маршрутизатор
- Используйте кабель Ethernet для подключения адаптера к широкополосному маршрутизатору
- Подключите второй адаптер Powerline к розетке в той же комнате, что и ваш Smart TV
- Затем подключите кабель Ethernet к порту Ethernet на Smart TV.
- Подключите другой конец кабеля Ethernet к адаптеру Powerline
Какова скорость вашего широкополосного доступа?
Просмотр онлайн-видео - главное преимущество Smart TV.
Чем быстрее у вас широкополосное соединение, тем лучше будет качество вашего последующего просмотра телепередач, запоев сериалов и вечеров кино.
Особенно, если ваш Smart TV также поддерживает 4K UHD. Netflix и Amazon транслируют ряд фильмов и телешоу в формате 4K.
Сверхбыстрая широкополосная связь обеспечит наилучшее качество регулярной потоковой передачи - и это практически необходимо для потоковой передачи в формате 4K.
Достаточно ли скорость моего Интернета для потоковой передачи 4K?
См. Наше руководство по покупке с дополнительной информацией о Smart TV.
.Как подключить ноутбук к телевизору
Подключение старого ноутбука
Если вы используете старый ноутбук, у которого нет порта HDMI, вашим ответом может быть порт VGA. Нет, это не профессиональная гольф-организация. Это другой тип порта, примерно прямоугольной формы с 15 контактами в трех рядах по пять. Кабели VGA обеспечивают только видеовыход, поэтому для этого метода требуется второй кабель (так называемый провод 3,5 мм), который подключается к телевизору и к разъему для наушников ноутбука.
Хотя HDMI и VGA являются двумя наиболее распространенными типами кабелей, иногда вашему ноутбуку или телевизору потребуется другой кабель, например DisplayPort (который передает как видео, так и аудио) или композитный видео кабель (другой кабель только для видео, который требует второго видео). для звука). Если вы не уверены в своих портах, вы можете увидеть здесь изображения наиболее распространенных подключений.
Конечно, ваш компьютер и телевизор могут иметь разные типы подключения. Например, ваш телевизор может иметь соединение HDMI, но ваш компьютер имеет порт DisplayPort.Не нужно в отчаянии вскидывать руки и довольствоваться радио. Вам просто нужно купить адаптер, недорогое устройство с разъемом DisplayPort на одном конце и разъемом HDMI на другом. (Существуют адаптеры и для большинства других комбинаций.) Вставьте правильное соединение адаптера в кабель, который входит в ваш ноутбук, и подключите другой конец к телевизору.
Как и кабель HDMI, ваши устройства должны автоматически распознавать друг друга. Если нет, войдите в панель управления и отрегулируйте настройки так же, как при использовании кабеля HDMI.
Зеркало, зеркало на телевизоре
С момента своего появления в июле 2015 года операционная система Windows * 10 позволяет отображать экран вашего компьютера на телевизоре, проигрывателе Blu-ray * или любом другом устройстве, совместимом со стандартом Miracast *. , который существует с 2013 года. (Windows * 7, Windows * 8 и другие более ранние операционные системы также могут поддерживать стандарт.) Miracast можно описать как «HDMI через Wi-Fi», поскольку он выполняет то же самое, что и Кабель HDMI без кабеля - зеркалируйте содержимое вашего ноутбука на телевизор, к которому он подключен.
Для этого подхода требуется маленький дурак, называемый ключом Miracast. Эти небольшие устройства бывают разных форм в зависимости от производителя, но работают они одинаковым образом: ключ подключается к порту HDMI на вашем ноутбуке, позволяя ноутбуку «обнаруживать» другое устройство, такое как ваш телевизор, и напрямую к нему подключаться. Не требует наличия сети Wi-Fi.
Чтобы превратить ваш компьютер в приемник Miracast, просто откройте меню «Пуск» Windows * 10 и откройте приложение «Подключить». Если вы не видите это приложение, вам необходимо обновить операционную систему до Anniversary Update.
Потоковая передача - это мечта
Другой способ подключения ноутбука к телевизору - выделенный медиапоток, наиболее распространенным из которых является Google Chromecast *, Roku Streaming Stick *, Amazon Fire Stick * или Apple TV *.
Все эти устройства работают одинаково, поэтому давайте посмотрим, как работает Chromecast. Вы подключаете ключ к порту HDMI на своем телевизоре, и он будет действовать как передатчик, который подключается к вашему ноутбуку или другому мобильному устройству через вашу сеть Wi-Fi.
Chromecast не отображает контент на вашем ноутбуке, как другие методы в этом списке. Вместо этого ваше мобильное устройство (смартфон или планшет под управлением Android или iOS или ваш компьютер под управлением операционных систем Windows или Mac OS X) действует как пульт дистанционного управления. Он направляет ключ, подключенный к телевизору, к интернет-контенту, который вы хотите транслировать.
Установка проста. Как только вы подключите ключ к телевизору, он должен распознать ваш ноутбук и провести вас через процесс настройки.
Люди спорят о том, какой из специализированных медиа-стримеров является лучшим, но общая разбивка:
- Chromecast разработан для людей, которые в первую очередь хотят смотреть видео со своего компьютера на телевизоре или транслировать контент, доступный через браузер. Устройство Chromecast только для аудио было разработано для людей, которые хотят слушать музыку по телевизору.
- Roku Streaming Stick предназначен для людей, которые хотят просматривать большую коллекцию телевизионных приложений. Большинство стримеров могут получить доступ к основным аудио и видео приложениям, таким как YouTube, но считается, что Roku предлагает наибольший выбор.
- Amazon Fire Stick предназначен для потоковой передачи (на основе подписки) контента Amazon Prime Video, который включает собственные оригинальные шоу и фильмы, а также контент, полученный из других премиальных сетей.
- Apple TV идеально подходит для людей, которые получают доступ к большому количеству материалов в iTunes или играют в игры для телефонов и планшетов на своих телевизорах. Не все медиа-стримеры имеют доступ к iTunes.
Существует множество вариантов мультимедийных стримеров с различными версиями, которые имеют такие функции, как голосовая навигация, позволяющая выполнять поиск по контенту с помощью голосовых команд.Стоимость устройств может составлять от 35 до 150 долларов.
Обрезка кабеля (или спутника) не означает, что вам нужно отказываться от любимых программ. И даже если у вас есть кабельное или спутниковое телевидение, иногда вам может понадобиться транслировать контент прямо с ноутбука на телевизор, например, чтобы показать фотографии и видео из отпуска. Так что выберите подход, который вам больше всего нравится, и увеличьте количество развлечений.
.Настройка двух беспроводных маршрутизаторов с одним SSID (сетевым именем) дома для бесплатного роуминга
 Когда мы переехали в новый дом и установили новый домашний офис несколько лет назад, я написал о том, как подключить дом к проводной сети Ethernet Cat-6. Я никогда не любил беспроводную связь и не доверял ей, поэтому, когда мы начинали строить это место, мы всегда планировали все подключить и сосредоточиться на скорости.
Когда мы переехали в новый дом и установили новый домашний офис несколько лет назад, я написал о том, как подключить дом к проводной сети Ethernet Cat-6. Я никогда не любил беспроводную связь и не доверял ей, поэтому, когда мы начинали строить это место, мы всегда планировали все подключить и сосредоточиться на скорости.
Перенесемся в 2010 год, и Wii будет беспроводным, iPad и iPhone - беспроводными, Windows Phone 7 - беспроводным, ноутбук моей жены - беспроводным, и все это медленно.Это медленно, потому что я использую стандартный беспроводной маршрутизатор FIOS Verizon (теперь Frontier), чтобы покрыть все углы двухэтажного дома. В последние несколько недель это особенно раздражало, поскольку жена перенесла свой ноутбук в другую комнату, а я начал смотреть потоковую передачу Netflix из угла комнаты, в которой никогда не было беспроводного устройства.
Я пробовал использовать стандартный интерфейс администратора, чтобы немного увеличить мощность беспроводного маршрутизатора, но это не сработало. Затем я купил внешнюю антенну для маршрутизатора (она просто прикручивается и заменяет стандартную антенну), и, хотя это немного помогло, я все еще получал 1 или 2 из 5 полосок в двух комнатах, в которых мы чаще всего использовали беспроводные устройства.Потоковое видео или новости (аудио или видео) или загрузка подкастов были невозможны.
Во время уборки я нашел лишний маршрутизатор Verizon Router в своей куче технического мусора, а затем мне пришла в голову идея сделать вторую беспроводную сеть наверху. Конечно, я мог бы легко настроить его с другим SSID (идентификатор набора услуг - имя беспроводной сети), но это было бы глупо, и мои устройства не могли бы плавно перемещаться между сетями.
Вот уловка, спасибо друзьям в Твиттере и немного подумав.
Начальная точка
В моем случае у меня был стандартный маршрутизатор Verizon (ActionTec) с IP-адресом 192.168.1.1. Это статический (неизменяемый) адрес. На маршрутизаторе включен DHCP (протокол динамической конфигурации хоста), что означает, что этот маршрутизатор раздает IP-адреса моим устройствам. Он распределяет эти адреса в определенном диапазоне, а именно от 192.168.1.2 до 192.168.1.254.
Ваш маршрутизатор, скорее всего, будет другим, но на этом вы перейдете в «Моя сеть», «Мои сетевые подключения», затем щелкните значок «Изменить» в главном сетевом интерфейсе.Вы окажетесь здесь:
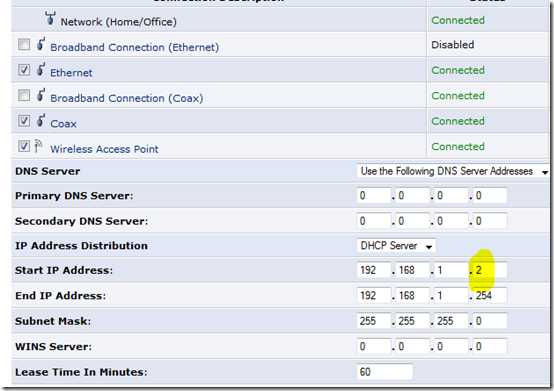
Обратите внимание на начальный IP-адрес и конечный IP-адрес. Вы захотите изменить это на 192.168.1. 3 , потому что мы собираемся использовать 192.168.1.2 в качестве статического адреса для второго маршрутизатора при его настройке.
Кроме того, вам действительно следует убедиться, что ваш беспроводной маршрутизатор использует WPA2 для обеспечения безопасности беспроводной сети. Если вы используете WEP, он так же эффективен, как папиросная бумага, поэтому измените его на WPA2 с надежным паролем или найдите технического племянника, который сделает это за вас.
Затем полностью выключите ваш первый (основной) беспроводной маршрутизатор. Маршрутизаторы не ожидают, что люди будут делать то, что мы делаем, поэтому, когда вы включаете второй маршрутизатор, он будет также по умолчанию на 192.168.1.1. Вы отключаете первое, чтобы можно было изменить второе.
Включите второй маршрутизатор и установите для него статический IP-адрес 192.168.1. 2 . В разделе «Распределение IP-адресов» установите для него значение «отключено». Важно, чтобы в вашей сети не было ДВУХ устройств, передающих IP-адреса.Этот второй маршрутизатор будет соединять только беспроводной и проводной мир в вашем доме. Он не несет ответственности за IP-адреса.
Вот ненужная диаграмма:
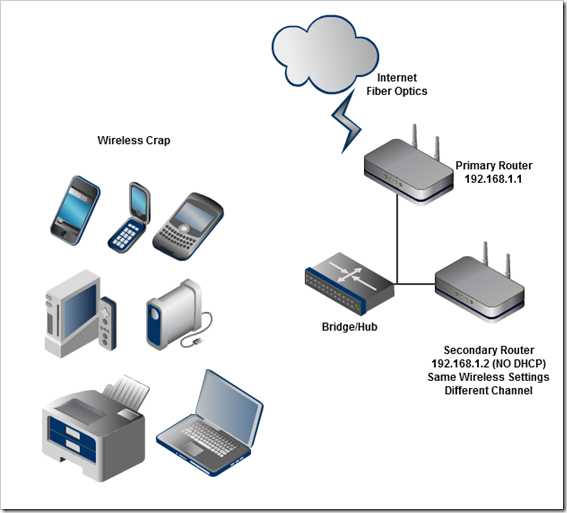
Убедитесь, что настройки беспроводной сети на втором маршрутизаторе такие же, как на первом маршрутизаторе. Тот же SSID, тот же тип безопасности, тот же пароль. Единственное отличие - это канал . Более того, мы хотим убедиться, что каналы достаточно далеко друг от друга.
Конечно, если вы богаты и известны, и вам нужно охватить ОГРОМНУЮ территорию, вы можете добавить третью точку беспроводного доступа и просто убедиться, что третья точка доступа использует канал, который находится достаточно далеко от двух других.Попытайтесь сделать так, чтобы второй роутер находился на расстоянии 5 от канала первого роутера. Каналы 1, 6 и 11 являются хорошим ориентиром. Я использовал 11 для первого и 6 для второго.
Вот отличный график, показывающий распространение канала из Википедии. Я использовал каналы 11 и 6 для двух своих маршрутизаторов.
Конечно, вам понадобится подключение к сети Ethernet, идущее от порта LAN на первом маршрутизаторе к порту LAN на втором маршрутизаторе. В моем случае в каждой комнате есть Ethernet в стене, идущий к гигабитному коммутатору.Я подключил второй роутер к стене через порт LAN, и он заработал.
Перезагрузите все, подключите все и готово.
Всего тридцать минут спустя, и я с радостью транслирую видео на свои беспроводные портативные устройства в тех частях дома, которые раньше были бесполезны.
Техническое описание
- Первый маршрутизатор
- 192.168.1.1
- DHCP для использования диапазона 192.168.1. 3 -192.168.1.254
- Беспроводной канал, например 11
- Второй маршрутизатор
- 192.168.1.2
- DHCP отключен
- Идентичная настройка безопасности беспроводной сети, как у первого маршрутизатора
- За исключением беспроводного канала. Попробуйте использовать канал 6, если первый - 11.
- Подключите провод к порту LAN, а не , а не к порту WAN.
Ссылки по теме
.Как превратить роутер в ретранслятор
Однако мы еще не закончили. Нам еще предстоит расширить сеть. Мы делаем это, создавая виртуальный беспроводной интерфейс с отдельным SSID от основной сети. Если вы хотите подключиться к этому маршрутизатору, а не к основному, вы подключитесь к этому SSID.
7. Вернитесь к Wireless> Basic Settings.
Под основной панелью настройки маршрутизатора вы увидите кнопку для добавления виртуального интерфейса. Нажмите здесь. Это создаст нашу вторую «виртуальную» беспроводную сеть.Это тот, к которому вы подключитесь, если хотите подключиться к повторителю, а не к основному маршрутизатору.
Раздел будет расширяться. Единственное, что вам здесь нужно сделать, это дать ему новый SSID, отличный от основной сети. Когда клиент хочет подключиться к повторителю, это SSID, который он будет использовать. Щелкните Сохранить.
8. Помните, что нам также необходимо защитить «виртуальную» беспроводную сеть. Щелкните Wireless Security и найдите раздел Virtual Interfaces.
Измените режим безопасности с Disabled на WPA2 Personal, а затем введите общий ключ (пароль) для расширенной сети.Он может быть таким же, как ваша основная беспроводная сеть, или отличаться от него.
Нажмите «Сохранить и применить».
А теперь все готово. Новая сеть появится в вашем списке доступных сетей при просмотре сетей Wi-Fi, и вы сможете подключиться к той, которая вам больше подходит в данный момент. Если вы установили пароли для обоих, ваше беспроводное устройство должно автоматически выбрать за вас, в зависимости от того, какое из них имеет самый сильный сигнал.
.