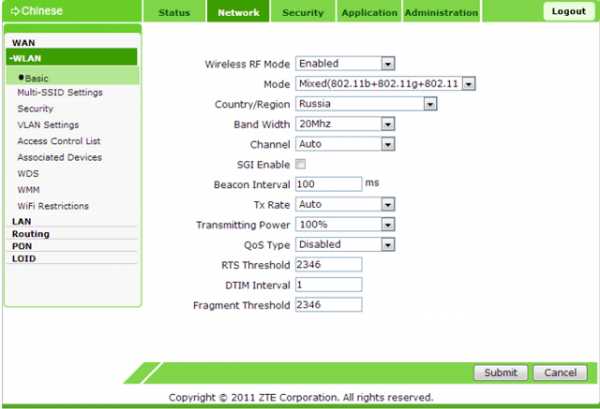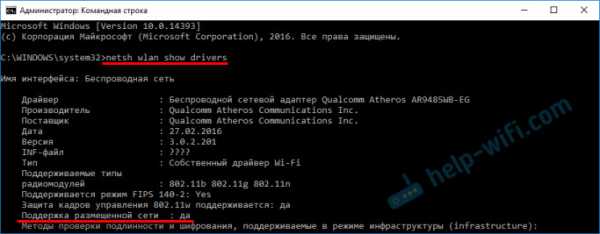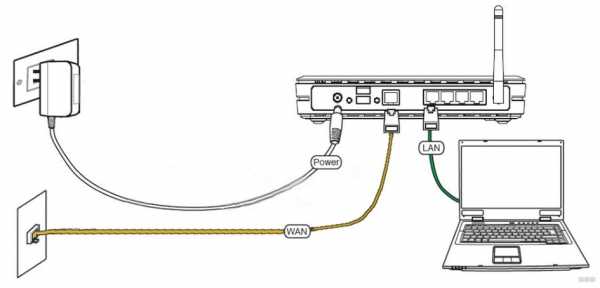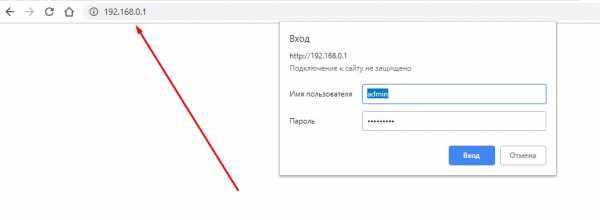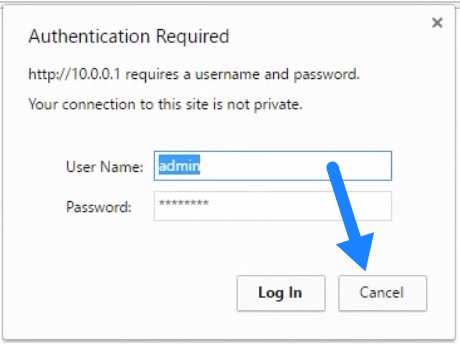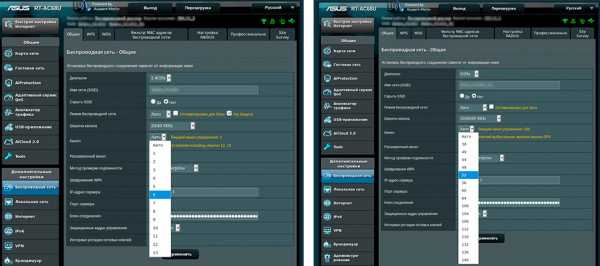Мы принимаем к оплате:
«Подарочный сертификат» от нашего Учебного Центра – это лучший подарок для тех, кто Вам дорог! Оплате обучение и подарите Вашим родным и близким обучение по любому из курсов!!!
«Сертификат на повторное обучение» дает возможность повторно пройти обучение в нашем Учебном Центре со скидкой 1000 рублей!
А также:
Как сделать проброс портов на роутере tp link
Проброс портов TP-Link: инструкция от владельца роутера
Привет! Как истинный владелец и поклонник роутеров TP-Link в этой статье я покажу по шагам как сделать грамотный проброс портов на любом TP-Link. Ваши КСки и прочие игрухи забегают без пинга и тормозов уже через пару минут. Просто повторяйте за мной!
Остались вопросы по конкретной программе или игре? Есть предложения и дополнения для других читателей? Пишем их в комментариях к этой статье!
Краткое предисловие
Не люблю наливать воды, но обычно пишу к своим статьям такие краткие введения – тупо для того, чтобы мы понимали, что и для чего это делаем. Если не хочется читать – смело пропускаем и идем по инструкции дальше.
А теперь очень мало теории – для чего это все нужно делать? Разбираем типичную домашнюю ситуацию:
- У вас дома есть роутер
- Все устройства через него выходят в интернет
- Вы создаете сервер игры или программы на свое компьютере
- Ваш друг Вася из своего дома хочет подключиться к этому серверу
- Он набирает ваш внешний IP адрес, но ничего не получается
Объяснение – Вася обращается по внешнему IP адресу к вашему роутеру, на котором не запущен сервер игры. А сервер запущен на компьютере, который расположен для Васи ЗА роутером. Т.е. нужно сделать так, чтобы по определенным порта наш роутер переадресовывал часть внешних запросов на компьютер и отдавал ответ обратно.
Т.е. через проброс мы создаем переадресацию по заданному порту на нужное устройство в локальной сети через роутер при внешнем обращении.
Все! Хватит науки, предлагаю перейти к практике.
Инструкция
Внимание! Основная идея проброса одинакова для любой модели TP-Link. Но сами интерфейсы настройки, адреса входа, а тем более логины и пароли для доступа к настройщику могут различаться. Я лишь даю основную идею на своем роутере, а вы уже смотрите на нашем сайте готовые инструкции по входу в настройки в случае возникновения каких-то вопросов.
Для начала определимся, что и куда мы будем перенаправлять:
- Нужно узнать IP адрес компьютера или ноутбука, на котором мы будем запускать сервер игры
- Нужно уточнить порт нашей программы или сервера
- Далее заходим в настройки роутера
- Задаем правило переадресации
Все! По такому плану и предлагаю двигаться дальше.
Шаг 1 – Локальный IP
На этом шаге узнаем IP адрес нашего компьютера. Способов его узнать – выше крыши. Если у вас есть свой – используем. Я лишь попытаюсь показать вам его абсолютно для любой Windows. Если вы делаете проброс на другую операционную систему или даже телефон – просто немного погуглите этот вопрос или задайте его в комментариях.
А я показываю как узнать свой IP на «десятки» (для «семерки» аналогично):
- Щелкаем правой кнопкой мыши в трее возле часов по значку нашей сети (проводной или беспроводной) и выбираем пункт «Параметры сети и интернет» (раньше был Центр управления сетями и общим доступом):
- Далее «Настройка параметров адаптера» (или Изменение параметров адаптера):

- Здесь ищем наш работающий сетевой адаптер (проводной или беспроводной). И просто щелкаем по нему 2 раза левой кнопкой мыши. Здесь же выбираем кнопку «Сведения»:
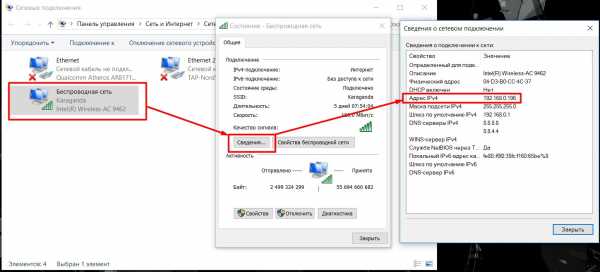
- На картинке выше показан и наш разыскиваемый IP-адрес. В моем случае – 168.0.196. Запоминаем его. У вас он наверняка будет другим.
Шаг 2 – Порт
Определить какой порт нужно прокидывать – навскидку и не скажешь точной инструкции. Некоторые программы и игры наверняка показывают свой порт, некоторые серверы даже позволяют его выставлять, а некоторые, напротив, прячут глубоко и их можно разыскать только на каких-то форумах. Если доступно выставление порта – ставим и запоминаем, если не знаете – гуглите. Тут просто так не поможешь.
Для примера в нашем случае будем пробрасывать порт – 4444.
Шаг 3 – Вход в настройки роутера
Здесь не все так однозначно. Обычная процедура входа для TP-Link:
- Адрес входа – 192.168.0.1.
- Логин – admin
- Пароль – обычно вы его выставляли сами (по умолчанию тоже admin)
Если не можете войти – ищите инструкцию на нашем сайте под свою конкретную модель. У нас запасены таковые почти под каждое устройство, а чего нет, регулярно добавляем. Как итог вы должны попасть на базовую страницу веб-конфигуратора своего маршрутизатора:
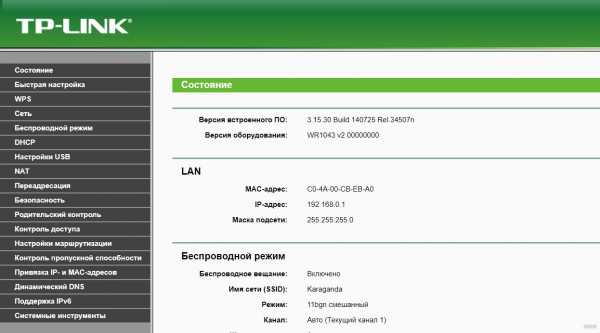
Шаг 4 – Пробрасываем порт
Теперь делаем сам проброс. Интерфейсы могут различаться, но текст обычно такой:
- Идем в раздел Переадресация – Виртуальные серверы:
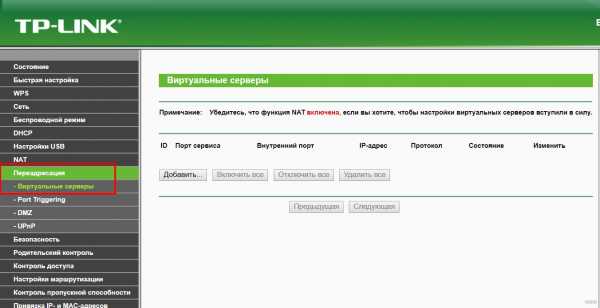
- Добавляем правило маршрутизации через кнопку «Добавить»:
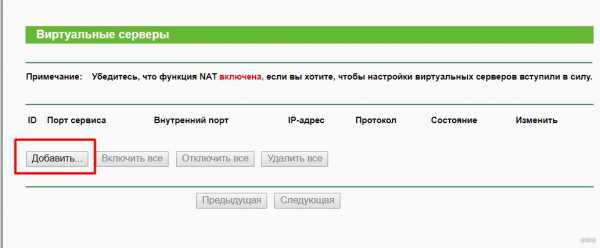
- Вписываем, что запомнили ранее. Порт сервиса – 4444 (тот самый пробрасываемый порт), IP-адрес – 192.168.0.196. Остальное без лишнего разбора можно оставить как на рисунке. В конце не забудьте все сохранить.
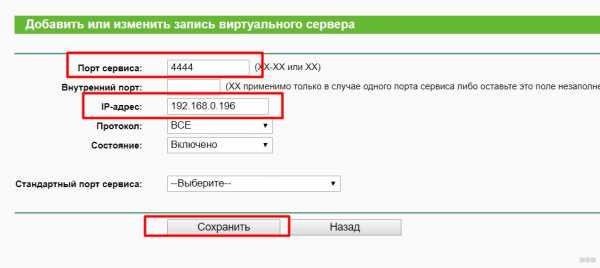
С этого момента проброс работает, и уже можно пробовать подключаться извне. Как дополнение расскажу про диапазоны – можно указывать не один порт, а целый диапазон через тире, например, вот так: 4444-4466. На моей памяти подобное применяли для того же CS, где на локальные серверы выделялся случайный порт из определенного диапазона. Вот все порты так и накрывали.
Про UPnP
Этот пункт как добавление для тех, кто хочет знать немного больше, чем ручной проброс. Дело в том, что большая часть современных роутеров поддерживает популярную технологию UPnP, которая делает автоматический проброс портов для многих известных приложений и игр. Так замечали, что тот же Hamachi не требует никаких пробросов, хотя соединение происходит в формате точка-точка извне. Или создание локальной сети в Arma 3 – тоже не требует проброса.
Дело как раз в этой технологии UPnP, которая и делает всю работу за вас. Ее используют не все, но проверить, что все может завестись автоматически, стоит. Как проверить – да просто запустить и посмотреть, работает игра или нет. Продвинутые могут зайти в те же настройки и глянуть пункт UPnP, здесь отображаются все использующие ее приложение. В моем случае прямо сейчас ничто здесь не задействовано:
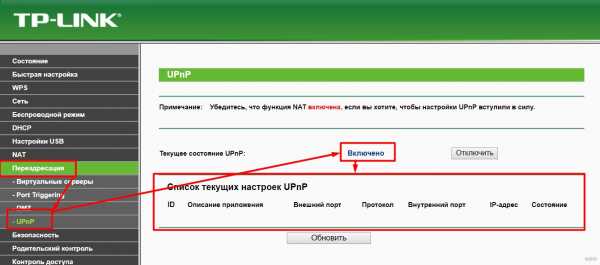
Вот и все, что можно было рассказать про настройку проброса портов на роутерах TP-Link. Если остались какие-то вопросы – комментарии открыты ниже. Наша команда WiFiGid и лично я Ботан регулярно там отвечаем по мере свободного времени. Пишите, помогайте друг другу, делитесь странными ситуациями и их решением!
Как настроить переадресацию портов на моем маршрутизаторе TP-Link SMB?
Эта статья относится к:
TL-R860, TL-R470T +, TL-R480T + Больше
TL-R860, TL-R470T +, TL-R480T +, TL-ER5120, TL-R600VPN, TL-ER6120, TL-R460, TL-ER604W, TL-R402M, TL-ER6020
Шаг 1
Откройте веб-браузер и введите IP-адрес маршрутизатора (по умолчанию 192.168.1.1) в адресную строку, а затем нажмите Введите .
Шаг 2
Введите имя пользователя и пароль на странице входа, имя пользователя и пароль по умолчанию - admin .
Шаг 3
Щелкните Forwarding-> Virtual Servers слева, а затем нажмите кнопку Add New… .
Шаг 4
Введите служебный порт , который вы хотите открыть, и IP-адрес вашего компьютера; Выберите протокол от до TCP, UDP или ВСЕ ; Изменить Статус на Включено
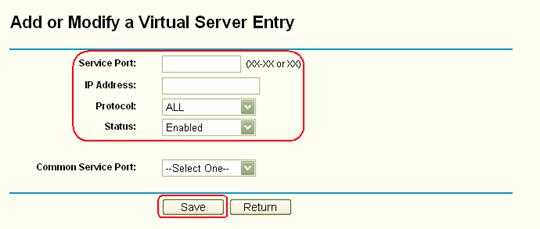
Шаг 5
Нажмите кнопку Сохранить , чтобы сохранить настройки.
Подходит для: TL-R470T + V2, TL-R480T + V5, TL-ER5120, TL-ER6120
Шаг 1
Откройте веб-браузер и введите IP-адрес маршрутизатора (по умолчанию 192.168.0.1) в адресную строку, а затем нажмите Введите .
Шаг 2
Введите имя пользователя и пароль на странице входа, имя пользователя и пароль по умолчанию - admin.
Шаг 3
Щелкните Advanced-> NAT-> Virtual Servers слева
Шаг 4
Введите Имя , внешний порт и внутренний порт , которые вы хотите открыть, выберите протокол , введите IP-адрес внутреннего сервера и нажмите Activate .
Шаг 5
Щелкните Добавить .
Чтобы узнать больше о каждой функции и конфигурации, перейдите в Центр загрузок , чтобы загрузить руководство для вашего продукта.
.
Как настроить переадресацию портов на моем маршрутизаторе TP-Link SMB?
Эта статья относится к:
TL-R860, TL-R470T +, TL-R480T + Больше
TL-R860, TL-R470T +, TL-R480T +, TL-ER5120, TL-R600VPN, TL-ER6120, TL-R460, TL-ER604W, TL-R402M, TL-ER6020
Шаг 1
Откройте веб-браузер и введите IP-адрес маршрутизатора (по умолчанию 192.168.1.1) в адресную строку, а затем нажмите Введите .
Шаг 2
Введите имя пользователя и пароль на странице входа, имя пользователя и пароль по умолчанию - admin .
Шаг 3
Щелкните Forwarding-> Virtual Servers слева, а затем нажмите кнопку Add New… .
Шаг 4
Введите служебный порт , который вы хотите открыть, и IP-адрес вашего компьютера; Выберите протокол от до TCP, UDP или ВСЕ ; Изменить Статус на Включено
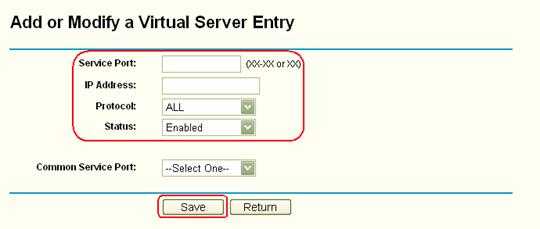
Шаг 5
Нажмите кнопку Сохранить , чтобы сохранить настройки.
Подходит для: TL-R470T + V2, TL-R480T + V5, TL-ER5120, TL-ER6120
Шаг 1
.Перенаправление портов: как настроить виртуальный сервер на беспроводном маршрутизаторе TP-Link серии 11ac archer
Эта статья относится к:
TL-WR1043N (V5), Archer AX50 (V1), Archer A2300 (V1), Archer AX10 (V1), Archer AX6000 (V1), Archer C59 (V2 V3), Archer C58 (V2), Archer A20 (V1), Archer AX1800 (V1.20), Archer C3150 V2, Archer C2300 (V1 V2), Archer C900 (V1), Archer C80 (V1), Archer C3200 (V2), Archer A6 (V2), Archer A7 (V5), Archer C3150 (V2), Archer C60 (V2 V3), Archer C8 (V3 V4), Archer C9 (V4 V5), Archer C6 (V2), Archer A9 (V6), Archer C7 (V4 V5), Archer C5400 (V2), Archer C4000 (V2), Archer C1900 (V2), Archer C90 (V6), Archer C1200 (V2 V3), Archer A10 (V1), Archer C5400X (V1), Лучник AX20 (V1), Archer AX3000 (V1)
Когда вы создаете сервер в локальной сети и хотите поделиться им в Интернете, виртуальные серверы могут реализовать эту услугу и предоставить ее пользователям Интернета.В то же время виртуальные серверы могут обеспечивать безопасность локальной сети, поскольку другие службы по-прежнему невидимы из Интернета. Виртуальные серверы можно использовать для настройки общедоступных служб в вашей локальной сети, таких как HTTP, FTP, DNS, POP3 / SMTP и Telnet. Разные сервисы используют разные сервисные порты. Порт 80 используется в службе HTTP, порт 21 в службе FTP, порт 25 в службе SMTP и порт 110 в службе POP3. Перед настройкой проверьте номер порта службы.
Хочу:
Поделиться моим личным веб-сайтом, который я создал в локальной сети, с друзьями через Интернет.
Например, , личный веб-сайт был создан на моем домашнем ПК (192.168.0.100). Я надеюсь, что мои друзья в Интернете смогут каким-то образом посетить мой сайт. ПК подключен к маршрутизатору с WAN IP-адресом 218.18.232.154.
Как мне это сделать?
1. Назначьте вашему компьютеру статический IP-адрес, например 192.168.0.100.
2. Посетите http://tplinkwifi.net и войдите в веб-интерфейс маршрутизатора.Если вы не знаете, как это сделать, обратитесь к
.а. Как войти в веб-интерфейс маршрутизаторов Wi-Fi (новый логотип)?
г. Как войти в веб-интерфейс маршрутизаторов Wi-Fi (новый логотип)?
3. Перейдите к Advanced > NAT Forwarding > Virtual Servers .
4. Щелкните Добавить . Щелкните Просмотреть существующие службы и выберите HTTP . Внешний порт , внутренний порт и протокол будут заполнены автоматически.Введите IP-адрес ПК 192.168.0.100 в поле Internal IP .
5. Щелкните ОК .
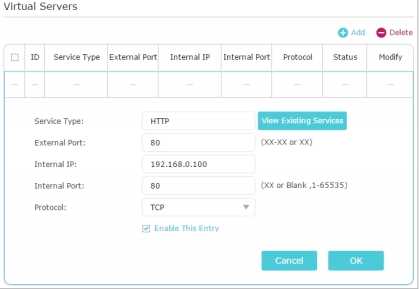
Советы:
• Рекомендуется сохранить настройки по умолчанию: Внутренний порт и Протокол , если вы не знаете, какой порт и протокол использовать.
• Если услуга, которую вы хотите использовать, отсутствует в Тип услуги , вы можете ввести соответствующие параметры вручную. Вы должны проверить номер порта, который нужен службе.
• Вы можете добавить несколько правил виртуального сервера, если хотите предоставлять несколько услуг в маршрутизаторе. Обратите внимание, что внешний порт не должен перекрываться.
Готово! Пользователи в Интернете могут ввести http: // WAN IP (в данном примере: http: // 218.18.232.154), чтобы посетить ваш личный веб-сайт
.Советы:
• WAN IP должен быть публичным IP-адресом. Поскольку IP-адрес в глобальной сети динамически назначается поставщиком услуг Интернета, рекомендуется подать заявку и зарегистрировать доменное имя для глобальной сети.Затем пользователи в Интернете могут использовать http: // доменное имя для посещения веб-сайта.
• Если вы изменили значение по умолчанию Внешний
.