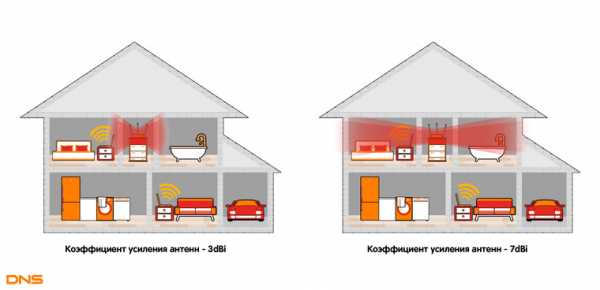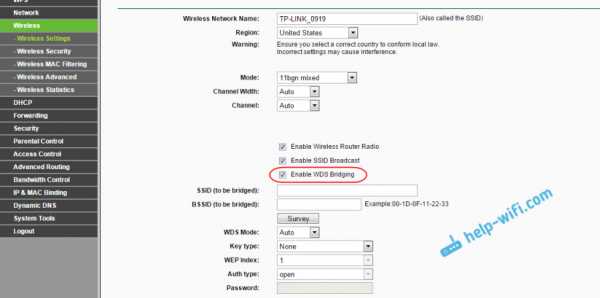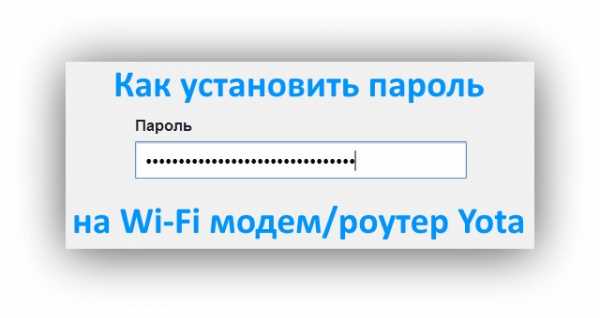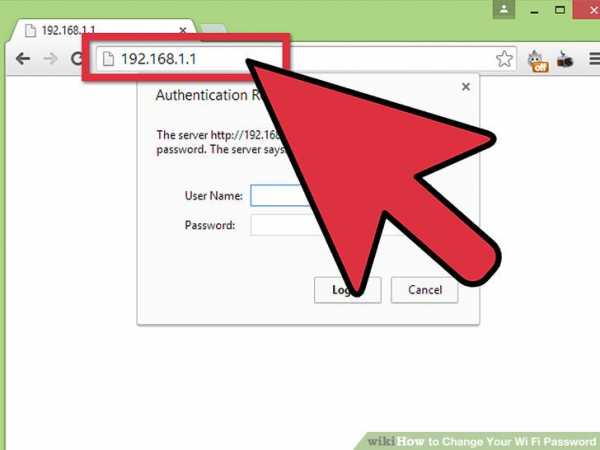Мы принимаем к оплате:
«Подарочный сертификат» от нашего Учебного Центра – это лучший подарок для тех, кто Вам дорог! Оплате обучение и подарите Вашим родным и близким обучение по любому из курсов!!!
«Сертификат на повторное обучение» дает возможность повторно пройти обучение в нашем Учебном Центре со скидкой 1000 рублей!
А также:
Wifi как увидеть скрытые сети
Как подключится к скрытой Wi-Fi сети
Давайте сначала разберемся, что такое скрытая Wi-Fi сеть. А затем, я покажу как подключится к скрытой Wi-Fi сети в Windows 10, 8, 7, на Android-смартфоне или планшете, а так же на iPhone и iPad.
Скрытой считается Wi-Fi сеть, имя (SSID) которой не транслируется. Это значит, что название беспроводной сети не будет отображаться в списке доступных для подключения на компьютере, телефоне, планшете, или другом устройстве. Вы когда на своем устройстве открываете список доступных сетей, то можете видеть там кроме своей сети, соседние Wi-Fi сети с разными именами. Если сеть скрыта, то ее в списке не будет. А чтобы к ней подключится, нужно указать не только пароль, но и ее имя.
Если ваш компьютер увидит в радиусе скрытую Wi-Fi сеть (или несколько), то в списке доступных появится сеть с названием "Скрытая сеть", или "Другие сети". Вы так же можете скрыть беспроводную сеть в настройках своего роутера. Как это сделать на примере роутера TP-Link я писал в статье: как на роутере Tp-Link сделать Wi-Fi сеть невидимой. Это дополнительная защита. Как я уже писал выше, чтобы подключится к такому Wi-Fi, нужно кроме пароля указать еще и имя сети.
Подключаемся к скрытой Wi-Fi сети в Windows 10
Сам процесс практически ничем не отличается от обычного подключения к Wi-Fi в Windows 10. Откройте список доступных сетей и нажмите на "Скрытая сеть". Если хотите, чтобы компьютер подключался к этой сети автоматически, то оставьте галочку возле "Подключатся автоматически". Если такого пункта у вас нет, то попробуйте создать сеть вручную, об этом я напишу ниже. Так же хорошо бы убедится, что такая сеть есть.
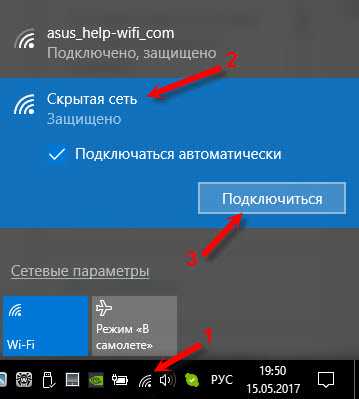
Вводим имя Wi-Fi сети.
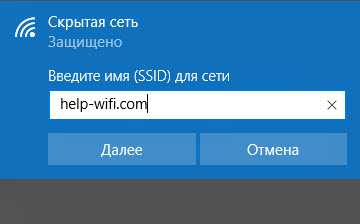
Вводим пароль и нажимаем "Далее".
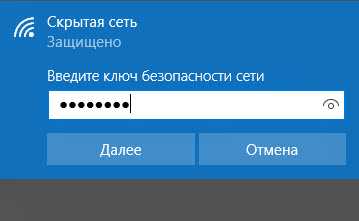
Если вы все указали верно, то Windows 10 подключится к скрытой Wi-Fi сети.
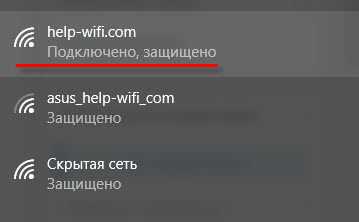
Вот собственно и все.
Подключение Windows 7 и Windows 8 к Wi-Fi со скрытым SSID
Если у вас установлена Windows 7, или Windows 8, то проще всего создать новое подключение к беспроводной сети вручную. Это можно сделать и в "десятке".
Зайдите в "Центр управления сетями и общим доступом" и нажмите на "Создание и настройка нового подключения или сети".
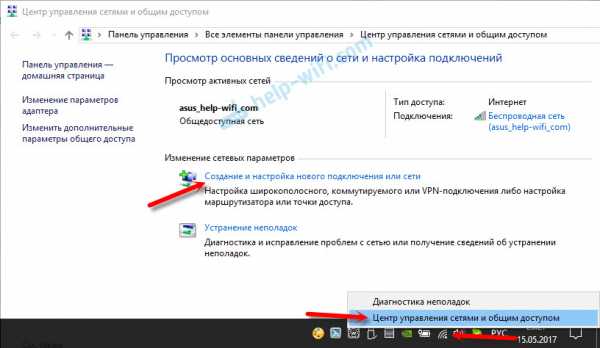
Дальше выбираем "Подключение к беспроводной сети вручную".
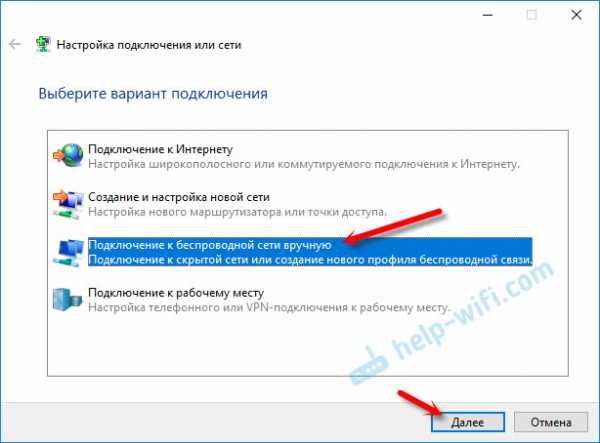
В следующем окне задаем такие параметры:
- Имя Wi-Fi сети.
- Выбираем тип безопасности. Скорее всего WPA2-Personal.
- Указываем "Ключ безопасности" (пароль).
- Если хотите, чтобы компьютер подключался к этой сети автоматически, оставьте включенным пункт "Запускать это подключение автоматически".
- Поставьте галочку возле "Подключаться, даже если сеть не производит широковещательную передачу".
Вот так:

Ноутбук подключится к сети и запомнит ее.
Как подключится к скрытой Wi-Fi сети на iPhone и iPad (iOS)
Если у вас планшет или телефон от Apple, то подключится к скрытой Wi-Fi сети там очень просто. Я покажу на примере iPhone. На iPad все точно так же.
- Заходим в настройки, и переходим в раздел "Wi-Fi".
- Дальше нажимаем на пункт "Другая...".
- Указываем имя сети, выбираем "Безопасность" (скорее всего WPA2), и указываем пароль.
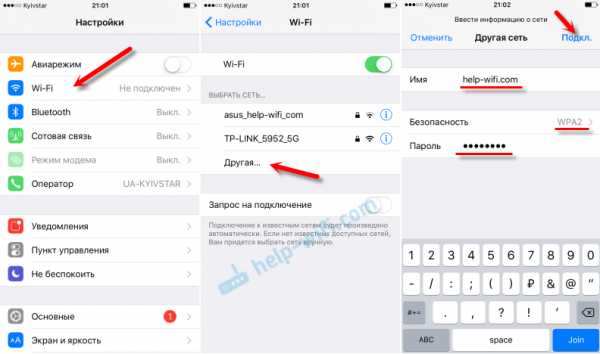
Вот так просто можно подключить свой iPhone, или iPad к беспроводной сети со скрытым SSID.
Подключаем Android-смартфон или планшет к скрытому Wi-Fi
Сам процесс подключения может немного отличатся, в зависимости от версии Android, устройства и производителя (оболочки).
Нужно сначала зайти в настройки, в раздел "Wi-Fi".
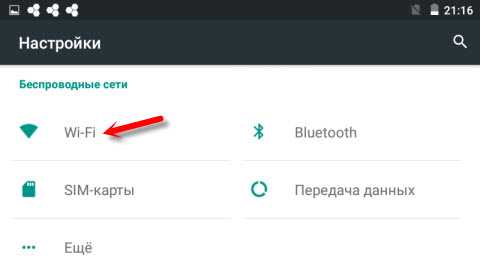
Дальше нажмите на меню (скорее всего в виде трех точек), и выберите "Добавить сеть".
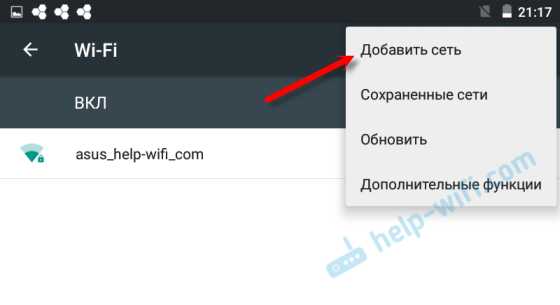
Вводим имя сети, выбираем "Защита" – WPA/WPA2 PSK, и вводим пароль от сети. Дальше нужно нажать на "Сохранить".
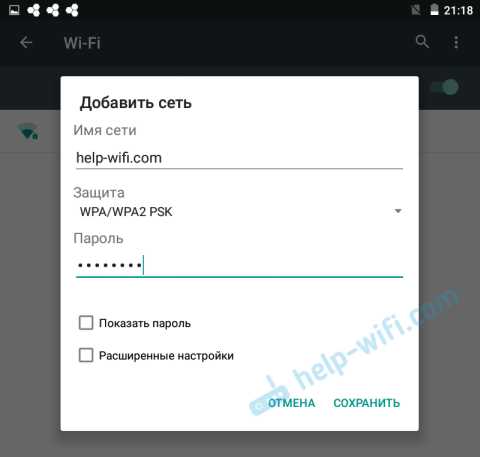
Ваш телефон, или планшет на Android подключится к скрытому Wi-Fi. При условии, что вы все указали правильно.
Независимо от того, какое устройство вы хотите подключить к скрытому Wi-Fi, нужно создать новую беспроводную сеть, указать ее название, тип безопасности и пароль.
Если у вас остались какие-то вопросы, то оставляйте их в комментариях к этой статье.
Как скрыть свою сеть Wi-Fi и предотвратить ее обнаружение
Беспроводные сети менее безопасны, чем проводные. Такова природа режима связи на основе широковещательной передачи: гораздо сложнее взломать маршрутизатор, который требует физического подключения.
Вот почему безопасность Wi-Fi так важна.И одна из первых вещей, которую пользователи обычно хотят сделать - по уважительной причине - это скрыть свои сети Wi-Fi и маршрутизаторы, чтобы прохожие не могли подключиться к указанным сетям.
Вот что вам нужно знать о сокрытии вашей сети Wi-Fi, включая причины, по которым это может быть не лучшим решением, если безопасность является вашей главной заботой.
Зачем скрывать свою сеть Wi-Fi?
Согласно IEEE 802.11, каждая беспроводная сеть должна иметь идентификатор, который используется устройствами для подключения к этой сети, и он называется идентификатором набора услуг (SSID). Это просто причудливый способ сказать «сетевое имя».
Примерно раз в 100 миллисекунд маршрутизаторы транслируют что-то, называемое кадром маяка , который представляет собой передачу, содержащую информацию о сети, включая SSID, и предназначенную для объявления о существовании этой сети.
Думайте об этом, как о том, что ваш маршрутизатор кричит всему миру: «Вот я! Меня зовут Cisco04022 ! Если вы меня слышите, вы можете использовать это имя, чтобы установить со мной соединение!» Так ваш телефон, например, узнает обо всех сетях Wi-Fi вокруг вас.
И если вы остановите свой маршрутизатор, чтобы он не выкрикивал всю эту ерунду, вы могли бы подумать, что ваш маршрутизатор фактически станет невидимым.Если сеть не транслирует свое присутствие, устройства не узнают об этом и, следовательно, не смогут подключиться. Правильно?
Не совсем.
Ограничения сокрытия SSID вашей сети
Все беспроводные сигналы одинаковы: они начинаются с источника (вашего маршрутизатора) и распространяются во всех направлениях (как постоянно расширяющаяся сфера).Невозможно «нацелить» передачу Wi-Fi в луче от вашего маршрутизатора к определенному устройству, и даже если бы вы могли, вы не смогли бы остановить сигнал, как только он достигнет устройства - это буду продолжать.
Предположим, ваша беспроводная сеть НЕ транслирует свой SSID.Никто не знает о его существовании, кроме вас. Вы устанавливаете соединение с ним и начинаете использовать Wi-Fi как обычно. В тот момент, когда вы что-то делаете, например, посещаете веб-сайт, ваш маршрутизатор передает сигнал с данными этого веб-сайта, а ваш компьютер принимает его по мере прохождения сигнала. Ты видишь проблему? Этот сигнал Wi-Fi должен пройти через открытый воздух, чтобы достичь вашего компьютера, а это значит, что любой в его радиусе может его перехватить.
Другими словами, даже если ваша сеть перестает транслировать свой SSID, хакеры и злоумышленники все равно могут обнаружить его, перехватывая 1) передачи вашего устройства на маршрутизатор и 2) передачи вашего маршрутизатора на ваше устройство.
Как все равно скрыть свою сеть Wi-Fi
Вы зашли так далеко в своем сообщении, но все еще хотите скрыть свой SSID? Это круто.Мы покажем вам, как это сделать, что намного проще, чем вы ожидаете.
Начните с входа в административную панель вашего роутера.Для меня это означает переход на 192.168.0.1 в моем браузере, но для вас это может быть, а может и не быть. Например, большинство пользователей Netgear могут получить к нему доступ, перейдя по адресу routerlogin.net . Обратите внимание, что вам может потребоваться проводное LAN-соединение с вашим маршрутизатором для работы входа в браузер.
Проконсультируйтесь с руководством к своему маршрутизатору, если не знаете, как получить доступ к панели администратора.Хотя это должно выглядеть примерно так:
Затем найдите на панели навигации раздел «Беспроводная связь».Если у вас есть подменю, поищите что-нибудь близкое к Настройки беспроводной сети , Параметры беспроводной сети , Беспроводная связь> Основные настройки и т. Д.
У вас должна быть возможность настроить SSID, канал, режим канала и ширину канала на странице, но важно найти опцию Enable SSID Broadcast и снять ее.В зависимости от модели маршрутизатора он также может называться Visibility Status , Enable Hidden Wireless или просто SSID Broadcast :
Это почти все.Сохраните настройки, которые могут потребовать или не потребовать перезагрузки маршрутизатора, и ваш маршрутизатор станет «необнаружимым» для устройств.
Как на самом деле защитить вашу сеть Wi-Fi
Короче говоря, сокрытие вашей сети Wi-Fi НЕ является эффективной мерой безопасности.В лучшем случае это сдерживающий фактор, который не позволяет технически сомневающимся людям увидеть вашу сеть. У кого-то, кто хочет взломать вашу сеть, будут другие способы проникнуть в нее.
Если вы действительно хотите защитить свою сеть, начните с этих быстрых советов по безопасности маршрутизатора.Мы рекомендуем все приведенные здесь советы, но если у вас мало времени, вот самые важные вещи:
- Измените учетные данные администратора по умолчанию. Быстрый поиск в Интернете может выявить имена пользователей и пароли администратора по умолчанию практически для любой комбинации марки и модели маршрутизатора. Если вы не измените это, все остальные настройки безопасности будут напрасны.Это должно быть первое, что вы делаете с любым маршрутизатором!
- Шифрование с использованием WPA2 и AES. Помните, ваш маршрутизатор всегда передает сигналы во всех направлениях, но вы можете сделать эти сигналы неприемлемыми, зашифровав их. Это делает любой сигнал, предназначенный для вашего компьютера, доступным для чтения только вашему компьютеру. См. Наше сравнение вариантов безопасности Wi-Fi для получения дополнительной информации.
- Отключите функции WPS и UPnP. Это удобные функции, которые имеют множество серьезных уязвимостей, в основном возможность обходить другие функции безопасности (например, брандмауэры), поэтому мы рекомендуем отключить их как можно скорее.
Другие советы для домашней сети Wi-Fi
Когда вы устанавливаете пароль для своей сети, убедитесь, что вы выбрали надежный - и это относится как к паролю администратора, так и к паролю соединения Wi-Fi.
Если у вас есть мертвые зоны беспроводной связи или общий плохой сигнал Wi-Fi в вашем доме или квартире, вы можете решить свои проблемы, купив удлинитель Wi-Fi или адаптер Powerline.
Зарядите свой Raspberry Pi с помощью Twister OS, придав ему потрясающий новый вид, вдохновленный Windows и macOS.
Об авторе Джоэл Ли (Опубликовано 1604 статей)
Джоэл Ли (Опубликовано 1604 статей) Джоэл Ли имеет степень бакалавра наук. Кандидат компьютерных наук и более девяти лет профессионального опыта в области написания и редактирования.Он является главным редактором MakeUseOf с 2018 года.
Ещё от Joel LeeПодпишитесь на нашу рассылку новостей
Подпишитесь на нашу рассылку, чтобы получать технические советы, обзоры, бесплатные электронные книги и эксклюзивные предложения!
Еще один шаг…!
Подтвердите свой адрес электронной почты в только что отправленном вам электронном письме.
.Подключиться к скрытой беспроводной сети
Можно настроить беспроводную сеть так, чтобы она была «скрытой». Скрытый сети не будут отображаться в списке беспроводных сетей, отображаемом в Настройки сети. Для подключения к скрытой беспроводной сети:
-
Открыть системное меню справа сторона верхней панели.
-
Выбрать Wi-Fi не подключен. Раздел меню Wi-Fi развернется.
-
Щелкните Параметры Wi-Fi.
-
Нажмите кнопку меню в правом верхнем углу окна и выберите «Подключиться к скрытой сети…».
-
В появившемся окне выберите ранее подключенную скрытую сеть с помощью раскрывающегося списка Подключение или Новое для нового один.
-
Для нового подключения введите имя сети и выберите тип подключения. безопасность беспроводной сети из раскрывающегося списка Безопасность Wi-Fi.
-
Введите пароль или другие данные безопасности.
-
Щелкните Подключиться.
Возможно, вам придется проверить настройки беспроводной точки доступа или роутера. чтобы узнать имя сети. Если у вас нет имени сети (SSID), вы можете использовать BSSID (базовый идентификатор набора услуг, доступ MAC-адрес точки), который выглядит примерно так: 02: 00: 01: 02: 03: 04 и обычно находится на нижней стороне точки доступа.
Вам также следует проверить настройки безопасности для беспроводной точки доступа.Ищите такие термины, как WEP и WPA.
Вы можете подумать, что сокрытие вашей беспроводной сети повысит безопасность за счет предотвращение подключения людей, которые не знают об этом. На практике это это не так; сеть немного труднее найти, но она все еще обнаруживаемый.
.Как узнать, что люди делают по вашему Wi-Fi
Большинство современных веб-браузеров позволяют удалять историю просмотров, или пользователи также могут использовать приватные режимы или режимы «инкогнито», в которых информация истории просмотров не сохраняется. Однако некоторые специальные маршрутизаторы и ваш интернет-провайдер могут по-прежнему видеть, что люди делают в вашей сети Wi-Fi, на основе ваших DNS-запросов.
Бывают случаи, когда вы хотите контролировать Интернет-активность на вашем маршрутизаторе. Например,
- Вы являетесь родителем и хотите следить за действиями своих детей в Интернете
- Вы используете Wi-Fi совместно со своими соседями по квартире и хотите знать, могут ли они видеть ваш сеанс просмотра
- Вы просто хотите знать, как это делается, чтобы обезопасить себя
Итак, вот три способа контролировать Интернет-активность на вашем маршрутизаторе.Однако ни один из этих методов не является надежным, то есть у всех есть свои плюсы и минусы. И само собой разумеется, что вы должны протестировать эти методы в своей собственной сети , а не на других WiFi. Потому что это не только неэтично, но и может вызвать проблемы с законом.
Связано: 5 способов выгнать людей из вашей сети WiFi
Как узнать, что люди делают на вашем Wi-Fi
Все следующие методы работают по одному и тому же принципу, то есть когда устройства в вашей сети подключаются к Интернету, пакеты данных , транслируются по воздуху, и технически могут быть получены любым хостом с помощью подходящего инструмента.Ниже приведены некоторые инструменты, позволяющие отслеживать сетевые пакеты. Тем не менее, давайте посмотрим, как это работает.
1. WireShark
Wireshark - популярный инструмент для захвата пакетов, разработанный специально для того, чтобы видеть, что люди просматривают в сети в режиме реального времени.
После запуска программы отображаются IP-адреса всех устройств в вашей сети. Просто выберите тот, который вы хотите отслеживать, и запустить сеанс захвата пакетов. И это все. Через несколько секунд вы увидите входящие и исходящие пакеты данных от цели.
Хотя это может показаться простым, это технически сложно. Например, данные, которые вы содержат IP-адрес и много мусорной информации, и вам необходимо разобраться в этом дампе. Популярный канал YouTube, TheNewBoston, предлагает серию руководств по использованию Wireshark для начинающих. Проверь это.
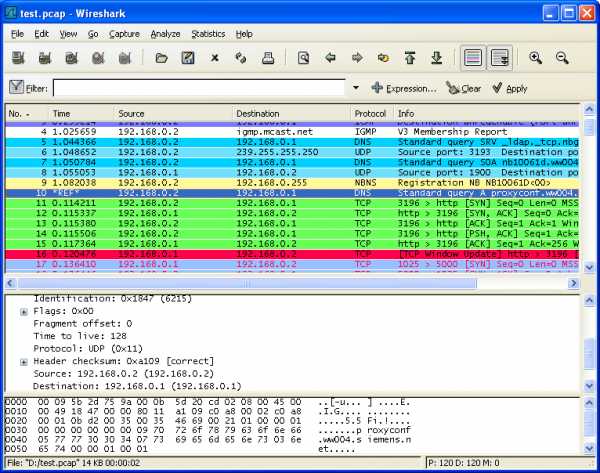
Кредит: www.wireshark.org
При захвате пакетов от других устройств обязательно включите неразборчивый режим и установите фильтр для HTTP-запросов. Вы можете найти эти настройки в меню опций на стартовом экране.
Плюсы: С помощью этого инструмента вы можете выкопать много полезной информации и предоставить отличный инструмент для сетевых администраторов.
Минусы: Чтобы использовать Wireshark в неразборчивом режиме (то есть отслеживать трафик других устройств), вам придется купить отдельный WiFi-адаптер (вот так). Это связано с тем, что большинство производителей устройств блокируют захват пакетов на аппаратном уровне, чтобы избежать неправильного использования.
Платформа - Windows, macOS, Linux
Проверить Wireshark (бесплатно)
2. OpenDNS
Если вы находите Wireshark сложным, OpenDNS для вас. Логика работы OpenDNS проста. При попытке подключиться к Интернету весь ваш сетевой трафик проходит через маршрутизатор, который затем заставляет его проходить через вашего DNS-провайдера для преобразования доменного имени в его эквивалентный IP-адрес. Правильно?
Таким образом, если вы замените предоставленный по умолчанию DNS-сервер (обычно предоставляемый вашим интернет-провайдером) на сервер OpenDNS, вы можете легко контролировать свой сетевой трафик с помощью панели управления OpenDNS.Это даст вам краткое представление о том, какие сайты люди просматривают в вашей сети. И не только это, вы даже можете заблокировать определенный контент, например сайты для взрослых, азартные игры и т. Д.
Чтобы начать работу с OpenDNS, все, что вам нужно сделать, это попросить маршрутизатор использовать IP-адрес открытых DNS-серверов (208.67.222.222 и 208.67.220.220), а затем создать бесплатную учетную запись на веб-сайте OpenDNS. После входа в систему вам нужно связать маршрутизатор с учетной записью OpenDNS, и все. Теперь вы сможете контролировать свою сеть с панели управления OpenDNS.На нашем любимом сайте HowToGeek есть подробное руководство.
Читать: Как узнать, какой DNS-сервер я использую
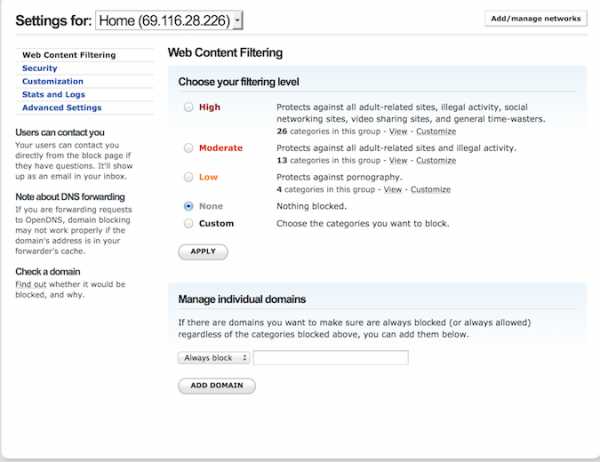
Плюсы: Прекрасно работает и прост в настройке даже для нетехнического специалиста. И это еще не все. можно также блокировать веб-сайты или даже такие сервисы, как WhatsApp, во всей сети.
Минусы: Однако вы не можете видеть трафик в реальном времени. Он показывает данные через 24 часа, а также не определяет, какой компьютер в вашей сети открыл определенный веб-сайт.Вы должны угадать это, основываясь на времени и дате.
Платформа - Интернет, работает на всех платформах
Проверить OpenDNS (бесплатно)
3. zANTI (приложение для Android)
Если вы ищете, как проверить историю WiFi на Android, zANTI - это ответ. Это похоже на альтернативы Wireshark для Android. Хотя я нахожу его более удобным для пользователя, чем Wireshark, и, что самое приятное, сетевая карта вашего Android способна захватывать пакеты Wi-Fi (в отличие от большинства ПК), вам не нужно покупать дополнительное сетевое оборудование для сбора данных другие люди в вашей сети.
Все, что вам нужно сделать, это установить это приложение на устройство Android и запустить его. Приложение просканирует сеть и покажет вам список подключенных устройств. Выберите того, за которым хотите следить, и начните атаковать человека в середине атаки .
zANTI захватывает весь HTTP-трафик с целевого устройства в режиме реального времени. Однако, если вы хотите видеть HTTPS-трафик , включите SSL-полосу, это предотвратит открытие веб-сайтов по безопасному протоколу.
Плюсы: Просто и удобно.Работает прямо из коробки и может захватывать пакеты данных вместе со многими другими функциями. Он даже может перехватывать имя пользователя и пароль с некоторых менее безопасных веб-сайтов.
Минусы: Требуется рут и не все время работает. Так что не на 100 процентов надежен.
Платформа - только Android
Оформить заказ zANTI (бесплатно, требуется адрес электронной почты)
Не позволяйте людям видеть, что вы делаете, по вашему Wi-Fi
Если вы не хотите, чтобы люди видели ваши действия в Интернете.Вам нужно сделать 3 вещи
1. Когда дело доходит до деликатных вопросов, не используйте сайт, на котором нет https. К счастью, большинство сайтов в Интернете по умолчанию поддерживают https. Когда вы просматриваете сайты с https, такие как Reddit, люди, которые шпионят за вами или даже за вашим интернет-провайдером, могут видеть, что вы подключены к IP-адресу сервера Reddit, но он не может видеть трафик, с которым вы общаетесь.
Если на сайте не применяется протокол HTTPS по умолчанию, но протокол HTTPS по-прежнему используется в качестве опции, вы можете установить HTTPS Everywhere.Это расширение браузера для Firefox, Chrome и Opera, которое шифрует ваш обмен данными со многими крупными веб-сайтами. Это не приведет к переходу HTTP-сайта на HTTPS, но для некоторых сайтов, которые не поддерживают https или имеют частичный https на странице оформления заказа, это расширение будет применять его на всем сайте.
2. Используйте VPN. VPN будет обходить ведение журнала на уровне маршрутизатора. Если вы не уверены, какой VPN использовать, вот наш список лучших бесплатных приложений VPN, которые мы рекомендуем на TechWiser
.3. Используйте другие источники Интернета для конфиденциального поиска в Интернете, например, для создания точки доступа со своего смартфона.Для дополнительного уровня защиты вы даже можете использовать VPN-соединение со своего Android-устройства.
Существуют и другие способы мониторинга сетевого трафика, такие как установка нового брандмауэра, но это может быть дорогостоящим и в основном используется предприятиями.
Связано: 10 шагов по защите вашей сети Wi-Fi от хакеров
.Как подключиться к скрытой сети Wi-Fi без широковещательного SSID из iOS

Скрытые сети Wi-Fi становятся все более распространенными, поскольку сетевые администраторы ищут дополнительные меры для защиты беспроводных соединений. Сокрытие сети функционирует как средство защиты от неизвестности, но основная проблема со стороны пользователя со скрытой сетью Wi-Fi заключается в том, что SSID маршрутизатора не транслируется, что может затруднить поиск для пользователей на iPhone, iPad, iPod. touch или Apple Watch.К счастью, подключиться к скрытой сети Wi-Fi с iOS очень просто, вам просто нужно знать, как это сделать.
Чтобы подключиться к скрытой сети Wi-Fi с iPhone или iPad, вам необходимо знать следующее: точное имя маршрутизатора Wi-Fi (поскольку SSID не транслируется), тип безопасности сети Wi-Fi (WPA, WPA2 и т. Д.) И пароль к сети Wi-Fi. Остальное примерно так же просто, как подключение к обычно видимой и идентифицированной беспроводной сети. Вот , как подключиться к невидимой беспроводной сети с устройства iOS. :
Как подключиться к скрытому SSID Wi-Fi с iPhone или iPad
- Откройте приложение «Настройки» в iOS и перейдите в «Wi-Fi».
- В разделе «Выберите сеть…» нажмите «Другое…»
- В поле «Имя» введите точное имя сети Wi-Fi скрытого маршрутизатора, это имя SSID маршрутизатора Wi-Fi, который не транслируется - вы должны знать имя сети, иначе iOS не сможет найти невидимый маршрутизатор
- Нажмите «Безопасность» и выберите тип используемого сетевого шифрования (при условии, что это безопасная сеть, выберите «Нет», если нет беспроводной безопасности).
- Снова нажмите «Другая сеть», чтобы перейти к основному экрану подключения.
- Введите пароль маршрутизатора Wi-Fi как обычно, затем нажмите «Присоединиться», чтобы подключиться к скрытой беспроводной сети.
- Используйте Wi-Fi как обычно, имя будет отображаться как подключенная беспроводная сеть, как обычно, в настройках iOS
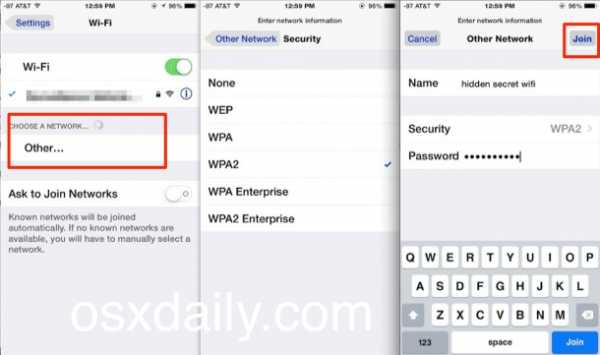
Супер просто, правда? После присоединения к скрытой сети она будет включена в список активных сетей и включена в сети, к которым автоматически присоединяются.
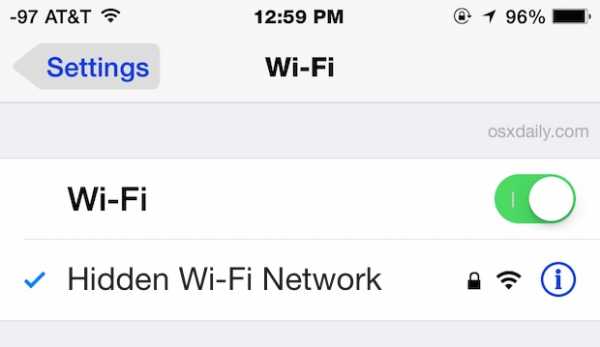
Как и любой другой маршрутизатор Wi-Fi, вы можете забыть о сети Wi-Fi, если хотите, чтобы автоматическое подключение не происходило, просто имейте в виду, что если вы забыли скрытую сеть, вам нужно будет выполнить указанные выше шаги. чтобы снова обнаружить беспроводной маршрутизатор и подключиться к нему. Однако, в отличие от других сетей Wi-Fi, скрытая сеть никогда не будет случайным образом всплывать и запрашивать соединение, независимо от того, как этот параметр переключен в iOS.
В редких случаях iPhone или iPad может выдавать сообщение об ошибке «Не удается подключиться к сети» при попытке подключиться к скрытой сети Wi-Fi (или любой другой беспроводной сети, если на то пошло), если это произойдет, вы почти всегда можете решить эту проблему. выполнив следующие действия, чтобы сбросить настройки конфигурации сети на устройстве iOS, затем просто повторно подключитесь к сети, как обычно.