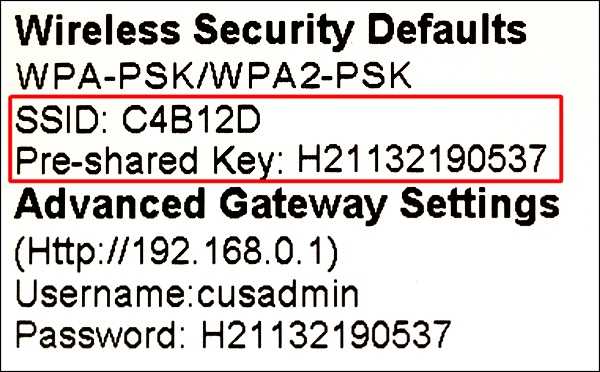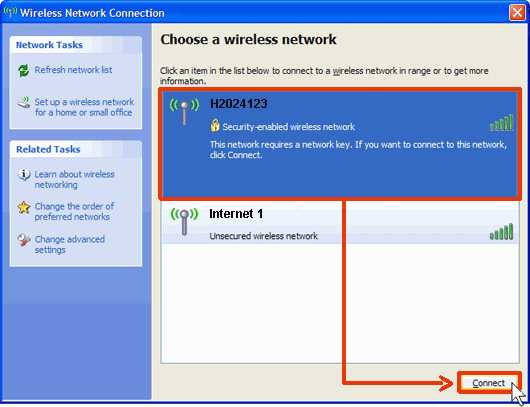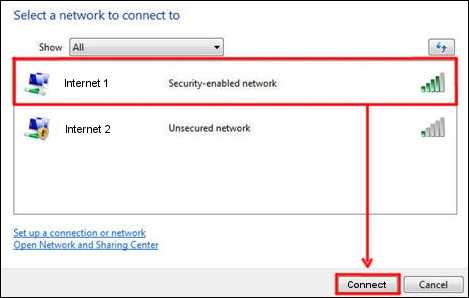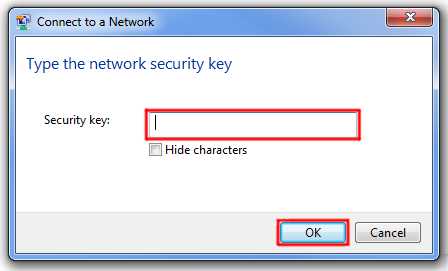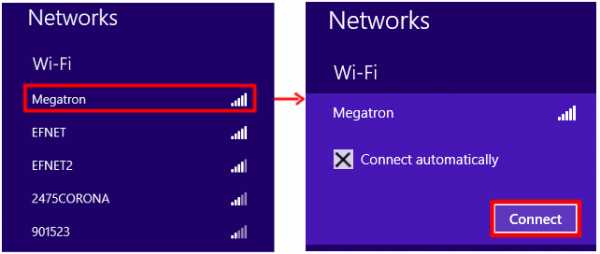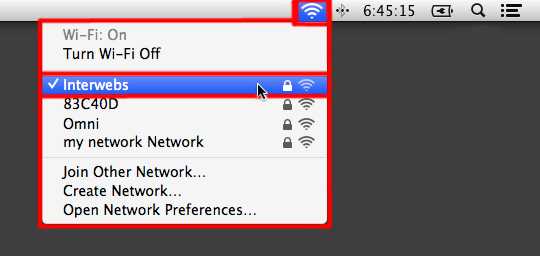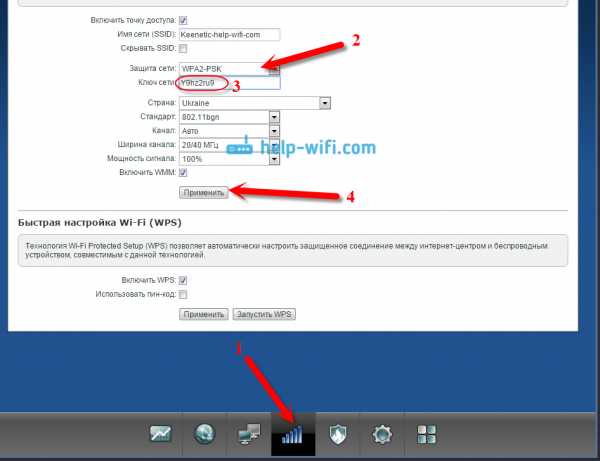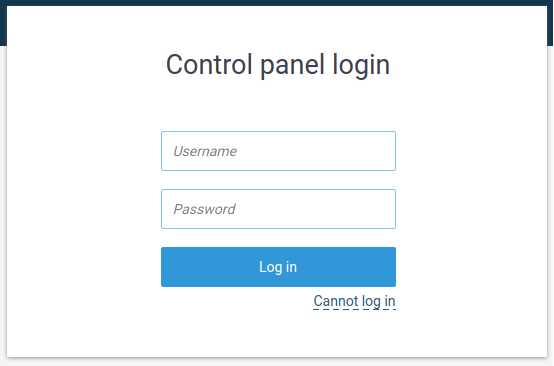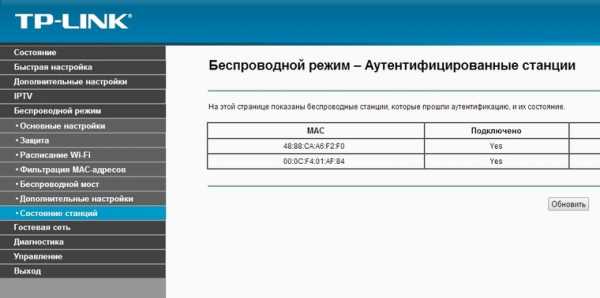Мы принимаем к оплате:
«Подарочный сертификат» от нашего Учебного Центра – это лучший подарок для тех, кто Вам дорог! Оплате обучение и подарите Вашим родным и близким обучение по любому из курсов!!!
«Сертификат на повторное обучение» дает возможность повторно пройти обучение в нашем Учебном Центре со скидкой 1000 рублей!
А также:
Wifi direct как настроить
Wi-Fi Direct на Android: как пользоваться, тайны технологии
Для начала, ответим на вопрос – что такое Wi-Fi Direct? В переводе с английского, обозначает «прямой вай-фай». Технология появилась несколько лет назад, и обладает большим количеством недостатков. Она позволяет на прямую передавать данные с одного телефона или планшета на другой под операционной системой Android.
Многие начнут, говорить, про Bluetooth, которые аналогично может передавать данные, но обе эти технологии абсолютно разные. Давайте разберем поподробнее. Wi-Fi direct может строить беспроводную сеть без маршрутизатора или роутера, который выполняет эту функцию. То есть смартфон начинает выступать как маршрутизатор и сам строит сеть, к которой могут подключиться практически любые устройства. Но это в идеале – на деле же всё куда сложнее.
По идее изначально эта технология была придумана, чтобы дистанционно иметь доступ ко всем устройствам, подключенным к Wi-Fi Direct и беспрепятственно передавать данные на ПК, Smart телевизоры, подключаться к принтерам и МФУ.

Как работает?
Внутри девайса есть специальный вайфай модуль. Обычно он выступает как приёмник, то есть может принимать сигналы от Вай Фай роутера. Но его можно переключить в режим маршрутизатора, и тогда телефон сам строит сеть и ловит устройства с аналогичной технологией.
Диапазон волн такой же как на обычном домашнем роутере от 2.4 ГГц до 5 ГГц. Плюсом технологии выступает определение устройств, которые способны без препятствий передавать видео, фотографии, фильмы и другие тяжёлые файлы.
Есть несколько отличий от блютуз:
- В Bluetooth технологии передача пакетов осуществляется только по одному направлению – то есть либо передача, либо отправка. По вай-фай есть возможность одновременной двусторонней передачи.
- В Bluetooth более низкая скорость отправки и приёма пакетов.
- Диапазон у Вай-фай чуть выше.
- Имеет два типа работы:
- Device Discovery – поиск устройств с подобной функцией;
- Service Discovery – передача файлов.
Защищённость
К сожалению, данная технология является не защищённой и подключение происходит без шифрования и запроса пароля – как это делается в точке доступа. Но с другой стороны, ею обычно пользуются для передачи видео, картинок, фото и других не секретных данных. Плюс включается она на недолгое время, пока идёт переброс файлов.
Поддержка стандартов
Имеет все стандарты сетей Wi-Fi – но так утверждают Support Wi-Fi Direct. На деле же, скорее всего не все модули поддерживают широкий спектр стандартов, на которых работают беспроводные сети, из-за чего не все телефоны или планшеты даже с Вай-Фай Директ – могут передавать данные друг другу. При этом подключение есть, но данные не передаются. Скорость передачи информации зависит от поддерживающих стандартов принимающего и посылающего аппарата.
| 802.11 a | 54 Мбит в секунду, 5 ГГц |
| 802.11 b | 5,5 ГГц с той же скоростью |
| 802.11 g | 54 Мбит в секунду, 2,4 ГГц |
| 802.11 n | 600 Мбит в секунду. 2,4-2,5 или 5 ГГц |
Как настроить или включить
Телефоны, планшеты обычно имеют разные версии Андроид, при этом некоторые типизированные, а у некоторых установлен голый Android. Но сам принцип работы – одинаковый. Сейчас практически на всех новых, дорогих устройствах есть WIFI Direct.
- Заходим в настройки, для этого в главном меню ищем шестеренку и нажимаем на неё.
- Далее заходим в настройки Wi-Fi или сети и интернета.
- Включаем Wi-Fi.

- В настройках этого раздела надо найти «WI-FI Direct». И просто нажать на него.
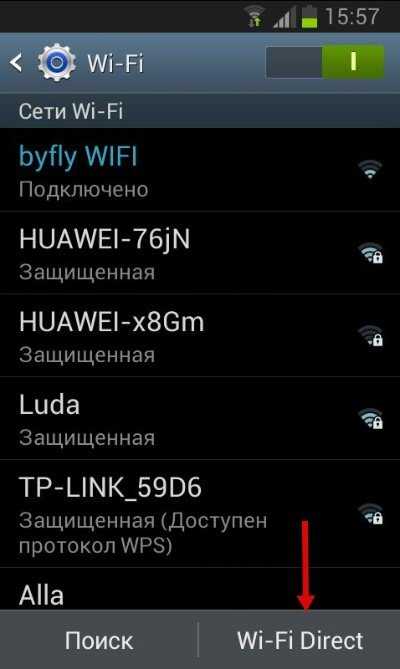
- Появится страница поиска устройств. Выберите, нужное и нажмите на него. Произойдёт подключение. Если вы не увидели нужное устройство, то попробуйте заново включить функцию на обоих телефонах. Если это не помогло, то ничего не поделаешь – работает WIFI Директ через раз.
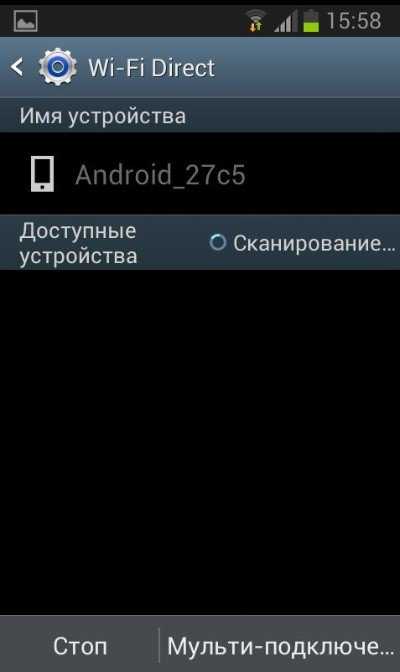
- На втором устройстве уже должна быть включена функция. Просто принимаем запрос на подключение второго устройства.
Теперь можно передавать данные с одного устройства на другое.
Как пользоваться и передать файлы?
- Для этого оба смартфона должны быть включены и на них должна быть активна функция «Wi-Fi Direct».
- Зайдите в фотографии или в файловый менеджер. Далее выбираем любой доступный файл, фотографию, видео и нажимаем на него. В дополнительных возможностях надо найти функцию «Отправить».
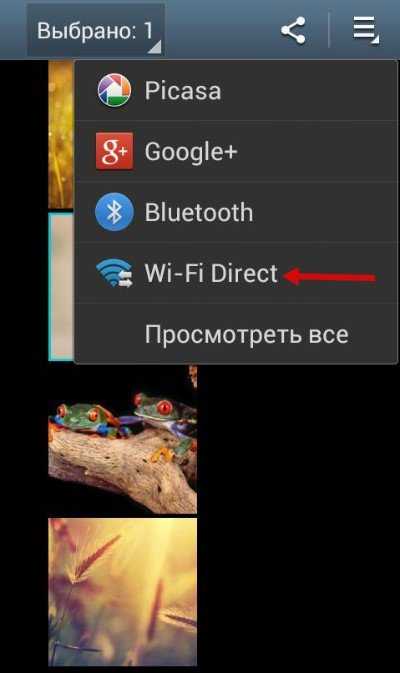
- Выбираем наш вариант отправки. Фотография, документ или видео сразу же отправится на второе устройство. Смахните верхнее меню, вы увидите процесс отправки.
А теперь о некоторых проблемах. Так технология не доработана, даже если на обоих устройствах есть такая функция и вам удалось подключиться – не факт, что передать данные получится. Лично у меня получилось только один раз, когда я передавал фотографии с одинаковых телефонов Samsung S8. Но почему-то со знакомым, у которого другой смартфон LG, передать фото не получилось, хотя соединение установлено. И танцы с бубном не помогли – сколько бы мы не пытались противные файлы не хотели отправляться.
Прошерстив интернет, я встретил достаточно много людей, у которых так и не получилось передать данные. Тут примерно 50 на 50. Так, что будьте готовы, что ничего не получится – так как технология очень молодая и не доработанная. С другой стороны – не понятно зачем они добавляют полу рабочую функцию в телефон.
Как отключить?
Для этого просто зайдите в настройки беспроводной сети и выключите, а потом включите вайфай. После этого модуль отключится.
Минусы технологии
- Каждое устройство, у которой включена данная функция создает отдельной подключения. Из-за чего могут идти помехи на обычный вай-фай роутер, что снижает его скорость передачи и радиус действия. Учитывая, что технология работает с тем же диапазоном 2,4-5 ГГц, то это существенно влияет на работоспособность беспроводной сети. Из-за помех пакеты отправляются повторно.
- Уровень защиты никакой, то есть при должных знаниях можно подключиться к любому устройству и скачать информацию.
- Технология сильно энергозатратная, что садит батарею у смартфона или планшета. Например, Bluetooth имеет меньше энергопотребления в 4 раза. Но это имеется введу Bluetooth версии 4.0 и выше.
- Радиус действия выше чем у Блютуз, что совершенно не нужно, так как передача происходит в близи устройств. Да и из-за этого падает защищённость и увеличивается энергопотребление.
- Не все устройства имеют данную технологию, что снижает её популярность.
- И самый главный недостаток, о котором говорилось ранее – как показала практика Wi-Fi Direct не работает со всеми устройствами, что немного расстраивает. Я ещё мог бы понять, если была проблема подключения телевизора или принтера, но смартфоны?!
- Ноутбуки и компьютеры с Wi-Fi модулем не поддерживают эту технологию.
Вывод
Если честно очень разочаровался в этой технологии, при очень большом потенциале работает она плохо. Так и не понятно в чём проблема, то ли в протоколах передачи данных и ПО, толи в модулях. Подключение происходит не ко всем устройствам, так что люди до сих пор пользуются старым добрым Bluetooth.
Возможно проблема кроется в разношёрстности версии ОС Андроид. Дело в том, что некоторые операционные системы делают исключительно для того или иного телефона. Разность программного продукта, может влиять на стандарты передачи данных.
Как сообщает компания WECA, которая изобрела данную технологию, в скором времени её починят, а на новых устройствах она будет работать как часы.
ПРОСЬБА! Уважаемые читатели, напишите свой опыт пользования ВиФи Директ ниже в комментариях. Получилось ли у вас передать хоть, что-то. И если не сложно укажите название обоих устройств.
Windows Беспроводная передача файлов быстрее, чем Bluetooth
За последние несколько лет обмен данными в беспроводной сети стал быстро развиваться. Благодаря Wi-Fi, Bluetooth и NFC данные можно переносить с одного устройства на другое без особых усилий.
Windows 10 может похвастаться Wi-Fi Direct , системой беспроводного подключения, которая помогает легко подключать устройства.Хотите перенести данные с ПК на ноутбук? Сделано легко. Необходимо настроить беспроводную печать? Подключите телефон к компьютеру?
Все это достаточно просто благодаря Wi-Fi Direct.Вот как использовать Wi-Fi Direct в Windows 10 и передавать файлы по беспроводной сети.
Представляем Wi-Fi Direct для ПК: беспроводная передача файлов
Вы можете думать о Wi-Fi Direct как о разновидности Bluetooth через Wi-Fi.То есть он имеет те же функции «обнаружение и отправку», что и Bluetooth, но данные отправляются с использованием беспроводной сети. Как вы уже догадались, это обеспечивает большую скорость передачи файлов.
Bluetooth существует с 1994 года, и хотя он полезен для передачи звука и подключения устройств, он не идеален для передачи больших файлов.Wi-Fi Direct решает эту проблему и, похоже, в ближайшие несколько лет вытеснит Bluetooth.
На данном этапе Wi-Fi Direct еще не так универсален, как Bluetooth.
Однако при успешном использовании это очень полезная функция для передачи данных между Windows 10 и другим подходящим оборудованием.
Проверьте, совместим ли ваш компьютер с Windows 10 с Wi-Fi Direct
Использование Wi-Fi Direct для отправки файла быстрее и проще, чем Bluetooth.
Однако сначала вам нужно убедиться, что ваше устройство поддерживает Wi-Fi Direct.Вы можете сделать это, нажав WIN + R , введя CMD , чтобы открыть командную строку (которую вы, вероятно, должны использовать больше, чем вы), а затем ввести ipconfig / all .
Команды не всегда оставались прежними, на самом деле некоторые из них были удалены, а другие новые команды появились, даже в Windows 7.Итак, зачем кому-то нужно нажимать кнопку «Пуск» и вводить «CMD» в поле «Выполнить»? Позвольте мне показать вам, почему.
Если Wi-Fi Direct доступен, вы должны увидеть запись с надписью «Виртуальный адаптер Microsoft Wi-Fi Direct."
Затем вам нужно будет начать передачу данных через Wi-Fi Direct.Однако это не так очевидно, как можно было бы ожидать ...
Как передавать файлы с Android на Windows с помощью Wi-Fi Direct
Поскольку для использования Wi-Fi Direct вам понадобится стороннее приложение, важно выбрать правильный вариант.
Feem - это программное обеспечение, которое обеспечивает поддержку Wi-Fi Direct для пользователей ПК и ноутбуков с Windows со времен Windows 7 и Windows 8.
Feem можно использовать бесплатно, хотя у него есть различные варианты премиум-класса.Wi-Fi Direct в Feem бесплатен, как и чат. Однако вы можете заплатить за поддержку iOS, неограниченную передачу файлов и удаление рекламы.
Использовать Feem для передачи данных с Android на ПК или ноутбук очень просто.
- Установите Android в качестве мобильной точки доступа в Настройки> Сеть и Интернет> Точка доступа и модем .Затем подключите свой компьютер с Windows к этой сети.
- Запустите Feem на Android и в Windows тоже. Вы заметите, что оба устройства получили в приложении необычные имена (например, Junior Raccoon) и пароль. Запомните пароль, так как он понадобится вам для установления первоначального соединения.
- Отправьте файл с Android в Windows с помощью Wi-Fi Direct, выберите целевое устройство и коснитесь Отправить файл .Найдите файл или файлы, затем нажмите Отправить .
Спустя несколько мгновений данные будут отправлены на ваш компьютер.Это так просто - и работает и наоборот!
Загрузить: Feem (для Windows, macOS, Linux, Android, iOS, Windows Phone)
Нет Wi-Fi Direct? Передача файлов с Android на ПК с Windows с помощью FTP
Если ваш компьютер не поддерживает Wi-Fi Direct, не сдавайтесь.
В Android доступно несколько инструментов, которые позволят вам удаленно обмениваться данными с Windows без Wi-Fi Direct.
ES File Explorer - популярный сторонний файловый менеджер для Android.Он поставляется с несколькими функциями управления файлами для локального и сетевого использования. Среди них FTP, который обеспечивает прямое сетевое соединение между двумя устройствами.
Используйте функцию ES File Explorer Сеть> FTP для отображения IP-адреса вашего Android-устройства.
Вставьте это в программу передачи файлов, например FileZilla , чтобы просмотреть содержимое.Затем вы можете легко передавать файлы между двумя устройствами.
Итак, попробуйте ES File Explorer, если вы хотите передавать данные с мобильного устройства на ноутбук через Wi-Fi и у вас нет Wi-Fi Direct.
Нет Wi-Fi Direct? Передача файлов с помощью Bluetooth!
Если ваши устройства не поддерживают Wi-Fi Direct и вы не хотите использовать FTP, разумным решением (при отсутствии кабеля USB) является Bluetooth.
Это особенно полезно, если вы пытаетесь использовать Wi-Fi Direct в Windows 7 или 8 и обнаруживаете, что этой функции нет или она не работает.
Сначала убедитесь, что ваш компьютер подключен к подходящему устройству Bluetooth (телефону, планшету, компьютеру и т. Д.).) перед отправкой в него файла. Методология для этого во многом одинакова для всех устройств и требует, чтобы для обоих была установлена «обнаруживаемость».
Оба устройства будут искать друг друга и в случае успеха подключиться после ввода кода подтверждения.
Для получения дополнительной информации, вот список способов передачи данных между ПК и Android.
Если вы не знаете, где находятся элементы управления Bluetooth на вашем компьютере с Windows 10, откройте «Настройки »> «Устройства».
Когда второе устройство находится в режиме обнаружения (проверьте документацию на свое устройство), выберите Добавить Bluetooth или другое устройство .Затем Windows 10 выполнит опрос на предмет обнаруживаемого устройства. Следуйте инструкциям на экране, чтобы добавить его.
После успешного сопряжения переключитесь на рабочий стол Windows и найдите значок Bluetooth на панели задач / в области уведомлений.Щелкните левой кнопкой мыши и выберите Отправить файл ; вам будет предложено выбрать целевое устройство, а затем найти файл.
При отправке файла устройство, получающее ваш файл данных, попросит вас подтвердить, что вы хотите сохранить данные.Согласитесь с этим и дождитесь завершения передачи.
Обратите внимание, что из-за меньшего радиуса действия Bluetooth наилучшие результаты будут достигнуты, если оба устройства будут находиться близко друг к другу.
Скорость передачи данных: какая лучше?
При использовании этих двух методов вы, вероятно, заметите, что Wi-Fi Direct значительно быстрее, чем Bluetooth.Действительно, недавние тесты показали, что скорость Bluetooth по сравнению с ним похожа на черепаху.
Хотя Wi-Fi Direct не быстрее, чем передача данных по кабелю (например, USB 2.0 или USB 3.0) он, безусловно, способен передать файл размером 1,5 ГБ за 10 минут; в отличие от Bluetooth, чтобы передать те же данные, требуется почти 125 минут.
Начать использование Wi-Fi Direct в Windows 10 сегодня
Какой вариант вы выберете, будет зависеть от данных, которые вы хотите перенести.Кабель USB 3.0 с совместимым оборудованием - самый быстрый вариант. Рядом с ним Wi-Fi Direct, на третьем месте - Bluetooth. Wi-Fi Direct - хороший вариант компромисса, но, поскольку он не так широко доступен (или известен), как Bluetooth, вы можете вместо этого выбрать кабель.
Пожалуй, наиболее важным аспектом использования Wi-Fi Direct в Windows 10 является простота его использования сегодня.В конце концов, ранние реализации технологии было довольно сложно использовать.
Wi-Fi Direct - лишь одна из удивительных беспроводных технологий, используемых в Windows 10.Хотите узнать больше? Вот как транслировать видео с Windows на телевизор с помощью Miracast.
Ваши коллеги слишком болтливы во время встреч? Microsoft стремится исправить это.
Об авторе Кристиан Коули (1406 опубликованных статей)
Кристиан Коули (1406 опубликованных статей) Заместитель редактора по безопасности, Linux, DIY, программированию и техническим вопросам.Он также выпускает The Really Useful Podcast и имеет большой опыт в поддержке настольных компьютеров и программного обеспечения. Автор статьи в журнале Linux Format, Кристиан - мастер Raspberry Pi, любитель Lego и фанат ретро-игр.
Ещё от Christian CawleyПодпишитесь на нашу рассылку новостей
Подпишитесь на нашу рассылку, чтобы получать технические советы, обзоры, бесплатные электронные книги и эксклюзивные предложения!
Еще один шаг…!
Подтвердите свой адрес электронной почты в только что отправленном вам электронном письме.
.Как установить соединение Wifi-Direct между Android и Linux
Переполнение стека- Около
- Продукты
- Для команд
- Переполнение стека Общественные вопросы и ответы
- Переполнение стека для команд Где разработчики и технологи делятся частными знаниями с коллегами
Как настроить WiFi на вашем компьютере
В этом руководстве по быстрой настройке беспроводной сети объясняется, как подключить компьютер к беспроводной сети (WiFi) с использованием имени сети (SSID) и общего ключа / парольной фразы (например, пароля), включая инструкции для Windows XP, Vista, 7, 8 и 10, и Apple OS X. Чтобы узнать, как подключиться к Интернету на вашем компьютере, выберите свою операционную систему из списка ниже и следуйте инструкциям по подключению к беспроводной сети.
Знаете ли вы
Вы можете решить проблемы с беспроводным (WiFi) и подключением к Интернету, просто отсоединив шнур питания устройства от электрической розетки или панели питания, подождав несколько секунд, а затем снова подключив шнур питания и перезапустив устройство. Это называется выключение и повторное включение вашего устройства, и его следует рассмотреть, прежде чем пытаться найти другие решения.
Подробнее: Pull the Power, чтобы исправить проблемы с Интернетом, телевизором или телефоном, Как включить и выключить модем Shaw и маршрутизатор
Видеогид: Настройка беспроводного модема Shaw | |
|---|---|
| Если у вас есть новый беспроводной модем Shaw, прежде чем вы начнете настраивать WiFi на своем компьютере, вам необходимо убедиться, что:
Если вы настроили SSID и / или общий ключ / парольную фразу на своем беспроводном маршрутизаторе, используйте свои индивидуальные учетные данные по запросу. Если вы забыли свой индивидуальный общий ключ / парольную фразу и вам нужно сбросить настройки модема, нажмите здесь, чтобы получить дальнейшие инструкции. Посмотрите это видео , чтобы получить наглядное руководство по настройке беспроводного модема Shaw: Видеоурок: Как настроить беспроводные устройства на Wi-Fi Невозможно просмотреть видео. Щелкните здесь, чтобы просмотреть на YouTube.
Для получения общей информации о вашем модеме Shaw WiFi, пожалуйста, посетите Shaw Internet Modems - Equipment Guide. Если вам нужна помощь в настройке стороннего WiFi-роутера, посетите страницу Как настроить сторонний WiFi-роутер. | |
| Связано: Подключение и активация интернет-модема | |
Вернуться к началу
Windows XP | |
|---|---|
| Если ваша Windows XP была обновлена до последней версии, настроить WiFi на вашем компьютере очень просто.
| |
Вернуться к началу
Windows Vista | |
|---|---|
| Чтобы подключить компьютер с Windows Vista к доступной беспроводной сети, выполните следующие действия:
| |
Вернуться к началу
Windows 7 | |
|---|---|
| Узнайте, как настроить Wi-Fi на компьютере под управлением Windows 7, следуя приведенным ниже инструкциям.
| |
Вернуться к началу
Windows 8 и 10 | |
|---|---|
| Подключитесь к Интернету на компьютере с Windows 8 или 10, следуя этим инструкциям:
| |
| Связано: Как настроить электронную почту в Почте Windows 8, Настроить электронную почту в Почте Windows 10, Обзор Windows 10 | |
Вернуться к началу
Apple OS X | |
|---|---|
| Продолжайте читать, чтобы настроить WiFi на компьютере Apple OS X.
| |
| Связано: Как настроить электронную почту в Apple macOS Mail | |
Вернуться к началу
Статьи по теме
.
новейших вопросов о прямом Wi-Fi - Stack overflow на русском
Переполнение стека- Около
- Продукты
- Для команд
- Переполнение стека Общественные вопросы и ответы
- Переполнение стека для команд Где разработчики и технологи делятся частными знаниями с коллегами
- Вакансии Программирование и связанные с ним технические возможности карьерного роста