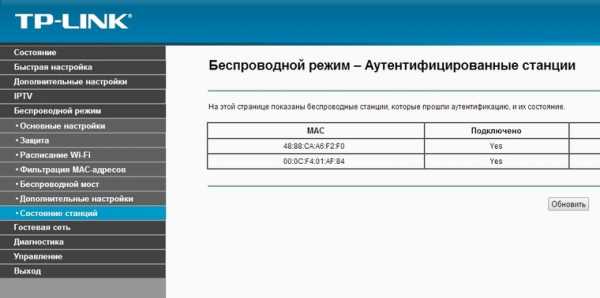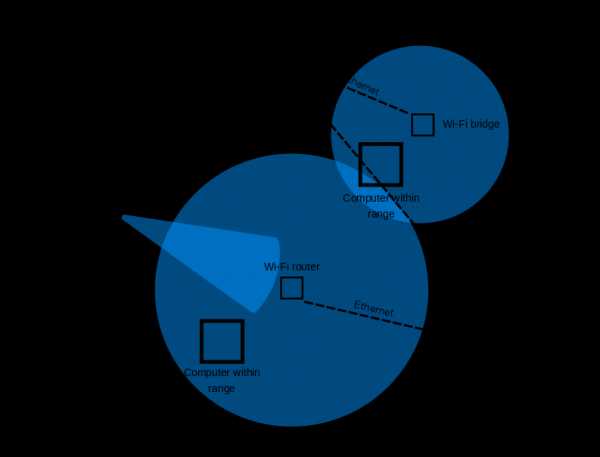Мы принимаем к оплате:
«Подарочный сертификат» от нашего Учебного Центра – это лучший подарок для тех, кто Вам дорог! Оплате обучение и подарите Вашим родным и близким обучение по любому из курсов!!!
«Сертификат на повторное обучение» дает возможность повторно пройти обучение в нашем Учебном Центре со скидкой 1000 рублей!
А также:
Как открыть порты если нет роутера
Как открыть порты без роутера?
Отсутствие роутера – это еще не причина для паники. Ведь можно открыть порты, если нет роутера. Необходимость проведения такой операции может быть вызвана рядом причин. Например, для игр по сети, для Web-камеры и других программ.
Как открыть порты без роутера
Рассмотрим 9 необходимых шагов:
- Нам необходимо войти в «Панель управления». Для этого мы открываем меню «ПУСК» и находим соответствующую вкладку. Для полного доступа к меню выбираем «Мелкие значки».
- Находим Брандмауэр Windows. Запускаем его.
- В появившемся окне щелкаем по надписи «Дополнительные параметры». Перед нами откроется новое окно, название которого «Брандмауэр Windows в режиме повышенной безопасности». Тут, в списке слева, кликаем по первой строке, именуемой «Правила для входящих подключений».
- Появляются новые позиции в центральном окне, но нас интересует правое окно, где предлагается создать новое правило. Создаем его. Сразу же появляется «Мастер создания правила для нового входящего подключения».
- Выбираем тот тип правила, который мы будем создавать. В данном случае «Для порта». Кликаем «Далее».
- Вводим номер порта, который будем открывать. Если есть необходимость открыть несколько портов в определенном диапазоне, то все эти порты вводим через тире. Для примера порты 27022-27029.
- Теперь отвечаем на поставленный вопрос, то есть, какие действия будут выполняться для установленного порта. Выбираем желаемое и переходим «Далее».
- Следующий шаг - выбираем профили, для которых будет применяться созданное правило. Установку произведем по трем позициям.
- Далее прописываем имя для созданного правила и кликаем «Готово».
Настройка окончена, теперь можно открыть порты без роутера. Стоит учесть, что некоторые антивирусные программы могут выступать в качестве фаервола, тогда необходимо внести необходимые настройки в антивирус. Следует заранее узнать у своего провайдера все необходимые настройки, которые позволят использовать порт в своих целях.
Как увидеть заблокированные порты на маршрутизаторе | Small Business
По умолчанию Windows и сетевой маршрутизатор открывают некоторые порты, используемые для Интернета и веб-приложений, таких как электронная почта, просмотр веб-страниц, передача файлов по FTP и другие важные задачи. Если вы хотите использовать другие бизнес-приложения, требующие подключения к Интернету, возможно, вам придется открыть их вручную. Если вы хотите проверить отключенные или закрытые порты на своем маршрутизаторе, вы обнаружите, что устройство, вероятно, не предоставляет средства для этого.Тем не менее, вы можете определить заблокированные порты, выяснив, какие из них открыты или активны.
Использование команды Netstat
Нажмите «Windows-R», чтобы открыть окно «Выполнить».
Введите «cmd» - без кавычек здесь и по всему тексту - в поле «Открыть», затем нажмите «Enter». Если отображается сообщение управления учетными записями пользователей, нажмите кнопку «Да». Откроется окно командной строки.
Введите «netstat -a» в командной строке и нажмите «Enter». Через несколько секунд все порты на компьютере открываются.Найдите все записи, которые имеют значение «ESTABLISHED», «CLOSE WAIT» или «TIME WAIT» под заголовком «State». Эти порты также открыты на маршрутизаторе. Другие записи в списке могут иметь значение статуса «LISTENING». Эти порты открыты на компьютере, но могут быть открыты или не открыты на маршрутизаторе.
Просмотр открытых портов на маршрутизаторе
Откройте предпочтительный веб-браузер, введите IP-адрес для страницы входа на маршрутизаторе в адресную строку и нажмите «Enter».«Если вы не знаете IP-адрес по умолчанию, используемый для доступа к странице входа в систему маршрутизатора, обратитесь к руководству пользователя или руководству для устройства. Во многих случаях IP-адрес по умолчанию -« 192.168.0.1 »,« 192.168. 1.1 »или что-то подобное.
Введите имя пользователя и пароль администратора для маршрутизатора и нажмите« Enter ». Либо нажмите кнопку« Войти »или« Войти ». Обратитесь к руководству пользователя или руководству, если вы не меняли учетные данные по умолчанию и не знают имя пользователя и пароль по умолчанию.
Щелкните вкладку «Переадресация портов», «Приложения», «Игры» или другую аналогичную вкладку или ссылку на панели управления маршрутизатора. После того, как вы щелкните ссылку, на новой странице отобразятся все порты для конкретных приложений, открытые на маршрутизаторе.
- Вы также можете бесплатно выполнять сканирование открытых портов в Интернете. Такие сайты, как AuditMyPC.com, WebHubTools и T1 Shopper, позволяют выполнять сканирование открытых портов на вашем маршрутизаторе и компьютерах, подключенных к сети (ссылки в ресурсах).
- Ряд портов можно безопасно открыть, например, те, которые используются для доступа в Интернет, электронной почты и передачи файлов по FTP.Общие номера портов, которые обычно могут быть открыты, включают 21, 25, 80, 110, 139 и 8080. По умолчанию эти номера портов обычно активны и открыты в большинстве маршрутизаторов. Многие другие, возможно, придется оставаться открытыми, поскольку на компьютерах, подключенных к сети, установлены законные приложения.
- Если конкретный порт не отображается как открытый в окне Netstat, отображении статуса открытого порта вашего маршрутизатора или при сканировании открытых портов, вы можете с уверенностью предположить, что маршрутизатор не разрешает доступ к этому порту. Если сканирование открытых портов, выполненное на веб-сайте безопасности, выявляет какие-либо открытые нестандартные порты, обратитесь к документации по всем приложениям, которым требуется доступ к Интернету, прежде чем произвольно закрыть нестандартные порты.
- Существует 65 535 приложений и процессов с различными номерами портов, которые могут использоваться для отправки и передачи данных через Интернет. Вообще говоря, открытие меньшего количества портов на маршрутизаторе или компьютере повышает безопасность всех компьютеров, подключенных к сети.
- Если вы обнаружите открытые нестандартные порты, не используемые легитимными приложениями, заблокируйте доступ к ним в настройках конфигурации вашего маршрутизатора. Кроме того, запустите тщательное сканирование на наличие вирусов и вредоносных программ на всех сетевых компьютерах, чтобы избавить системы от любых вредоносных программ или вирусов, которые могут быть ответственны за открытые порты.
- Для трафика данных доступно 65 536 портов TCP и такое же количество портов UDP. В большинстве случаев сканирования первых 1000 портов маршрутизатора будет достаточно для обнаружения вредоносных программ или прослушивающих приложений. Тем не менее, если вы хотите выполнить полное сканирование открытых портов на маршрутизаторе или компьютерах, сканирование всех доступных портов займет значительное время.
- Если у вас есть доступ к компьютеру за пределами вашей сети, вы можете загрузить и установить приложение безопасности, которое позволит вам сканировать все порты на маршрутизаторе и подключенных к нему компьютерах.Если вы можете настроить ПК вне локальной сети, размещенной на маршрутизаторе, вы можете загрузить такие приложения, как NMAP или NetScanTools, которые выполняют полное сканирование системы для любого IP-адреса в сети (ссылки в Ресурсах). Однако, чтобы использовать приложения на внешнем компьютере, вам необходимо предоставить доступ к внутренней сети по IP-адресу системы с приложением сканирования. Открыть доступ к сети можно в настройках конфигурации роутера.
Как открыть или пробросить порт на роутере
Обновлено: 24.01.2018 компанией Computer Hope
В некоторых играх и приложениях может потребоваться открыть один или несколько портов или настроить переадресацию портов на домашнем маршрутизаторе. Ниже приведены действия, необходимые для большинства маршрутизаторов, а также дополнительная справка и предложения по устранению возникших проблем.
ПредупреждениеПорты на маршрутизаторе часто закрываются, чтобы предотвратить несанкционированный доступ к вашей домашней сети. Открытие дополнительных портов на вашем маршрутизаторе может снизить общую безопасность вашей сети.
ЗаписьЕсли вы хотите открыть порты, чтобы предоставить доступ к игре или приложению, например BitTorrent, убедитесь, что это абсолютно необходимо. В некоторых ситуациях доступ может блокировать брандмауэр на вашем компьютере или маршрутизаторе. Попробуйте временно отключить брандмауэр, чтобы убедиться, что это не вызывает у вас проблем.
- Чтобы использовать переадресацию портов, сначала определите локальный IP-адрес компьютера.
- Откройте конфигурацию вашего маршрутизатора.
- В конфигурации маршрутизатора найдите настройки перенаправления портов, часто в таких разделах, как Приложения и игры или Перенаправление портов .Если у вас возникли проблемы с поиском этих настроек, мы предлагаем попробовать сайт переадресации портов, чтобы узнать точные действия на вашем маршрутизаторе или обратиться к документации вашего маршрутизатора.
- На экране переадресации порта появляется экран, похожий на один из приведенных ниже примеров.
Однопортовая переадресация
На следующем рисунке в качестве примера с переадресацией одного порта у вас есть разные поля, которые необходимо заполнить.
Во-первых, Application Name - это имя, данное для описания портов, которые вы открываете.В нашем примере ниже вы можете видеть, что у этого маршрутизатора есть раскрывающиеся меню и пустые поля. Если вы открываете общий порт, такой как FTP, выбор этого параметра включает этот порт. Однако в большинстве случаев вам нужно ввести имя приложения. Например, вы должны ввести название игры.
Далее идет Externet Port и Internet Port . Введите порт, который вы хотите открыть, в обоих этих полях. Например, если вы открывали порт 88, вы должны ввести 88 в оба поля.
Далее идет протокол , который часто может быть либо TCP, либо UDP, либо , оба . Если вы не уверены в том, какой именно протокол нужен, используйте оба. Если у вас нет опции Оба, создайте два открытых порта для TCP и UDP.
Далее идет To IP-адрес , который является IP-адресом компьютера или сетевого устройства. Этот порт перенаправляется в сеть.
Наконец, когда все эти значения настроены, установите флажок Включено и нажмите кнопку Сохранить изменения .
Перенаправление диапазона портов
Если вашему приложению или игре требуется диапазон портов, например 6112-6119, ваш маршрутизатор должен иметь раздел переадресации диапазона портов (показан ниже). В этом разделе вы должны выполнить те же шаги, что и упомянутые выше, однако вместо ввода отдельного порта вы должны ввести начальный и конечный номер порта. Например, если вам были даны инструкции открыть порт 6112-6119, вы должны ввести 6112 в качестве начального порта и 6119 в качестве конечного порта.
DMZ
Наконец, если после включения переадресации портов вы по-прежнему сталкиваетесь с проблемами, связанными с тем, что другой компьютер или приложение видит ваш компьютер, возможно, потребуется включить DMZ. Часто этот параметр находится в той же области конфигурации маршрутизатора, что обсуждался выше, и может быть изменен с отключено на включено .
Проверка, может ли внешняя сеть видеть новый порт
Несколько служб могут проверить, распознается ли ваш вновь открытый порт.Мы предлагаем попробовать Canyouseeme и инструмент проверки портов от Portforward.
.Как открыть порты и настроить переадресацию портов на маршрутизаторе
Мы все сталкивались с сообщениями о том, что нам нужно «открывать порты» или «пересылать порты» по той или иной причине. Будь то функция безопасности в Интернете, доступ к удаленному рабочему столу или онлайн-игра, у вас могут быть веские причины настроить переадресацию портов на своем маршрутизаторе. Прежде чем сделать решительный шаг, вы должны знать, что именно это означает, какие (относительно небольшие) риски и как сохранить контроль над этим процессом.
Связанные : Как найти лучший канал Wi-Fi для вашей сети
Что такое порты?
Думайте о портах как о виртуальных проходах внутри вашего маршрутизатора, которые контролируют трафик, идущий между вашим компьютером и Интернетом. Постоянно открытыми остаются только определенные порты, поэтому на ваш компьютер не накапливается нежелательный или вредоносный трафик.
Определенные порты имеют фиксированные роли, например, доставку данных веб-сайтов на ваши компьютеры (порты 80 и 443) в большинстве случаев.Другие, тем временем, остаются бесплатными и могут использоваться другими приложениями (разработчики которых назначают порты для работы этих приложений). Вы можете найти полный список портов маршрутизатора и их назначение здесь.
Сначала настройте статический IP-адрес
Чтобы переадресация портов работала, вам необходимо установить статический внутренний IP-адрес (ipv4) для вашего устройства. По умолчанию ваш IPv4-адрес, вероятно, является динамическим, что означает, что он постоянно меняется, поэтому переадресация портов не сможет закрепить ваше устройство в домашней сети.
Окна
Перейдите в «Панель управления -> Центр управления сетями и общим доступом -> Изменить настройки адаптера».
.Как открыть порты брандмауэра в Windows 10
Это руководство было написано членом сообщества Tom's Hardware JamieKavanagh . Вы можете найти список всех их руководств здесь.
Брандмауэр - важный аспект вычислений, и ни один ПК не должен обходиться без него. Вот почему Windows входит в комплект и входит в стандартную комплектацию. Брандмауэру Windows иногда нужно дать команду разрешить программе взаимодействовать с сетью, и именно здесь нужно открывать порты.Если вы хотите открыть порты брандмауэра в Windows 10, вот как это сделать.
Межсетевые экраны предназначены для защиты сети от угроз. Либо угрозы извне, пытающиеся проникнуть внутрь, либо угрозы изнутри, пытающиеся выйти. Это достигается путем блокировки сетевых портов. Каждый раз, когда программа пытается связаться через этот порт, брандмауэр проверяет свою базу данных правил, чтобы узнать, разрешено это или нет. Если он не знает, он спрашивает вас, поэтому иногда вы видите запросы с вопросом, разрешен ли определенной программе доступ в Интернет.
Параметры Windows 10
Открытие портов брандмауэра в Windows 10
Вы можете вручную разрешить программе доступ в Интернет, открыв порт брандмауэра. Вам нужно будет знать, какой порт он использует и протокол, чтобы это работало.
- Перейдите в Панель управления, Система и безопасность и Брандмауэр Windows.
- Выберите Дополнительные параметры и выделите Правила для входящих подключений на левой панели.
- Щелкните правой кнопкой мыши Правила для входящих подключений и выберите «Новое правило».
- Добавьте порт, который нужно открыть, и нажмите Далее.
- Добавьте протокол (TCP или UDP) и номер порта в следующее окно и нажмите Далее.
- Выберите Разрешить подключение в следующем окне и нажмите Далее.
- Выберите тип сети по своему усмотрению и нажмите Далее.
- Назовите правило как-нибудь значимое и нажмите «Готово».
Вы открыли порт брандмауэра в Windows 10!
.