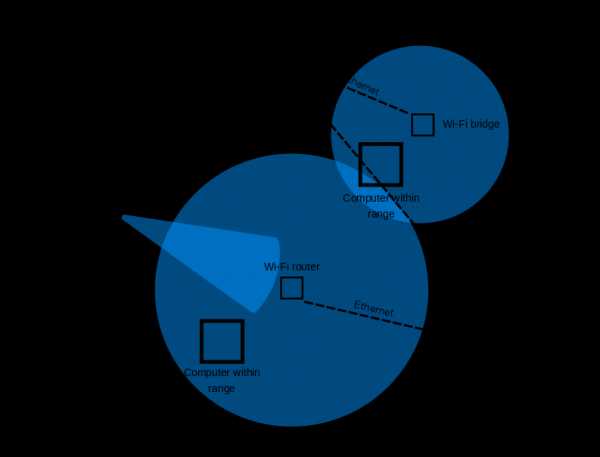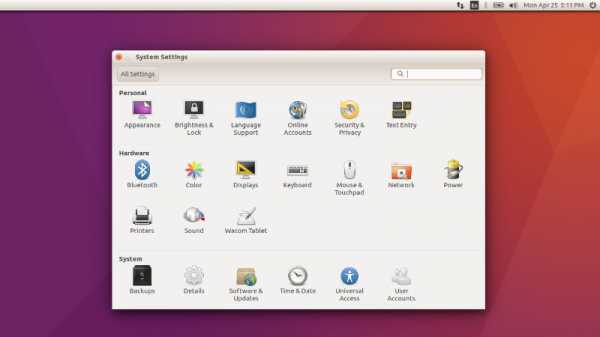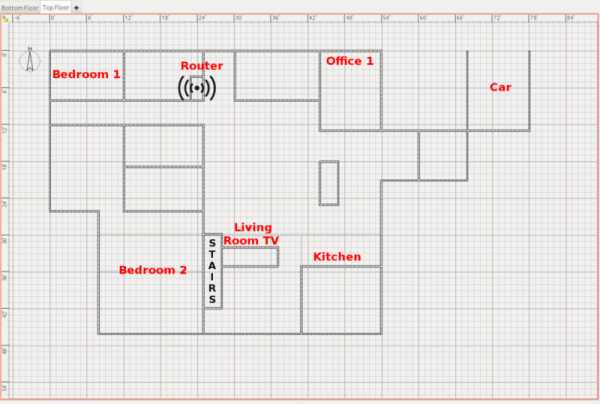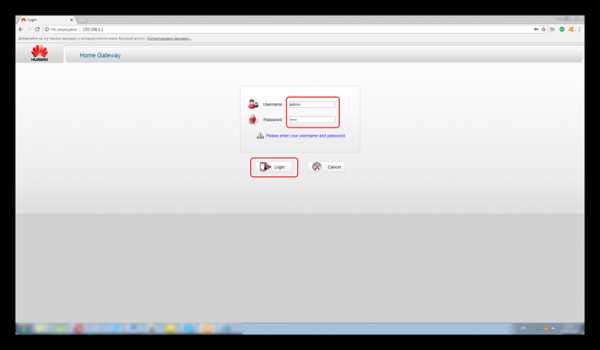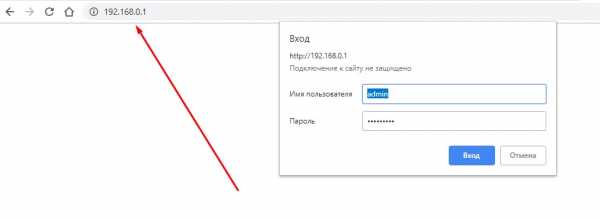Мы принимаем к оплате:
«Подарочный сертификат» от нашего Учебного Центра – это лучший подарок для тех, кто Вам дорог! Оплате обучение и подарите Вашим родным и близким обучение по любому из курсов!!!
«Сертификат на повторное обучение» дает возможность повторно пройти обучение в нашем Учебном Центре со скидкой 1000 рублей!
А также:
Как вывести изображение с iphone на телевизор по wifi
Как Подключить iPhone к Смарт ТВ и Передать Видео или Дублировать Экран?
Те, кто пользуются приставкой для телевизора Apple TV, не задают вопроса «как подключить iPhone к телевизору». Потому что вывод изображения с iPhone на Смарт ТВ делается через AirPlay буквально в два шага и не требует никаких дополнительных программ. А вот владельцам телевизоров Samsung, LG, Sony или Philips, чтобы вывести фото или передать видео с айфона на телевизор, придется установить дополнительное приложение. Например, для просмотра фильма или чтобы дублировать экран.
Подключение iPhone к телевизору по WiFi для передачи видео
Ко мне очень часто приходят гости. И чтобы показать своим друзьям какие-то фотографии из последних поездок, намного удобнее для этого использовать большой телевизор, чем маленький дисплей айфона. Для этого можно использовать функцию повторения экрана iPhone. Кроме того, если подключить его к ТВ, то можно также проигрывать музыку через его динамики или даже смотреть фильмы, в том числе напрямую с YouTube.
Итак, чтобы вывести видео или фото с айфона на телевизор, необходимо следующее:
- ТВ должен иметь возможность конектиться к вашему домашнему роутеру. Не имеет значения, как вы это сделаете — по кабелю, или по wifi, или через TV приставку на Андроид. Главное, чтобы он был в одной локальной сети с айфоном. Обо всех способах подключить телевизор к интернету я уже рассказывал.
- Телевизор должен иметь поддержку DLNA или Miracast. Именно их мы будем использовать для трансляции видео. В современных Sony, Samsung, Philips, LG или любом другом со Smart TV она уже встроена в оболочку. Если же у вас устаревшая модель, то можно легко подключить к нему приставку на Android, где все современные технологии работают также по умолчанию. Или же самый простой миракаст адаптер.
Для подключения iPhone к телевизору можно использовать две технологии — MiraCast и DLNA.
- Miracast (AirPlay на iPhone) — служит для дублирования экрана на большой монитор. Все, что вы видите на своем телефоне будет в точности отображаться на телевизоре.
- DLNA — это возможность вывода только видео, фото или музыки с айфона на экран телевизора.
Как дублировать изображение с экрана iPhone на ТВ?
Самый простой способ вывести изображение экрана iPhone на ТВ — это дублировать экран. Фирменная приставка Apple TV органически связана со смартфонами той же фирмы использованием AirPlay. Но если у вас ее нет, то можно подключить к телевизору Miracast-адаптер. С его помощью можно отображать картинку с абсолютно любого устройства — через Intel WiDi с компьютера или ноутбука на Windows, с макбука на MacOS или Android-смартфона.
Моделей таких адаптеров достаточно много. Я использую Rombica SmartCast, который универсален и работает со всеми вышеперечисленными технологиями. То есть может как просто выводить видео или фото на телевизор, так и дублировать экран.
Для этого просто подключаем ТВ и телефон к одной и той же wifi сети. Тянем в iPhone за нижнюю шторку и выбираем «Повтор экрана»

И выбираем в качестве приемника свой Apple TV
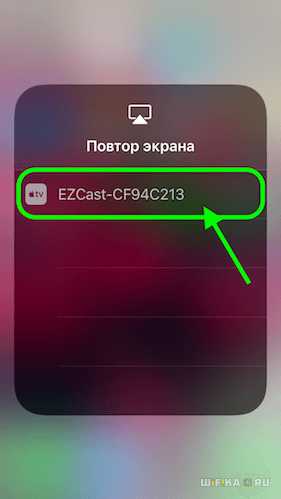
После чего экран iPhone продублируется на ТВ

Как вывести фото и видео с iPhone на ТВ, чтобы смотреть фильмы?
Что делать, если же ваш ТВ или приставка не имеет встроенной поддержки AirPlay? Будем работать через DLNA. Для подключения iPhone к телевизору Samsung, Sony или LG необходимо установить отдельную программу. Их на AppStore можно найти большое количество, но я лично пользуюсь TV Assist.
После чего данное видео начнет воспроизводиться на телевизоре напрямую с айфона.

Таким же образом можно вывести и фото или музыку, которая находится на iphone.
Как вывести трансляцию с YouTube с Айфона на телевизор?
С YouTube все еще проще. Самое стандартное приложение уже имеет поддержку AirPlay. Заходим на наш канал и выбираем нужный ролик. Вверху видим похожую иконку в виде совмещенного экрана и значка wifi — жмем на нее

Далее заходим в меню «AirPlay and Bluetooth Devices»
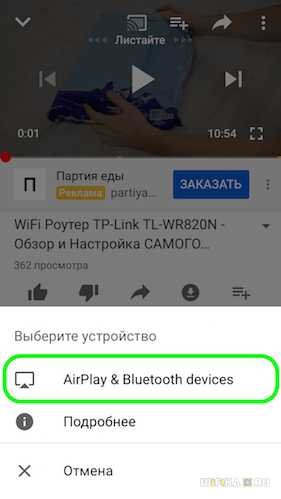
И выбираем свой телевизор
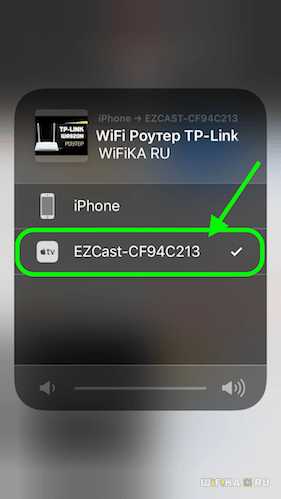
Все — изображение данного видео должно появиться на экране телевизора

В этой статье я показал три способа трансляции видео с айфона на экран телевизора по wifi. Они самые простые и лично мной проверенные. Если вы знаете какие-то еще, то делитесь в комментариях!
Спасибо!Не помоглоЛучшие предложения
Александр
Специалист по беспроводным сетям, компьютерной технике и системам видеонаблюдения. Выпускник образовательного центра при МГТУ им. Баумана в Москве. Автор видеокурса "Все секреты Wi-Fi"
Задать вопрос
Как транслировать видео на телевизор с ПК, Mac или телефона
Netflix, Hulu и Amazon Video могут быть самыми простыми способами потоковой передачи контента, но у них может быть не совсем то, что вы хотите смотреть. Если вы потратили последние несколько лет на создание собственной коллекции цифрового контента, вы можете смотреть все, что захотите, но вывести его на телевизор с большим экраном - не всегда самый простой процесс.
(Изображение предоставлено Adobe Stock)
Если вы хотите узнать, как транслировать контент со своего ноутбука, настольного компьютера, телефона или планшета на телевизор, ознакомьтесь с различными вариантами.
Два основных метода
Вообще говоря, есть два удобных способа получить контент с вашего компьютера или мобильного устройства на ваш телевизор: зеркальное отображение экрана и медиа-серверы. (Вы также можете просто пойти по пути наименьшего сопротивления и подключить свое устройство к телевизору через HDMI, но для этого вам не нужны инструкции.)
Зеркальное отображение экрана - это именно то, на что это похоже: все, что есть экран вашего компьютера или мобильного телефона появляется на экране телевизора без проводов. Преимущества этого подхода очевидны, но он не так надежен, как может показаться.Не все протоколы зеркального отображения экрана одинаковы, и вам понадобится отличное соединение Wi-Fi, чтобы смотреть с идеальной точностью. (Ознакомьтесь с нашими лучшими маршрутизаторами 802.11ac, чтобы получить лучшую производительность.)
БОЛЬШЕ: Лучшие устройства потоковой передачи
Медиа-серверы являются более традиционным, более надежным и более сложным решением. Запустив программное обеспечение на своем компьютере или мобильном устройстве, вы можете эффективно превратить его в удаленный сервер. Затем вы можете легко и без потери качества транслировать контент на свой телевизор, если вы находитесь в одной сети.Однако настройка их требует некоторых усилий.
МЕТОД 1. ЗЕРКАЛО ЭКРАНА
Зеркальное отображение экрана - более быстрый вариант, поэтому мы рассмотрим его в первую очередь. Однако имейте в виду, что если вы собираетесь регулярно транслировать контент со своего компьютера или мобильного устройства, вы можете сэкономить много времени и усилий в долгосрочной перспективе, настроив медиа-сервер. Прокрутите вниз, чтобы узнать, как это сделать.
Существует три основных типа протоколов зеркального отображения экрана, и вам потребуется различное оборудование и программное обеспечение в зависимости от того, что вы хотите использовать.Каждое из этих объяснений предполагает, что вы уже подключили необходимый ресивер к телевизору и выполнили все необходимые процедуры настройки.
Google Cast
Требуемый передатчик: Устройство Android
Требуемый приемник: Google Chromecast или устройство Android TV
Возможно, лучшим (и определенно наиболее доступным и надежным) методом зеркального отображения экрана является Google Cast. Этот протокол работает практически с любым современным устройством Android, что делает его чрезвычайно доступным решением.Вам также понадобится Android TV или устройство Chromecast в качестве приемника, но, учитывая, что Chromecast стоит от 35 долларов, это одно из наиболее доступных решений.
Существует также довольно много смарт-телевизоров на базе Android TV, таких как Vizio SmartCast P-Series.
Вот как это сделать:
1. Откройте приложение Google Home.
Приложение предустановлено на устройствах Android; Устройства iOS могут получить его в Apple App Store.
2.Откройте меню.
Меню расположено в правом верхнем углу экрана и выглядит как три параллельные горизонтальные линии.
3. Выберите Cast Screen.
Теперь ваш экран должен отображаться на экране телевизора.
4. Смотрите видео как обычно.
Просто используйте свой телефон или планшет в обычном режиме, и все, что вы делаете, будет отображаться на экране. Когда вы закончите, вы можете вернуться в приложение Google Home и отключиться так же, как и раньше.
Apple AirPlay
Требуемый передатчик: устройство iOS или компьютер MacOS
Требуемый приемник: Apple TV или Apple TV 4K
Если вы инвестируете в экосистему Apple, AirPlay станет вашим основным экраном протокол зеркалирования.
Хотя он не такой доступный и надежный, как Google Cast, это достаточно приличное решение - при условии, что в вашем распоряжении есть как минимум два очень дорогих гаджета Apple. Чтобы использовать AirPlay, начните с iPhone, iPad или MacBook под рукой и Apple TV, подключенного к телевизору.Затем выполните следующие действия:
iOS
1. Откройте Центр управления.
Вы можете сделать это, проведя вверх от нижней части экрана.
2. Коснитесь символа зеркального отображения AirPlay.
Похоже на экран телевизора с треугольником посередине.
3. Введите пароль.
Возможно, вам придется ввести пароль на вашем iPhone или iPad. Пароль будет отображаться на вашем телевизоре.
4. Смотрите видео как обычно.
Смотрите видео так же, как обычно на телефоне или планшете. Когда вы закончите, вы можете снова открыть Центр управления и прекратить зеркалирование так же, как вы его запустили.
macOS
1. Выберите AirPlay в строке меню.
Это действительно все, что вам нужно сделать. Вы можете управлять зеркальным отображением экрана прямо с главного экрана. Выключите его таким же образом.
Miracast
Требуемый передатчик: устройство Android или компьютер с Windows 8.1+
Требуемый приемник: Любой приемник Miracast (включая Amazon Fire TV и Roku)
Miracast должен был быть простым и унифицированным устройством дублирования экрана решение; вместо этого он вроде как работает почти так, как задумано. Теоретически это очень просто: просто транслируйте экран с устройства Android или Windows, и он появится на вашем телевизоре. Однако на практике вам понадобится абсолютно безупречная сеть Wi-Fi и немного удачи.В любом случае использовать Miracast несложно; только не удивляйтесь, если это не сработает.
Мобильный
1. Откройте меню «Настройки».
Каждый телефон Android немного отличается, и у вашего может быть более простой способ сделать это. Но вы обязательно найдете нужные параметры в настройках.
2. Выберите «Экран».
Опять же, расположение меняется, поэтому пролистайте его, пока не найдете.
3.Выберите Cast Screen.
Между прочим, если вы видите опцию Cast Screen в другом месте на вашем телефоне (например, на панели инструментов), она делает то же самое. Возможно, вам не придется погружаться в меню настроек.
4. Выберите приемник.
Экран вашего телефона или планшета теперь должен отображаться на экране телевизора. Если вы хотите разорвать соединение, просто вернитесь к параметрам Cast Screen и выберите Disconnect.
ПК с Windows
ПРИМЕЧАНИЕ: Не каждый ПК оптимизирован для потоковой передачи Miracast.Новые машины с Windows 8.1 и Windows 10 обычно способны на это, но единственный способ узнать наверняка - это протестировать.
1. Откройте меню настроек.
Его можно найти в строке поиска Windows или открыть из меню «Пуск».
2. Выберите Система.
Это должен быть первый значок в меню, и он похож на компьютер.
3. Убедитесь, что вы находитесь в меню «Дисплей».
Вы должны попасть сюда автоматически, но если нет, то это первая опция в левой части экрана.
4. Щелкните «Подключиться к беспроводному дисплею».
Ваш компьютер теперь будет искать любой приемник Miracast в пределах досягаемости.
5. Выберите приемник.
Теперь ваш экран должен отображаться на экране телевизора. Для отключения просто снова щелкните устройство на подключенном дисплее.
Требуемый передатчик: ПК, Mac, устройство Android или устройство iOS
Требуемый приемник: Практически любой компьютер, мобильное устройство, потоковый проигрыватель или игровая консоль
Хотя медиа-серверам требуется несколько минут (или несколько часов) (в зависимости от того, сколько медиафайлов вы накопили) для настройки, они намного более надежный и эффективный способ потоковой передачи контента, чем зеркальное отображение экрана.
Программы медиасервера по сути превращают ваш компьютер в удаленный сервер, который передает потоковое видео на ресивер, подключенный к вашему телевизору. Ресиверы часто оптимизируют потоковое видео с серверов мультимедиа, независимо от формата, в котором оно сохранено, что делает его хорошим выбором для тех, у кого соединение Wi-Fi недостаточно надежно для идеального зеркального отображения экрана. (Конечно, наличие мощного соединения Wi-Fi не причинит никакого вреда.)
ДАЛЕЕ: Как купить потоковый медиаплеер
Качественных программ медиасервера - пруд пруди, особенно на Windows и Android.Хотя мы не можем обсуждать специфику каждой отдельной программы, представленной на рынке, мы дадим одну рекомендацию по бесплатному программному обеспечению для каждой системы. Если вам интересно узнать о других возможностях, просто поищите в Google «медиасервер [операционная система]» и посмотрите, что вам встретится. (Для платных опций нам нравятся Plex и PlayOn, но ни один из них не является обязательным.)
Независимо от того, какую систему вы используете, у меня есть одна рекомендация: поместите все ваши медиафайлы в одно место, которое легко найти; назовите это чем-то вроде «Медиа», «Медиа-сервер» или «Видеоколлекция».«Хранение всего в одном месте упростит навигацию по вашему медиа-серверу, и он не будет пропускать все вспомогательные видео и аудио файлы из других мест в вашей системе.
Также имейте в виду, что широковещательная передача контента с медиа-сервера отличается от каждого устройства, точно так же и его получение. Вообще говоря, вам нужно будет найти приложение медиаплеера по умолчанию на вашем устройстве, а затем выбрать свой компьютер из списка возможных источников вещания. Если вам не удается его легко найти, выполните поиск в Google по запросу «[имя устройства] медиа-сервер.«Очень мало современных устройств, которые не могут получить доступ к контенту с медиа-серверов.
Windows
1. Откройте Windows Media Player.
Проигрыватель Windows Media можно найти в разделе «Стандартные Windows» в меню «Пуск». Или вы можете просто найти его. Существуют лучшие программы Windows Media Server (например, VLC), но эта уже установлена на вашем компьютере, и ее установка надежна.
2. Щелкните Stream.
Он должен быть в верхней части программы, прямо под библиотекой.
3. Выберите «Включить потоковую передачу мультимедиа».
Это должно открыть всплывающее окно в проводнике Windows.
4. Подтвердите свой выбор.
Нажмите серую кнопку с надписью «Включить потоковую передачу мультимедиа». Затем нажмите ОК.
5. Управляйте своими носителями. (необязательно)
Если у вас еще нет Windows Media Player, настроенного для включения вашей видеотеки, вам потребуется несколько минут для этого.Сначала нажмите «Организовать» в верхней части экрана; затем нажмите «Управление библиотеками и видео». Теперь просто добавьте папку, в которой вы собрали видеофайлы, и все готово. Просто наберитесь терпения, пока программа расширяет вашу библиотеку.
macOS
1. Загрузите и установите Universal Media Server.
Перейдите по ссылке, чтобы приобрести эту бесплатную бесплатную программу медиасервера. Затем откройте его.
2. Щелкните «Настройки навигации / общего доступа».
Эта вкладка будет в верхней средней части программы.
3. Добавьте папку мультимедиа.
Щелкните значок папки; затем добавьте места, где хранятся ваши мультимедиа.
4. Проверьте, подключен ли ваш приемник.
На вкладке «Статус» вы должны увидеть все устройства в вашей сети, которые готовы принять то, что вы транслируете. (Если по какой-либо причине программа не транслируется автоматически, нажмите «Перезагрузить сервер» вверху.) Тебе должно быть хорошо.
Имейте в виду, что, хотя Universal Media Server очень прост, это не обязательно самая простая программа в использовании, особенно если у вас много файлов AVI. В таком случае вам, вероятно, лучше заплатить за Plex, который отлично работает с Mac (а также с ПК).
Android
1. Установите BubbleUPnP из магазина Google Play.
Как и Windows, Android имеет множество хороших медиа-серверов.Я считаю, что BubbleuPnP самый простой, но стоит поэкспериментировать с несколькими бесплатными вариантами или выложить несколько долларов, если вы хотите чего-то красивого.
2. Откройте меню.
BubbleUPnP должен автоматически найти все ваши медиапапки, поэтому все, что вам нужно сделать, это открыть меню в верхнем левом углу. Это похоже на три параллельные линии.
3. Выберите «Локальный рендерер».
В разделе «Локальный рендерер» вы должны увидеть все доступные приемники, такие как Chromecast и PS4.Имейте в виду, что в этом шаге нет необходимости; BubbleUPnP обычно начинает вещание, как только вы его включаете.
.Вот как вы транслируете контент с iPhone на телевизор
У iPhone есть доступ к огромному объему контента, такого как фотографии, игры и потоковое видео. Ваш телевизор может воспроизводить этот контент во всей красе, что значительно превосходит небольшой дисплей вашего телефона. Похоже на брак, заключенный на небесах, верно?
Это зависит.Хотя воспроизводить контент на телевизоре через iPhone - это прекрасно, но это невозможно из коробки - вам нужно добавить эту возможность с помощью адаптеров, приложений или оборудования. Вот пять самых простых способов отправить контент с вашего iPhone на телевизор.
Физическое соединение через адаптер Apple AV
Самый простой способ воспроизводить медиафайлы на телевизоре с iPhone - использовать официальный AV-адаптер Apple, который преобразует 30-контактный порт iPhone или порт Lightning в HDMI.Также существуют адаптеры для вывода на компонентный, композитный или VGA. Ваш iPhone должен быть обнаружен, как если бы это был проигрыватель потокового мультимедиа, такой как Roku или Apple TV.
Видео будет воспроизводиться только из приложений, поддерживающих вывод видео.В некоторых случаях поддержка со стороны приложения может зависеть от модели вашего iPhone. Например, приложение Hulu обрабатывает видео только на iPhone 4S (или новее).
http: // youtu.be / MjoYtnpICu0
Использовать адаптер довольно просто, но он стоит дорого.Цены варьируются от 30 до 50 долларов в зависимости от типа видеовыхода, который вам нужен. Кроме того, для этого требуется проводное соединение между вашим iPhone и телевизором, что может быть неудобно, если телевизор находится далеко от дивана.
DLNA
DLNA расшифровывается как Digital Living Network Alliance, и это стандарт (например, WiFi или USB), который упрощает подключение различных домашних мультимедийных устройств.Многие телевизоры поддерживают DLNA, как и PlayStation 3, проигрыватели потокового мультимедиа от Netgear и Western Digital, а также множество другого аппаратного обеспечения.
Чтобы использовать DLNA, вам необходимо скачать приложение, которое превращает ваш iPhone в сервер DLNA.Я использую ArkMC, который поставляется в бесплатной облегченной версии и платной за 4,99 доллара. После того, как вы открыли приложение и предоставили соответствующие разрешения, ArkMC сделает фотографии, видео и музыку, хранящиеся на вашем iPhone, доступными для воспроизведения. Другие устройства DLNA, подключенные к вашей домашней сети, должны автоматически обнаружить ваш iPhone, и все, что вам нужно сделать, это выбрать его.
Несмотря на простоту, этот вариант имеет некоторые заметные ограничения.Вы можете воспроизводить файлы, хранящиеся на вашем iPhone, но не можете воспроизводить потоковое содержимое из приложения (например, видео или игры). Этот вариант отлично подходит для просмотра фотоальбома или просмотра собственного фильма в виде видеофайла, но бесполезен для Netflix или Hulu.
AirPlay
Все iPhone поддерживают потоковую передачу видео с помощью AirPlay, проприетарной версии DLNA от Apple.Вам понадобится Apple TV (или другое устройство AirPlay), а также Wi-Fi и iPhone, чтобы эта опция работала. Программные решения, такие как AirServer, также работают для отправки видео на Mac или ПК с Windows.
Вы можете включить и начать трансляцию или зеркалирование с помощью AirPlay через Центр управления iOS 7 (меню, которое появляется, когда вы проводите пальцем вверх от нижней части экрана).Нажмите кнопку AirPlay и выберите место назначения AirPlay.
Вот и все.После включения AirPlay любые фотографии, видео или приложения, поддерживающие видеовыход, будут отображаться на вашем телевизоре через Apple TV. IPhone фактически превращается в пульт дистанционного управления, и есть даже несколько игр для iOS (например, Worms 3), которые позволяют вам использовать ваш телефон в качестве контроллера, пока игра играет на вашем телевизоре.
Пара YouTube
У YouTube есть изящная функция под названием Pair, которая позволяет связать Android с любым мультимедийным устройством, на котором будет работать относительно последняя версия приложения YouTube для iOS.Сюда входят самые умные телевизоры, приставки для потоковой передачи мультимедиа и даже игровые консоли.
В зависимости от вашего оборудования эта функция может активироваться автоматически.Вы узнаете, что это работает, когда увидите значок в правом верхнем углу каждого видео, который выглядит как телевизор и значок Wi-Fi вместе. Нажмите на него, затем нажмите на устройство, на которое хотите транслировать видео. Это устройство автоматически откроет приложение YouTube и начнет воспроизведение.
Другие устройства (например, Xbox 360) не появятся автоматически, но их можно подключить с помощью простого процесса.Просто откройте приложение на устройстве, которое хотите использовать, затем перейдите к Settings и выберите Pair . На экране появится код. Откройте Safari, перейдите на youtube.com/pair, введите полученный код и готово! Теперь вы можете воспроизводить видео с YouTube на своем телевизоре.
Технически , это не потоковая передача, потому что видео воспроизводятся на устройстве, с которым вы сопряжены, а не на вашем телефоне, который действует как пульт.Однако у этого есть и положительная сторона; Теперь вы можете использовать телефон для других целей, не прерывая просмотр видео на YouTube.
Приложение Roku для iPhone
Roku зарекомендовал себя как один из лучших существующих потоковых медиаплееров и сильный конкурент Apple TV.Многие владельцы iPhone имеют один вместо коробки Apple, и, хотя транслировать игры на Roku невозможно, функции обмена фотографиями, музыкой и видео могут быть воспроизведены.
Все, что вам нужно сделать, это загрузить бесплатное приложение Roku и войти в него со своей учетной записью Roku.Как только вы это сделаете, перейдите к опции Play On Roku в нижней части главного меню приложения. Это направит вас к просмотрам папок с любой музыкой, фотографиями или видео на вашем телефоне. Просто коснитесь того, что вы хотите посмотреть (или услышать), и оно будет воспроизводиться через подключенный к Roku телевизор в течение нескольких секунд. Вы можете продолжать воспроизведение мультимедиа, выполняя другие задачи на своем телефоне.
Приложение также действует как пульт, поэтому вы можете воспроизводить потоковый контент или изменять настройки.Однако, как и в случае с функцией YouTube Pair, вы фактически не транслируете контент с iPhone на Roku, а вместо этого управляете встроенными потоковыми приложениями устройства через свой телефон.
Заключение
Как видите, потоковая передача контента с iPhone на большой экран зависит от того, что вы хотите сделать.На самом деле есть только один способ напрямую воспроизводить потоковое мультимедиа на телевизоре - через переходной кабель. Но есть много способов просматривать фотографии, слушать музыку или управлять приложениями на других устройствах через свой iPhone.
Как вы отправляете видео со своего телефона на телевизор или вообще не торопитесь? Дайте нам знать об этом в комментариях.
Кредит изображения: Николь Хеннинг / Flickr
Используйте облачное хранилище и получайте доступ к своим файлам из любого места.Давайте рассмотрим лучшие бесплатные облачные решения для хранения данных, которые вы можете выбрать сегодня.
Об авторе Мэтт Смит (Опубликовано 590 статей)Мэтью Смит - писатель-фрилансер, живущий в Портленде, штат Орегон. Он также пишет и редактирует для Digital Trends.
Ещё от Matt SmithПодпишитесь на нашу рассылку новостей
Подпишитесь на нашу рассылку, чтобы получать технические советы, обзоры, бесплатные электронные книги и эксклюзивные предложения!
Еще один шаг…!
Подтвердите свой адрес электронной почты в только что отправленном вам электронном письме.
.Как подключить телефон к телевизору
Хотите подключить свой смартфон к телевизору? У всех нас дома больше гаджетов и умных устройств, чем когда-либо прежде. Но многие из нас не знают, как легко обмениваться контентом между ними - потому что мы предполагаем, что это доставляет много хлопот.
Но подключение телевизора к смартфону или планшету открывает множество удобных способов потоковой передачи и трансляции мультимедиа. Возможно, вы захотите показать несколько праздничных снимков своим друзьям и семье, потоковое воспроизведение клипа YouTube или видеофайла в более высоком разрешении, чем ваш телефон, или вместо этого продолжайте воспроизводить шоу Netflix, которое вы смотрели в дороге, на большом экране.
Большинство современных телевизоров - это смарт-телевизоры. Это означает, что он уже будет подключен к Интернету с такими приложениями, как Netflix, YouTube и тому подобное - в то время как вы также можете использовать потоковые джойстики или телевизионные приставки, чтобы получать большую часть видео или транслируемого контента, к которому вы обычно хотите получить доступ.
Но если вы получаете файлы специально со своего телефона или планшета, хотите использовать приложение, доступное только на мобильном устройстве, или предпочитаете продолжать сеанс воспроизведения на своем телефоне, а не запускать соответствующее приложение на телевизоре - у нас есть для вас ответы.Читайте дальше, чтобы узнать, как подключить телефон к телевизору через проводное или беспроводное соединение.
Подключение к телевизору с помощью HDMI
Самый надежный способ подключить телефон к телевизору - использовать кабель HDMI. Практически каждый телевизор будет иметь какой-то порт HDMI, который используется для передачи аудио и видео из одного источника. (Некоторые телевизоры начинают получать HDMI 2.1, но вам нужен только более распространенный стандарт HDMI 2.0, если вы не работаете с контентом 8K.)
У вашего телефона не будет порта HDMI, но есть удобные адаптеры, которые можно закрепить на болтах. Порты HDMI к портам USB Type-C, micro USB или Lightning вашего телефона.
Некоторые планшеты Android имеют порты mini HDMI или micro HDMI, которые можно подключать напрямую к HDMI с помощью одного кабеля. Независимо от порта, через который вы собираетесь подключиться, убедитесь, что ваш кабель совместим с этим подключением.
Кабель HDMI (Изображение предоставлено: iStock) (Изображение предоставлено: iStock)
Подключение к телевизору через USB-порт
Кажется достаточно простым? Большинство кабелей для зарядки смартфонов заканчиваются USB-разъемом, чтобы легко подключаться к ноутбукам или адаптерам питания, но если ваш телевизор имеет USB-порт, это простой способ вывести файлы на экран.
Технически вы передаете файлы для просмотра на телевизоре, а не передаете изображение с экрана телефона, так что это лучше для просмотра ваших собственных фотографий и видео, чем для чего-либо еще.
Как и на ноутбуке или настольном ПК, вы должны иметь возможность перейти в «Источник» на платформе Smart TV и выбрать USB. На экране смартфона должно появиться сообщение, позволяющее передавать файлы (а не просто заряжать устройство через телевизор).
USB-кабель (Изображение предоставлено: Future Publishing) (Изображение предоставлено: Future Publishing)
Подключение к телевизору с помощью беспроводной трансляции (Android)
Если вы не хотите суетиться из-за каких-либо проводов или кабелей, всегда есть вариант использовать кастинг.
Трансляция - это процесс потоковой передачи контента с телефона или планшета по беспроводной сети путем подключения к той же сети Wi-Fi, что и телевизор. Приложения для смартфонов, такие как AllCast, смогут транслировать прямо на телевизор, хотя большинство современных телефонов Android (Android 4.2 и более поздних версий) и устройств Windows (Windows 8.1 и более поздних версий) будут поддерживать стандарт трансляции Miracast.
С помощью Miracast вы просто зайдите в настройки экрана своего телефона, установите флажок «Трансляция» и выберите «Включить беспроводной дисплей», чтобы проверить наличие ближайших устройств для трансляции.
Вы также можете использовать потоковые устройства, такие как Google Chromecast или Roku Streaming Stick, которые подключаются к порту HDMI вашего телевизора и могут быть подключены по беспроводной сети с помощью устройств под управлением Android 4.4.2 и выше.
Google Chromecast подключается прямо к порту HDMI вашего телевизора (Изображение предоставлено TechRadar)
Подключение к телевизору с помощью AirPlay (iOS)
На устройствах Apple вы сможете использовать AirPlay: запатентованную технологию Apple для трансляции аудио и видео. видео по беспроводной сети.
Естественно, AirPlay предназначен для работы только между устройствами Apple, но если вы отправляете контент со своего iPhone или iPad на Apple TV, AirPlay поможет вам отсортировать его.Если оба устройства подключены к одной и той же сети Wi-Fi, они автоматически обнаружат друг друга, и вы сможете выбрать соединение AirPlay в настройках телефона так же, как при использовании Bluetooth для подключения к беспроводным наушникам.
.