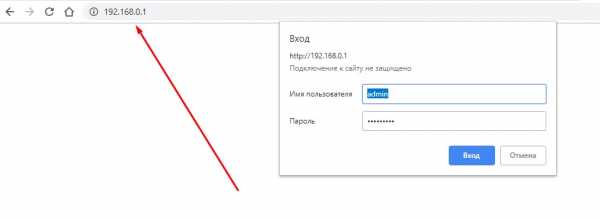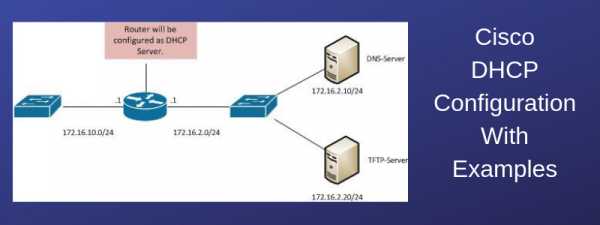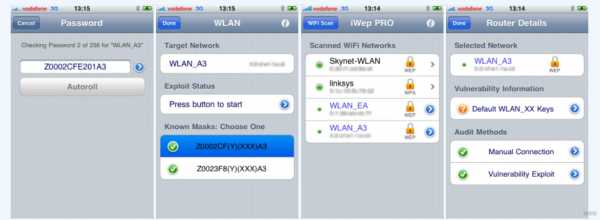Мы принимаем к оплате:
«Подарочный сертификат» от нашего Учебного Центра – это лучший подарок для тех, кто Вам дорог! Оплате обучение и подарите Вашим родным и близким обучение по любому из курсов!!!
«Сертификат на повторное обучение» дает возможность повторно пройти обучение в нашем Учебном Центре со скидкой 1000 рублей!
А также:
Как отключить пользователя от wifi роутера tp link
Как отключить пользователя от WiFi роутера
Домашняя Wi-Fi сеть стала обыденностью для всего цивилизованного мира. Почти в каждом доме стоит маленькая коробочка с проводами и мигающими индикаторами, благодаря которой создается сетевое покрытие на небольшой площади. Так пользователь может подключаться к интернету, находясь в любой комнате или даже на улице. Однако некоторые недобросовестные соседи предпочитают не платить за интернет-услуги, а пользоваться чужой сетью без ведома ее хозяина. В данной статье мы покажем вам, как отключить нежелательного пользователя от WiFi роутера.
Признаки подключения чужих пользователей
Делиться чем-либо с окружающими людьми ‒ это хорошо, но только если это не идет себе в ущерб. Каждый подключенный к беспроводной сети пользователь забирает на себя часть трафика, и тем самым снижает общую скорость обмена данными. Другими словами: чем больше людей подключается к роутеру – тем больше тормозит интернет. Отдельно стоит отметить возможность внедрения в сеть злоумышленников, проводящих незаконные финансовые или другого рода операции, используя ваш сетевой адрес. Так они остаются в тени, а все неприятности с законом перейдут вам.
Главный признак паразитирования на домашнем WiFi – частое и периодическое мигание индикатора передачи пакетов данных. Для проверки отключите от роутера все ваши устройства и понаблюдайте за индикаторами. Если частое мигание осталось – в сеть внедрились посторонние. Косвенным признаком может стать резкое падение скорости передачи данных, особенно если падение происходит периодически на протяжении длительного периода времени. При этом отмечается ухудшение качества соединения, глюки, подвисание браузера.
После того как вы определились, что, кроме ваших родных и гостей, домашний интернет используют посторонние – можете смело приступать к блокированию доступа для устройств-нелегалов. Ниже мы привели несколько способов, как отключить от вай фая других пользователей.
Отключение посторонних MAC-адресов от WiFi
Наиболее распространенный вариант защиты собственной сети ‒ блокировка вай фай через MAC-адрес. Метод не требует применения стороннего программного обеспечения. Все что нам потребуется: браузер и логин с паролем от роутера.
Начинаем в таком порядке:
- В поисковую строку браузера вводим IP-адрес роутера 168.0.1 или 192.168.1.1 и нажимаем «Enter».
- В поля для авторизации вписываем логин и пароль роутера. По умолчанию они бывают такого вида: «admin», «1234», «0000» (при условии, что вы не меняли заранее данные авторизации).
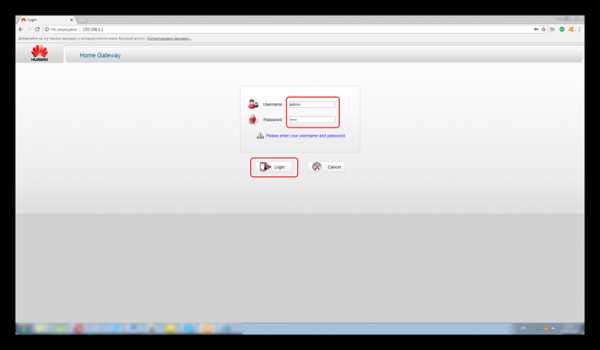
- Переходим в пункт статистики маршрутизатора под названием «DHCP Clients List» или «Status LAN». Обращаем внимание на количество подключенных устройств и их MAC-адрес – это посторонние пользователи (при условии, что все ваши устройства отключены от WiFi-сети).
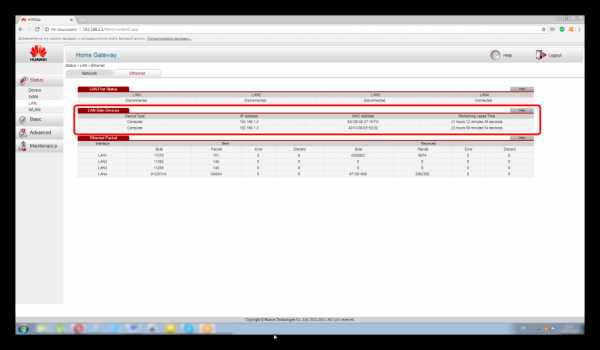
В настройках роутера от TP-Link это выглядит так:

- Идем в настройки фильтрации «Basic/WLAN Filtering», ставим галочку «Enable», выбираем черный список «Blacklist» и прописываем MAC-адрес паразитирующего пользователя. Подтверждаем это кнопкой «Submit».
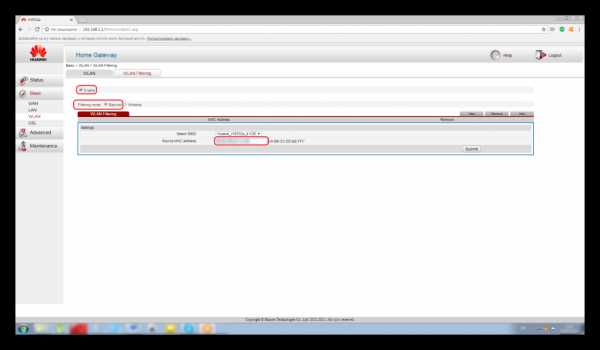
В интерфейсе TP-Link это представлено немного иначе:
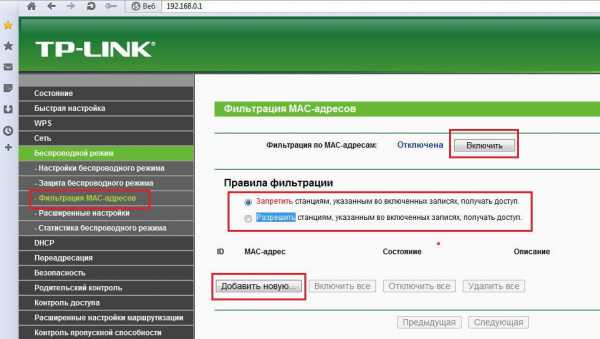
После нажатия кнопки «Включить» фильтрация станет активна для находящихся в черном списке адресов и будет блокировать вай фай от других пользователей.
При желании можно воспользоваться белым списком. Белый список создан для хранения в нем ограниченного количества адресов с доступом к подключению. Так можно заблокировать Wi-Fi от любого человека с новым MAC-ом. Для этого переставляем галочку на «Whitelist» и вписываем в список свой MAC и своих близких.
Сканирование с помощью Wireless Network Watcher
Для просмотра подключенных к роутеру устройств можно использовать специальные программы-сканеры вроде Wireless Network Watcher от программиста NirSofer. Она способна отображать IP и MAC-адреса пользователей, находящихся в сети. Вы также сможете сохранить эту информацию в виде файла отчета до тех пор, пока не решите отключить человека от своего Wi-Fi. Интерфейс софта изначально идет на английском языке, но с легкостью изменяется отдельно скачанным русификатором.
Для начала работы с Wireless Network Watcher следуйте нашим подсказкам.
- Загружаем и устанавливаем бесплатную программу с официального сайта разработчиков http://www.nirsoft.net/utils/wireless_network_watcher.html.
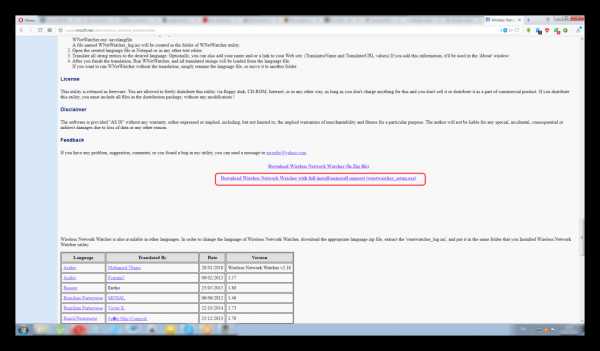
- Загружаем, распаковываем и копируем файл-русификатор «WNetWatcher_lng.ini» в папку с установленной программой.
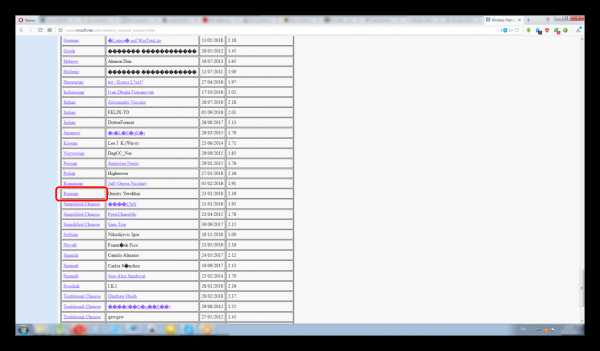
- Перед нами открывается рабочее окно программы.
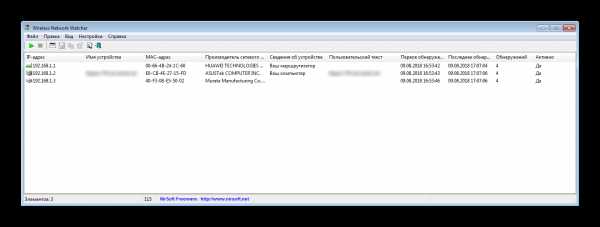
На скриншоте ниже мы видим активный маршрутизатор, а также подключенный к нему компьютер и мобильное устройство.
Утилита дает сведения о производителе девайса, его статусе, дате первого и последнего обнаружения, количестве зафиксированных подключений. Больше всего нас интересует MAC-адрес, который потребуется для последующего отключения пользователей от Wi-Fi через компьютер способом, описанным выше.
Преимущества
- Интерфейс на русском языке.
- Абсолютно бесплатный софт.
- Может сканировать подключения по проводной и беспроводной сети.
- Сворачивается в трей и применяется в качестве сигнализатора при входе/выходе новых пользователей.
- Отображает IP и MAC.
- Сохраняет результат сканирования.
Недостатки
- Русификатор нужно качать и копировать в отдельном порядке.
Блокировка с SoftPerfect WiFi Guard
Австралийская программа для анализа и управления подключениями SoftPerfect WiFi Guard разработана командой SoftPerfect Research, и выполняет те же задачи, но способна оповещать об активности «непрошенных гостей» индикатором в виде красного светофора. Еще она не нуждается в русифицировании, так как сразу идет на русском языке.
Чтобы проверить свою сеть, следуем указаниям ниже:
- Скачиваем и устанавливаем утилиту с сайта разработчика https://www.softperfect.com/products/wifiguard.

- Запускаем SoftPerfect WiFi Guard и начинаем сканирование, нажав на соответствующую кнопку.
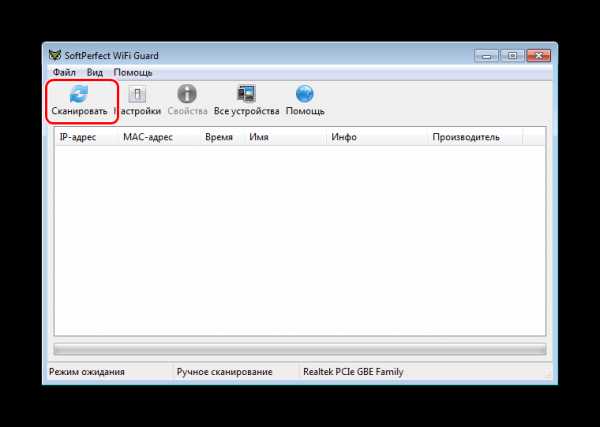
- Утилита представит список подключений и уведомит о подозрительных устройствах.
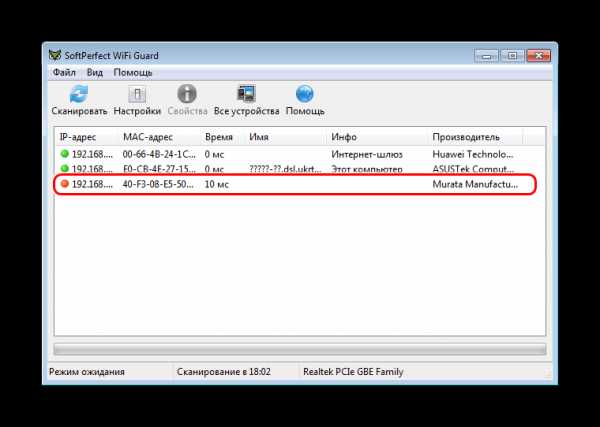

Красным отмечены неизвестные устройства. Если они не исчезают из списка после отключения всех ваших гаджетов, то это адреса нежелательных (паразитных) пользователей. Используйте их MAC-адрес для блокирования через консоль роутера. При необходимости неизвестные устройства могут быть отмечены вами как доверенные и возле них не будет загораться зеленый индикатор.
Преимущества
- Русскоязычный интерфейс (не нужен русификатор).
- Уведомляет о подозрительных устройствах в Ethernet и Wi-Fi сети.
- Наличие специального триггера, срабатываемого при обнаружении нелегальных пользователей. К нему можно привязать определенную команду на ПК.
- Поддержка всех современных ОС.
Недостатки
- Не обнаружены.
Важные советы
Случаи нелегального пользования чужим интернетом распространены настолько широко, что многие и не знают о том, что делят сеть своего роутера с другими людьми. Еще хуже, если эти пользователи ведут запрещенную деятельность в интернете, ведь они легко смогут избежать ответственности в отличие от вас. Если вы не давали согласия на это, то примените вышеизложенные знания, чтобы заблокировать вай фай от случайных нахлебников и недобросовестных соседей.
В нашей статье мы дали исчерпывающую информацию о том, «как заблокировать подключившихся к моему Wi-Fi». Для проверки сети применяйте экраны и сканы. Настраивать роутер получится только через браузер и интерфейс его собственной ОС (описано в начале статьи).
Одновременно с этим мы советуем вам регулярно менять пароль от Wi-Fi на более сложный. Чтобы случайно не забыть его, запишите комбинацию на листке бумаги и храните в укромном месте ‒ это банально, но просто и надежно. Не советуем давать пароль от беспроводного подключения посторонним лицам. Рано или поздно о нем могут узнать больше людей и тогда вам придется менять его заново.
Что мне делать, если мое устройство продолжает отключаться от Интернета, когда оно подключено к усилителю сигнала TP-Link?
Расширитель диапазона может распространять сигнал Wi-Fi, но не поддерживает соединение. Этот FAQ поможет вам выполнить несколько тестов, чтобы исключить возможность, вызванную другими элементами маршрутизатора, помимо расширителя диапазона.
Конечное устройство означает компьютер, портативный компьютер, мобильный телефон и т. Д.
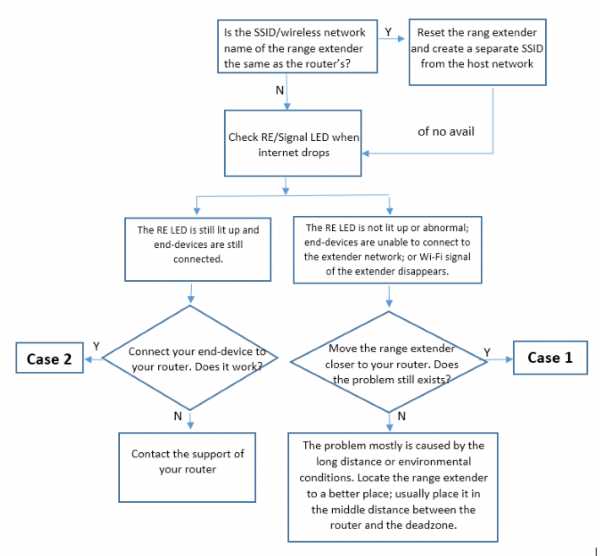
Примечание. Для получения подробной информации о состоянии светодиода см. UG.
Шаг 1
Обновите прошивку расширителя диапазона до последней версии. Кликните сюда.
Шаг 2
Обратитесь в службу поддержки TP-Link, сообщите номер модели вашего маршрутизатора и сообщите нам, что проблема возникает на частоте 2,4 или 5 ГГц.
Шаг 1
Обновите прошивку расширителя диапазона до последней версии. Кликните сюда.
Шаг 2
Отключить, а затем включить беспроводное сетевое соединение конечного устройства.
Шаг 3
Чтобы выяснить причину проблемы, поместите RE рядом с маршрутизатором и проверьте, сохраняется ли проблема.
Шаг 4
Проверьте и запишите IP-адрес , шлюз по умолчанию и DNS конечного устройства (щелкните здесь), когда расширитель диапазона теряет соединение.
Шаг 5
Обратитесь в службу поддержки TP-Link, сообщив приведенные выше результаты, номер модели вашего маршрутизатора и сообщите нам, что проблема возникает на частоте 2,4 или 5 ГГц.
.
Как настроить мой расширитель диапазона, когда на моем маршрутизаторе нет кнопки WPS.
Подходит для моделей: TL-WA750RE, TL-WA850RE, TL-WA854RE
Если настройка WPS не удалась или на вашем маршрутизаторе нет кнопки WPS, вы можете использовать другой метод для настройки расширителя диапазона.
Настройка расширителя диапазона с помощью метода 2: страница веб-управления
Подключение Ethernet
Шаг 1 :
Для моделей TL-WA750RE и TL-WA850RE наиболее эффективным способом настройки расширителя диапазона является использование страницы управления через Интернет.Вы можете получить доступ к веб-странице управления, подключив свой расширитель диапазона к Ethernet. (В каждый комплект расширителя диапазона входит кабель Ethernet.)
Перед запуском убедитесь, что ваш расширитель диапазона включен и остается включенным во время этого процесса. После включения подключите один конец кабеля к порту Ethernet на портативном или настольном ПК, а другой конец - к порту Ethernet расширителя диапазона.
Примечание. Если ваш ноутбук или настольный ПК не может подключиться к беспроводной сети, вы все равно можете подключить свой расширитель диапазона к компьютеру.Найдите кабель Ethernet, идущий от маршрутизатора к компьютеру, и отсоедините конец, подключенный к компьютеру. Затем подключите его непосредственно к расширителю диапазона. Это установит Ethernet-соединение от расширителя диапазона к ПК.
Беспроводное соединение
Шаг 1A: Вы также можете настроить расширитель диапазона через беспроводное соединение. (TL-WA854RE не имеет интерфейса Ethernet, поэтому вы должны завершить настройку, используя беспроводное соединение.) Для этого перейдите к списку беспроводных подключений на любом беспроводном устройстве (ноутбуке, планшете или смартфоне) и подключитесь к сети TP-Link_xxxxxx по умолчанию.
Ниже приведен пример подключения к беспроводной сети TP-Link_xxxxxx по умолчанию в Windows 7. (Все версии Windows будут похожи).

Примечание. Не обращайте внимания на несколько записей TP-Link_xxxxxx в окне выше, вы должны увидеть только одно имя беспроводной сети TP-Link (SSID) в списке доступных подключений.
Шаг 2 : После установки прямого Ethernet-соединения между вашим компьютером и повторителем диапазона обязательно отключитесь от любой беспроводной сети, к которой ваш компьютер может быть подключен. Это применимо только к ноутбукам и / или настольным компьютерам с возможностью беспроводной связи.
Шаг 2A :
Этот шаг не требуется для настройки беспроводной сети. Переходите к шагу 3A.
Ниже приведен пример отключения от беспроводной сети в Windows 7.
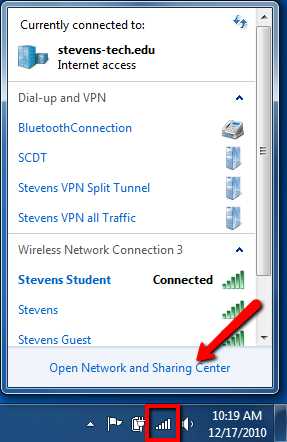
Вот пример беспроводного отключения в Mac OS.
Во время этого процесса у вашего компьютера не будет доступа в Интернет. Однако, поскольку вы напрямую подключены к расширителю диапазона, вы все равно можете получить доступ к веб-странице управления расширителем диапазона.
Шаг 3 : После отключения от беспроводной сети откройте любой веб-браузер на своем компьютере (Internet Explorer [Microsoft Edge в Windows 10], Google Chrome, Mozilla FireFox, Apple Safari). Затем перейдите к адресной строке или строке URL вверху браузера и введите tplinkrepeater.net или tplinkextender.net. (Тот, который вы будете использовать, будет зависеть от вашего расширителя диапазона.)
Шаг 3A: После установки беспроводного подключения вашего устройства к беспроводной сети TP-Link_xxxxxx откройте веб-браузер на своем беспроводном устройстве.Найдите адресную строку или строку URL в верхней части браузера и введите tplinkrepeater.net , tplinkextender.net . (Тот, который вы используете, будет зависеть от вашего расширителя диапазона.)
Шаг 4 : Если вход прошел успешно, в вашем браузере появится следующее окно. Используйте admin в качестве имени пользователя и пароля.
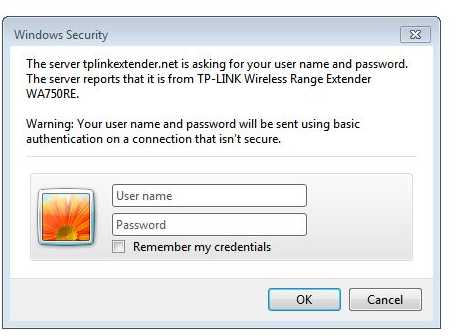
Примечание. При попытке входа в систему с помощью домена tplinkrepeater.net / tplinkextender.net не работает, удалите его из адресной строки. Вместо этого введите следующий IP-адрес: 192.168.0.254. (Это IP-адрес расширителя диапазона по умолчанию.) И адрес домена, и IP-адрес по умолчанию будут иметь доступ к тем же окнам входа в систему, как показано выше.
*** Если вы пытаетесь настроить повторитель TP-Link с компьютера Mac, окно входа в систему сразу же отобразится, как только будет установлено Ethernet-соединение между вашим компьютером и повторителем TP-Link.
Шаг 5 : После успешного входа в расширитель диапазона появится следующее окно. (Все модели расширителей диапазона: TL-WA750RE, TL-WA850RE, TL-WA854RE будут отображать одну и ту же страницу веб-управления.
- Выберите Далее в средней части страницы веб-управления.
2) Выберите свой регион
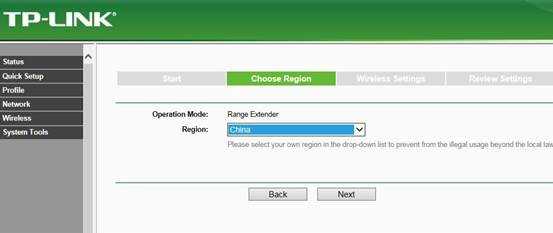
3) Отметьте или выберите свою собственную беспроводную сеть

Примечание: Если имя беспроводной сети вашего основного маршрутизатора скрыто или вы отключили трансляцию SSID на своем беспроводном маршрутизаторе, выберите «Установить SSID и MAC вручную».
Ниже показано окно для Установить SSID и MAC вручную. (Вам нужно будет вручную ввести настройки беспроводной сети ниже.)
4) Введите пароль беспроводной сети.
5) В этом же окне вы можете выбрать Copy from Main Router / AP , что приведет к тому, что расширитель диапазона будет транслировать то же имя, что и ваша существующая беспроводная сеть.Если вы выберете Customize , это позволит вам вручную установить имя беспроводной сети, которое расширитель диапазона будет транслировать. (Мы рекомендуем оставить выбор на Copy from Main Router / AP .) Когда закончите, выберите NEXT .

6) Проверьте свои настройки, чтобы убедиться, что вся информация верна, а затем выберите FINISH .
После выбора FINISH расширитель диапазона перезагрузится, чтобы применить ваши настройки.Пожалуйста, дайте до 2 минут для завершения этого процесса. После того, как расширитель диапазона перезагрузится, светодиоды на его передней панели должны загореться следующим образом.
TL-WA850RE / TL-WA854RE (WA854RE не будет иметь светодиодного индикатора Ethernet)
Успешная установка
Фонарик расширителя диапазона должен гореть постоянно
Индикатор беспроводной связи будет продолжать мигать
Индикаторы силы сигнала будут иметь от 3 до 5 светодиодов в зависимости от того, насколько близко расширитель диапазона находится к беспроводному маршрутизатору.

TL-WA750RE
Успешная установка

Лампа расширителя диапазона должна гореть непрерывно
Индикатор беспроводной связи будет продолжать мигать
Индикаторы силы сигнала будут иметь от 3 до 5 светодиодов в зависимости от того, насколько близко расширитель диапазона находится к беспроводному маршрутизатору.
.Как настроить фильтр MAC-адресов беспроводной сети на беспроводном маршрутизаторе?
Эта статья относится к:
TL-WR841N, TL-WDR3500, TL-WR543G Больше
TL-WR841N, TL-WDR3500, TL-WR543G, TL-WR743ND, TL-WR2543ND, Archer C50 (V1), TL-WDR4900, TL-MR3420, TL-WR941ND, TL-WR843N, TL-WR710N, TL-WDR4300 , TL-WR541G, TL-WR702N, TL-WR700N, TL-WR841HP, TL-WR340G, TL-WR1043ND, TL-WR1042ND, TL-WDR3600, TL-WR542G, TL-WR842N, Archer C20 (V1), TL-WR940N , Archer C7 (V1 V2 V3), Archer C20i, TL-WR741ND, TL-WR740N, TL-WR840N, TL-WR841ND, TL-WR810N, TL-WR340GD, TL-WR720N, TL-WR843ND, TL-WR842ND, TL- MR3020, Лучник C5 (V1.20), Archer C2 (V1), TL-MR3220, TL-MR3040
Шаг 1
Откройте веб-браузер и введите http://tplinkwifi.net или IP-адрес в адресной строке (по умолчанию http://192.168.0.1 или http://192.168.1.1 ). Нажмите Введите . Имя пользователя и пароль - « admin ».
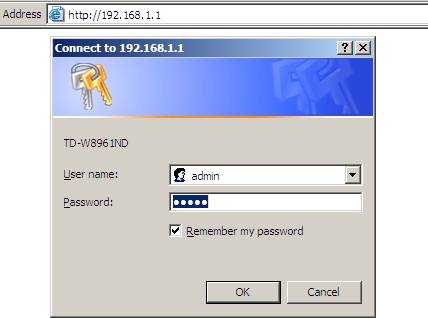
Шаг 2
Перейдите на страницу IP & MAC Binding -> ARP List , вы найдете MAC-адрес всех устройств, подключенных к маршрутизатору.
Шаг 3
Перейдите на страницу Wireless -> Wireless MAC Filtering , нажмите кнопку Добавить новый .
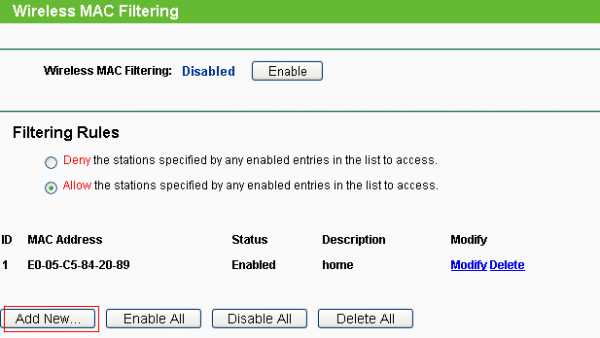
Шаг 4
Введите MAC-адрес, которому вы хотите разрешить или запретить доступ к маршрутизатору, и дайте описание для этого элемента. Статус должен быть Включено и, наконец, нажмите кнопку Сохранить .
Вам нужно добавлять элементы таким образом один за другим.
Шаг 5
Наконец, о правилах фильтрации, выберите Разрешить / запретить и Включить функцию фильтрации MAC-адресов беспроводной сети.
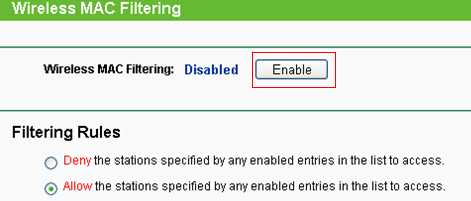
Чтобы узнать больше о каждой функции и конфигурации, перейдите в Центр загрузок , чтобы загрузить руководство для вашего продукта. .
Как изменить настройки беспроводного маршрутизатора
2. Найдите страницу конфигурации маршрутизатора.
Войдите на страницу конфигурации маршрутизатора, введя IP-адрес маршрутизатора в адрес bar и нажав введите .
| Айпи адрес | Типично для |
|---|---|
| 192.168.0.1 | D-Link, Netgear и другие. Сначала попробуйте этот IP. |
| 192.168.1.1 | Linksys, Belkin, TP-Link и другие |
| 192.168.15.1 | Очистить / ClearWire |
| 192.168.100.1 | Virgin Media Superhub |
| 192.168.1.254 | TP-Link |
| 10.0.1.1 | Это довольно редко. |
Примечание. Несмотря на то, что существует еще несколько возможных адресов, шаблон не займет много времени.Пытаться изменение предпоследнего числа, если ни один из них не работает.
Подождите ... что такое IP-адрес?
Рад, что вы спросили! На каждом маршрутизаторе есть крошечная веб-страница, к которой вы получаете доступ для его настройки. Так же, как на веб-сайте адрес (например, www.metageek.com), у вашего маршрутизатора есть адрес. Поскольку это домашний WiFi-роутер, он не требует зарезервированное для него имя, так что это просто числовой адрес. Набрав адрес в адресной строке на вашем браузер перенесет вас на страницу конфигурации вашего роутера.
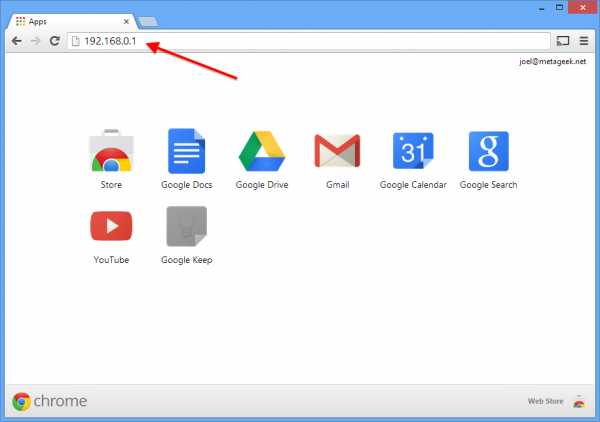
3. Войдите в систему, указав имя пользователя и пароль.
Для большинства маршрутизаторов требуется имя пользователя и пароль. Имя пользователя по умолчанию - обычно admin. По умолчанию пароль обычно находится на наклейке на роутере, или напечатан на бумажном руководстве или упаковке. Если вы не можете понять это, Google номер модели вашего маршрутизатора и «пароль» вместе.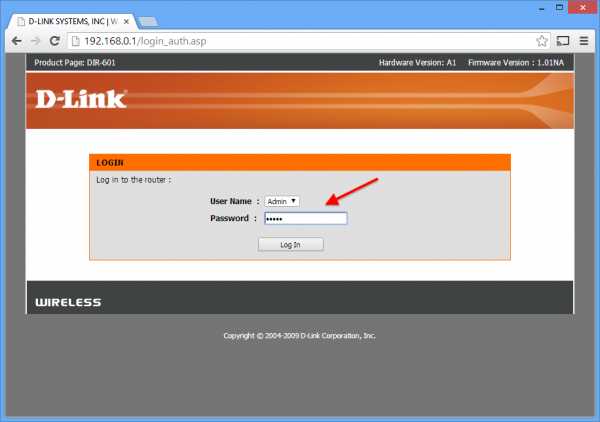
4. Найдите страницу Wireless Settings .
На маршрутизаторе D-Link, который мы использовали, страницу настроек беспроводной сети найти было легко.Обычно вы можете найти его вдоль верхней или левой стороны, но это зависит от маршрутизатора. В некоторых случаях он скрыт в другом меню.
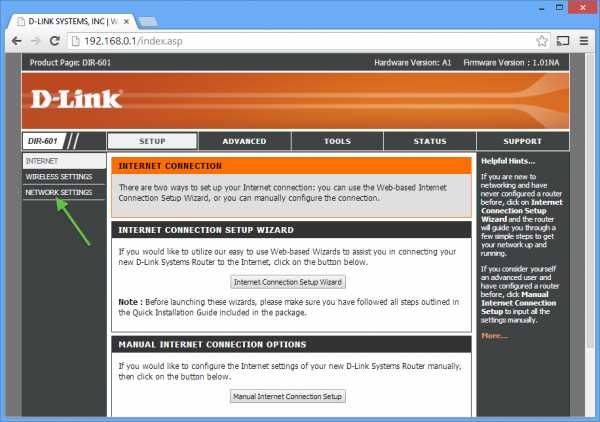
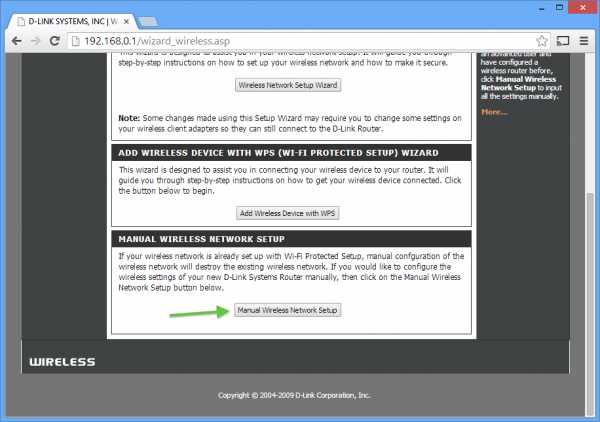
5. Установите новый канал, обычно с помощью раскрывающегося меню.
1, 6 и 11 - единственные три канала, которые не перекрываются в диапазоне 2,4 ГГц, и при установке вашего Wi-Fi сеть на том же канале, что и другая сеть в том же диапазоне, не идеальна, всегда лучше поделитесь каналом, чем перекрывать.
Это также действительно хорошее время, чтобы убедиться, что вы используете WPA2 для безопасности и только каналы 20 МГц. (не 40 МГц или «связанные» каналы).
В диапазоне 5 ГГц хорошим выбором является практически любой канал, кроме каналов DFS. Поэтому мы рекомендуем использовать каналы 36-48 или 149-165. Мы рекомендуем использовать каналы шириной 40 МГц в диапазоне 5 ГГц.
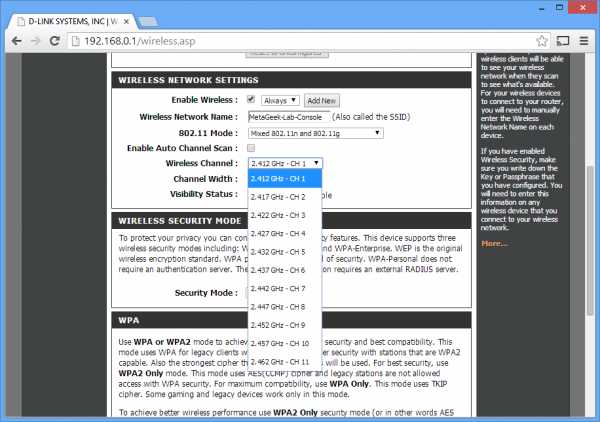
Нажмите Сохранить настройки или Применить настройки , чтобы сохранить изменения.
6. Ваш роутер перезагрузится.
Если вы подключены по беспроводной сети, переключение канала и переключение вашего компьютера может занять некоторое время. переподключиться. Перезапустите inSSIDer, чтобы убедиться, что изменения были применены.
Устранение неполадок
Если вы не можете определить шаг или вообще столкнулись с трудностями:
- Google это! Серьезно, Google - ваш друг. Всегда. Попробуйте поискать в Google номер модели вашего роутера, с последующим «настройка» или «конфигурация».Инструкции всегда под рукой.
- Попробуйте обратиться за помощью к производителю маршрутизатора.
- Получите помощь от других пользователей в MetaGeek Сообщество. Если у вас есть вопрос, вероятно, вы не единственный!
См. Все статьи об образовании WiFi
.