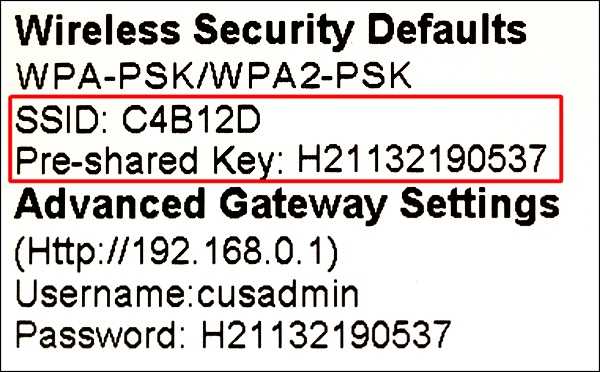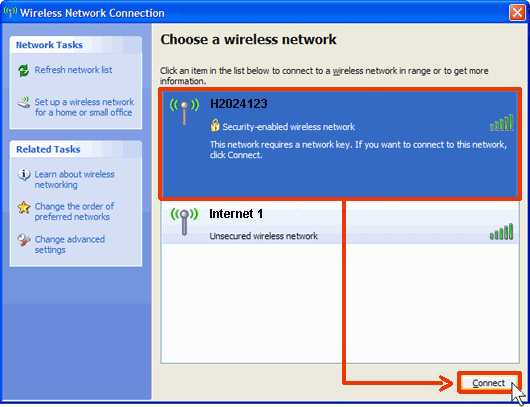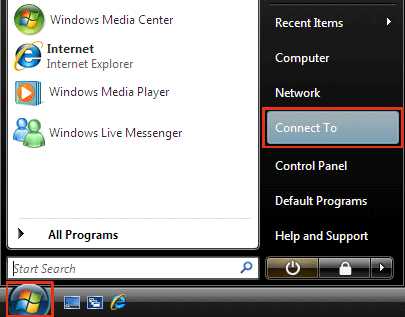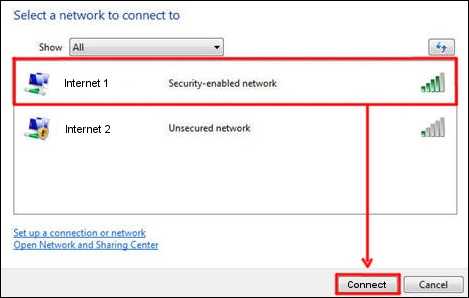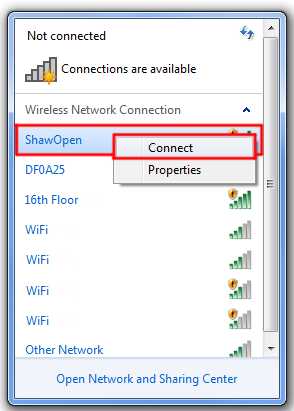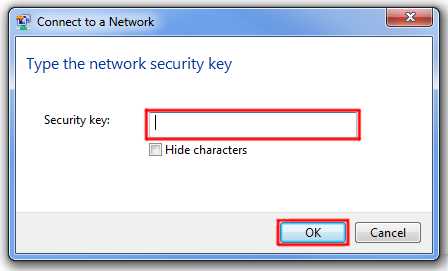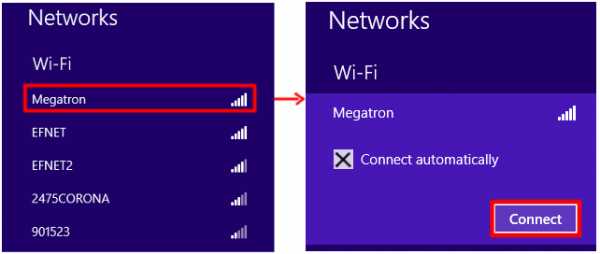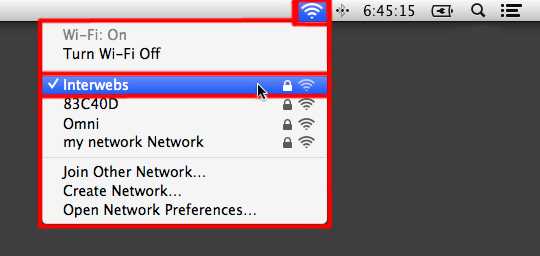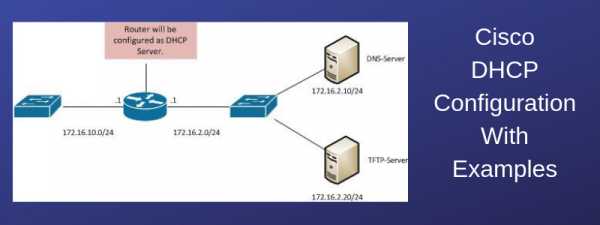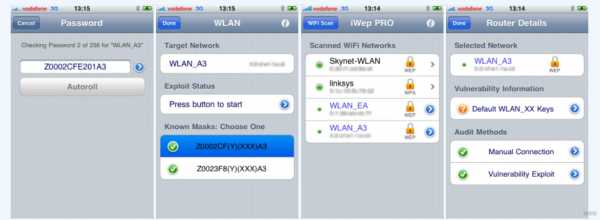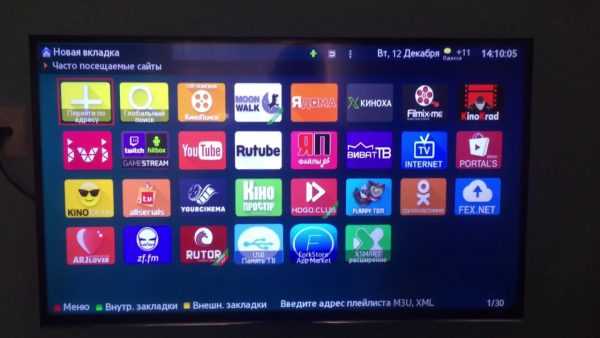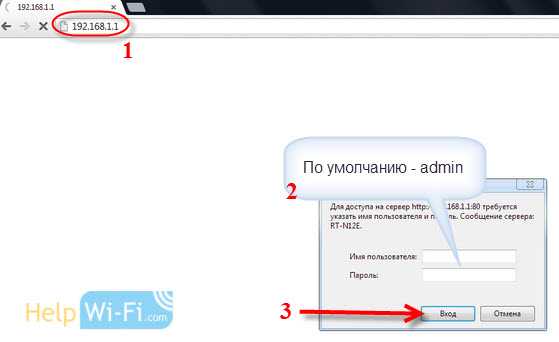Мы принимаем к оплате:
«Подарочный сертификат» от нашего Учебного Центра – это лучший подарок для тех, кто Вам дорог! Оплате обучение и подарите Вашим родным и близким обучение по любому из курсов!!!
«Сертификат на повторное обучение» дает возможность повторно пройти обучение в нашем Учебном Центре со скидкой 1000 рублей!
А также:
Как настроить wifi на модеме промсвязь
Промсвязь м200а настройка WIFI

Наверно самый популярный модем у пользователей в Минске это Промсвязь м200а. Поскольку огромное количество пользователей пользуются услугами Byfly, то часто приходится заниматься настройкой модемов.
На первый взгляд в настройке Промсвязь м200а ничего сложного нет, но как и в любом деле есть свои нюансы. Очень часто пользователи данного девайса сталкиваются с разными проблемами.
Самая частая проблема это настройка wifi, а так же настройка Промсвязь м200а таким образом, чтобы Интернет работал сразу после включения компьютера или ноутбука, без запуска ярлыка с рабочего стола.
Давайте приступим к настройке. Как правило, подключить модем Промсвязь м200а к компьютеру у пользователя не составляет труда. После того как модем подключен к компьютеру заходим в «Центр управления сетями и общим доступом«
 В открывшемся окне выбираем «Изменение параметров адаптера«
В открывшемся окне выбираем «Изменение параметров адаптера«
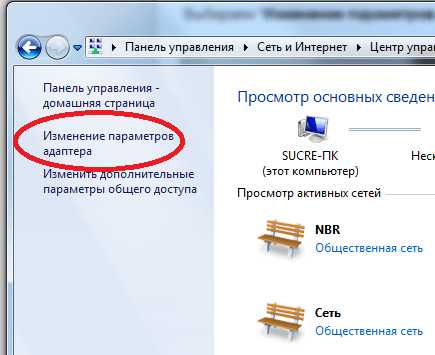
Кликаем правой кнопкой мыши Подключение по локальной сети и жмем свойства.
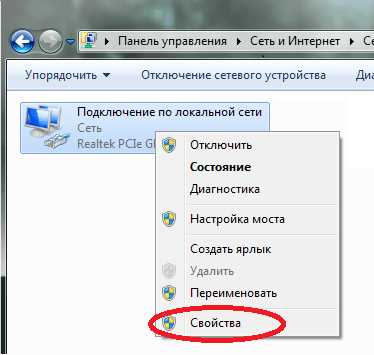
В свойствах Протокола интернета версии 4 (TCP/IPv4) должно быть «Получить IP-адрес автоматически» и «Получить адрес DNS-сервера автоматически»:
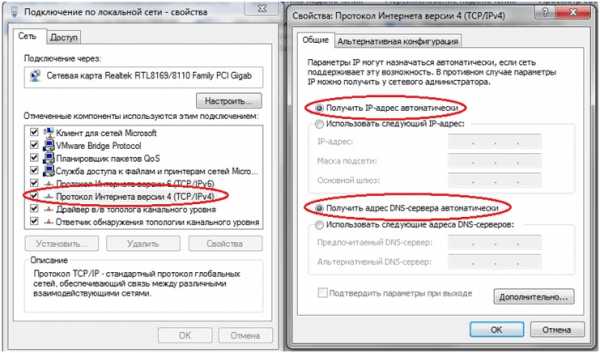 Затем открываем браузер и вписываем в строчку ввода 192.168.1.1 Логин и пароль по умолчанию admin и admin.
Затем открываем браузер и вписываем в строчку ввода 192.168.1.1 Логин и пароль по умолчанию admin и admin.
На вкладке «Internet» в разделе ISP переключаем на PPPoA/PPPoE. Переключаем Bridge Interface в положение Activated,а полях username и password вписываем с договора свои данные. Пункт Default Route ставим в положение Yes, всё больше ничего не трогаем,нажимаем Save для сохранения настроек.
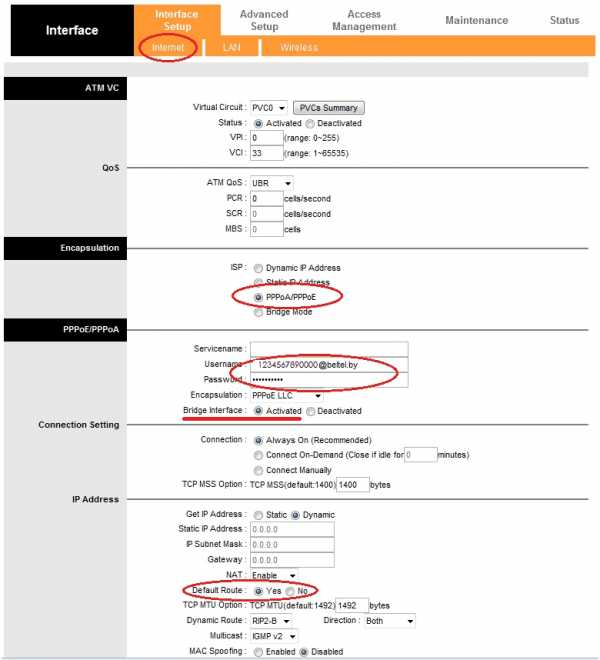
Пол дела сделано и модем настроен.Если вы все сделали правильно, то Интернет по проводу у вас уже должен работать. Теперь давайте настроим беспроводной Интернет WI-FI.
Настройка WiFi
Переходим на вкладку «Wireless« в ней перемещаемся на пункт PerSSID Switch и активируем его. Придумываем название сети и пишем пароль не менее 8 символов для защиты от несанкционированного подключения, после нажимаем кнопочку Save. Если нет пункта wireless, значит в вашем модеме нету модуля вай фай, необходимо заменить модем.
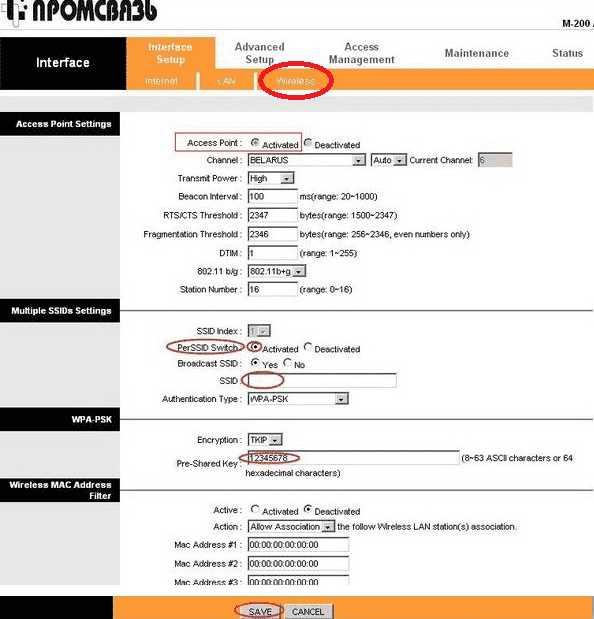
Вот и все настройка Промсвязь м200а завершена, можно приступать к работе. Осталось только подключить и сделать настройку Ваших устройства через Wi-Fi. Если у вас дома ноутбук или нетбук и Вы никогда его не подключали по Wi-Fi, то можете посмотреть статью: настройка wifi на ноутбуке.
Arris SBG6782 Расширенное руководство по модему WiFi
В этой статье вы найдете информацию о том, как настроить и подключиться к вашему новому модему Arris SBG6782, а также как изменить многие его настройки.
Модем установлен | |
|---|---|
| Для настройки модема Arris:
| |
Наверх
Подключите устройство к Wi-Fi | |
|---|---|
| Если вы подключаете свои устройства через Wi-Fi, сначала найдите SSID (имя сети) и ключ WiFi (пароль) для вашего модема и подключитесь к этой сети на своем устройстве.Ваш SSID и ключ безопасности Wi-Fi можно найти на белой наклейке на модеме. SSID 2,4 ГГц: Имя вашей сети Wi-Fi 2,4 ГГц SSID-2.4 в сравнении с SSID-5 С Arris SBG6782 у вас есть доступ к двум сетям WiFi: сети 2,4 ГГц и сети 5.Сеть 0 ГГц. 2,4 ГГц - это наиболее часто используемый тип сети, и вам следует выбрать подключение по умолчанию, поскольку не все устройства смогут видеть сеть 5,0 ГГц или подключаться к ней. Сеть 5,0 ГГц обычно страдает от меньших помех Wi-Fi, но часто имеет меньшую дальность действия, поэтому она может не покрывать все ваше домашнее хозяйство. Защищенная настройка WiFi (WPS) WiFi Protected Setup (WPS) позволяет подключаться к сети WiFi без необходимости вручную искать сеть и пароль.Если у вас есть устройство, поддерживающее WPS, и вы хотите подключиться к сети Wi-Fi этим методом:
| |
Наверх
Изменить канал WiFi | |
|---|---|
| Если вы обнаружите, что ваше соединение Wi-Fi не обеспечивает требуемой стабильности или скорости, это может быть результатом помех, влияющих на канал WiFi, на котором вы в настоящее время транслируете.Чтобы улучшить качество или радиус действия вашей сети Wi-Fi Интернет, вы можете изменить канал Wi-Fi, который вы используете в данный момент. Чтобы изменить канал WiFi:
| |
Наверх
Изменить имя беспроводной сети | |
|---|---|
| Имя вашей сети Wi-Fi - SSID - используется для идентификации вашей сети среди других, находящихся в зоне действия вашего устройства.Чтобы изменить имя вашей сети WiFi, вам нужно будет войти в модем.
| |
Наверх
Изменить пароль беспроводной сети | |
|---|---|
| Чтобы изменить пароль для вашей сети Wi-Fi, вам необходимо войти на страницу конфигурации модема SBG6782.
| |
Наверх
Настройка гостевых сетей | |
|---|---|
| Благодаря защищенной паролем гостевой сети, которую вы можете включать и выключать, ваши гости могут легко подключаться к вашему Wi-Fi, защищая при этом вашу личную информацию, файлы и устройства. Вы можете создать гостевую сеть как для 2.Сети 4 ГГц и 5 ГГц. Чтобы включить гостевую сеть в вашем доме:
Вы также можете изменить имя и пароль для гостевой сети. Чтобы изменить эти настройки, просто выполните шаги 1-3 выше, а затем измените информацию для вашего имени гостевой сети (SSID) и парольной фразы. | |
Наверх
Сброс Pin-Hole (восстановление настроек по умолчанию) | |
|---|---|
| Если вам нужно восстановить настройки модема по умолчанию, вы можете сделать это, выполнив сброс через штифт.Это удалит все ваши пользовательские конфигурации.
| |
Наверх
Статьи по теме
.
Как настроить WiFi дома с NetSpot
Как настроить WiFi-роутер
Подключив беспроводной маршрутизатор к Интернету, откройте веб-браузер и введите IP-адрес маршрутизатора по умолчанию в адресную строку, затем нажмите Enter. Мы рекомендуем вам обратиться к руководству, чтобы узнать, что это за адрес, но вы также можете попробовать некоторые из наиболее распространенных адресов, включая 192.168.0.1, 192.168.1.1 и 192.168.2.1.
Должна появиться страница входа вашего роутера.Опять же, обратитесь к инструкциям вашего маршрутизатора, чтобы узнать, какие имя пользователя и пароль используются по умолчанию. После входа в систему появится страница настроек вашего маршрутизатора, на которой вы сможете изменить имя (также известное как SSID) вашей сети Wi-Fi и настроить различные параметры безопасности.
Очень важно, чтобы вы использовали новейшую форму беспроводного шифрования WPA2, чтобы предотвратить кражу вашей личной информации посторонними. Многие старые беспроводные маршрутизаторы поддерживают только шифрование WEP, которое признано устаревшим IEEE (Институтом инженеров по электротехнике и электронике) и больше не считается безопасным.Если среди них есть беспроводной маршрутизатор, замените его на более новую модель.
.Как настроить WiFi на вашем компьютере
В этом руководстве по быстрой настройке беспроводной сети объясняется, как подключить компьютер к беспроводной сети (WiFi) с использованием имени сети (SSID) и общего ключа / парольной фразы (например, пароля), включая инструкции для Windows XP, Vista, 7, 8 и 10, и Apple OS X. Чтобы узнать, как подключиться к Интернету на вашем компьютере, выберите свою операционную систему из списка ниже и следуйте инструкциям по подключению к беспроводной сети.
Знаете ли вы
Вы можете решить проблемы с беспроводным (WiFi) и подключением к Интернету, просто отсоединив шнур питания устройства от электрической розетки или панели питания, подождав несколько секунд, а затем снова подключив шнур питания и перезапустив устройство. Это называется выключение и повторное включение вашего устройства, и его следует рассмотреть, прежде чем пытаться найти другие решения.
Подробнее: Pull the Power, чтобы исправить проблемы с Интернетом, телевизором или телефоном, Как включить и выключить модем Shaw и маршрутизатор
Видеогид: Настройка беспроводного модема Shaw | |
|---|---|
| Если у вас есть новый беспроводной модем Shaw, прежде чем вы начнете настраивать WiFi на своем компьютере, вам необходимо убедиться, что:
Если вы настроили SSID и / или общий ключ / парольную фразу на своем беспроводном маршрутизаторе, используйте свои индивидуальные учетные данные по запросу. Если вы забыли свой индивидуальный общий ключ / парольную фразу и вам нужно сбросить настройки модема, нажмите здесь, чтобы получить дальнейшие инструкции. Посмотрите это видео , чтобы получить наглядное руководство по настройке беспроводного модема Shaw: Видеоурок: Как настроить беспроводные устройства на Wi-Fi Невозможно просмотреть видео. Щелкните здесь, чтобы просмотреть на YouTube.
Для получения общей информации о вашем модеме Shaw WiFi, пожалуйста, посетите Shaw Internet Modems - Equipment Guide. Если вам нужна помощь в настройке стороннего WiFi-роутера, посетите страницу Как настроить сторонний WiFi-роутер. | |
| Связано: Подключение и активация интернет-модема | |
Вернуться к началу
Windows XP | |
|---|---|
| Если ваша Windows XP была обновлена до последней версии, настроить WiFi на вашем компьютере очень просто.
| |
Вернуться к началу
Windows Vista | |
|---|---|
| Чтобы подключить компьютер с Windows Vista к доступной беспроводной сети, выполните следующие действия:
| |
Вернуться к началу
Windows 7 | |
|---|---|
| Узнайте, как настроить Wi-Fi на компьютере под управлением Windows 7, следуя приведенным ниже инструкциям.
| |
Вернуться к началу
Windows 8 и 10 | |
|---|---|
| Подключитесь к Интернету на компьютере с Windows 8 или 10, следуя этим инструкциям:
| |
| Связано: Как настроить электронную почту в Почте Windows 8, Настроить электронную почту в Почте Windows 10, Обзор Windows 10 | |
Вернуться к началу
Apple OS X | |
|---|---|
| Продолжайте читать, чтобы настроить WiFi на компьютере Apple OS X.
| |
| Связано: Как настроить электронную почту в Apple macOS Mail | |
Вернуться к началу
Статьи по теме
.
Как настроить концентратор WiFi в режиме моста или модемного мода ...
Привет, я связался с четырьмя техниками сейчас, чтобы попытаться заставить их обновить мою прошивку на моем новом концентраторе Wi-Fi, чтобы я мог запустить режим моста для подключения к моему Asus RT-N66U. У меня был супер-роутер, работающий в режиме моста с Asus, но обновленный до концентратора Wi-Fi, поскольку отдел продаж Talk Talk сказал мне, что в концентраторе Wi-Fi был режим модема. который при входе в администратор маршрутизатора не делает.
Последний техник, с которым я разговаривал, не дал мне прошивку и сказал мне, что не может обновить ее удаленно, они дали мне бегать.
Когда другой действительно подключился к маршрутизатору и обновил прошивку до SG4K10001E00t, но это не включило режим моста, включился только клиент TR069, который теперь я не могу отключить.
Кто-нибудь может посоветовать, как настроить концентратор Wi-Fi для подключения к маршрутизатору в режиме моста или модема? Это возможно?
Был направлен в этот поток, в котором говорится, что это так, но по какой-то причине разговоры не позволяют это сделать или затрудняют выполнение, этот поток на самом деле не дает решения, если я не пропускаю что-то https: // community.talktalk.co.uk/t5/General-Technology-Tips-Tricks/Sagemcom-Fast-5364-bridge-mode/m -...
Заранее спасибо, любая помощь будет принята с благодарностью
.