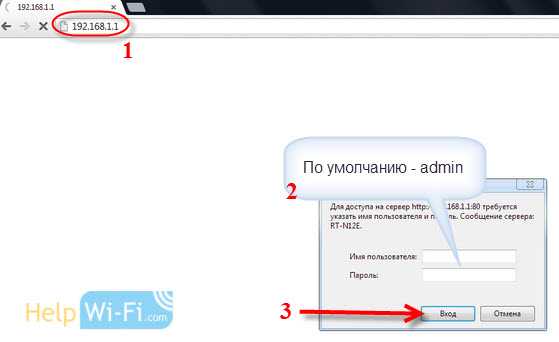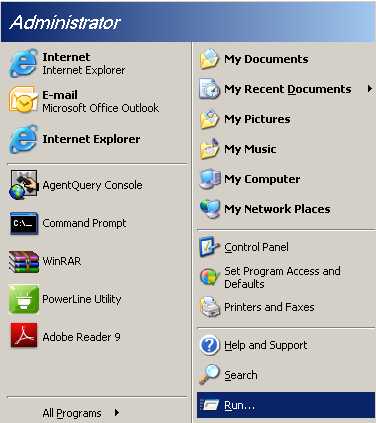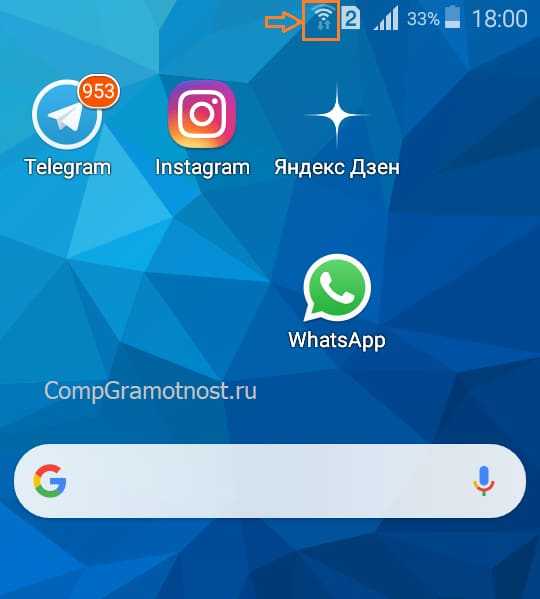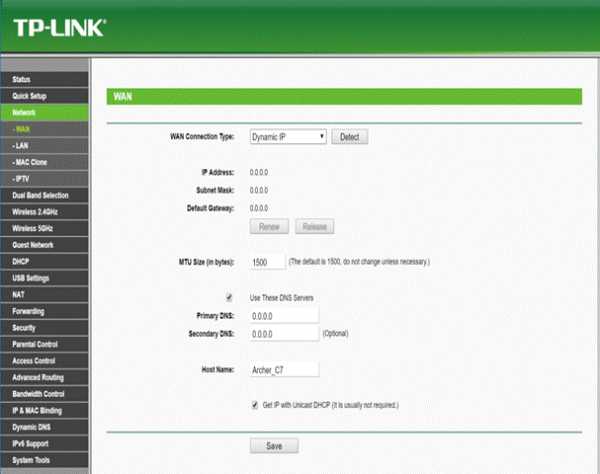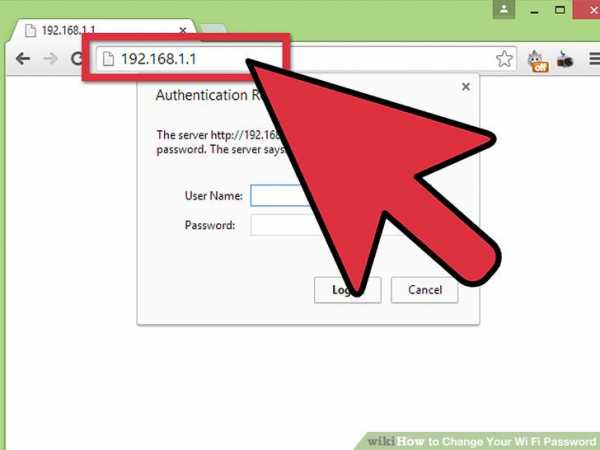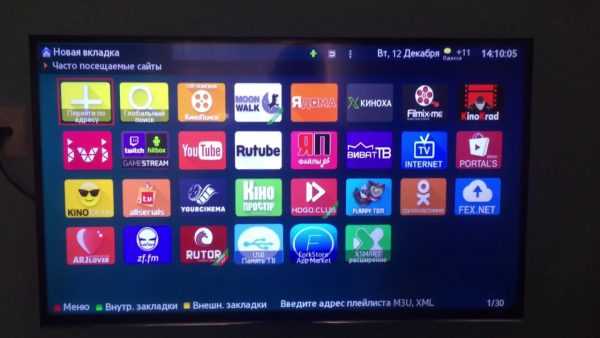Мы принимаем к оплате:
«Подарочный сертификат» от нашего Учебного Центра – это лучший подарок для тех, кто Вам дорог! Оплате обучение и подарите Вашим родным и близким обучение по любому из курсов!!!
«Сертификат на повторное обучение» дает возможность повторно пройти обучение в нашем Учебном Центре со скидкой 1000 рублей!
А также:
Как выбрать телевизор с интернетом и wifi
Как выбрать телевизор Smart TV с интернетом и WiFi
Индустрия развлечений развивается с каждым днём. Всё больше людей отказываются от просмотра телевидения и предпочитают другие развлечения. Smart TV позволяет людям самостоятельно выбрать, что и когда они хотят смотреть. По сути, такие телевизоры размывают грань между обычным телевидением и просмотром медиа-контента в интернете. Но как выбрать подходящее устройство?
Телевидение с выходом в интернет
Smart-TV могут работать и без выхода в интернет, но тогда от подобного устройства гораздо меньше толку. Настроенное подключение к сети предоставит вам следующие возможности:
- просмотр желаемых телепередач — пользователи могут выбрать, какой фильм или программу они хотят посмотреть;
- большое количество каналов для трансляции — подключение и выбор каналов осуществляется очень просто, а их каталог огромен. Вы можете смотреть самое разное телевидение любых стран;
- установка и использование различных приложений — устройства Smart TV имеют немало приложений, которые можно установить. Это могут быть погодные виджеты, приложения, связанные с просмотром контента, и т.д. Но получить к ним доступ без интернета не получится;
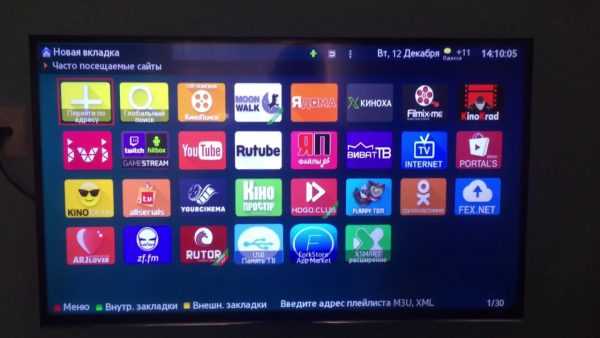
На смарт-ТВ можно установить множество различных приложений
- синхронизация с другими устройствами — например, вы можете быстро показать фотографии с телефона на телевизионном экране, если они находятся в одной сети Wi-Fi. Таким же образом можно выполнить синхронизацию и с компьютером;
- доступ к файлам в облаке — вместо подключения накопителя к телевизору вы можете смотреть фотографии или видео прямо из облачного хранилища.
Сам по себе Smart-TV позволяет, например, поставить эфир на паузу. Но бо́льшая часть его возможностей всё же завязана на подключении к сети.
Производители телевизоров Smart TV
Модели «умных» телевизоров производят десятки различных компаний. И вместо того, чтобы перечислять их все, сосредоточимся на лидерах в этой сфере. Очень популярны устройства следующих производителей:
- Samsung — яркие телевизоры этой компании превосходят многих конкурентов по качеству цветопередачи и реалистичности изображения;
- LG — уникальная техническая начинка телевизоров этой компании позволила занять им своё место на рынке. Обычно телевизоры этого производителя используют модифицированную версию операционной системы WebOS, а также собственный процессор;
- Sony — высокое качество компании Sony хорошо зарекомендовало себя на Российском рынке. Их smart-устройства пользуются заслуженной популярностью;
- PHILIPS — у компании PHILIPS имеется немало бюджетных моделей. При этом даже у бюджетных моделей хорошее качество изображения и цветопередачи;
- Panasonic — обычно устройства компании Panasonic выбирают из-за их долговечности. Каждый телевизор рассчитан более чем на 50 тыс часов работы. Кроме того, в них довольно качественный звук, что позволяет наслаждаться просмотром телевизора без дополнительных колонок.
Видео: обзор «умного» телевизора от компании Sony
Операционные системы телевизоров
Операционная система телевизора может отличаться не только в зависимости от производителя, но и от года выпуска устройства. На текущий момент на рынке используются следующие операционные системы:
- Tizen OS — операционная система с крайне простым интерфейсом. Она используется в современных телевизорах компании Samsung. Эта операционная система крайне проста в управлении и создана таким образом, чтобы у пользователей не возникало никаких вопросов во время её использования. Система поддерживает управление жестами (поэтому пульты компании Samsung снабжены гироскопом), выглядит стильно и лаконично. В этой операционной системе даже имеются игры, которые можно установить из отдельного магазина приложений. В итоге — эту систему можно считать одной из лучших для начинающих пользователей, которые не хотят много времени тратить на обучение работе с ОС;
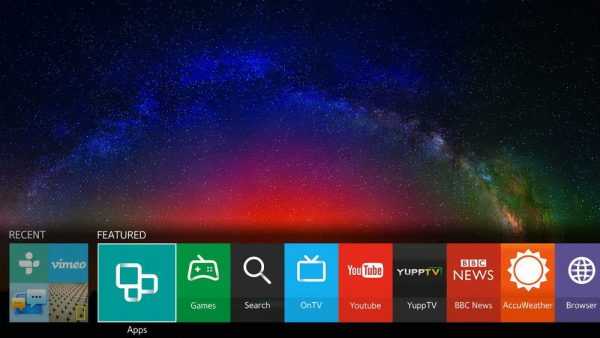
Интерфейс Tizen OS занимает мало места на экране
- Android TV — популярная система Android пришла на телевизоры с мобильных телефонов. Её используют такие производители, как Sony, TCL, Sharp. У этой операционной системы имеются свои плюсы и минусы. Например, к минусам можно отнести скорость работы системы и перегруженный интерфейс — она далеко не такая шустрая, как другие ОС.
Главным преимуществом этой системы является огромная библиотека приложений и игр — фактически ваш телевизор становится большим планшетом. Это означает, что вы можете устанавливать самые разные приложения в зависимости от своих нужд. Разобраться в этой системе будет просто, если вы хорошо обращаетесь с телефоном на базе Android;

Android TV является довольно тяжёлой операционной системой
- webOS — операционная система компании LG. Она весьма похожа на Tizen, но имеет более гибкие настройки под задачи пользователя. Кроме того, она поддерживает многозадачность. Её основным минусом является отсутствие браузера в бюджетных моделях телевизора — без него пользователь не сможет в полной мере использовать интернет;

webOS легко настроить под задачи пользователя
- Roku TV — эта система используется в телевизорах TCL, Hisense и некоторых моделях Sharp. Система является довольно примитивной — упор в ней идёт на плеер для просмотра контента. Из интересных особенностей можно выделить возможность управления системой с любого мобильного телефона.

Roku TV в основном предназначена лишь для доступа к медиаконтенту
Несмотря на недостатки, телевизоров на операционной системе Android невероятно много. Они лидируют на рынке благодаря большому количеству приложений в Play Market.
Выбор лучшего телевизора Smart TV
Так как выход в сеть очень важен для Smart TV, стоит выбирать устройство, ориентируясь на его возможности в этой сфере. Рассмотрим различные типы устройств и их характеристики.
Способы подключения устройства к сети
В зависимости от способа подключения от пользователя понадобятся разные действия для установки связи. Давайте разберёмся во всех возможных вариантах.
Многие устройства могут предложить вам несколько типов подключения на выбор. Например, в любом телевизоре, который имеет Wi-Fi адаптер, наверняка найдётся и разъём под интернет-кабель.
Телевизоры со встроенным Wi-Fi адаптером
Беспроводные устройства, в которых Wi-Fi приёмник встроен в сам телевизор. Такому телевизору не понадобится никаких дополнительных приспособлений для подключения к интернету. Подключение такого телевизора выполняется следующим образом:
- В разделе сеть откройте пункт «Сетевое подключение».

Откройте пункт «Сетевое подключение» в настройках сети
- Выберите активную Wi-Fi сеть для установки связи. При необходимости можно задать параметры сети вручную, но делать это необязательно.

Выберите сеть Wi-Fi, к которой вы хотите подключиться
- Введите ключ безопасности этой сети и дождитесь подключения устройства.
Такие телевизоры очень удобно использовать, но у них имеется два небольших минуса:
- дороговизна — модели со встроенным Wi-Fi адаптером являются самым дорогим типом устройств. Далеко не каждый захочет переплачивать лишь из-за типа подключения. Впрочем, в последнее время такой тип устройств распространяется всё шире;
- стабильность приёма — если вас Wi-Fi сигнал недостаточно стабильный или что-то на его пути вызывает помехи, изображение на экране телевизора будет пропадать и зависать.
Телевизоры с поддержкой внешнего Wi-Fi адаптера
Если сам телевизор не принимает Wi-Fi, он может иметь специальный адаптер. Устройство подключается к телевизору через USB. Если вы покупаете его отдельно, рекомендуется брать устройство той же фирмы, что и сам телевизор. Это обеспечит хорошую совместимость оборудования и более стабильный сигнал. Подключение к сети выполняется тем же образом, что и если есть встроенный адаптер.
Устройства с розеткой для интернет-кабеля
Обычно розетку для интернет-кабеля имеют все устройства. Подключение через неё считается менее удобным, так как требует протягивать кабель по квартире. Но при этом у подобного типа подключения имеются и свои преимущества:
- дешевизна — телевизоры, у которых нет Wi-Fi, обычно значительно доступнее;
- устойчивость к помехам — в отличие от сигналов, которые передаются по Wi-Fi, сигнал кабеля будет более стабильным.

Для подключения через кабель от вас требуется соединить Lan разъёмы роутера и телевизора
Подключение через кабель выполняется автоматически. Достаточно вставить его в необходимый разъём с одной стороны и в роутер или интернет-розетку с другой.
Характеристики телевизоров с интернетом
Кроме способов подключения имеются и другие характеристики, на которые стоит обратить внимание при выборе устройства:
- размер экрана — даже если вы хотите взять небольшой телевизор, стоит учитывать расстояние до экрана. Чем больше диагональ экрана, тем дальше рекомендуется сидеть от него;

Чем больше экран телевизора, тем дальше от него стоит садиться
- разрешение экрана — кроме диагонали, стоит обратить внимание и на его разрешение. Для небольшого устройства будет достаточно FullHD (1920х1080), но для больших телевизоров лучше выбирать экраны с 4К разрешением;
- качество звука — звук сильно зависит от стоимости устройства. Если берёте дешёвый телевизор, обязательно подключайте к нему колонки;
- частота обновления экрана — чем она выше, тем лучше. В зависимости от стоимости устройства частота экрана разнится от 100 Гц до 1000 Гц.
Обзоры на различные модели телевизоров Smart TV
Разберём несколько популярных моделей Smart TV, которые имеют подключение к интернету.
Sony KD-49XF7596
Примерная стоимость (в рублях): 52 300.
Модель хоть и не самая современная, но хорошая показавшая себя среди аналогов. Телевизор работает на операционной системе Android. Имеется голосовое управление и встроенный накопитель с 16 гигабайтами памяти. Экран у телевизора очень хороший — IPS матрица и 4К разрешение обеспечивают крайне высокое качество изображение. Из минусов можно отметить ограниченный доступ к приложениям, введённый в целях безопасности устройства.

Телевизор Sony KD-49XF7596 имеет голосовое управление
Xiaomi Mi TV 4A 43
Примерная стоимость (в рублях): 26 500.
Компания Xiaomi уже не первый год производит умные телевизоры. Модель Xiaomi Mi TV 4A 43 является самой младшей моделью в линейке, но всё равно отличается хорошим качеством при доступной цене. FullHD разрешение смотрится хорошо на не слишком большом экране. В качестве операционной системы выбран Android, при этом без всяких ограничений — вы сможете использовать практически любое приложение из Play Market. Существенным недостатком телевизора является лишь отсутствие поддержки цифрового вещания — его можно сделать, если обновить прошивку, но с этим справится не каждый.

Телевизор Xiaomi Mi TV 4A 43 позволяет устанавливать любые приложения из Play Market
BBK 32LEX-7047/T2C
Примерная стоимость (в рублях): 11 700.
Бюджетная модель от китайской фирмы BBK. Телевизор имеет небольшой экран и низкое разрешение — всего лишь 1366х768 точек. Почему же он оказался в этой подборке? Потому что это почти единственная качественная модель, которая по столь бюджетной стоимости может предложить вам полную функциональность Smart TV. Телевизор разработает на Android, поддерживает магазин приложений и может управляться со смартфона.

Телевизор BBK 32LEX-7047/T2C является очень бюджетным решением
Hyundai H-LED55U601BS2S
Примерная стоимость (в рублях): 41 900.
Изящный 55-дюймовый телевизор с очень тонкими ранками. Кроме высокого разрешения экрана (3840х2160) имеется поддержка HDR. Операционная система Android обеспечивает доступ ко всем необходимым приложениям. Телевизор является новинкой, если немного подождать можно будет приобрести его ещё дешевле, чем сейчас. Это хороший выбор в средней ценовой категории.
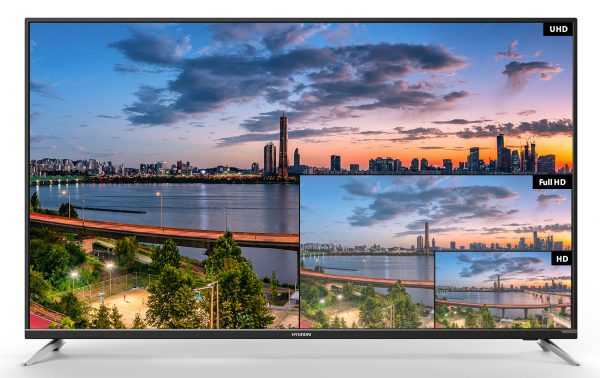
Устройство Hyundai H-LED55U601BS2S имеет очень тонкие рамки
LG OLED55C8
Примерная стоимость (в рублях): 116 900.
Очень дорогая модель из вышедших в 2019 году. Матрица выдаёт глубокий чёрный цвет. В совокупности с 4К разрешением это обеспечивает живую и яркую картинку. В телевизоре имеются предустановленные приложения для Youtube и социальных сетей, а также магазин с дополнительными программами. Работает телевизор на webOS. Из минусов можно отметить откровенно слабый звук — несмотря на высокую стоимость устройства, вам придётся докупать ещё и дорогие колонки, чтобы по полной раскрыть потенциал этого устройства.

LG OLED55C8 великолепно передаёт чёрный цвет
Видео: обзор телевизора LG OLED55C8
Таблица: сравнение характеристик различных телевизоров
Просмотр телевидения через интернет
Для просмотра телеканалов через Smart TV вам необязательно устанавливать подключение к цифровому вещанию. Вы можете смотреть каналы прямо через интернет — есть множество приложений, которые дают доступ к различным телеканалам. Речь идёт о таких приложениях, как Ланет.TV, youtv, Viks TV и т.д.
Телевизор Smart TV с возможностью выхода в интернет откроет для вас новую индустрию развлечений. Вы сможете смотреть желаемые шоу, играть в игры и слушать музыку на своём телевизоре. Главное — разумно совершить выбор устройства, подобрав телевизор под свои нужды и возможности.
Застряли старый телевизор? Вот как подключить не-смарт-телевизор к Wi-Fi
В Allconnect мы работаем над тем, чтобы предоставлять качественную информацию с соблюдением редакционных требований. Хотя этот пост может содержать предложения от наших партнеров, мы придерживаемся собственного мнения. Вот как мы зарабатываем деньги.
Как мы зарабатываем деньги
Allconnect - это независимый издатель и служба сравнения, поддерживаемая рекламой. Наши партнеры могут компенсировать нам, когда вы переходите по ссылкам или подписываетесь на услуги через наш сайт.Эта компенсация может повлиять на то, как, где и в каком порядке появляются товары. Кроме того, мы иногда используем партнерские ссылки Amazon, рекомендуя продукт в наших статьях. Мы можем получить компенсацию, если вы перейдете по ссылке и сделаете покупку. Ваша информация передается только выбранным вами поставщикам услуг во время оформления заказа. Эти партнерские отношения позволяют нам бесплатно связывать вас с лучшими поставщиками и продуктами.
Наше мнение - наше
С 1998 года цель Allconnect - помочь вам с уверенностью сравнивать поставщиков и продукты домашних услуг.Мы знаем, что вы доверяете нам точность и беспристрастность. Хотя на нашем сайте представлены не все поставщики или продукты, представленные на рынке, наши рекомендации по статьям основаны на независимых исследованиях и честных мнениях нашей редакционной группы. Наша редакция не получает подарков или прямых компенсаций от наших партнеров.
Мы живем в эпоху потокового вещания, но не все наши телевизоры получают новости. Если у вас есть телевизор, у которого нет возможности подключиться к Интернету, не отчаивайтесь: есть несколько простых (и доступных) способов превратить ваш старый телевизор в умный - и для них не требуется степень в области ИТ. установить.Вот некоторые из наших любимых вариантов.
Pro Совет: Ознакомьтесь с нашим домашним руководством по Wi-Fi, чтобы узнать, есть ли у вас возможность запускать беспроводной Интернет через телевизор!
Как подключить телевизор к Интернету
Приобретите устройство для потоковой передачи данных
Использование устройства для потоковой передачи данных на сегодняшний день является наиболее удобным способом подключения телевизора к домашнему Wi-Fi. В большинстве случаев они подключаются к порту HDMI вашего телевизора и к розетке питания, чтобы каждое потоковое приложение выводилось прямо на ваш экран.(Здесь есть несколько исключений, но они редки. Приложение AT&T TV, например, недоступно на устройствах Roku.)

Изображение предоставлено: Amazon
Устройства потоковой передачи обычно стоят около 30 долларов без совместимости с 4K, и 50 долларов с ним. Если вы думаете, что скоро перейдете на телевизор 4K, возможно, стоит использовать устройство потоковой передачи 4K. Хотя ваш новый 4K-телевизор сможет напрямую подключаться к Интернету, потоковые устройства почти всегда обеспечивают лучший пользовательский интерфейс и обычно предоставляют вам доступ к большему количеству приложений, чем смарт-телевизоры.
Мы подробно рассмотрим плюсы и минусы каждого потокового устройства, но вот основная статистика по наиболее популярным брендам:
Имейте в виду, какое бы потоковое устройство вы ни использовали, вы все равно необходимо подписаться на такие приложения, как Netflix и Hulu, отдельно.
Подключите кабель HDMI
Если вы планируете использовать телевизор для потоковой передачи только время от времени, вы, вероятно, вполне можете обойтись кабелем HDMI. Поскольку он отражает все, что есть на вашем ноутбуке, планшете или телефоне, вы можете использовать этот метод для таких вещей, как обмен фотографиями из отпуска или домашним видео.
Практически каждый ноутбук имеет встроенный порт HDMI, поэтому все, что вам понадобится в этом случае, - это сам кабель. Если у вас дома еще не валяется такой, новый он обычно стоит около 10 долларов.
Для подключения смартфона или планшета обычно требуется дополнительный шаг. Для продуктов Apple вам понадобится цифровой AV-адаптер Lightning, в то время как большинство новых телефонов и планшетов Android имеют подключение типа C (также известного как USB-C) или типа D (Micro HDMI). В зависимости от того, какой тип устройства Android используется, вам может потребоваться приобрести адаптер.
Используйте проигрыватель Blu-ray или игровую консоль
Если вы приобрели проигрыватель Blu-ray или игровую приставку в последнее десятилетие, у вас, вероятно, уже есть все необходимое для подключения телевизора к Wi-Fi. Даже консоли PlayStation 3 (2006–2013) и Xbox 360 (2001–2013) были оснащены возможностью подключения к Интернету. Конечно, у вас не будет доступа к такому количеству приложений, как на выделенном потоковом устройстве, но у вас не возникнет проблем с загрузкой популярных сервисов, таких как Netflix и Hulu.
Проигрыватели Blu-ray более удобны. Если у вас более старая модель, возможно, у нее нет возможности подключения к Интернету. Но большинство моделей, выпущенных за последние пять лет или около того, все рекламируют свою потоковую передачу как ключевой аргумент. Если вы предпочитаете приобретать новый проигрыватель Blu-ray вместо устройства потоковой передачи, стоимость большинства моделей с Wi-Fi начинается примерно от 70 долларов.
Советы по максимально эффективному использованию подключения к Интернету
Подключение телевизора к Интернету - это только первый шаг к беспрепятственной потоковой передаче.Мы также рекомендуем предпринять следующие шаги, чтобы ужасное колесо буферизации никогда не мешало просмотру фильмов.
По возможности используйте кабель Ethernet.
Несмотря на то, что за последние годы беспроводные соединения значительно улучшились, кабели Ethernet по-прежнему обеспечивают более надежное соединение в большинстве домов. Но поскольку они подключаются к вашему беспроводному маршрутизатору, ваш телевизор должен быть относительно близко к маршрутизатору, чтобы использовать проводное соединение. Из четырех основных потоковых устройств только Apple TV имеет порт Ethernet на всех своих моделях.Для Amazon Fire TV Sticks и Google Chromecast вам придется приобретать адаптер отдельно, в то время как Roku включает в себя только один в самой дорогой модели. Вы можете узнать больше о выборе подходящего кабеля Ethernet в нашем руководстве здесь.
Убедитесь, что у вас достаточно скорости загрузки
Большинство потоковых сервисов рекомендуют скорость загрузки около 5 Мбит / с для плавной потоковой передачи без буферизации в формате HD - легко достижимая цель для большинства домов. При этом чем больше устройств используют ваше соединение одновременно, тем более высокие скорости вам понадобятся.Если вы не уверены, какая скорость у вас сейчас, воспользуйтесь приведенным ниже тестом скорости, чтобы узнать.
Взять еще разPro Совет. Для достижения наилучших результатов используйте кабель Ethernet для подключения маршрутизатора или модема непосредственно к устройству перед запуском теста.
Переместите свой маршрутизатор
Если у вас возникли проблемы с буферизацией, попробуйте переместить маршрутизатор Wi-Fi в центральное и открытое место в вашем доме. Радиосигналы легче всего проходят через открытый воздух, поэтому уменьшение количества стен, через которые должен проходить ваш сигнал, также может улучшить качество потоковой передачи.
Если у вас все еще есть проблемы, возможно, стоит дополнительно вложить средства в расширитель Wi-Fi или ячеистый маршрутизатор.
Чтобы получить дополнительную информацию о потоковой передаче, скорости интернета и смарт-телевизорах, следите за нашим Ресурсным центром и следите за нашими экспертами в Facebook и Twitter.
Автор:
Джо СупанСтарший штатный писатель
Джо наблюдает за всем, что касается беспроводной связи и потоковой передачи для Allconnect, от музыкальных сервисов до сайтов прямой трансляции. Обзоры его стриминговых сервисов - одни из самых популярных статей на всем сайте.… Читать дальше
.Как выбрать лучший маршрутизатор 2020
По мере того, как продукты для умного дома становятся все более доступными и инновационными, ваша сеть Wi-Fi становится все более важной. Если вы хотите, чтобы фотографии, видео, игры и все остальное передавались или просматривались в Интернете - будь то на ноутбуке, планшете, телевизоре или смартфоне - для быстрой и надежной загрузки, вам нужен мощный маршрутизатор Wi-Fi дома. А теперь, когда люди проводят больше времени в помещении из-за заказов на дом, они проводят больше времени в Интернете, а это означает, что надежный маршрутизатор Wi-Fi становится еще более важным.
Однако не все маршрутизаторы Wi-Fi одинаковы. Даже наличие одного из них не обязательно означает, что оно может работать с вашими интеллектуальными устройствами - количество устройств, которые у вас есть, и их требования повлияют на общую производительность Интернета. Если вы обнаружите, что у вас медленное время загрузки и низкая скорость интернета, возможно, пришло время перейти на новый маршрутизатор Wi-Fi.
В этой статье
- Что такое Wi-Fi роутер?
- Стоит ли покупать собственный Wi-Fi роутер?
- Как выбрать лучший роутер?
- маршрутизаторов Wi-Fi в любой ценовой категории для рассмотрения в 2020 году
Сопутствующие
Что такое маршрутизатор Wi-Fi?
Когда-то компьютеры нужно было соединить проводами друг с другом для связи.В 1999 году был запущен Wi-Fi как способ беспроводного подключения компьютеров друг к другу и к Интернету.
Через вашего интернет-провайдера (обычно называемого вашим интернет-провайдером) кабельная или DSL-линия проникает в ваш дом и подключается к модему - небольшому устройству, которое декодирует входящий интернет-сигнал во что-то на вашем компьютере (и других устройствах). ) могу читать.
Затем этот сигнал поступает на маршрутизатор, который подключается к вашему модему через провод, который обеспечивает отображение любой электронной почты (или изображений кошек) на нужном устройстве в вашем доме, будь то смартфон, ноутбук или другое.Вы даже можете найти комбинированные устройства модем / маршрутизатор, которые объединяют обе эти функции в одном устройстве.
ARRIS SURFboard
Модем ARRIS SURFboard, слева и Smart WiFi Router TP-Link AC1750.Связанные
Стоит ли покупать собственный Wi-Fi роутер?
Когда вы подписываетесь на интернет-сервис - с такими компаниями, как Verizon's Fios, Comcast's Xfinity или другими - ваш интернет-провайдер часто предлагает вам модем и Wi-Fi роутер за небольшую ежемесячную арендную плату, обычно от 8 до 12 долларов в месяц. .(Comcast является материнской компанией NBC News.)
Это лишь один из ваших вариантов: вам не нужно арендовать маршрутизатор у провайдера. Есть множество маршрутизаторов, которые вы можете купить самостоятельно, и они доступны в большинстве крупных розничных продавцов. Более того: покупка собственного маршрутизатора почти всегда является более выгодным финансовым решением, чем аренда. Обычно он окупается примерно через год эксплуатации.
Родственные
Как выбрать лучший роутер?
Wi-Fi существует уже давно, и он прошел долгий путь.Маршрутизатор, который вы купили 10 лет назад, почти наверняка медленнее, чем тот, который вы купили бы сейчас, и, возможно, он не сможет добраться до каждого уголка вашего дома так же эффективно, как новые модели.
Скорость маршрутизатора Wi-Fi измеряется в мегабитах в секунду или Мбит / с - это означает, насколько быстро маршрутизатор может передавать входящие данные - например, интернет-сигнал - с одного компьютера (например, модема) на другой (например, ваш смартфон или телевизор. ). В последние несколько лет в самых быстрых маршрутизаторах Wi-Fi на рынке использовался стандарт 802.11ac, или «Wireless AC».
- Самые быстрые маршрутизаторы переменного тока могут похвастаться молниеносной скоростью до 5300 Мбит / с.
- Однако это общая комбинированная скорость, доступная для всех без исключения устройств, питающихся от этого маршрутизатора - отдельное устройство будет достигать только около 2167 Мбит / с.
- Большинство маршрутизаторов в любом случае никогда не достигнут теоретических максимальных скоростей, учитывая реальные условия.
Связанные
Другими словами, за цифрами стоит много сложных технических болтовни. коробки, но нет особой причины перегружать себя этим: в основном это тест, который позволяет вам определить общие возможности маршрутизатора.Думайте об этом как о доступной мощности автомобиля - это не столько использование этой мощности при каждом движении, сколько определение общей мощности двигателя автомобиля.
Вы также увидите другие функции на странице продукта маршрутизатора. Например, сейчас нормой стали «двухдиапазонные» маршрутизаторы, которые используют две разные частоты - 2,4 ГГц и 5 ГГц - для получения лучшего сигнала для ваших устройств.
- 2,4 ГГц лучше проникает через стены, но имеет некоторые ограничения.
- Он ниже 5 ГГц и может перегружаться другими устройствами, не поддерживающими Wi-Fi (например, беспроводной телефонной системой).
Наличие обоих позволяет получить наилучшее соединение, независимо от того, где вы находитесь в доме. Некоторые современные маршрутизаторы даже имеют ярлык «трехдиапазонный», который позволяет большему количеству устройств обмениваться данными с маршрутизатором одновременно, устраняя перегрузку, когда вся семья одновременно пользуется Интернетом - будь то Tik Tokking, потоковые шоу Netflix, взрыв Плейлист Spotify или проверка последних спортивных повторов.
Сопутствующие маршрутизаторы
Wi-Fi в любой ценовой категории для рассмотрения в 2020 году
1. Двухдиапазонный беспроводной интеллектуальный WiFi-маршрутизатор TP-Link AC1750 (бюджетный)
TP-Link предлагает одни из лучших вариантов по выгодной цене с их Archer A7. Он двухдиапазонный, оснащен некоторыми удобными функциями, такими как родительский контроль, и даже работает с Alexa, если у вас дома есть Echo.

2. Двухдиапазонный гигабитный WiFi-маршрутизатор Asus AC1900 (средний уровень)
В то время как некоторые люди предпочитают настроить маршрутизатор один раз и забыть об этом, другие (например, я) предпочитают настраивать параметры и использовать расширенные функции, чтобы получить лучший возможный опыт.Набор функций Asus и отличный интерфейс настроек (не говоря уже о его более высоких скоростях) делают его отличным выбором, если вам нужно потратить больше.

3. TP-Link AC4000 Smart WiFi Router (high-end)
Archer A20 от TP-Link поднимает его на новый уровень благодаря трехдиапазонным антеннам, так что вы можете подключать больше устройств без перегрузок. Он также поставляется с антивирусом Trend Micro на маршрутизаторе для дополнительной безопасности.

С учетом всего сказанного, аренда у вашего провайдера дает одно важное преимущество: бесплатная техническая поддержка, когда что-то идет не так.Об этом, безусловно, стоит подумать, но все же - как и в случае с большинством технологий - вы получите некоторую ограниченную гарантию, купив собственную, и, вероятно, это будет лучшая модель с большим количеством функций, чем то, что сдает в аренду ваш провайдер.
С более совершенным маршрутизатором вы можете максимально эффективно использовать Wi-Fi у себя дома, вместо того, чтобы полагаться на базовую конфигурацию, предназначенную для работы в доме каждого.
Сопутствующие товары
Другие руководства и рекомендации по покупкам
Найдите последние новости в руководствах и рекомендациях по покупкам NBC News.
Загрузите приложение NBC News, чтобы полностью осветить вспышку коронавируса.
Уитсон Гордон - внештатный писатель-технолог, автор статей в New York Times, Popular Science Magazine, PC Magazine и других. Раньше он был главным редактором Lifehacker и How-To Geek.
.6 решений для решения проблемы WIFI ТВ-бокса
С развитием технологий телевизионные приставки вошли в тысячи домашних хозяйств, и возникнут соответствующие проблемы. Итак, вот 6 советов по устранению неполадок с подключением к Wi-Fi ТВ-приставки, которые помогут вам решить некоторые проблемы с ТВ-приставкой Android.
Совет 1. Выключите и перезапустите Android TV Box Подключение к Wi-Fi
Используя ТВ-бокс для выхода в Интернет, ТВ-бокс сохранит сетевой IP-адрес, назначенный соединением WiFi, которое будет применяться к текущему Wi-Fi.Если конфликта адресов нет, не волнуйтесь. Если возникнет конфликт, вам придется закрыть и перезапустить соединение WiFi. Метод выглядит следующим образом:
Откройте меню ТВ-бокса - войдите в панель «настройки» - выберите «Настройки беспроводной сети и сети» - войдите в проект «Настройки WiFi» - выберите «выключить WiFi» в новом окне - повторно войдите в проект после закрытия операции и выберите «включить WiFi», чтобы перезапустить соединение WiFi.
Совет 2. Забудьте про сеть Android TV Box
Если описанный выше метод не работает, вы можете настроить Android TV Box на то, чтобы забыть о сети и добавить снова.Метод работы следующий:
Выйти за пределы зоны покрытия, которую необходимо игнорировать - выбрать «забыть о сети» - вернуться в зону покрытия и подождать, пока сеть не отобразится автоматически - введите пароль сети для повторного входа в систему . Таким образом, Android TV Box должны иметь возможность получать новые адреса и работать должным образом.
Совет 3. Проверьте пароль Wi-Fi на Android TV box
Как правило, пароли WiFi следует периодически менять.Однако, когда сеть выполняет такие настройки, ТВ-приставка не будет обновляться автоматически, и пароль WiFi необходимо будет обновить вручную. Метод выглядит следующим образом:
Выйдите за пределы зоны покрытия сети, в которой возникает проблема - войдите в проект конфигурации Wi-Fi, который необходимо настроить - выберите «настроить параметры сети» - введите новый пароль в окне и просмотрите ввод информация о пароле - наконец выберите «сохранить пароль». Таким образом, WiFi будет работать нормально.
Совет 4. Ознакомьтесь с расширенными настройками WiFi
Если ни одно из вышеперечисленных не может решить проблему, следующее, что нужно сделать, это войти в Android TV box, расширенные настройки Android TV box. WiFi и сделайте соответствующие настройки. Метод выглядит следующим образом:
Откройте ТВ-бокс и меню - войдите в окно «настройки» - выберите «беспроводная сеть и сеть» - введите «настройки WiFi» - а затем введите «расширенный» вариант "введите« настройки прокси-сервера » и подтвердите устройства Android без использования прокси-сервера. Если IP-адрес или доменное имя найдено в разделе прокси, удалите его, чтобы устранить сбой подключения WiFi.
(Совет: в большинстве случаев настройки агента и порта не меняются. Но в случае распространенных проблем с Wi-Fi, не будет ошибкой выбрать их.)
Совет 5. Установите статический IP адреса
Еще одно решение - установить статические IP-адреса для Android TV Box. Это указывает на то, что маршрутизатор, к которому должен подключиться пользователь, может иметь проблемы с назначением адреса DHCP или что устройству был присвоен неправильный адрес. Чтобы установить статический IP-адрес, введите информацию в строку настройки статического IP-адреса (IP-адрес, шлюз, маска подсети, DNS и т. Д.).
Единственная проблема с настройкой статического IP-адреса заключается в том, что он будет применяться ко всем WiFi, поэтому его можно использовать только тогда, когда пользователь подключен только к одному WiFi.
Совет 6. Отключите стратегии бездействия WiFi
Если WiFi является частой проблемой, пользователи должны попытаться установить стратегии бездействия WiFi на «никогда» и посмотреть, исчезнет ли проблема. Если для стратегии установлено значение «никогда», потребление энергии увеличится, но в других случаях это также сделает соединения WiFi более стабильными.
Заключение
Фактически, если только вы найдете правильный способ, то вы сможете решить проблему подключения Wi-Fi приставки Android TV. Дело не только в том, что ТВ бокс не работает!
.
Как получить Wi-Fi без интернет-провайдера: 5 методов
Выход в Интернет - дорогое удовольствие. В Соединенных Штатах средняя стоимость домашнего подключения к Интернету составляет 60 долларов в месяц. Не хотите платить столько денег? Не волнуйтесь; даже если у вас нет постоянного интернет-провайдера, все равно есть способы выйти в Интернет.
Вот как получить Wi-Fi без интернет-провайдера.
1.Мобильная точка доступа
Лучший способ быть уверенным, что у вас есть доступ к Интернету на вашем ноутбуке постоянно - это использовать мобильную точку доступа.
Конечно, это требует предоплаты - вам нужно будет купить точку доступа и подписаться на тарифный план мобильного Интернета.Довольно много компаний предлагают мобильные точки доступа.
Мы особенно рекомендуем три модели мобильных точек доступа:
Verizon Jetpack MiFi 8800L
Несмотря на то, что Verizon Jetpack MiFi 8800L исполнилось пару лет, он, вероятно, по-прежнему остается лучшей точкой доступа 4G, доступной прямо сейчас.Он использует модем Qualcomm X20 и поддерживает 11 диапазонов LTE. Он поддерживает мобильные сети как 2,4 ГГц, так и 5 ГГц, поддерживает гостевые подключения и позволяет одновременно подключать к сети до 15 устройств.
Устройство доступно только через Verizon.Вы можете получить устройство за 99 долларов, если подпишетесь на двухлетний контракт на мобильный интернет. Если вы покупаете устройство без контракта, это 199 долларов.
HTC 5G концентратор
HTC 5G Hub - лучшая мобильная точка доступа 5G на рынке.
Устройство оснащено процессором Qualcomm Snapdragon 855, модемом Snapdragon X50 5G, 4 ГБ оперативной памяти, поддержкой соединений Bluetooth и Ethernet, автономной работой в течение всего дня и возможностью подключения до 20 устройств одновременно.Он работает под управлением Android.
С другой стороны, 5G по-прежнему доступен не везде.Если вы ищете точку доступа, которая будет работать, когда вы в глуши, HTC 5G Hub может не для вас.
Sprint Мобильная точка доступа MiFi 8000
MiFi 8000 (доступен только на Sprint в США) может обеспечить скорость интернета до 1 Гбит / с, пока вы в пути.
Устройство будет работать в течение 24 часов без подзарядки, поддерживает гостевые подключения и предлагает встроенный VPN для дополнительной безопасности.
Под капотом вы найдете 4 ГБ оперативной памяти и собственную операционную систему MiFi OS2.
Roaming Man U2 Глобальная точка доступа Wi-Fi 4G
Если вам нужен доступ в Интернет для ноутбука во время поездки за пределы США, вам понадобится мобильная точка доступа и тарифный план, которые работают на международном уровне.
Нам нравится точка доступа Roaming Man U2 Global 4G Wi-Fi.Он работает более чем в 130 странах по цене от 8 до 10 долларов в день.
Конечно, при таких ценах это не подходящий вариант для домашнего использования.Но если вы в отпуске и вам нужно оставаться на связи дома, это будет дешевле, чем использование роумингового Интернета на вашем смартфоне.
2.Подключите свой смартфон или планшет
Если вам не нужны обычные мобильные данные, а вместо этого вам просто нужен периодический доступ к Интернету на вашем ноутбуке, самый быстрый и простой способ выйти в Интернет - это часто привязать ваш смартфон.
У привязки смартфона или планшета есть два недостатка.
- Вы полностью зависите от сигнала вашего оператора мобильной связи.Это нормально, если вы в городе, но менее надежно, если вы за городом.
- Ноутбуки обычно используют гораздо больше данных, чем смартфоны, а это означает, что вы можете быть неприятно удивлены, когда следующий счет за телефон попадет в ваш почтовый ящик.
Если у вас есть устройство Android, вы можете включить модем, перейдя в «Настройки »> «Сеть и Интернет»> «Точка доступа и модем », а затем переместите переключатель рядом с «Точка доступа Wi-Fi » в положение « на ».Пользователям iOS нужно перейти в «Настройки »> «Личная точка доступа » и сдвинуть переключатель.
Как на Android, так и на iOS вам следует установить новое имя пользователя и пароль для защиты вашей точки доступа.
3. Найдите общедоступный Wi-Fi
В зависимости от того, где вы находитесь, когда вам нужно выйти в Интернет без провайдера, вы можете подключиться к ближайшей общедоступной сети Wi-Fi.Библиотеки, кафе, рестораны и транспортные узлы часто имеют сети, к которым вы можете присоединиться.
Вы можете найти поблизости бесплатный Wi-Fi с помощью таких приложений, как Wi-Fi Master Key на Android и Wi-Fi Finder на iOS.
Примечание. Если вы решите присоединиться к публичной сети Wi-Fi, убедитесь, что вы предприняли шаги для обеспечения безопасности и конфиденциальности.Если вы хотите узнать больше, ознакомьтесь с нашей статьей о том, как обнаружить поддельный общедоступный Wi-Fi, управляемый хакерами.
Скачать: Wi-Fi Master Key для Android (бесплатно)
Скачать: Wi-Fi Finder для iOS (бесплатно)
4.USB-ключ Wi-Fi
USB-ключ Wi-Fi, a.k.a., Интернет-модем, является более дешевой и доступной версией мобильной точки доступа. Вместо того, чтобы покупать дорогостоящий долгосрочный тарифный план мобильного интернета, вы можете вставить стандартную SIM-карту 3G или 4G и использовать ее подключение для передачи данных.
Поскольку интернет-палки для ноутбуков легче и меньше мобильных точек доступа, они лучше подходят для людей, которым требуется подключение к Интернету во время путешествий.С другой стороны, не ожидайте, что сила сигнала, скорость Wi-Fi или дальность действия будут такими же хорошими, как при использовании точки доступа.
Чтобы узнать больше, ознакомьтесь с нашей статьей о лучших USB-адаптерах Wi-Fi.
5. Поделитесь чужим Интернетом
Есть вероятность, что кто-то из вашей группы может подключиться к Интернету на своем компьютере.Например, возможно, у них есть учетные данные для входа в ближайшую частную сеть, а у вас их нет.
В этих случаях вы можете поделиться пропускной способностью с компьютером с Windows или macOS.
Чтобы поделиться подключением к Интернету с компьютера Windows, перейдите в Настройки > Сеть и Интернет> Мобильная точка доступа .Выберите соединение, которым хотите поделиться, и переместите переключатель в положение на .
Если вам нужно поделиться подключением к Интернету с устройства MacOS, перейдите в Apple> Системные настройки> Общий Интернет .В раскрывающемся меню выберите соединение, которое вы хотите предоставить, в раскрывающемся меню «Поделитесь своим подключением» из , затем выберите, как вы хотите предоставить общий доступ к Интернету, из списка вариантов ниже.
Подробнее об использовании Wi-Fi
Лучший способ получить Wi-Fi без подключения к Интернету зависит от того, где вы находитесь и как хотите использовать подключение.
Людям, которые много работают в дороге, следует подумать о полноценной мобильной точке доступа.Случайные пользователи могут захотеть использовать модем или купить интернет-модем. В сельской местности вы можете выйти в Интернет через беспроводной Интернет.
Если вам нужна дополнительная информация об использовании Wi-Fi, ознакомьтесь с нашими статьями о различных типах безопасности Wi-Fi и о том, как исправить низкую скорость Wi-Fi.
Надеемся, вам понравятся товары, которые мы рекомендуем! MakeUseOf имеет филиал партнерские отношения, поэтому мы получаем долю дохода от вашей покупки. Это не повлияет на цена, которую вы платите, и помогает нам предлагать лучшие рекомендации по продуктам.
Потеряли телефон? Пытаетесь найти ребенка или присмотреть за ним? Это приложение может помочь.
Об авторе Дэн Прайс (Опубликовано 1394 статей)
Дэн Прайс (Опубликовано 1394 статей) Дэн присоединился к MakeUseOf в 2014 году и был директором по партнерским отношениям с июля 2020 года.Обратитесь к нему с вопросами о спонсируемом контенте, партнерских соглашениях, рекламных акциях и любых других формах партнерства. Вы также можете найти его каждый год бродящим по выставочной площадке CES в Лас-Вегасе, поздоровайтесь, если собираетесь. До своей писательской карьеры он был финансовым консультантом.
Ещё от Dan PriceПодпишитесь на нашу рассылку новостей
Подпишитесь на нашу рассылку, чтобы получать технические советы, обзоры, бесплатные электронные книги и эксклюзивные предложения!
Еще один шаг…!
Подтвердите свой адрес электронной почты в только что отправленном вам электронном письме.
.