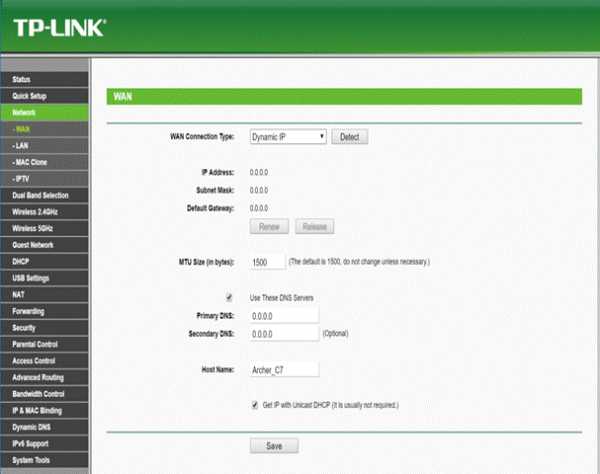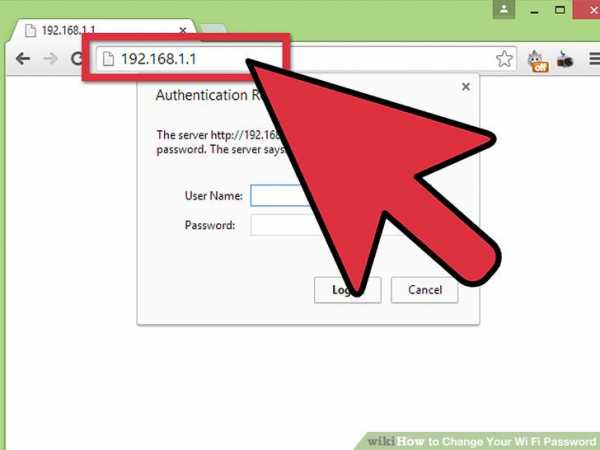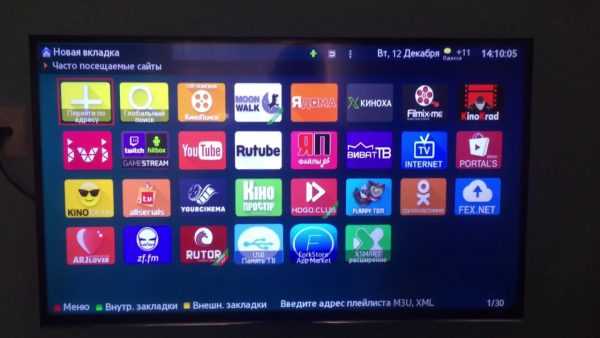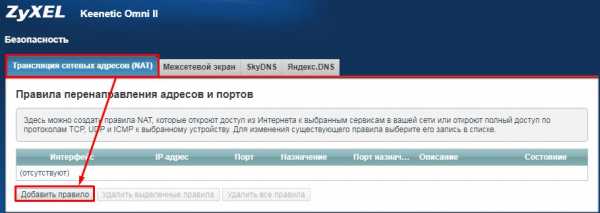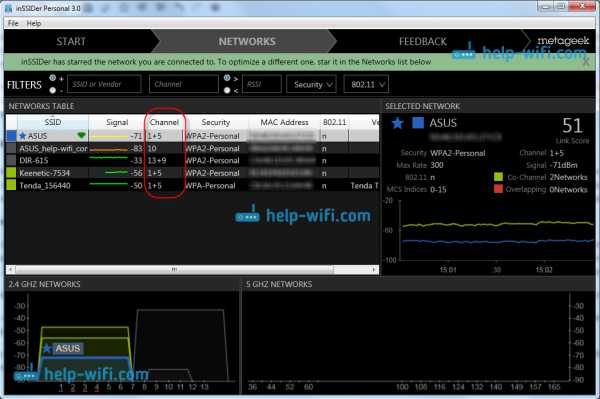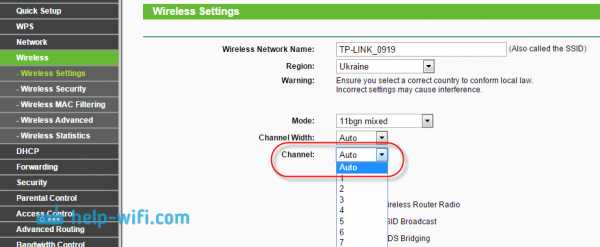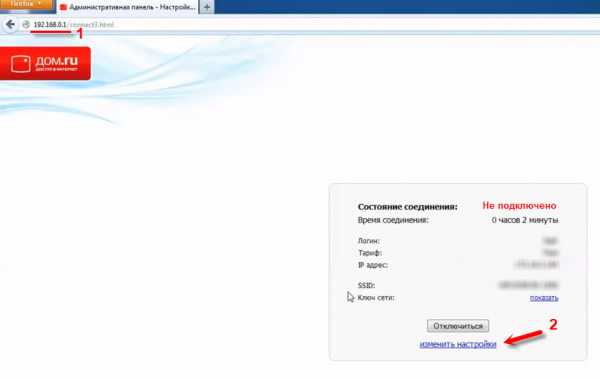Мы принимаем к оплате:
«Подарочный сертификат» от нашего Учебного Центра – это лучший подарок для тех, кто Вам дорог! Оплате обучение и подарите Вашим родным и близким обучение по любому из курсов!!!
«Сертификат на повторное обучение» дает возможность повторно пройти обучение в нашем Учебном Центре со скидкой 1000 рублей!
А также:
Как узнать точку доступа wifi
Как найти IP-адрес беспроводной точки доступа
Каждому из устройств, подключенных к вашей сети, назначен IP-адрес. Это относится и к вашей беспроводной точке доступа, и ей присвоен собственный IP-адрес. Иногда вам может понадобиться получить доступ к этому IP-адресу, чтобы выполнить определенные действия, такие как изменение конфигурации сети, установка нового пароля Wi-Fi и т. д.
Если вы не указали этот IP-адрес где-либо, что в большинстве случаев маловероятно, вам может понадобиться один из нескольких способов найти IP-адрес вашей беспроводной точки доступа на ваших компьютерах. Существуют методы поиска требуемого IP-адреса для компьютеров под управлением Windows и Mac, и вы можете использовать любой из них для получения доступа к IP-адресу вашего WAP. Методы включают как графический, так и интерфейс командной строки.
Найти беспроводную точку доступа IP в Windows (GUI)
Если вы уже подключены к сети через WiFi или Ethernet, вы можете войти в меню настроек вашего адаптера, чтобы узнать IP-адрес вашей точки беспроводного доступа.
1. Щелкните правой кнопкой мыши значок сети на панели задач и выберите «Открыть параметры сети и Интернета».
2. На следующем экране выберите параметр «Настройка параметров адаптера». Вы не собираетесь ничего менять, хотя.
3. На следующем экране показаны все адаптеры, доступные на вашем компьютере. Вам необходимо щелкнуть правой кнопкой мыши на текущем и выбрать опцию, которая говорит о «Состоянии».
4. На следующем экране нажмите кнопку «Сведения», чтобы просмотреть более подробную информацию о вашей сети.
5. Теперь вы должны увидеть несколько IP-адресов на вашем экране. Найдите тот, который напечатан рядом со Шлюзом по умолчанию IPv4, и это IP-адрес вашей беспроводной точки доступа.
Найти IP-адрес беспроводной точки доступа в Windows (CLI)
Если вам нужно слишком часто находить IP-адреса различных точек беспроводного доступа и вы предпочитаете более простое решение, использование утилиты командной строки для выполнения этой задачи будет более удобным для вас.
Есть команда, которую вы можете запустить в утилите, которая позволит вам увидеть множество деталей о вашей сети, включая IP-адрес WAP.
1. Одновременно нажмите клавиши Windows + R, введите cmd в поле на экране и нажмите Enter.
2. Когда запускается командная строка, введите следующую команду «ipconfig» и нажмите Enter.
3. Как только команда будет выполнена, вы увидите несколько IP-адресов на вашем экране. IP-адрес, показанный рядом со Шлюзом по умолчанию, является IP-адресом вашей беспроводной точки доступа.
Просмотр IP-адреса беспроводной точки доступа на Mac (GUI)
IP-адрес вашей беспроводной точки доступа также может быть обнаружен на вашем компьютере Mac. Если вы выберете метод с графическим интерфейсом, все, что вам в основном нужно, это нажать на несколько опций, и вы получите доступ к необходимому IP-адресу вашего WAP. Предполагается, что вы уже подключены к сети через WiFi.
1. Нажмите на значок Wi-Fi в строке меню Mac и выберите опцию «Открыть настройки сети». Он открывает настройки вашей сети.
2. Выберите Wi-Fi на левой боковой панели, а затем нажмите «Дополнительно» на правой боковой панели.
3. На следующем экране нажмите на вкладку TCP / IP в верхней части. IP-адрес вашей беспроводной точки доступа должен быть указан рядом с Маршрутизатором. Теперь вы можете использовать его для настройки вашей сети.
Просмотр IP-адреса беспроводной точки доступа на Mac (CLI)
Mac Terminal имеет ряд команд, которые можно использовать для выполнения различных задач, и одна из них позволяет просматривать информацию о сети. Вы можете использовать его, чтобы найти IP-адрес вашей беспроводной точки доступа. Команда должна работать и в Linux.
1. Нажмите на Launchpad в Dock, найдите терминал и нажмите на него, чтобы открыть его.
2. Введите следующую команду «netstat -nr | grep default» и нажмите Enter.
3. В отличие от других методов, вы увидите только один IP-адрес рядом со значением по умолчанию. Это IP-адрес вашей беспроводной точки доступа, и вы можете записать его для дальнейшего использования.
Сканирование беспроводных точек доступа при выключенной трансляции SSID
Одной из особенностей беспроводных точек доступа является то, что вы можете скрыть их от обнаружения кем-либо. Если кто-то отключил широковещательную рассылку SSID, вы не сможете узнать его WAP-IP-адрес, поскольку его сеть просто не будет найдена в вашем списке.
Если вам нужно найти эти точки доступа, вам нужно использовать приложение сетевого сканера. NetSpot (freemium) - это одно из приложений, которое позволяет сканировать как скрытые, так и не скрытые сети вокруг вас. Использовать его довольно просто, так как все, что вам нужно сделать, это установить и запустить его.
1. Загрузите, установите и запустите NetSpot на вашем компьютере.
2. Нажмите «Обнаружить» при запуске и подождите, пока он просканирует сети вокруг вас.
3. Вы увидите список сетей, которые он может искать для вас.
Разница между WAP и маршрутизатором
Точка беспроводного доступа и маршрутизатор не должны путаться друг с другом. На самом деле это две разные вещи, и поэтому они работают немного по-другому.
Маршрутизатор на самом деле является концентратором, к которому вы подключаете свои устройства, и отвечает за обработку и управление вашей сетью. С другой стороны, точка беспроводного доступа - это точка беспроводного доступа, к которой вы подключаете свои устройства, а затем подключающая вас к основной сети.
Точки беспроводного доступа обычно используются для расширения зоны действия основной сети, чтобы больше людей могли присоединиться к сети. Маршрутизатор может иметь несколько точек беспроводного доступа для различных целей, и пользователи могут подключаться к ним.
Как найти бесплатные точки доступа Wi-Fi рядом с вами
Природа современного мира не позволяет слишком долго находиться вдали от подключения к Wi-Fi. Никакая электронная почта, Spotify или Instagram, а также медленный 3G-интернет - это кошмар.
Если вам нужно найти ближайшее бесплатное подключение к Wi-Fi, вы можете использовать несколько различных стратегий.Давайте подробнее рассмотрим, как найти места бесплатного Wi-Fi рядом с вами.
1.Используйте приложение Wi-Fi Hotspot Finder на своем телефоне
Некоторые приложения для смартфонов могут найти поблизости бесплатный Wi-Fi.
Карта Wi-Fi
Wi-Fi Map - это средство поиска Wi-Fi для Android и iOS.У него более 100 миллионов точек Wi-Fi на выбор. Они разбросаны по всей планете, что делает приложение отличным выбором для путешественников.
Приложение выделяется своим активным сообществом.Они добавили миллионы паролей для защищенных точек доступа. Для удобства все местоположения отображаются на карте с возможностью поиска.
Также есть офлайн-режим.Это означает, что вы сможете найти точку доступа, даже если у вас нет телефона или интернет-сигнала.
Скачать: Карта Wi-Fi для Android | iOS (доступна бесплатная, премиум-версия)
Wefi
Wefi - еще один бесплатный поисковик Wi-Fi для Android и iPhone.Он предлагает доступ к миллионам точек доступа по всему миру. Как и следовало ожидать, все точки четко обозначены на карте и их легко найти.
Другие функции включают фильтр, который позволяет сузить результаты поиска, а также активное сообщество, которое делится паролями и другими советами для каждого местоположения.
Wefi бесплатен и не содержит рекламы.
Скачать: Wefi для Android | iOS (бесплатно) [больше не доступно]
Мастер-ключ Wi-Fi
Мастер-ключ Wi-Fi следует той же форме, что и два предыдущих приложения: откройте приложение, нажмите кнопку поиска, и вы увидите список всех ближайших точек Wi-Fi, которыми поделились другие пользователи.Офисы доступны по всему миру.
Приложение не раскроет ни один из ваших паролей Wi-Fi; все зашифровано автоматически.
Скачать: Мастер-ключ Wi-Fi для Android | iOS (бесплатно)
2.Используйте веб-приложение для поиска бесплатного Wi-Fi
Если вы работаете на настольном компьютере и хотите найти места с Wi-Fi рядом с вами, возможно, имеет смысл использовать веб-приложение, а не собственный инструмент Wi-Fi вашей операционной системы.
Wi-Fi пространство
Wi-Fi Space - одно из таких веб-приложений, которое поможет вам найти точки доступа Wi-Fi.Карта с цветовой кодировкой помогает легко и быстро распознавать бесплатный Wi-Fi (зеленый), частные сети с известными паролями (желтый) и частные сети с неизвестными паролями (красный).
Когда вы загружаете сайт, масштабируемая карта отображается вверху страницы.Вы также можете искать по городу, прямо на карте или используя каталог местоположений.
Примечание. Wi-Fi Space также производит приложение для поиска Wi-Fi для Android и iOS.
Загрузить: Wi-Fi Finder для Android [больше не доступен] | iOS (бесплатно)
OpenWiFiSpots [Больше не доступно]
Если вы живете в США, Канаде, Европе или Австралии, вы можете проверить OpenWiFiSpots, чтобы найти бесплатный Wi-Fi рядом с вами.
Веб-сайт не такой элегантный, как Wi-Fi Space, но он укажет вам направление 66 000 бесплатных точек доступа Wi-Fi только в США.Каждую неделю добавляется около 150 новых точек бесплатного Wi-Fi.
Чтобы найти бесплатный Wi-Fi, введите город в поле поиска или выберите местоположение из списка в правой части страницы.
3. Посетите ресторан с бесплатным Wi-Fi
В наши дни во многих ресторанах предоставляется бесплатный Wi-Fi.Например, более 11 000 ресторанов McDonald's в США предоставляют своим клиентам бесплатный Wi-Fi. То же самое относится к Starbucks, Denny's, IHOP и многим другим.
Некоторые компании позволяют легко узнать, какие из их филиалов предлагают Wi-Fi.Starbucks, например, позволяет фильтровать по доступности Wi-Fi в локаторе магазинов.
Но даже если вы не находитесь рядом с крупной сетью, вероятно, рядом с вами есть множество небольших кафе с бесплатным Wi-Fi.
4. Откройте для себя другие общественные места с бесплатным Wi-Fi
В любом городе вы можете найти множество общественных мест с бесплатным Wi-Fi.Среди основных претендентов - библиотеки, вокзалы, аэропорты и автобусные депо.
Помните, что бесплатные приложения Wi-Fi, которые мы обсуждали ранее, могут помочь вам найти бесплатный Wi-Fi, но они не идеальны.Базы данных не обязательно должны быть полными; некоторые сети Wi-Fi будут отсутствовать. Всегда стоит проверить лично.
И если вы действительно в отчаянии, спросите в любом малом бизнесе, мимо которого вы проходите.В худшем случае они скажут нет.
5. Создайте точку доступа с помощью смартфона
Один из самых простых способов мгновенно подключить компьютер к Интернету - создать точку доступа на телефоне.
Конечно, точка доступа Wi-Fi в телефоне технически не бесплатна; вы, вероятно, уже оплатили данные в своем ежемесячном счете.Однако это бесплатно, поскольку вам не нужно тратить деньги в тот момент, когда вы хотите выйти в Интернет.
Чтобы создать точку доступа Wi-Fi на Android, перейдите в «Настройки »> «Сеть и Интернет»> «Точка доступа и модем ».Вы можете использовать функцию точки доступа на iPhone, перейдя в «Настройки »> «Личная точка доступа ».
6. Используйте ближайшие точки доступа интернет-провайдеров
Многие интернет-провайдеры предлагают своим клиентам бесплатные точки доступа.Опять же, это не совсем бесплатно, так как вам нужно платить за интернет каждый месяц. Однако при подключении вам не нужно ничего доплачивать.
Если вы живете в США и являетесь клиентом Cox Communications, Optimum, Spectrum или Xfinity, вы можете использовать кабельную сеть Wi-Fi.В совокупности сеть предлагает более 500 000 точек доступа Wi-Fi. Подобные сети есть и в других странах.
Как правило, для входа в систему требуется только имя пользователя и пароль от вашего интернет-провайдера.Некоторые интернет-провайдеры даже предлагают бесплатные приложения для Android и iOS, чтобы помочь вам найти их Wi-Fi-соединения. Свяжитесь с вашим интернет-провайдером напрямую, если вам нужна дополнительная информация.
Больше способов легкого доступа в Интернет
Мы познакомили вас с несколькими инструментами и приемами, которые вам понадобятся, если вам нужен бесплатный Wi-Fi рядом с вашим местоположением.Надеюсь, они помогут вам выйти в Интернет, где бы вы ни находились.
А если вы хотите узнать больше о поиске мест с Wi-Fi, обязательно ознакомьтесь с тем, как получить бесплатный доступ в Интернет в любом месте и как выйти в Интернет без интернет-провайдера.
Хотя мы знаем, что Facebook собирает тонны пользовательских данных, социальная сеть также ежедневно вторгается в вашу конфиденциальность.
Об авторе Дэн Прайс (Опубликовано 1394 статей)
Дэн Прайс (Опубликовано 1394 статей) Дэн присоединился к MakeUseOf в 2014 году и был директором по партнерским отношениям с июля 2020 года.Обратитесь к нему с вопросами о спонсируемом контенте, партнерских соглашениях, рекламных акциях и любых других формах партнерства. Вы также можете найти его каждый год бродящим по выставочной площадке CES в Лас-Вегасе, поздоровайтесь, если собираетесь. До своей писательской карьеры он был финансовым консультантом.
Ещё от Dan PriceПодпишитесь на нашу рассылку новостей
Подпишитесь на нашу рассылку, чтобы получать технические советы, обзоры, бесплатные электронные книги и эксклюзивные предложения!
Еще один шаг…!
Подтвердите свой адрес электронной почты в только что отправленном вам электронном письме.
.Что такое точка доступа Wi-Fi и как она работает
Безопасность точки доступа
Если вы используете точку доступа Wi-Fi, вам необходимо помнить о безопасности. Провайдеры точек доступа знают, что их клиенты хотят получить обслуживание как можно быстрее, поэтому они могут пожертвовать безопасностью ради обслуживания.
Шифрование - ключ к безопасности беспроводной сети. Без него хакеры могут перехватить ваши данные. Однако данные могут не быть зашифрованы, поскольку они перетекают из точки доступа Wi-Fi на ваш компьютер.Другая проблема - фиктивные сайты с горячими точками, где хакеры имитируют общедоступные точки доступа и берут информацию у ничего не подозревающих пользователей.
Ключ к обеспечению безопасности - это относиться к доступу к точке доступа в Интернет, как к любому ценному. Убедитесь, что вы не посещаете какие-либо сайты, которые должны быть защищены, например сайты банковского обслуживания. Убедитесь, что вы используете несколько паролей и имен пользователей, чтобы обеспечить безопасность самой конфиденциальной информации. Простые решения, которые обеспечат безопасность.
В портативной точке доступа проблема безопасности возникает из-за того, что халявщики пытаются воспользоваться вашим сервисом. В домашнем Wi-Fi это может раздражать, но обычно не дорого. Однако, когда счетчик работает в вашем тарифном плане, помощь копилки может быстро стоить вам денег.
Главное - иметь безопасное портативное устройство. Лучший способ сделать это - купить устройство с надлежащей защитой, включая шифрование данных. Кроме того, не упростите задачу для хакеров. Убедитесь, что им будет сложно взломать имя вашего устройства и пароль.
.Как создать точку доступа WiFi на вашем ноутбуке?
Если у вас есть только одно проводное соединение Ethernet и комната, полная пользователей ноутбуков, которым не хватает Интернета, вы можете быстро создать точку доступа Wi-Fi, чтобы превратить свой ноутбук в виртуальный маршрутизатор Wi-Fi с бесплатной точкой доступа Wi-Fi.
Это программное обеспечение на базе Windows, которое превращает ваш ноутбук в беспроводной маршрутизатор. Теперь просто создайте точку доступа Wi-Fi с паролем, чтобы ваши друзья и соседи могли подключаться к ней без беспроводного маршрутизатора.

Как создать точку доступа Wi-Fi на ноутбуке
Шаг 1.Настроить идентификатор и пароль точки доступа
Запустите бесплатную точку доступа Wi-Fi и введите имя в поле «Имя точки доступа» и минимум 8-значный пароль в поле «Пароль» для сетевой безопасности.
Шаг 2. Выберите Сетевое подключение
Нажмите « Поделиться с », чтобы выбрать сетевое подключение из Интернет-соединений, таких как DSL, кабель, Bluetooth, карта мобильного широкополосного доступа, Dial-Up, и т.
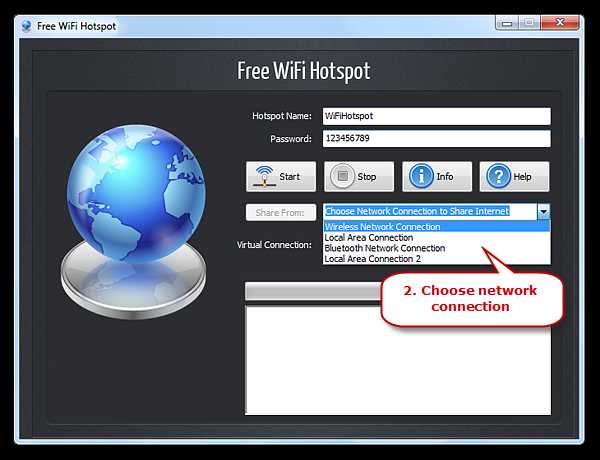
Шаг 3.Создать точку доступа
Нажмите кнопку « Start », чтобы создать точку доступа Wi-Fi, и в течение нескольких секунд созданная вами точка доступа с заданным вами именем может быть обнаружена вашим устройством. Теперь вы можете использовать беспроводное подключение к Интернету со всеми, у кого есть созданный вами пароль.
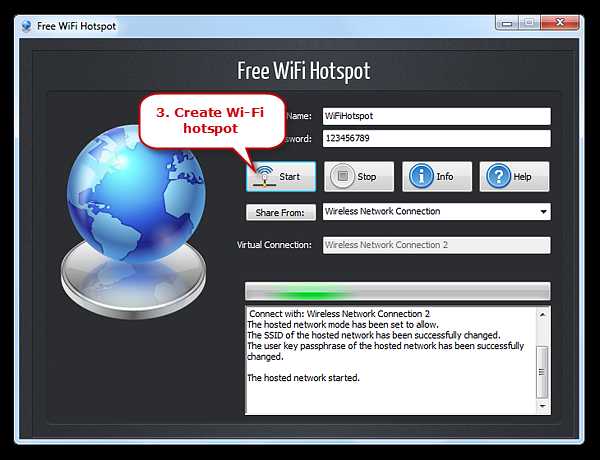
FAQ
Q: Что делать, если я не могу войти в систему?
A: Сначала проверьте доступные точки доступа и убедитесь, что «freewifihotspot» или другой идентификатор, который вы указали в списке сетей.Если сеть freewifihotspot действительно есть в списке, но вы по-прежнему не можете подключиться, проверьте свое устройство с поддержкой Wi-Fi и посмотрите, сколько полос сигналов на нем отображается. Если есть всего одна или две полоски, вам нужно подойти ближе к сигналу. Если описанные выше методы не могут решить проблему, убедитесь, что вы получили правильный идентификатор и пароль.
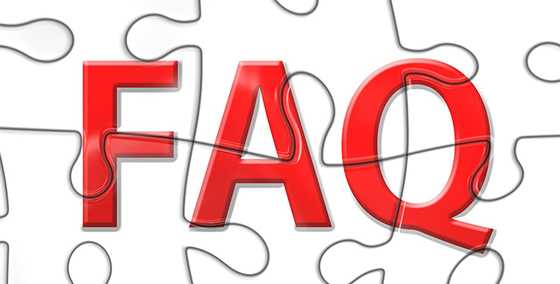
Заключение
Короче говоря, Free WiFi Hotspot - одно из наиболее широко используемых программ для создания точек доступа на сегодняшний день. Он позволяет пользователям создавать точки доступа Wi-Fi за секунды, и они могут делать что угодно через Wi-Fi, что является большим вопросом производительности. Несмотря на простоту использования, бесплатную точку доступа Wi-Fi можно также использовать в качестве повторителя сигнала WiFi, который можно использовать для приема сигналов от модема Wi-Fi и повторного распространения этих сигналов по мере необходимости. В общем, бесплатную точку доступа Wi-Fi определенно стоит попробовать тем, кто ищет персональную точку доступа.
Скачать Free WiFi Hotspot
Следите за нами и ставьте лайки:
.Как использовать ноутбук в качестве точки доступа Wi-Fi
Были ли вы когда-нибудь в ситуации, когда у вас нет маршрутизатора W-Fi, только один сетевой кабель и пять человек, которым нужно использовать Интернет? Или, может быть, у вас есть адаптер 3G, который работает с вашим ноутбуком, но оставляет планшет только с Wi-Fi в автономном режиме. Звучит знакомо? Разумеется, было бы удобно предоставить доступ к Интернету всем пользователям и устройствам без маршрутизатора, верно?
Или, может быть, этот сценарий вызовет тревогу. Многие отели предлагают проводной доступ в Интернет бесплатно, но взимают плату за Wi-Fi и / или за использование Интернета на нескольких устройствах.Так стоит ли вам просто платить сумасшедшую сумму, которую они просят? Не обязательно.
Вы можете поделиться своим ноутбуком или настольным компьютером с подключением к Интернету через Wi-Fi другим устройствам, и по большей части это довольно просто. Пользователи Mac вообще не сталкиваются с проблемами, поскольку настроить общий доступ к Интернету в OS X можно всего за пару кликов, но для пользователей Windows этот процесс может быть немного сложнее. Встроенные опции не всегда сокращают его из-за сложной настройки и проблем с надежностью.
Используйте Windows 7, Windows 8 или Windows 8.1 Ноутбуки как точки доступа Wi-Fi
К счастью, существует довольно много приложений, которые позволяют использовать ваш компьютер в качестве точки доступа Wi-Fi. Прежде чем использовать какое-либо из этих приложений, вы можете проверить действия на сайте Microsoft, чтобы увидеть встроенный общий доступ в Интернет в Windows и посмотреть, повезло ли вам больше, чем нам. Мы действительно рекомендуем вам пропустить это и вместо этого использовать стороннее приложение, так как обычно это намного лучше.
Мы протестировали несколько популярных приложений, которые позволяют это делать - Connectify и Virtual Router Plus.Последнее нам не очень понравилось. Наш антивирус пометил его как угрозу и во время установки пытался заставить нас установить нежелательное программное обеспечение.
У нас не было таких проблем с Connectify. Это надежное приложение для превращения вашего компьютера в точку доступа Wi-Fi. Прежде чем продолжить, знайте, что вам понадобится ПК с Windows с адаптером Wi-Fi (или встроенным Wi-Fi), чтобы это работало. Если на вашем компьютере нет Wi-Fi, вы можете купить тот, который подключается через USB, например этот.
Вот шаги для настройки вашего компьютера с Windows в качестве точки доступа Wi-Fi:
- Загрузите Connectify и установите его.Установка довольно проста, и когда установка будет завершена, перезагрузите компьютер.
- После перезагрузки компьютера проверьте, подключен ли он к Интернету. Если это так, запустите приложение Connectify Hotspot .
- В приложении вы увидите две вкладки - Настройки и Клиенты . На вкладке «Настройки » в разделе «Создать ...» щелкните точку доступа Wi-Fi.
- В Internet to Share вы увидите раскрывающееся меню.Разверните его и выберите соединение, которым хотите поделиться. Мы протестировали это приложение с проводным и беспроводным подключением и обнаружили, что оно отлично работает с обоими.
- Под ним вы увидите еще несколько вариантов. Добавьте пароль Wi-Fi. Щелкните Start Hotspot .
Это все, что вам нужно сделать. Теперь другие устройства будут обнаруживать сеть Wi-Fi с надписью Connectify-me. Введите пароль, и все готово.
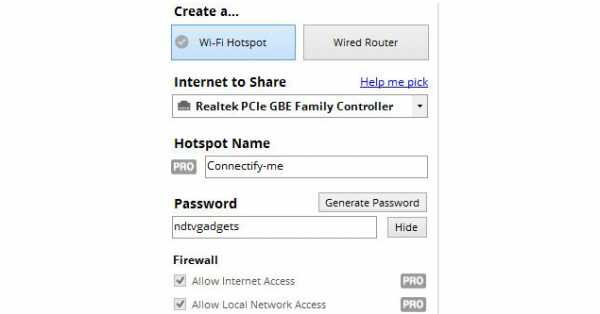
Connectify - это платное приложение, но оно имеет урезанную бесплатную версию.Вы можете создать точку доступа с помощью бесплатной версии, но основным ограничением является то, что она автоматически отключается каждые 30 минут и показывает всплывающие окна с просьбой купить профессиональную версию. Вам придется повторно включить точку доступа вручную, чтобы снова начать ее использовать.
Версия Pro имеет больше функций и стоит 25 долларов (1550 рупий) в год и 40 долларов (2450 рупий) за полную лицензию. Помимо неограниченного времени безотказной работы точки доступа, вы получаете такие функции, как настраиваемое имя точки доступа, возможность совместного использования Интернета из сетей 3G и 4G (для совместного использования USB-ключей для подключения к Интернету) и расширенные средства управления брандмауэром (выберите, какие устройства могут получить доступ к Интернету и личным файлам в вашей локальной сети). ).
Использование MacBook с OS X в качестве точки доступа Wi-Fi
Пользователям Mac это намного проще. Вот как открыть доступ к Интернету вашего Mac.
- Откройте Системные настройки > Общий доступ > проверьте Общий доступ в Интернет слева.
- Справа разверните раскрывающееся меню рядом с Поделиться своим подключением из: и выберите подключение, которым хотите поделиться. Вы можете делиться подключениями к Интернету через Ethernet, Wi-Fi, Bluetooth или даже iPhone USB.
Как правило, вам нужно выбрать Ethernet , если вы используете iMac, Mac Pro или MacBook Pro с проводным подключением к Интернету. Если вы используете внешний адаптер Ethernet с MacBook Air, вам нужно выбрать USB Ethernet или Thunderbolt Ethernet , в зависимости от типа используемого ключа (обычно это USB).
- Чуть ниже есть поле рядом с Для компьютеров, использующих: , где вы должны установить флажок рядом с Wi-Fi .
- Нажмите кнопку «Параметры Wi-Fi» под полем. Выберите Network Name , Security Type и дважды введите пароль в поля с именами Password и Verify . Мы настоятельно рекомендуем вам выбрать пароль, вместо того, чтобы оставлять для параметра безопасности значение Нет. Вы можете оставить Channel в качестве значения по умолчанию, если вы не знаете, что делаете. Щелкните ОК.
- Если соединение активно, вы увидите зеленый значок и текст «Общий Интернет: Вкл.» В Системных настройках.
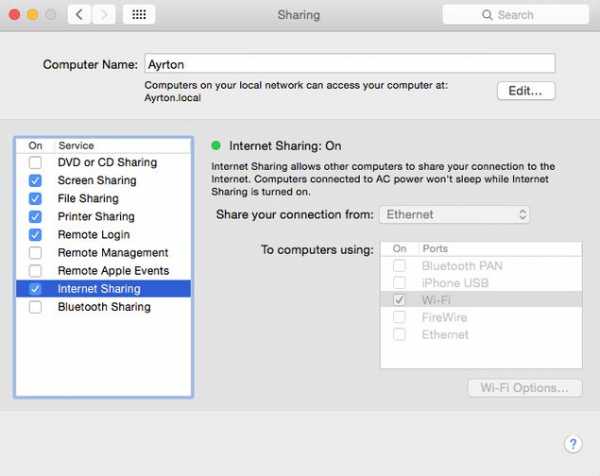
Вот и все. Теперь вы сможете использовать Интернет на других устройствах, подключившись к сети, указанной в поле «Имя сети».
Так вы превратите свой ПК или Mac в точку доступа Wi-Fi. Есть ли другие способы, которыми вы это делали? Сообщите нам об этом в комментариях. Как всегда, вы можете прочитать больше руководств в нашем разделе «Как сделать».
Партнерские ссылки могут создаваться автоматически - подробности см. В нашем этическом положении. .