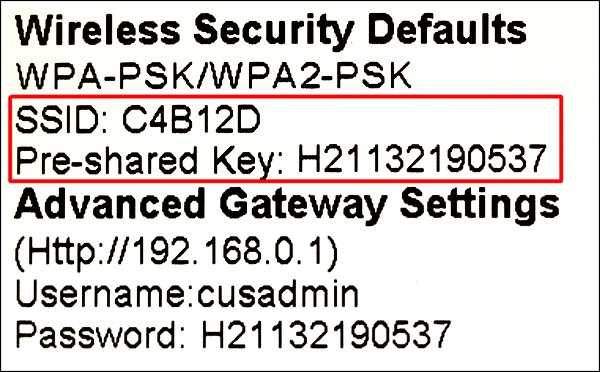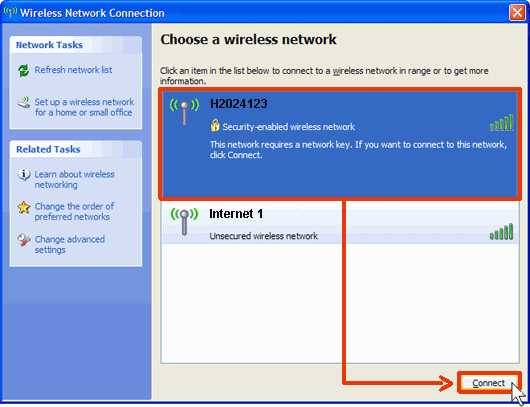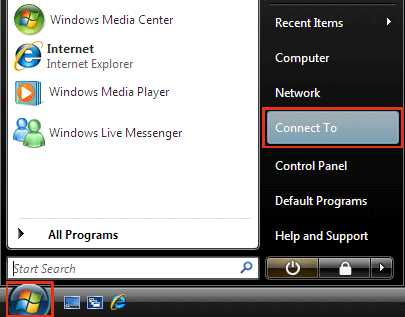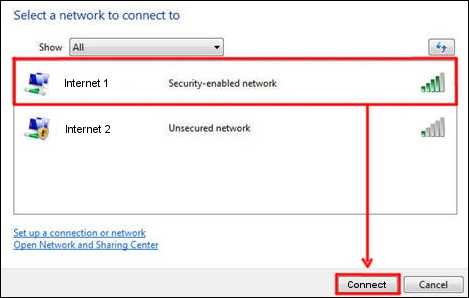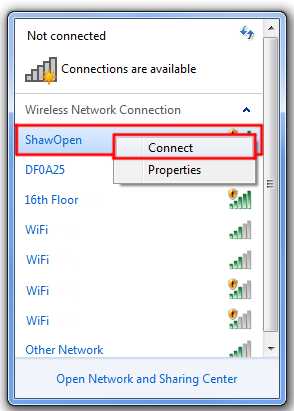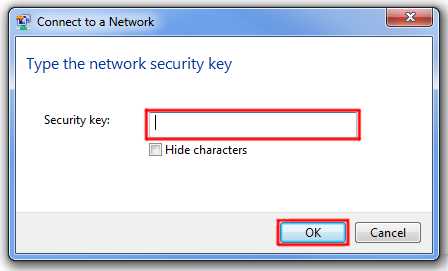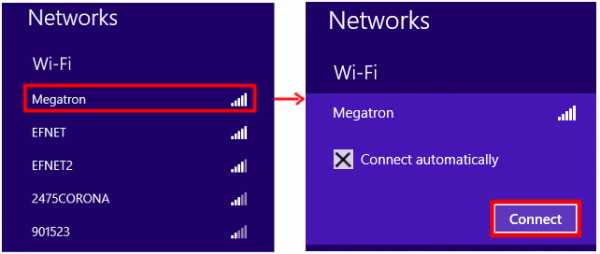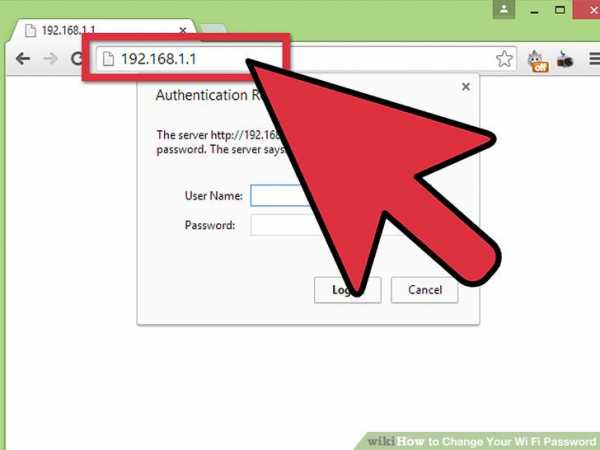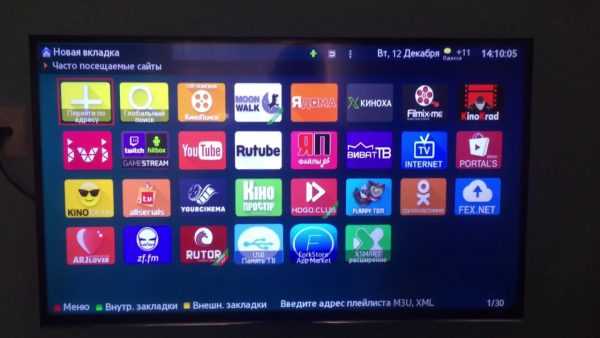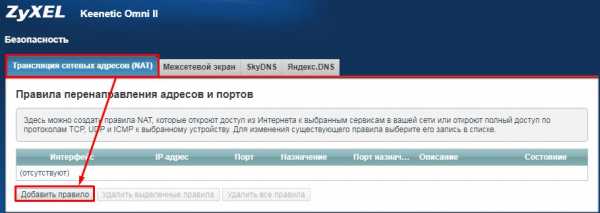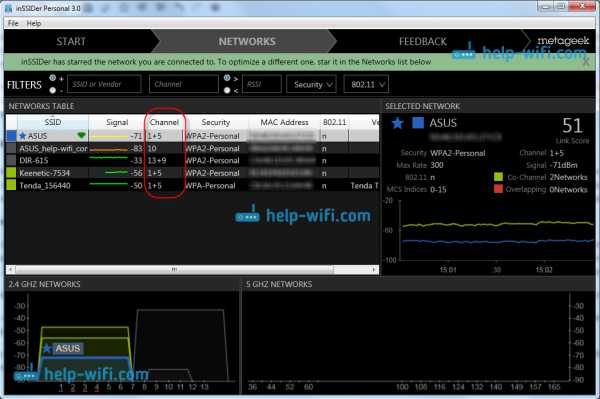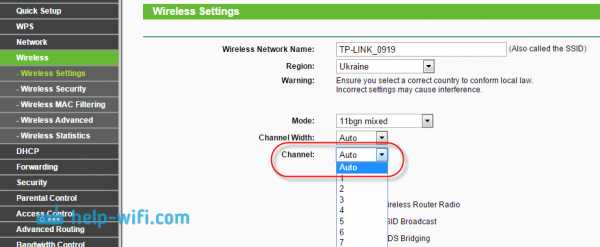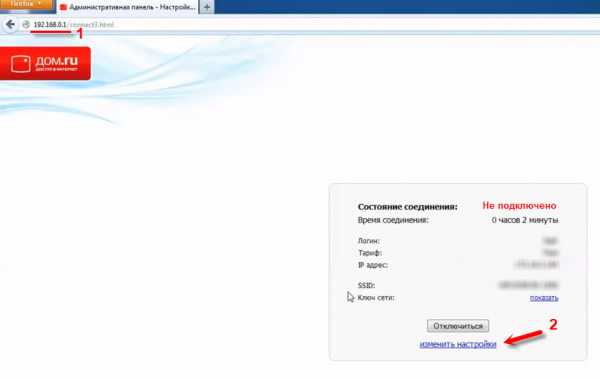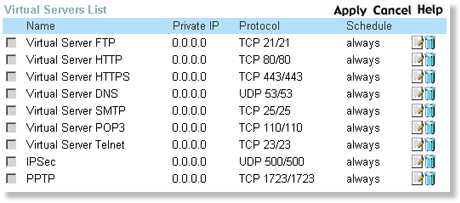Мы принимаем к оплате:
«Подарочный сертификат» от нашего Учебного Центра – это лучший подарок для тех, кто Вам дорог! Оплате обучение и подарите Вашим родным и близким обучение по любому из курсов!!!
«Сертификат на повторное обучение» дает возможность повторно пройти обучение в нашем Учебном Центре со скидкой 1000 рублей!
А также:
Как создать свою сеть wifi на компьютере
Как создать и настроить домашнюю сеть WiFi
Как создать домашнюю сеть Wi-Fi быстро и с минимальными затратами
Сейчас модули WiFi есть практически на каждом современном гаджете — плашеты, смартфоны, игровые приставки, фотоаппараты, принтеры, телевизоры. В чем-то стремление подключить всё что можно к беспроводной сети уже стало доходить до абсурда — выпускаются холодильники, стиральные машины, кондиционеры… да что там — есть даже унитазы со встроенной точкой доступа.
Тем не менее, даже во время такого бурного распространения технологии есть ещё люди которые «не в теме». Именно для них я сейчас и поведаю — что такое «Вай-Фай», как сделать домашнюю беспроводную сеть и подключить к ней устройства.
Сначала немного теории:
Технология Wi-Fi была создана более чем 20 лет тому назад, в далеком 1991 году, компанией NCR Corporation AT&T в Голландии. Первоначальная цель ставилась — упростить работу систем кассового обслуживания. Называлать она тогда WaveLAN, сокращенно — WLAN. Это уже позже её обозвали Wi-Fi вслед за модной тогда аббревиатурой «Hi-Fi». Максимальная скорость передачи могла достигать большой по тем временам скорости — 2 мегабита в секунду. По тем временам это был неслабый прорыв.
Сейчас электронные гиганты промышленности тратя миллиарды на разработку и исследование добились максимальной скорости «по воздуху» аж в 4,6 Гигабита, перешли из старого диапазона 2,4 ГГц на 5 ГГц, а скоро будет доступен и 60ГГц.
Зачем нужна беспроводная сеть?!
Да хотя бы затем, чтобы не носиться с флешкой от компьютера к ноутбуку чтобы перекинуть документы, музыку или фильм. К тому же не надо путаться в итак более чем многочисленных проводах от всякой техники. Тем более, что современные электронные устройства не имеют обычного медного LAN Ethernet-интерфейса и оснащаются именно беспроводным адаптером. Сейчас совсем не обязательно опутывать квартиру или дом кучей проводом. Досточно лишь правильно построить домашнюю сеть Вай-Фай и пользоваться всеми её преимуществами. А приобретение ещё и бытовой техники с радиомодулем позволит если уж не создать у себя систему «умный дом», то хотя бы облегчить управление ими и частично даже автоматизировать.
Создание домашней сети WiFi с нуля.
Давайте рассмотрим типичный случай. Имеем обычную двухкомнатную квартиру, в которую заведен кабель от какого-нибудь провайдера: Дом.ру, Ростелеком, Билайн, МТС — не суть важно. Кабель включен в компьютер или ноутбук с которого и осуществляется доступ в Интернет. Всё было хорошо, пока в доме не появился планшет, SMART-TV телевизор или ещё один ноутбук. Вам хочется подключить это устройство к Интернету, но не хотите кидать провода. Особенно, если пользуетесь смартфоном или планшетом — так там кабель и втыкать-то некуда — порта Ethernet там попросту нет. У Вас есть три пути:
1. Покупка беспроводной точки доступа (AP).
2. Установка WiFi-роутера.
3. Использование имеющегося адаптера Wi-Fi.
Первый способ уже устарел морально. Объясню почему: покупать точку доступа сейчас бессмысленно, на мой взгляд, так как по цене она находится на одном уровне с домашними маршрутизаторами «эконом-класса» типа D-Link DIR-300 или ASUS RT-N12. И это при том, что точка доступа на класс ниже как по функционалу, так и по аппаратной начинке. Единственный случай, когда её покупка может быть оправдана — это наличие у Вас дома модема или машрутизатора без радио-модуля. Но это уже скорее исключение, чем правило.
На самом деле, создание домашней беспроводной сети и подключение устройств к Интернету через WiFi-роутер — это самый правильный способ, позволяющий без особых затрат и мучений сделать дома свой хот-спот. А уж если Вы возьмёте модель подороже, типа Zyxel Keenetic II, то тут Вам будет доступен и принт-сервер, и файловый сервер, и DLNA для медиаустройств, и даже торрент-клиент для закачек различного контента.
Ну и самый последний способ, он же самый бюджетный — запуск точки доступа Вай-Фай на ноутбуке или планшете. И всё это благодаря такой встроенной функции операционных систем Windows 7, Windows 8, Android и iOS, позволяющих использовать их беспроводной адаптер в качестве точки доступа. Им можно воспользоваться в том случае, если вдруг пришел друг с планшетом и ему надо выйти в Инет. А вот в качестве постоянного — он не подойдет, так как очень неудобен и частенько весьма глючный. К нему стоит прибегать только в крайнем случае, подробнее можно почитать тут.
Базовая настройка домашней сети WiFi на роутере
Для наглядного примера давайте возьмём один из самых ходовых вай-фай роутеров в России — D-Link DIR-300 версии D1 с последней версией прошивки. Если у Вас другая марка или модель устройства — не переживайте: алгоритм ничем кардинально не отличается. Единственные различия могут заключаться в расположении элементов в веб-интерфейсе.
Итак, все нужные нам параметры собраны в разделе,который может называться «Wi-Fi», «Wireless» или «Беспроводная сеть». Заходим в подраздел «Основные настройки»:
Следим чтобы стояла галочка «Включить беспроводное соединение». Затем в поле «SSID» надо прописать имя нашей Вай-Фай сетки. В качестве него можно использовать любое слово на латинице или цифры.
Параметр «Страна» (он же «Country» или «Region») отвечает за количество используемых радиоканалов. Вам надо выбрать значение «Россия» или «Russian Federation». Если в списке таких нет — выбирайте значение «Европа» (Europe).
Параметр «Канал» отвечает за используемый Вашей домашней сетью Wi-Fi радиоканал. Оптимальнее всего его оставить в значении «Авто».
В списке «Беспроводной режим» надо поставить смешанный тип — 802.11 B/G/N mixed или 802.11 B/G mixed.
Нажимаем кнопку «Применить».
Переходим в подраздел «Настройки безопасности»:
Здесь надо выбрать самый безопасный на текущий момент стандарт безопасности — WPA2-PSK. Если у Вас есть старые устройства, не поддерживающие его — ставьте смешанный режим «WPA-PSK/WPA2-PSK-mixed».
В поле «Ключ шифрования PSK» надо ввести пароль на Ваш Wi-Fi и применить настройки.
На этом базовое конфигурирование закончено, можно подключаться.
Как подключиться?
— Компьютеры, ноутбуки и нетбуки:
Здесь в качестве примера мы рассмотрим Windows 8 и 8.1. На предыдущей «Семерке» и ожидаемой уже Windows 10 всё практически то же самое. Первым делом надо кликнуть на значок сети в системном лотке рядом с часами.
Откроется список сетевых подключений:
Выбираем наш домашний Вай-Фай и кликаем на него, ставим галочку «Подключаться автоматически» и нажимаем как кнопку «Подключиться»:
В ответ система выдаст запрос авторизации:
Вводим ключ сети и переходим далее. Система спросит насколько Вы доверяете подключаемой сети:
После этого пойдет проверка и подключение:
И, если всё нормально, статус изменится на «Подключено»:
После этого можно запускать браузер и работать в Интернете.
— Планшеты и смартфоны:
Как подцепиться к Вай-Фай с мобильного устройства я рассмотрю на примере планшета Samsung на операционной системе Android 4.4 KitKat. Для других версий или устройств от Apple процесс подключения почти полностью идентичен.
Перво-наперво, надо зайти в Настройки. В меню находим раздел Wi-Fi и сдвигаем ползунок со зачение 0 на I. После этого смотрим на список доступных сетей:
Там должна появиться ваша сетка. Кликаем на неё. На экране появится запрос авторизации:
Вводим ключ безопасности и нажимаем на кнопку Подключиться. Результатом должен быть статус «Подключено» и значок в виде антенки рядом с часами:
Как Вы могли заметить, в создании домашних WiFi сетей никаких особых сложностей нет — нужно только внимание, терпение и всё у Вас получится. Удачи!
Как настроить сеть Wi-Fi
Урок 9: Как настроить сеть Wi-Fi
/ ru / basic-computer-skills / what-is-a-pdf-file / content /
Как настроить сеть Wi-Fi

Интернет - действительно мощный инструмент. Он дает нам доступ ко всем видам информации в любой момент - например, к электронной почте, поиску Google и Википедии. Так что есть что-то нелогичное в том, что вы можете использовать Интернет только тогда, когда вы садитесь за настольный компьютер.Что, если бы вы могли пользоваться Интернетом из любой точки дома или офиса?
Если у вас дома уже есть высокоскоростной (широкополосный) Интернет, довольно легко создать свою собственную домашнюю беспроводную сеть . Беспроводная сеть, обычно известная как Wi-Fi , позволяет подключать ноутбуки, смартфоны и другие мобильные устройства к домашнему Интернет-сервису без кабеля Ethernet.
Купить беспроводной маршрутизатор

Для создания собственной сети Wi-Fi вам понадобится беспроводной маршрутизатор .Это устройство, которое будет транслировать сигнал Wi-Fi с вашего интернет-модема по всему дому. Ваш интернет-провайдер (ISP) может предложить вам беспроводной маршрутизатор за небольшую ежемесячную плату. Если вы никогда раньше не настраивали сеть Wi-Fi, это может быть самым простым вариантом.
Если вы хотите купить собственный маршрутизатор, мы рекомендуем потратить немного больше времени на изучение различных вариантов. CNET предлагает подробное руководство по покупке маршрутизатора.
Некоторые интернет-модемы могут уже иметь встроенный беспроводной маршрутизатор, а это значит, что вам не нужно покупать отдельный.
Подключите кабели
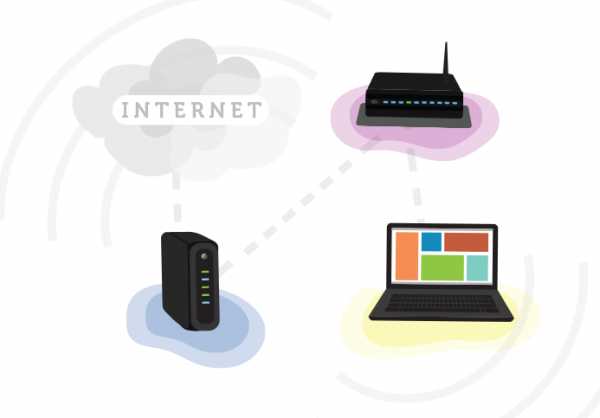
-
После того, как вы приобрели беспроводной маршрутизатор, вам необходимо подключить его к существующему Интернет-модему.
-
Подключите кабель Ethernet от модема к беспроводному маршрутизатору (обычно для этой цели в комплект поставки беспроводного маршрутизатора входит короткий кабель Ethernet).
-
Подключите кабель питания к беспроводному маршрутизатору.
-
Подождите не менее 30–60 секунд и убедитесь, что индикаторы на вашем маршрутизаторе работают правильно.
Настройте маршрутизатор
Затем вам нужно будет использовать компьютер для настройки параметров маршрутизатора по умолчанию. Это включает установку уникального имени и пароля для вашей беспроводной сети.
-
Используя веб-браузер, введите IP-адрес маршрутизатора по умолчанию в адресную строку, затем нажмите Введите . Инструкции вашего маршрутизатора должны включать эту информацию, но некоторые из наиболее распространенных адресов включают 192.168.0.1 , 192.168.1.1 и 192.168.2.1 .
-
Откроется страница входа на маршрутизатор. Опять же, точные данные для входа должны быть включены в инструкции к маршрутизатору, но большинство маршрутизаторов используют стандартную комбинацию имени пользователя и пароля, например admin и password .
-
Откроется страница настроек вашего роутера. Найдите и выберите параметр Имя сети , затем введите уникальное имя сети.
-
Найдите и выберите параметр Network Password , а затем выберите параметр шифрования. Существует несколько типов шифрования , которые вы можете использовать, но мы рекомендуем WPA2 , который обычно считается наиболее безопасным.
-
Введите желаемый пароль. Обязательно используйте надежный пароль, чтобы никто не мог получить доступ к вашей сети.
-
Найдите и нажмите кнопку Сохранить , чтобы сохранить настройки.
Подключитесь!
Вот и все! Теперь вы готовы подключиться к своей сети Wi-Fi и убедиться, что она работает. Процесс подключения к сети Wi-Fi будет немного отличаться в зависимости от того, какой тип компьютера или устройства вы используете, но для любой системы потребуются эти основные шаги.
-
Найдите сетевые настройки вашего компьютера и выполните поиск ближайших сетей Wi-Fi.
-
Выберите свою сеть и введите свой пароль.
-
Если соединение установлено, откройте веб-браузер и попробуйте перейти на веб-страницу, например www.google.com. Если страница загружается, это означает, что ваше соединение Wi-Fi работает правильно.
Поздравляем!
Вы только что создали собственную домашнюю беспроводную сеть. Вперед!
/ ru / basic-computer-skills / how-to-update-your-software / content /
.Что вам нужно для построения частной сети Wi-Fi?
Настроить беспроводную (WiFi) сеть у себя дома - это удобно, просто и относительно дешево. Это избавляет вас от необходимости подключать и отключать все виды проводов для ваших компьютеров только для того, чтобы подключиться к Интернету.
Если вы хотите создать собственную беспроводную сеть дома, вам понадобится точка беспроводного доступа. Если ваши домашние компьютеры не подключены к сети или вы хотите заменить сеть Ethernet, вам потребуется настроить беспроводной маршрутизатор.Это позволит вам использовать беспроводные радиосигналы или кабели Ethernet для соединения ваших компьютеров друг с другом, с принтером, а также с Интернетом. Обычно рекомендуется маршрутизатор 802.11g, поскольку он быстрый и надежный.
Объявление
После подключения маршрутизатор будет работать со своими настройками по умолчанию. Вы можете изменить настройки, открыв веб-интерфейс. Выберите имя сети, которое также известно как идентификатор ее набора услуг (SSID).Выберите канал. Большинство людей - возможно, включая ваших соседей - используют шестой канал, который может вызвать помехи на вашей линии, поэтому выберите другой канал. Установите имя пользователя и пароль для защиты вашего роутера; в противном случае любой, кто находится поблизости с картой беспроводной связи в своем компьютере, сможет перехватить ваш сигнал.
Чтобы защитить конфиденциальность вашей сети, вы можете использовать защищенный доступ WiFi (WPA), который представляет собой новую улучшенную версию некогда стандартной программы безопасности Wired Equivalency Privacy (WEP).Это вариант, который используют большинство общедоступных точек доступа, и к нему можно получить доступ, войдя в систему с помощью пароля. В качестве альтернативы вы можете настроить программу фильтрации адресов Media Access Control (MAC), которая не полагается на пароли. Для этого вам необходимо настроить маршрутизатор со списком конкретных MAC-адресов на ваших компьютерах.
.Как работает WiFi | HowStuffWorks
Если у вас уже есть несколько компьютеров в сети, вы можете создать беспроводную сеть с помощью точки доступа . Если у вас есть несколько компьютеров, не подключенных к сети, или если вы хотите заменить сеть Ethernet, вам понадобится беспроводной маршрутизатор. Это единый блок, который содержит:
- Порт для подключения к кабельному или DSL-модему
- Маршрутизатор
- Концентратор Ethernet
- Межсетевой экран
- Точка беспроводного доступа
Беспроводной маршрутизатор позволяет использовать беспроводные сигналы или кабели Ethernet для подключения компьютеров и мобильных устройств друг к другу, к принтеру и к Интернету.Большинство маршрутизаторов обеспечивают покрытие на расстоянии около 30,5 метров во всех направлениях, хотя стены и двери могут блокировать сигнал. Если ваш дом очень большой, вы можете купить недорогие расширители диапазона или повторители, чтобы увеличить радиус действия вашего маршрутизатора.
Объявление
Как и в случае с беспроводными адаптерами, многие маршрутизаторы могут использовать более одного стандарта 802.11. Обычно маршрутизаторы 802.11b немного дешевле других, но, поскольку стандарт старше, они также медленнее, чем 802.11a, 802.11g, 802.11n и 802.11ac. Маршрутизаторы 802.11n являются наиболее распространенными.
После подключения маршрутизатора он должен начать работать с настройками по умолчанию. Большинство маршрутизаторов позволяют вам использовать веб-интерфейс для изменения ваших настроек. Вы можете выбрать:
- Имя сети, известное как идентификатор ее набора услуг (SSID). - По умолчанию обычно используется имя производителя.
- Канал, который использует маршрутизатор. - Большинство маршрутизаторов по умолчанию используют канал 6.Если вы живете в квартире и ваши соседи также используют канал 6, у вас могут возникнуть помехи. Переключение на другой канал должно устранить проблему.
- Параметры безопасности вашего маршрутизатора - Многие маршрутизаторы используют стандартный общедоступный вход в систему, поэтому рекомендуется установить собственное имя пользователя и пароль.
Безопасность является важной частью домашней беспроводной сети, а также общедоступных точек доступа Wi-Fi. Если вы настроите маршрутизатор на создание открытой точки доступа, любой, у кого есть карта беспроводной связи, сможет использовать ваш сигнал.Однако большинство людей предпочли бы держать посторонних подальше от своих сетей. Для этого необходимо принять некоторые меры безопасности.
Также важно убедиться, что ваши меры безопасности актуальны. Мера безопасности Wired Equivalency Privacy (WEP) когда-то была стандартом безопасности WAN. Идея WEP заключалась в создании платформы безопасности беспроводной связи, которая сделала бы любую беспроводную сеть такой же безопасной, как традиционная проводная сеть. Но хакеры обнаружили уязвимости в подходе WEP, и сегодня легко найти приложения и программы, которые могут поставить под угрозу WAN, использующую защиту WEP.На смену ему пришла первая версия защищенного доступа WiFi (WPA), в которой используется шифрование Temporal Key Integrity Protocol (TKIP) и которая является шагом вперед по сравнению с WEP, но также больше не считается безопасным.
Чтобы сохранить конфиденциальность вашей сети, вы можете использовать один или оба из следующих методов:
- Защищенный доступ Wi-Fi версии 2 (WPA2) является преемником WEP и WPA и теперь является рекомендуемым стандартом безопасности для сетей Wi-Fi. Он использует шифрование TKIP или Advanced Encryption Standard (AES), в зависимости от того, что вы выберете при настройке.AES считается наиболее безопасным. Как и в случае с WEP и начальным WPA, безопасность WPA2 предполагает вход с паролем. Общедоступные точки доступа либо открыты, либо используют любой из доступных протоколов безопасности, включая WEP, поэтому соблюдайте осторожность при подключении вне дома. Wi-Fi Protected Setup (WPS), функция, которая связывает жестко запрограммированный PIN-код с маршрутизатором и упрощает настройку, очевидно, создает уязвимость, которая может быть использована хакерами, поэтому вы можете захотеть отключить WPS, если это возможно, или заглянуть в маршрутизаторы которые не имеют функции.
- Фильтрация адресов Media Access Control (MAC) немного отличается от WEP, WPA или WPA2. Он не использует пароль для аутентификации пользователей - он использует физическое оборудование компьютера. У каждого компьютера есть свой уникальный MAC-адрес. Фильтрация MAC-адресов позволяет только машинам с определенными MAC-адресами получать доступ к сети. Вы должны указать, какие адреса разрешены при настройке маршрутизатора. Если вы покупаете новый компьютер или посетители вашего дома хотят использовать вашу сеть, вам необходимо добавить MAC-адреса новых компьютеров в список разрешенных адресов.Система не надежна. Умный хакер может подделать MAC-адрес - то есть скопировать известный MAC-адрес, чтобы обмануть сеть, которую компьютер, который он использует, принадлежит к сети.
Вы также можете изменить другие настройки маршрутизатора для повышения безопасности. Например, вы можете настроить блокировку запросов WAN, чтобы маршрутизатор не отвечал на IP-запросы от удаленных пользователей, установить ограничение на количество устройств, которые могут подключаться к вашему маршрутизатору, и даже отключить удаленное администрирование, чтобы только компьютеры были подключены напрямую к ваш маршрутизатор может изменять настройки вашей сети.Вам также следует изменить идентификатор набора служб (SSID), который является вашим сетевым именем, на другое, отличное от значения по умолчанию, чтобы хакеры не могли сразу определить, какой маршрутизатор вы используете. И выбор надежного пароля никогда не помешает.
Беспроводные сети легко и недорого установить, а веб-интерфейсы большинства маршрутизаторов практически не требуют пояснений. Для получения дополнительной информации о настройке и использовании беспроводной сети перейдите по ссылкам на следующей странице.
.Как настроить WiFi на вашем компьютере
В этом руководстве по быстрой настройке беспроводной сети объясняется, как подключить компьютер к беспроводной сети (WiFi) с использованием имени сети (SSID) и общего ключа / парольной фразы (например, пароля), включая инструкции для Windows XP, Vista, 7, 8 и 10, и Apple OS X. Чтобы узнать, как подключиться к Интернету на вашем компьютере, выберите свою операционную систему из списка ниже и следуйте инструкциям по подключению к беспроводной сети.
Знаете ли вы
Вы можете решить проблемы с беспроводным (WiFi) и подключением к Интернету, просто отсоединив шнур питания устройства от электрической розетки или панели питания, подождав несколько секунд, а затем снова подключив шнур питания и перезапустив устройство. Это называется выключение и повторное включение вашего устройства, и его следует рассмотреть, прежде чем пытаться найти другие решения.
Подробнее: Pull the Power, чтобы исправить проблемы с Интернетом, телевизором или телефоном, Как включить и выключить модем Shaw и маршрутизатор
Видеогид: Настройка беспроводного модема Shaw | |
|---|---|
| Если у вас есть новый беспроводной модем Shaw, прежде чем вы начнете настраивать WiFi на своем компьютере, вам необходимо убедиться, что:
Если вы настроили SSID и / или общий ключ / парольную фразу на своем беспроводном маршрутизаторе, используйте свои индивидуальные учетные данные по запросу. Если вы забыли свой индивидуальный общий ключ / парольную фразу и вам нужно сбросить настройки модема, нажмите здесь, чтобы получить дальнейшие инструкции. Посмотрите это видео , чтобы получить наглядное руководство по настройке беспроводного модема Shaw: Видеоурок: Как настроить беспроводные устройства на Wi-Fi Невозможно просмотреть видео. Щелкните здесь, чтобы просмотреть на YouTube.
Для получения общей информации о вашем модеме Shaw WiFi, пожалуйста, посетите Shaw Internet Modems - Equipment Guide. Если вам нужна помощь в настройке стороннего WiFi-роутера, посетите страницу Как настроить сторонний WiFi-роутер. | |
| Связано: Подключение и активация интернет-модема | |
К началу
Windows XP | |
|---|---|
| Если ваша Windows XP была обновлена до последней версии, настроить WiFi на вашем компьютере очень просто.
| |
К началу
Windows Vista | |
|---|---|
| Чтобы подключить компьютер с Windows Vista к доступной беспроводной сети, выполните следующие действия:
| |
К началу
Windows 7 | |
|---|---|
| Узнайте, как настроить Wi-Fi на компьютере под управлением Windows 7, следуя приведенным ниже инструкциям.
| |
К началу
Windows 8 и 10 | |
|---|---|
| Подключитесь к Интернету на компьютере с Windows 8 или 10, следуя этим инструкциям:
| |
| Связано: Как настроить электронную почту в Почте Windows 8, Настроить электронную почту в Почте Windows 10, Обзор Windows 10 | |
К началу
Apple OS X | |
|---|---|
| Продолжайте читать, чтобы настроить WiFi на компьютере Apple OS X.
| |
| Связано: Как настроить электронную почту в Apple macOS Mail | |
К началу
Статьи по теме
.