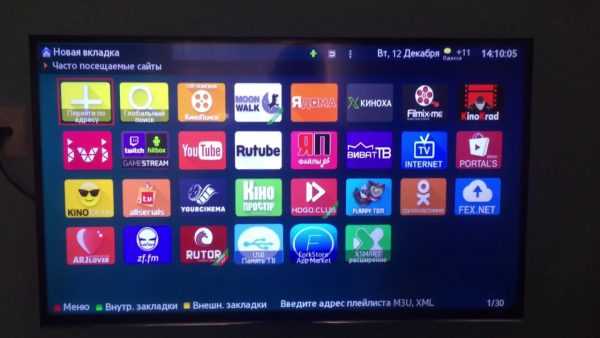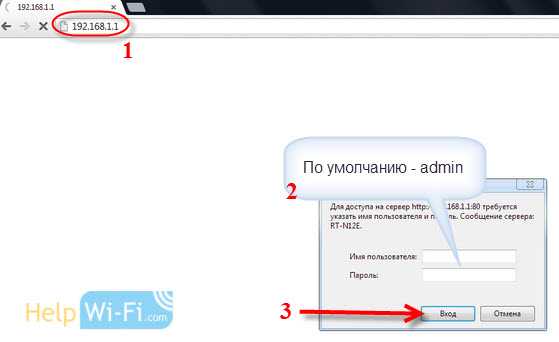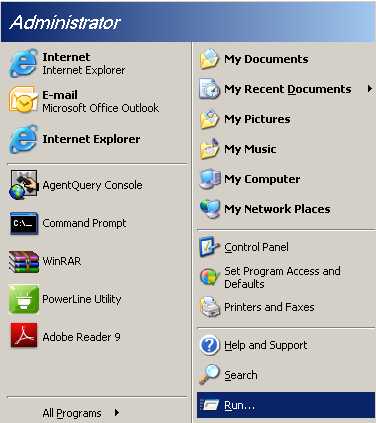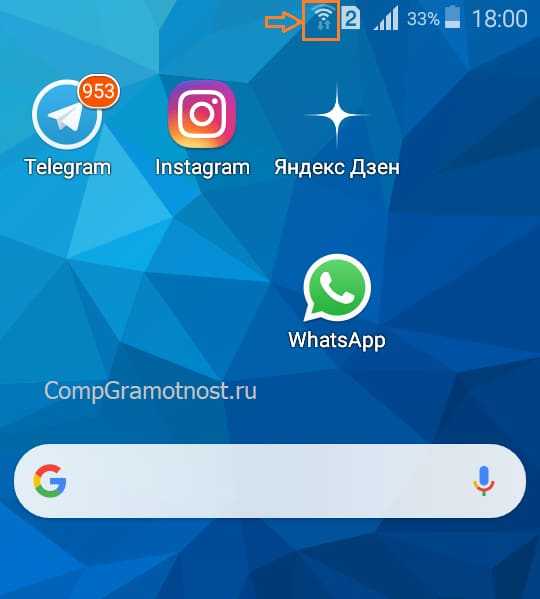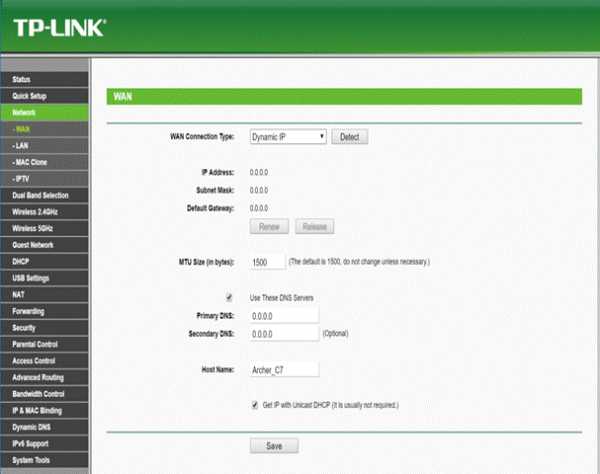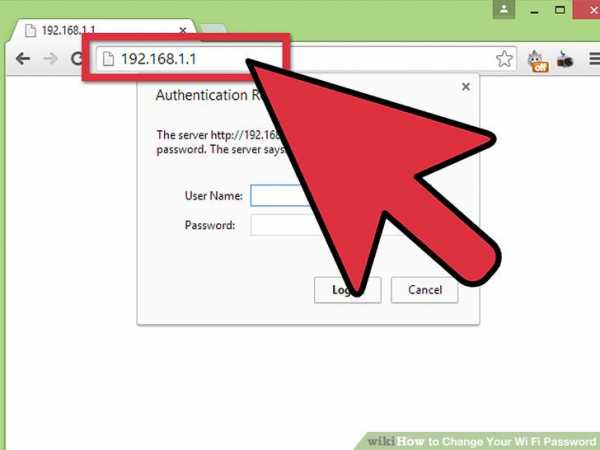Мы принимаем к оплате:
«Подарочный сертификат» от нашего Учебного Центра – это лучший подарок для тех, кто Вам дорог! Оплате обучение и подарите Вашим родным и близким обучение по любому из курсов!!!
«Сертификат на повторное обучение» дает возможность повторно пройти обучение в нашем Учебном Центре со скидкой 1000 рублей!
А также:
Как сбросить настройки роутера и настроить заново
Как сбросить настройки роутера: два проверенных способа
Существует несколько методов как сбросить настройки роутера до заводских. В статье рассмотрены способы, применимые для широко распространенных Wi-Fi роутеров моделей TP-link, D-Link, Zyxel Keenetic, Asus, МТС.
Для чего необходима процедура сброса?
Инструкция может понадобиться, когда:
- требуется восстановить пароль от админки или сети Wi-Fi;
- нет возможности изменить параметры маршрутизации;
- необходимо перенастроить роутер с нуля из-за технической проблемы – зависание маршрутизатора, некорректная работа протоколов.
При проведении этой процедуры все заданные параметры (конфигурация сети, установки файрвола, пароли, расписания) удаляются и вместо них устанавливаются заводские, а интернет необходимо будет настраивать снова.
Поэтому следующие действия необходимо выполнять только в случае крайней необходимости и, если уже имеется базовый опыт конфигурирования.
Методики выполнения
Делятся на два вида – аппаратный и программный сброс.
Аппаратный сброс
Как происходит сброс кнопкой Reset, смотрите в видео:
Выполняется с помощью кнопки Reset на роутере, но перед выполнением лучше освободить USB порты и отключить сетевые кабеля (оставить только питание). Эта кнопка обычно утоплена в корпус оборудования, и чтобы ее нажать, нужно воспользоваться острым предметом (например, скрепкой) и удерживать ее в таком положении около 10 секунд.

Светодиодная индикация сначала должна подсветить одновременно все лампочки, а затем погаснуть на некоторое время. После этого роутер перезагрузится и можно начинать конфигурирование.
У роутера МТС кнопка сброса находится под аккумулятором, для этого предварительно нужно его вытащить, сняв крышку.
Программный возврат
Видео-инструкцию смотрите в следующем ролике:
Сбросить настройки маршрутизатора можно также с помощью web-интерфейса роутера или через админку. Но здесь необходимо иметь доступ на сам маршрутизатор, т.е. компьютер или ноутбук должен быть соединен с роутером. Это нужно для того чтобы попасть в меню настроек.
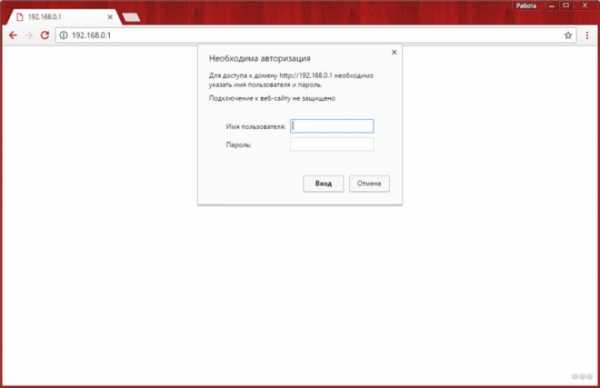
После подключения к устройству (авторизовавшись на портале администрирования) необходимо найти раздел с установкой заводских настроек. У различных брендов оборудования они находятся в разных разделах.
Опишем вкратце, как восстановить заводские настройки в разных моделях роутеров. В Вай-Фай роутере Zyxel Keenetic необходимо перейти в раздел «Система». Для сброса настроек нужно нажать кнопку «Восстановить заводские настройки»:
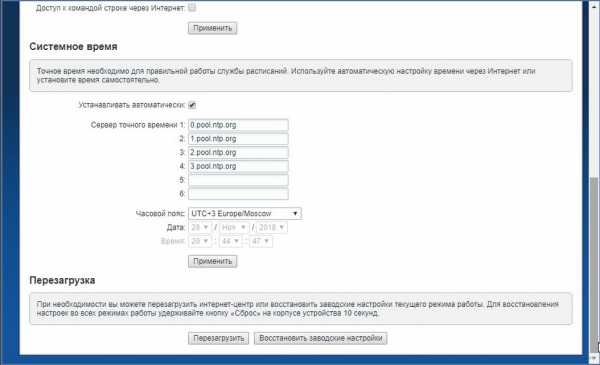
При этом система обязательно выдаст предупреждение о том, что параметры интернет-центра будут удалены и связь с ним будет потеряна:
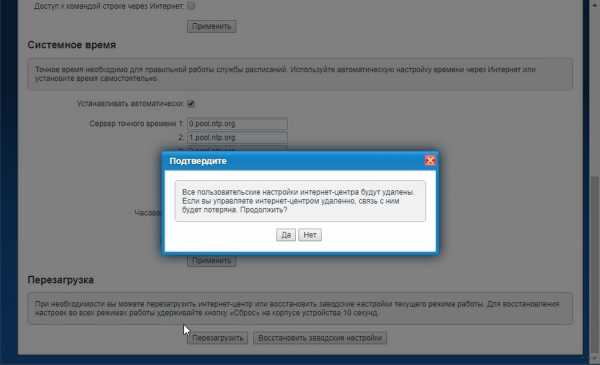
В других маршрутизаторах сброс можно найти в следующих разделах:
- В роутере TP-Link раздел находится в «Системных инструментах» (System Tools) и называется «Заводские настройки» или «Factory Defaults». Операция выполняется с помощью кнопки Restore.
- В роутере ASUS – в разделе «Администрирование» на закладке «Управление настройками». В разделе «Заводские настройки» нужно нажать кнопку «Восстановить».

- В роутере D-Link в разделе «Система» или «Maintenance» нужно выбрать –> «Restore Device» или «Заводские настройки».

Необходимо учитывать, что после выполнения сброса через web-интерфейс по вышеуказанным инструкциям, доступ к устройству будет потерян.
После сброса
После того как удалось сбить настройки Wi-Fi роутера, необходимо получить доступ к нему через web – интерфейс. Для этого в любом браузере в адресной строке набрать 192.168.1.1. Предварительно роутер должен быть подключен к ноутбуку или компьютеру через сетевое соединение, используя патч-корд (сетевой кабель, обжатый с обоих концов коннекторами RJ45, часто комплектуется с устройством). При включении сетевого кабеля на маршрутизаторе должен загореться светодиод на порту. Это означает, что link «поднялся» т.е. соединение установлено.
Или есть другой способ, если маршрутизатор его поддерживает – через модуль Wi-Fi, используя предустановленную в прошивке гостевую сеть. Параметры – название сети SSID, логин и пароль обычно должны быть указаны на корпусе устройства, с нижней стороны.

Именно IP адрес 192.168.1.1 чаще всего назначается по умолчанию изготовителем оборудования. Но возможно будет предустановлен или получен по DHCP другой – для выяснения потребуется проверить техническую документацию.
Далее для входа в админку необходимо ввести логин и пароль по умолчанию или воспользоваться мастером установки при первом подключении (такой мастер подключения есть у Zyxel).
Самую простую проверку готовности маршрутизатора к работе после сброса настроек можно выполнить с помощью командной строки и утилиты «telnet». Для этого в командной строке cmd нужно набрать команду «telnet 192.168.1.1 80» (где 80 – это порт веб-службы роутера). Результатом успешного выполнения этой команды (после нажатия Enter) должно произойти подключение на веб-интерфейс.
Также простую диагностику можно выполнить, запустив в cmd команду «ping 192.168.1.1». Должен быть получен ответ получения пакетов от маршрутизатора. В противном случае будет выдана ошибка подключения (заданный узел недоступен, превышен интервал ожидания). Тогда остается попробовать выполнить процедуру обнуления повторно, и если роутер не сбрасывается на заводские настройки, то придется обратиться уже в сервисный центр.
Самостоятельный сброс настроек
Случается, что роутер сам скидывает настройки, которые вы ему задали. Это может проявляться в том, что роутер не дает настроить опции и параметры и постоянно их сбрасывает. А бывает все параметры слетают после выключения устройства.
Посоветую, что делать в такой ситуации:
- Попробуйте зайти в настройки с другого браузера. Иногда это помогает, если роутер не дает себя настроить.
- Если настройки слетают после выключения маршрутизатора, можно попробовать перезагрузку через вэб-интерфейс или принудительный откат к заводским параметрам.
- Последний вариант – перепрошить устройство.
Если ничего не помогло, значит дело плохо и выхода всего 2 – ремонт или покупка нового оборудования.
Будем рады, если статья была вам полезной и надеемся на обратную связь! Всем спасибо!
Как изменить настройки домашнего роутера?
Обновлено: 31.08.2020, Computer Hope
Все современные маршрутизаторы имеют интерфейс конфигурации (панель администрирования), доступ к которому можно получить в веб-браузере. Следуйте инструкциям на этой странице, чтобы получить доступ и настроить домашний маршрутизатор.
Типичные причины изменения настроек роутера
Причины, по которым вам может потребоваться изменить конфигурацию домашнего маршрутизатора, включают:
- Изменение имени (SSID) вашей беспроводной сети.
- Изменение пароля (ключа шифрования) вашей беспроводной сети.
- Изменение правил брандмауэра вашего маршрутизатора, чтобы разрешить входящий или исходящий трафик на определенных сетевых портах.
- Изменение серверов доменных имен (DNS), используемых вашим маршрутизатором для разрешения сетевых адресов.
- Изменение имени пользователя и пароля, используемых для доступа к интерфейсу администрирования вашего маршрутизатора.
- Включение или отключение удаленного администрирования для вашего маршрутизатора, что позволяет администратору настраивать маршрутизатор с компьютера вне сети.
- Настройка родительского контроля для ограничения доступа к определенным веб-сайтам из вашей сети.
Как настроить мою модель роутера?
Каждый маршрутизатор отличается . Даже маршрутизаторы одного производителя могут использовать разные инструменты настройки в зависимости от модели. Поэтому для настройки маршрутизатора важно обратиться к руководству , которое соответствует вашей конкретной модели маршрутизатора. Если вы не знаете, какая у вас модель маршрутизатора, проверьте корпус маршрутизатора на наличие идентифицирующей информации.
Если у вас больше нет печатного руководства, прилагаемого к маршрутизатору, вы можете найти документацию в Интернете на веб-сайте поддержки производителя. Вот несколько быстрых ссылок на сайты поддержки популярных маршрутизаторов:
Доступ к интерфейсу настройки маршрутизатора
Большинство современных маршрутизаторов имеют административную панель управления, доступ к которой можно получить через веб-браузер. Вы можете подключиться к нему в своем веб-браузере, как если бы это был веб-сайт. Страница передается в ваш браузер прямо с вашего роутера.
Чтобы подключиться к веб-интерфейсу маршрутизатора, выполните следующие действия:
- Подключитесь к локальной сети - Вам необходимо подключиться к локальной сети через маршрутизатор, чтобы получить доступ к веб-интерфейсу маршрутизатора. Это соединение может быть беспроводным или проводным (с помощью кабеля Ethernet, подключенного к одному из портов Ethernet вашего маршрутизатора). Подробные инструкции по созданию проводного подключения к маршрутизатору см. В нашем руководстве.
- Открыть новое окно браузера - Вы можете использовать любой интернет-браузер, например Firefox, Chrome, Edge или Safari.
- Перейдите к локальному адресу вашего маршрутизатора - В адресной строке введите IP-адрес вашего маршрутизатора. Это зависит от конфигурации вашего браузера, но обычно это одно из следующих:
192.168.0.1
192. 168.1.1
10.0.0.1
10.0.1.1
На изображении ниже адрес 192.168.0.1 вводится в адресную строку.
Если ни один из перечисленных выше IP-адресов вам не подходит, обратитесь к руководству.Некоторые маршрутизаторы могут зарезервировать специальный локальный адрес, который автоматически приведет вас к веб-интерфейсу вашего маршрутизатора. Например, ко многим маршрутизаторам Netgear можно получить доступ, перейдя по адресу routerlogin.net .
Вы также можете узнать адрес вашего маршрутизатора, спросив у сетевого оборудования вашего компьютера, что это такое. См. Определение адреса маршрутизатора ниже для получения дополнительной информации.
- Войдите в веб-интерфейс. - Если вы успешно перейдете к маршрутизатору, вы увидите приглашение для входа, которое выглядит по-разному в зависимости от вашей модели маршрутизатора и используемого вами браузера.Это может выглядеть так же просто, как пример ниже.
В этом запросе введите имя пользователя и пароль администратора вашего маршрутизатора - обратите внимание, что это , а не , то же самое, что пароль для подключения к вашей сети.
Если вы не знаете эту информацию, обратитесь к руководству вашего маршрутизатора. Его также можно распечатать на самом роутере. Некоторые производители маршрутизаторов создают уникальный логин для каждого маршрутизатора, а некоторые используют значение по умолчанию, которое одинаково для всех устройств этой модели.
Если вы все еще застряли, вы всегда можете попробовать одну из традиционных комбинаций по умолчанию:
| имя пользователя | пароль |
|---|---|
| администратор | пароль |
| администратор | админ |
| администратор | |
| администратор | пароль |
| администратор | |
| пользователь | пароль |
| пользователь |
- После ввода правильного имени пользователя и пароля вы можете получить доступ к веб-интерфейсу, который похож на следующий пример.
Отсюда у вас есть доступ ко всем настраиваемым параметрам вашего маршрутизатора.
Осторожно! Если вы измените что-то, чего не понимаете, вы можете случайно отключить или снизить производительность вашей сети. Если вы измените какие-либо настройки, запишите эти изменения на бумаге или в текстовом файле для дальнейшего использования.
Изменение имени и пароля маршрутизатора
Как только вы сможете получить доступ к своему маршрутизатору (см. Инструкции в предыдущем разделе), вы можете изменить имя (SSID) и пароль по умолчанию.Для этого следуйте приведенным ниже инструкциям. Однако имейте в виду, что каждый маршрутизатор немного отличается, поэтому шаги, используемые для поиска раздела пароля беспроводной сети вашего маршрутизатора, могут отличаться. Если вы не можете найти раздел безопасности беспроводной сети, обратитесь к руководству пользователя вашего маршрутизатора.
- Войдите в свой маршрутизатор (инструкции см. В предыдущем разделе).
- Найдите подраздел Setup или Wireless Setup , обычно в левой или верхней части окна.
- В меню Wireless Setup , введите предпочтительное имя маршрутизатора и пароль в разделах Name (SSID): и Passphrase: .
- Нажмите кнопку, чтобы сохранить новые настройки, а затем выйдите из экрана конфигурации маршрутизатора.
Сброс маршрутизатора до заводских настроек (при необходимости)
Если вы допустили ошибку при настройке маршрутизатора или не можете войти в систему, используя имя пользователя и пароль по умолчанию для маршрутизатора, вы можете сбросить настройки маршрутизатора до заводских настроек по умолчанию.На большинстве беспроводных маршрутизаторов кнопка, предназначенная для этой функции, расположена на задней панели устройства. Кнопка может быть помечена, а может и не быть. Он также может быть утопленным, и для его нажатия потребуется скрепка. Подробности см. В руководстве.
Удерживание этой кнопки в течение определенного количества секунд вернет маршрутизатор к исходным настройкам. Обычно достаточно десяти секунд.
Помимо прочего, это приведет к сбросу имени беспроводной сети (SSID) и ключа (сетевого пароля) на значения по умолчанию.После сброса необходимо восстановить все соединения
.Когда и как использовать сброс модема
Чтобы настроить цены и параметры функций, нам нужно немного больше информации.
Требуется действующий адрес службы Укажите почтовый адрес. Пожалуйста, введите верный почтовый индекс Пожалуйста, введите верный почтовый индекс Ваш почтовый индекс не распознан. Пожалуйста, попробуйте еще раз. Произошла непредвиденная ошибка, попробуйте еще раз.Пожалуйста, введите адрес обслуживания, чтобы мы могли показать вам точные цены на наличие продукта в вашем регионе.
Вводя данные своей учетной записи и нажимая кнопку «Показать мои параметры», вы даете CenturyLink согласие на доступ к информации вашей учетной записи, включая услуги, на которые вы подписаны, для ответа на ваш запрос и информирования вас о продуктах и услугах CenturyLink. Вы можете отказать нам в разрешении, не продолжая никаких действий, и ваш отказ не повлияет на ваши текущие услуги. Согласно федеральному закону, это ваше право и наша обязанность защищать информацию вашего аккаунта.
.Как изменить настройки маршрутизатора (логин, IP, канал и т. Д.)
Как получить доступ к маршрутизатору
Чтобы поиграть с настройками маршрутизатора, вам нужно узнать, как получить к нему доступ как администратор. Если вы находитесь в той же сети, что и маршрутизатор (т.е. вы либо подключены к маршрутизатору с помощью кабеля Ethernet, либо подключены к беспроводной сети, созданной маршрутизатором), вы можете сначала попробовать простой метод:
- Откройте ваш любимый веб-браузер.
- Один за другим введите следующие IP-адреса в адресную строку: 192.168.0.1, 192.168.1.1, 192.168.2.1, 10.0.1.1, 10.0.0.1, 10.10.1.1.
Если вы видите окно входа или страницу приветствия, вам повезло, и вы можете перейти к следующей главе этой статьи. Если вам не удается получить доступ к маршрутизатору с помощью любого из IP-адресов, перечисленных выше, попробуйте следующий метод:
- Щелкните логотип Windows, расположенный в левой части панели задач.
- Щелкните значок «Настройки».
- Выберите Сеть и Интернет.
- Щелкните Просмотр свойств сети.
- Прокрутите вниз и найдите «Шлюз по умолчанию».
- Число рядом с ним - IP-адрес вашего маршрутизатора.
- Введите адрес в адресную строку вашего любимого веб-браузера.
- Если вы видите окно входа или страницу приветствия, вы успешно получили доступ к маршрутизатору.
Следующий шаг - войти в систему как администратор. Если вы не меняли пароль администратора маршрутизатора, вполне вероятно, что «admin» будет работать.Если это не так, посмотрите на информационную наклейку на нижней или задней части маршрутизатора. Производители маршрутизаторов иногда печатают на нем имя пользователя и пароль по умолчанию.
Если вам по-прежнему не удается получить доступ к маршрутизатору, рекомендуется нажать и удерживать кнопку сброса на его задней панели и повторить попытку. Если даже это не дает вам доступа к интерфейсу администратора вашего маршрутизатора, попробуйте поискать справку в Интернете. Есть много веб-сайтов, таких как этот, на которых перечислены маршрутизаторы и соответствующая информация для входа в систему администратора.
.Сброс до заводских настроек по умолчанию на маршрутизаторах RV320 и RV325 VPN
ang = "eng">Цель
В определенных ситуациях желательно восстановить конфигурацию маршрутизатора до исходной заводской настройки по умолчанию. настройки. Это полезно, если вы хотите удалить нежелательную конфигурацию, которая присутствует в маршрутизаторе. Если вы настроили маршрутизатор, и конфигурация стала очень сложной, или если вы хотите переместить маршрутизатор из из одной сети в другую, вы можете сбросить маршрутизатор до заводских настроек по умолчанию и настроить его как новый маршрутизатор.Эта В документе представлена информация о том, как восстановить заводские настройки серии VPN-маршрутизаторов RV32x по умолчанию. настройки двумя способами. Первый - через пользовательский интерфейс, второй - с помощью кнопки физического сброса.
Осторожно: После сброса все конфигурации, которые были сохранены на устройство потеряно.
Применимые устройства | Версия прошивки
Сброс маршрутизатора до заводских настроек по умолчанию
Метод 1 - заводские настройки по умолчанию
Шаг 1.Войдите в утилиту веб-конфигурации и выберите System Management> Factory Default . В Заводские настройки Откроется страница:
Шаг 2. Щелкните Factory Default , чтобы восстановить заводские настройки маршрутизатора по умолчанию. А появляется подтверждающее сообщение.
Шаг 3. Нажмите Да , чтобы продолжить восстановление настроек по умолчанию.
Заводские настройки по умолчанию, включая сертификаты
Если вы выполните сброс настроек, включая сертификаты, то все сертификаты, созданные пользователем или сертификаты, предоставленные сторонним поставщиком, также теряются.
Шаг 1. Войдите в служебную программу веб-конфигурации и выберите «Управление системой»> «Заводские настройки по умолчанию ». В Заводские настройки Откроется страница:
Шаг 1. Щелкните Factory Default, включая сертификаты , чтобы восстановить заводские настройки маршрутизатора. по умолчанию, включая все сертификаты, которые вы сгенерировали. Появится подтверждающее сообщение.
Шаг 2. Нажмите Да , чтобы продолжить восстановление заводских настроек по умолчанию, включая сертификаты.
Метод 2 - физическая кнопка
Шаг 1. Найдите скрепку и согните ее, чтобы ее можно было вставить в углубление для пуговиц.
Шаг 2. Вставьте канцелярскую скрепку в углубление для пуговиц и удерживайте 3–10 секунд. Все индикаторы индикаторы мигнут один раз, и начнется процесс сброса.
Посмотреть видео, относящееся к этой статье ...
.