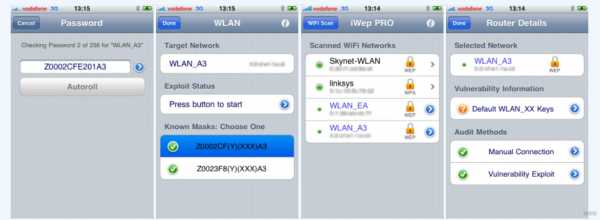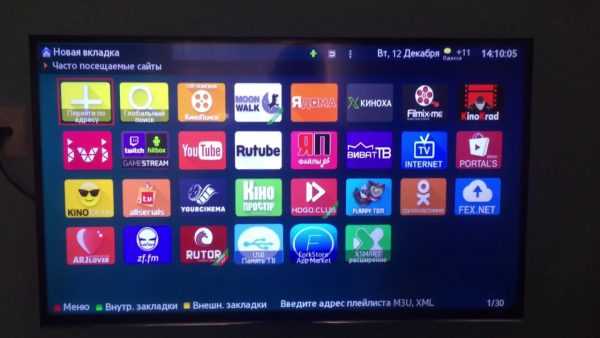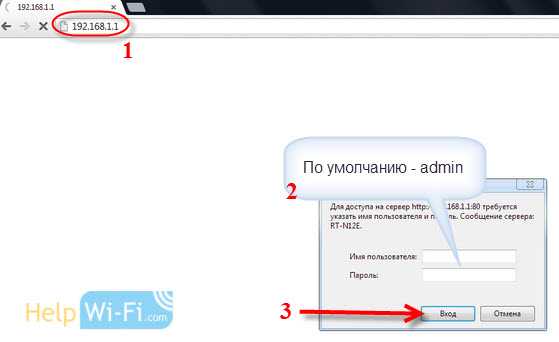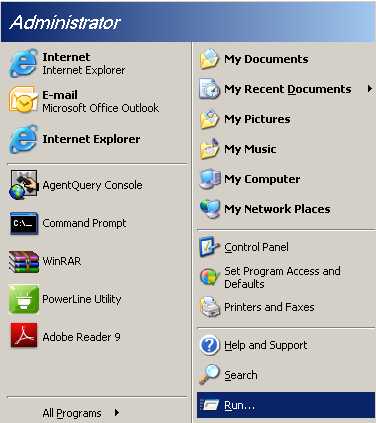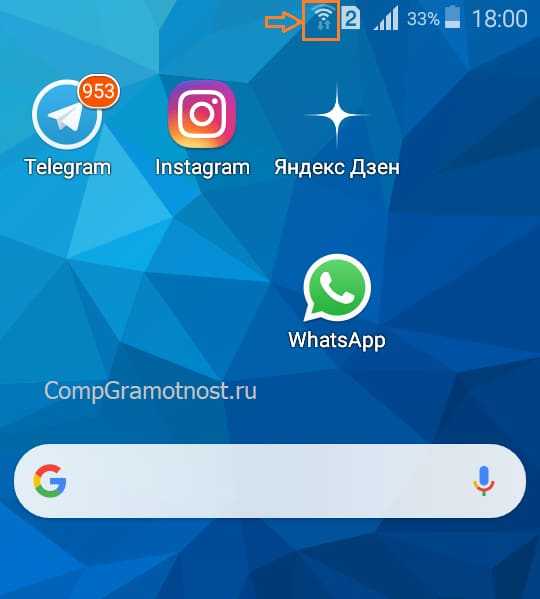Мы принимаем к оплате:
«Подарочный сертификат» от нашего Учебного Центра – это лучший подарок для тех, кто Вам дорог! Оплате обучение и подарите Вашим родным и близким обучение по любому из курсов!!!
«Сертификат на повторное обучение» дает возможность повторно пройти обучение в нашем Учебном Центре со скидкой 1000 рублей!
А также:
Как замерить скорость на роутере
Проверить скорость Wi-Fi - измерить скорость wi-fi соединения - тест скорости вай-фай интернета
Поделиться с другом
Подключение к Wi-Fi сети становится все более удобной опцией для пользования интернетом. Нет необходимости быть подключенным к сетевому кабелю и скорость соединения выше и качественнее, чем в мобильном интернете. Для этого используется роутер или модем, распространяющий сигнал на определенное расстояние.
Современные устройства и надежные провайдеры предоставляют максимально качественную скорость интернета без каких-либо помех. Однако если заметно долгое открытие сайтов или загрузку файлов, задержка при просмотре фильма хорошего качества, то следует проверить скорость Wi-Fi сети с помощью нашего сервиса SPEEDTEST.
Сервис был специально разработан, как независимый сайт для проверки скорости соединения.
Каждый пользователь Wi-Fi связи может в любой момент включить speedtest и получить точные данные: время загрузки и выгрузки информации, пинг и задержку. Нашим сервером пользуются известные провайдеры, так как полностью доверяют точности полученных данных.
Как проверить скорость wi-fi соединения
Чтобы проверить скорость Вай Фай сети, необходимо следовать простой инструкции. Для проверки можно использовать любой электронный девайс, браузер и операционную систему.
На нашем сайте проверка проводится следующим образом:
- Закройте все сторонние вкладки в браузере и оставьте открытым только спидтест.
- Проверьте, чтобы никакие программы и приложения не работали в фоновом режиме, так как они могут потреблять трафик, что скажется на показателях.
- Нажмите кнопку запуска спидтеста на сайте. На сервисе находится минимальное количество элементов, потребляющих трафик. При самом низком соединении возможно провести проверку и получить данные.
- Дождитесь окончания проверки и проверьте полученные результаты.
После проверки выводятся четыре главных показателя, которые полноценно показывают качество работы провайдера:
- Загрузка файлов.
- Выгрузка данных.
- Пинг – Задержка соединения.
Загрузка файлов – количество мбит информации загруженной за 1 секунду. Выгрузка данных – количество мбит информации, которое может быть загружено с устройства на сервер за 1 секунду. Пинг и задержка соединения показывает время, которое было использовано для отправки пакета данных на сервер и полный процесс обмена данными. Чем меньше этот показатель, тем лучше работает интернет.
Дополнительно, отображается информация: имя провайдера, личный IP-адрес, тип операционной системы и браузера.
Подготовка оборудования
На точность показателей влияет правильная подготовка оборудования. Следуя рекомендациям можно улучшить показатели и сделать их максимально корректными.
- Убедитесь, что к сети не подключены сторонние программы, открыты дополнительные браузеры и окна в фоновом режиме.
- Удалите из системы все подключенные девайсы, кроме устройства, с которого проводится раздача Wi-Fi связи.
- Перезагрузите модем или роутер и убедитесь, что он подключен к интернету.
- Запустите предварительно антивирусную программу, чтобы исключить наличие вирусов и вредоносных программ. Но после сканирования, не забудьте отключить ее.
- Проверьте, чтобы система не подгружала обновления и другие файлы.
Подготовка оборудования заключается в максимальной разгрузке канала. Это поможет точно определить скорость Wi-Fi на speedtest.net.
Тест скорости Wi-Fi через Windows
При очень низкой скорости интернета можно использовать внутреннюю систему проверки скорости:
- Нажмите кнопки Win+R
- В командной строке введите ncpa.cpl
- Запустите команду
- В отобразившемся списке выберите Wi-Fi соединение
- Наведите курсор и кликните на правую клавишу мыши
- В меню выберите пункт Состояние
Программа отобразит актуальные данные сети. Для точности данных предварительно подготовьте оборудование согласно вышеприведенной инструкции.
Через телефон и ноутбук
Тест Wi-Fi проводится также через ноутбук или телефон. Для этого откройте программу сетевого обнаружения на ПК. После этого с помощью Проводника кликните на опцию Сеть и обновите ее. Ноутбук, подключенный к сети Wi-Fi отобразится в списке, как дополнительный ПК.
Откройте папку с именем вашего ноутбука. В ней должна быть расшаренная папка, в которую необходимо будет скопировать любой объемный файл с компьютера. Во время копирования будет отражена реальная скорость скачивания. При нормальном интернете процесс скачивания должен быть стабильным с одной и той же скоростью.
Этот способ поможет оценить стабильность связи и покажет среднюю скорость скачивания.
Важно отметить, что скорость чтения жесткого диска должна соответствовать современным технологиям передачи соединения. Низкая скорость HDD будет ограничивать скорость передачи данных по беспроводной связи.
Максимальная и минимальная скорость Wi-Fi
Современные провайдеры готовы предоставлять интернет со скоростью 300 мбит/сек. Однако если пользователь откроет программу состояния сетевых подключений, то может увидеть другую цифру – 150 мбит/сек. Это обуславливается тем, что провайдер дает данные о скорости соединения, а компьютерная программа показывает лишь скорость передачи данных при скачивании.
Актуальная скорость подключения будет меньше в 2-3 раза. Если отображается скорость в 150 мбит/с, то пользователь имеет 50-60 мбит/с. Это зависит от точки доступа, количества подключенных девайсов к роутеру и потери скорости при беспроводном подключении.
Как проверить скорость домашней сети Wi-Fi
Если вы плохо себя чувствуете, идите к врачу - в этом есть смысл. Вы хотите убедиться, что все работает именно так, как должно. То же самое должно относиться к вашей домашней сети. Независимо от того, смотрите ли вы дома на просмотр нового голливудского хита в разрешении 4K или передаете большие объемы данных для работы, ваш Wi-Fi - это незаменимая домашняя утилита. Поэтому, если вы чувствуете, что ваше соединение отсутствует в отделе подготовки к работе, достаточно всего нескольких быстрых бесплатных тестов, чтобы определить проблему.К счастью, проверить производительность Wi-Fi намного проще, чем записаться на прием к врачу.
Что вы тестируете: скорость загрузки и выгрузки
Когда приходит время протестировать домашнюю сеть Wi-Fi, вам нужны два основных показателя: скорость загрузки и скорость загрузки. Первый измеряет скорость передачи данных в вашу домашнюю сеть, что необходимо для следующих действий:
- Проверять электронную почту и открывать или сохранять вложения.
- Просматривайте веб-страницы с любого устройства - от ноутбука до планшета и смарт-телевизора.
- Потоковое видео на таких сервисах, как Netflix или Amazon Instant Video, или потоковая передача музыки.
- Обновите программное обеспечение и видеоигры до последних версий.
- Сохраняйте файлы из облака на свой компьютер или смарт-устройство.
Скорость загрузки измеряет скорость, обратную скорости загрузки - она определяет, насколько быстро вы можете отправлять данные из своей сети другим пользователям. Вы будете использовать его для:
- Добавление файлов в облачные хранилища, такие как Google Диск или OneDrive.
- Прикрепляйте файлы к исходящей электронной почте.
- Отправляйте видеопоток в реальном времени, как в Skype, FaceTime или Periscope.
- Загрузка фотографий с телефона в Facebook или Instagram.
Когда вы запустите тест скорости, вы также увидите измерение вашего пинга, который в основном является временем отклика вашего Wi-Fi. Для всех вас, заядлых поклонников PS4, Wii U и Xbox One, это критически важный показатель для онлайн-игр. Пинг измеряется в миллисекундах, поэтому небольшое число - хорошая новость.
Как тестировать: тесты скорости на основе браузера
Самый быстрый, простой и безболезненный способ измерить скорость вашего Wi-Fi - это использовать бесплатный тест на основе браузера, подобный тому, который предлагает компания по оценке скорости Интернета OOKLA на Speedtest .сеть. Имея за плечами около 8 миллиардов тестов, OOKLA имеет больше данных для сравнения скорости, чем любой другой тестер. Speedtest и аналогичные браузерные приложения работают, загружая и выгружая небольшой объем данных, а затем измеряя скорость передачи - вот и все.
Лучшая часть? Пройти подобный тест так же просто, как зайти на сайт и нажать кнопку. Просто наблюдайте, как движется стрелка, и ждите результатов загрузки, выгрузки и проверки связи.
Когда проводить тестирование: идеальные условия Wi-Fi
Прежде чем вы нажмете эту заманчивую кнопку «Начать тест», вам нужно создать идеальную среду для тестирования.В противном случае вы не получите должного внимания со своим Wi-Fi.
Во-первых, убедитесь, что для вашего беспроводного маршрутизатора нет препятствий и что никто в доме не использует всю пропускную способность, будь то Snapchat или потоковая передача. Дайте устройству сосредоточиться на тесте, закрыв все открытые веб-страницы в браузере, а также приостановив или отменив все незавершенные загрузки или обновления. Большинство тестовых приложений автоматически определяют ваше местоположение и время подключения, но если нет, вам, возможно, придется ввести эту информацию.После того, как вы разобрались с этим и снизили нагрузку на свой Wi-Fi, вы готовы позволить тесту скорости сделать свое дело.
Дополнительные советы по тестированию Wi-Fi
Почти все в вашем доме имеет браузер, поэтому запустите тест на своем ноутбуке, iPad, игровых консолях или любом другом устройстве, которое вы часто используете. Таким образом, вы узнаете, связаны ли какие-либо различия в скорости с устройством. Попробуйте также разные места, так как скорость может варьироваться в зависимости от расстояния, на котором вы находитесь от маршрутизатора. Наконец, всегда запускайте тесты в разное время дня, чтобы учесть колебания; Наступил час пик в Интернете - Wi-Fi обычно работает медленнее с 17:00 до 22:00.м. Если вы все еще сомневаетесь в результатах, не помешает попробовать альтернативные бесплатные тесты, такие как тест скорости широкополосного доступа ZDNet или собственные мобильные приложения OOKLA.
После получения результатов
Если ваши результаты оставляют желать лучшего, есть несколько шагов, которые вы можете предпринять, прежде чем связываться с вашим интернет-провайдером, обновлять маршрутизатор или добавлять расширитель диапазона.
- Во-первых, переустановите и повторно протестируйте маршрутизатор, чтобы убедиться, что низкие скорости - это не просто технический сбой.
- Затем попробуйте переместить маршрутизатор на открытое место в центре дома или офиса, держите его подальше от конкурирующей электроники, беспроводных устройств, металла и бетона.
- Если у вас двухдиапазонный маршрутизатор, используйте прилагаемое программное обеспечение, чтобы переключить некоторые из ваших устройств с интенсивной полосой пропускания с частоты 2,4 ГГц на частоту 5 ГГц, где вы столкнетесь с меньшей перегрузкой Wi-Fi.
- Наконец, убедитесь, что у вас модем не 1999 года выпуска!
В качестве последней меры вы всегда можете подключить свой компьютер или ноутбук непосредственно к модему с помощью кабеля Ethernet и полностью обойти беспроводной маршрутизатор. Это определит, может ли ваша низкая скорость быть виной вашего интернет-провайдера или ваших устройств Wi-Fi.Если проблема связана с вашим маршрутизатором, вам, возможно, придется подумать об обновлении до того, который поддерживает последний стандарт Wi-Fi, то есть 802.11ac. А если у вас загруженная семья с большим количеством устройств, убедитесь, что ваш новый маршрутизатор Wi-Fi поддерживает MU-MIMO - возможность одновременной потоковой передачи нескольких устройств вместо того, чтобы ждать своей очереди, как на маршрутизаторах без поддержки MU-MIMO.
Если все признаки указывают на проблемы со стороны вашего интернет-провайдера, пора позвонить ему и убедиться, что ваш тарифный план широкополосной связи работает так, как рекламируется, или подумайте о переходе на план, который соответствует вашим потребностям.
.10 способов повысить скорость вашего текущего маршрутизатора
Хороший маршрутизатор может существенно повлиять на скорость вашего интернет-соединения. Но если у вас нет денег, чтобы раскошелиться на топовую модель, какие еще возможности открыты для вас?
Если вы хотите узнать, как оптимизировать настройки маршрутизатора для скорости или как установить лучшую конфигурацию маршрутизатора для более быстрого Интернета, продолжайте читать.
1.Автоматизировать расписание перезагрузки
Большинство новых маршрутизаторов не нуждаются в регулярной перезагрузке.Однако, если вы когда-либо сталкивались с обесточенным интернет-соединением, перезагрузка маршрутизатора часто бывает все, что требуется, чтобы вы снова заработали.
Однако, если вы обнаружите, что перезагружаете маршрутизатор с какой-либо регулярностью, варианты прошивки DD-WRT и Tomato имеют параметры перезагрузки по времени.Настройте его на перезагрузку один раз в день, пока вы спите, и вы даже не заметите простоя, когда маршрутизатор выключится и снова начнет работу.
2.Сделайте свой маршрутизатор быстрее с новой антенной
Самый простой способ сделать роутер быстрее - купить новую антенну.
Антенна на большинстве роутеров потребительского класса ужасная.Усиленная вторичная антенна - отличное решение и простой способ улучшить качество сигнала (и, следовательно, повысить скорость) без необходимости в новом устройстве. Варианты послепродажного обслуживания с питанием и усилением начинаются с 10-15 долларов, вплоть до 100 долларов.
Подключаемые расширители диапазона немного дороже, но они действуют как антенна с питанием и беспроводной ретранслятор одновременно.Они могут значительно улучшить дома с мертвыми зонами или ухудшением сигнала, но ваш пробег может отличаться.
3.Отключить старые беспроводные протоколы
Как оптимизировать настройки роутера по скорости? Первое, что вы можете подумать, - это отключить старые беспроводные протоколы.
Более новые маршрутизаторы на 802.Протокол 11ac предлагает возможности, намного превосходящие многие предложения услуг интернет-провайдеров. Хотя маршрутизатор может быть быстрым, многие из ваших устройств, вероятно, используют более старые протоколы, такие как 802.11g, которые замедляют работу всей сети, как только это устройство подключается. В идеале вы должны удалить все устройства, которые вы видите, используя протоколы b или g.
Самые быстрые протоколы в порядке от самого быстрого к самому медленному: ac> n> g> b.
Обратитесь к документации вашего маршрутизатора, чтобы узнать, как это сделать.
4. Измените ширину канала
Как насчет лучших настроек маршрутизатора для повышения скорости в вашей локальной сети? Например, как ускорить передачу видеопотока между устройствами?
Лучшая конфигурация маршрутизатора для локальной скорости часто влечет за собой изменение ширины канала.Чем шире ширина, тем более старые устройства на старых протоколах будут страдать от помех.
Сделайте еще один шаг вперед с нашей статьей о связывании каналов для маршрутизаторов Wi-Fi.
5. Обновляйте свой маршрутизатор
Один из наиболее часто игнорируемых способов максимизировать скорость маршрутизатора - убедиться, что на нем всегда установлены последние версии программного обеспечения и прошивки от производителя.
Конечно, обновления обычно представляют собой исправления безопасности, но они не сделают ваш маршрутизатор внезапно быстрым.Однако любой дополнительный прирост может помочь. Если вы не обновлялись какое-то время, вы можете увидеть больший прирост, чем вы ожидали.
6.Экспериментируйте с расположением маршрутизатора
Речь идет не только о поиске лучших настроек маршрутизатора для быстрого доступа в Интернет.Вам также необходимо подумать о том, где вы размещаете маршрутизатор в своем доме.
Поскольку маршрутизатор конкурирует со всеми другими 2.Устройства с частотой 4 ГГц и / или 5 ГГц в вашем районе, едва уловимые движения часто имеют огромное значение. Кроме того, строительный материал вашего дома может мешать беспроводному сигналу. Общеизвестно, что твердые бетонные стены трудны для прохождения Wi-Fi-соединения.
7.Оптимизируйте настройки канала вашего маршрутизатора
Давайте еще раз посмотрим, как сделать роутер быстрее за счет оптимизации настроек.
Вы думали о смене канала роутера? Существует множество бесплатных инструментов, которые будут сканировать ваш местный эфир в поисках каналов с наименьшими помехами.Затем они предложат, на какой канал вам следует переключиться.
Вам необходимо изменить канал в настройках роутера.И снова вы узнаете, как это сделать, в документации к вашему устройству или на странице онлайн-справки.
Узнайте больше о том, как выбрать лучший канал Wi-Fi для вашего роутера.
8. Переключите маршрутизатор на другой диапазон
Типичный дом полон беспроводных устройств.К счастью, с двух- или трехдиапазонным маршрутизатором у вас будет возможность разделить их, чтобы максимизировать скорость.
Проще говоря, вы открываете еще одну полосу для сетевого трафика.В то время как однополосная дорога приведет вас туда, две (или три) полосы лучше для всех участников.
Если у вас двухдиапазонный маршрутизатор, вы можете назначить его на дополнительный (и обычно менее загруженный) диапазон 5 ГГц вместо того, чтобы все ваши устройства конкурировали за место в 2.Диапазон 4GHz.
Мы написали о лучших двухдиапазонных маршрутизаторах, которые вы можете купить, если хотите узнать больше.
9.Измените имя сети и пароль
Многие технически подкованные люди по-прежнему используют на своем маршрутизаторе имя пользователя и пароль по умолчанию.Даже хакеры среднего уровня способны взламывать относительно безопасные сети с паролями, отличными от стандартных.
Не менее важно использовать надежный пароль Wi-Fi.Хотя вы могли бы проделать отличную работу по разделению ваших устройств на отдельные диапазоны, обновлению прошивки и переключению каналов в периоды высокого трафика, все это бесполезно, если ваши соседи подключают ваш Wi-Fi и используют его для торрент-фильмов. день.
10.Установить новую прошивку
Многие маршрутизаторы сохраняют настройки относительно надежными, чтобы вы ничего не напортачили.Хотя это отлично подходит для большинства пользователей, иногда вам просто нужно погрузиться в настройки и взломать настройки, пока вы не используете маршрутизатор, который намного превышает его цену.
Для некоторых из самых популярных маршрутизаторов существует несколько вариантов прошивки с открытым исходным кодом.Хотя поддерживаются не все маршрутизаторы, недостатка в отличных вариантах нет. Они могут помочь вам ускорить работу маршрутизатора Netgear, найти оптимальные настройки для маршрутизатора TP-Link и ускорить работу маршрутизатора практически любой марки.
DD-WRT, OpenWRT и Tomato являются одними из самых популярных сторонних прошивок.
Имейте в виду, что если вы придерживаетесь оборудования своего интернет-провайдера, установка новой прошивки невозможна.Это одна из причин, по которой рекомендуется заменить маршрутизатор вашего интернет-провайдера на приобретенный в магазине.
Оптимизируйте настройки маршрутизатора для повышения скорости
Надеюсь, эта статья показала вам, как максимизировать скорость вашего маршрутизатора и определить лучшую конфигурацию для более быстрого Интернета.
Если вы хотите узнать больше о том, как получить максимальную скорость от вашего маршрутизатора, ознакомьтесь с другими нашими статьями о том, как контролировать и ограничивать трафик маршрутизатора, и о лучшей комбинации модем / маршрутизатор для любого бюджета.С точки зрения безопасности вы также можете рассмотреть возможность настройки гостевой сети на вашем маршрутизаторе.
Надеемся, вам понравятся товары, которые мы рекомендуем! MakeUseOf имеет филиал партнерские отношения, поэтому мы получаем долю дохода от вашей покупки.Это не повлияет на цена, которую вы платите, и помогает нам предлагать лучшие рекомендации по продуктам.
Эти приложения для Android могут быть популярными, но они также ставят под угрозу вашу безопасность и конфиденциальность.Если они у вас установлены, избавьтесь от них сейчас!
Об авторе Дэн Прайс (Опубликовано 1394 статей)
Дэн Прайс (Опубликовано 1394 статей) Дэн присоединился к MakeUseOf в 2014 году и был директором по партнерским отношениям с июля 2020 года.Обратитесь к нему с вопросами о спонсируемом контенте, партнерских соглашениях, рекламных акциях и любых других формах партнерства. Вы также можете найти его каждый год бродящим по выставочной площадке CES в Лас-Вегасе, поздоровайтесь, если собираетесь. До своей писательской карьеры он был финансовым консультантом.
Ещё от Dan PriceПодпишитесь на нашу рассылку новостей
Подпишитесь на нашу рассылку, чтобы получать технические советы, обзоры, бесплатные электронные книги и эксклюзивные предложения!
Еще один шаг…!
Подтвердите свой адрес электронной почты в только что отправленном вам электронном письме.
.Как измерить скорость?
Появляется в: Быстрая загрузка
Реальная производительность сильно варьируется из-за различий в устройствах пользователей, сетевых подключениях и других факторах. Например, если вы загружаете свой веб-сайт с помощью подключения к кабельной сети в своем офисе и сравниваете его с нагрузкой с помощью Wi-Fi в кафе, впечатления, вероятно, будут совсем другими.На рынке существует множество инструментов, которые могут помочь вам собрать лабораторные или полевые данные для оценки производительности страницы.
Лабораторные данные против полевых данных #
Лабораторные данные - это данные о производительности, собранные в контролируемой среде с предопределенными настройками устройства и сети, а Полевые данные - это данные о производительности, собранные в результате реальных загрузок страниц, испытываемых вашими пользователями в реальных условиях. У каждого типа есть свои сильные стороны и ограничения.
Лабораторные данные предлагают воспроизводимые результаты и среду отладки, но могут не фиксировать реальные узкие места и не могут коррелировать с реальными ключевыми показателями эффективности страницы.Имея лабораторные данные, вы должны понимать типичные устройства и сети ваших пользователей и соответствующим образом отражать эти условия при тестировании производительности. Имейте в виду, что даже в районах с 4G пользователи могут по-прежнему испытывать более медленное или прерывистое соединение в лифтах, в поездках на работу или в сопоставимых средах.
Полевые данные (также называемые Real User Monitoring или RUM) отражают реальный пользовательский опыт и обеспечивают корреляцию с бизнес-ключевыми показателями эффективности, но имеют ограниченный набор показателей и ограниченные возможности отладки.
Лабораторные данные №
Lighthouse берет URL-адрес и запускает серию аудитов страницы, создавая отчет о том, насколько хорошо страница работает. Есть несколько способов запустить Lighthouse, в том числе возможность простого аудита страницы из Chrome DevTools.
Полевые данные #
Отчет об опыте пользователя Chrome (CrUX) предоставляет показатели, показывающие, как в реальном мире пользователи Chrome воспринимают популярные сайты в Интернете.
Прочие инструменты №
PageSpeed Insights предоставляет лабораторные и полевые данные о странице.Он использует Lighthouse для сбора и анализа лабораторных данных о странице, в то время как реальные полевые данные основаны на наборе данных отчета Chrome User Experience Report.
Chrome Developer Tools - это набор инструментов для веб-разработчиков, встроенных непосредственно в браузер Google Chrome. Это позволяет вам профилировать время выполнения страницы, а также выявлять и отлаживать узкие места в производительности.
Последнее изменение: Улучшить статью .10 способов повысить производительность Wi-Fi в 2020 году
1. Выберите подходящее место для маршрутизатора
Не все места одинаково подходят для вашего роутера. Во-первых, не следует размещать маршрутизатор рядом с металлическими предметами и приборами, излучающими электромагнитные волны. Металл является главным нарушителем сигнала Wi-Fi, и его присутствие рядом с маршрутизатором Wi-Fi может легко создать большую мертвую зону.
Другие материалы, включая стекло, дерево, пластик, пену и картон, также могут нарушать сигнал Wi-Fi, но их влияние на мощность сигнала WiFi имеет тенденцию к снижению.Имейте в виду, что во многих зданиях для крепления ДСП используются металлические шпильки (а не деревянные 2х4), и размещать маршрутизатор рядом с ними было бы плохой идеей. Если сомневаетесь, воспользуйтесь портативным устройством для поиска гвоздей или хотя бы приложением для поиска гвоздей на своем смартфоне.
Строго говоря, все бытовые приборы в той или иной степени излучают электромагнитные волны, даже люминесцентные лампы, автоматические выключатели и электрические бритвы. Самые большие источники электромагнитных волн, как правило, находятся на кухне, в их числе плиты, микроволновые печи и посудомоечные машины.
Другими проблемными приборами являются стиральные машины, сушильные барабаны, телевизоры, беспроводные телефоны и лучистые обогреватели. Если у вас дома есть какое-либо из этих устройств, держите WiFi-роутер как можно дальше от них, чтобы усилить сигнал WiFi.
.