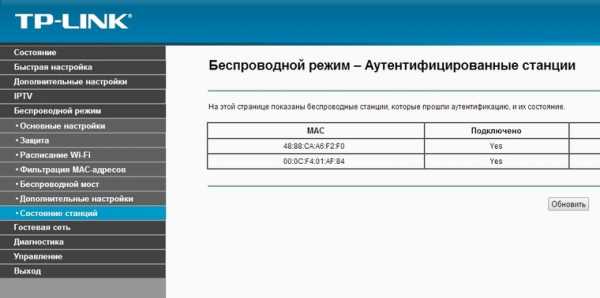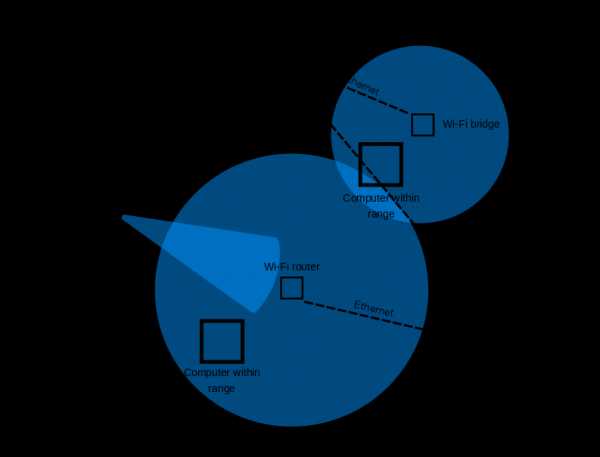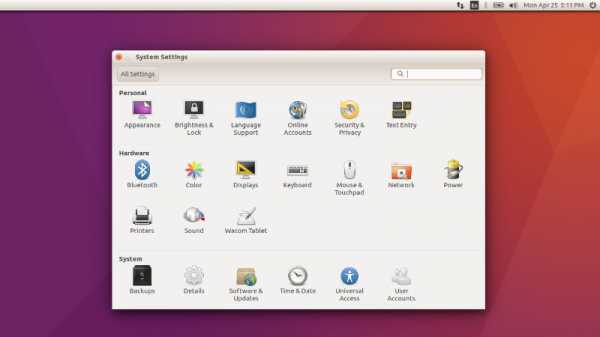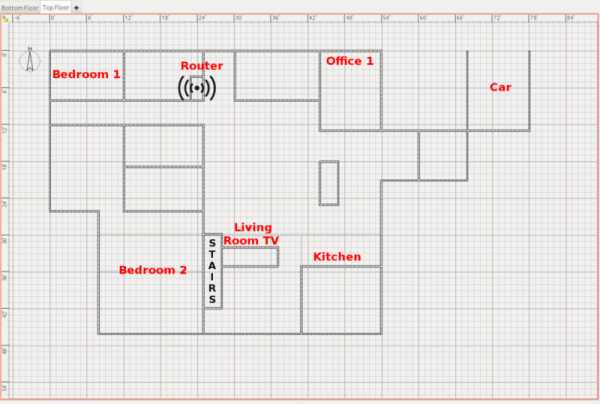Мы принимаем к оплате:
«Подарочный сертификат» от нашего Учебного Центра – это лучший подарок для тех, кто Вам дорог! Оплате обучение и подарите Вашим родным и близким обучение по любому из курсов!!!
«Сертификат на повторное обучение» дает возможность повторно пройти обучение в нашем Учебном Центре со скидкой 1000 рублей!
А также:
Как подключить роутер tenda n301
Настройка роутера Tenda N301. Подключение, настройка Wi-Fi сети
Роутеры Tenda пользуются популярностью прежде всего из-за своей цены. У этого производителя есть несколько бюджетных моделей, которые отлично подойдут для домашнего использования, и для не очень требовательных пользователей. Я недавно приобрел одну такую модель, это роутер Tenda N301, который мы будем настраивать в этой инструкции.

Хороший роутер за свои деньги, который, я думаю, будет выполнять свои задачи. Все что необходимо, это правильно его настроить, чем мы сейчас и займемся. Более подробно рассмотрим процесс подключения Tenda N301, входа в панель управления, настройку подключения к интернету, и настройку Wi-Fi сети. То есть, все базовые настройки, которые необходимы для работы маршрутизатора.,
Tenda N301: подключение и вход в настройки
Для начала нам нужно установить и подключить маршрутизатор. Все зависит от того, с какого устройства вы будете его настраивать. Если с ноутбука, или стационарного компьютера, то на момент настройки советую подключится к роутеру по сетевому кабелю, который вы найдете в комплекте. Также подключаем питание к роутеру.
Интернет (кабель от провайдера) подключаем в WAN порт.

Можно подключится к роутеру и по Wi-Fi сети. По умолчанию роутер раздает Wi-Fi сеть с заводским названием. Сеть без пароля (мы его установим в процессе настройки). А если будет запрос пароля, то попробуйте "12345678". У меня эта сеть выглядит вот так:
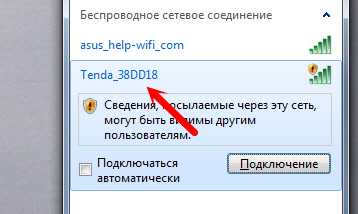
Можно к этой сети подключится даже с телефона, или планшета, и выполнить настройку маршрутизатора.
Главное, чтобы ваше устройство было подключено к Tenda N301.
Обратите внимание, что сразу после подключения к маршрутизатору, доступа к интернету может не быть. Все потому, что мы еще не настроили роутер на подключение к провайдеру. Это нормально. Для входа в настройки роутера нам не нужно подключение к интернету. На компьютере не нужно запускать никаких подключений!
Чтобы зайти в настройки Tenda N301, запустите любой браузер, и перейдите по адресу 192.168.0.1.
Появится страница авторизации, где нужно указать пароль для доступа к настройкам роутера. Заводской пароль: admin.
Адрес для входа в панель управления, заводской пароль, MAC-адрес указаны на наклейке снизу роутера.
Указываем пароль, и нажимаем Ok.
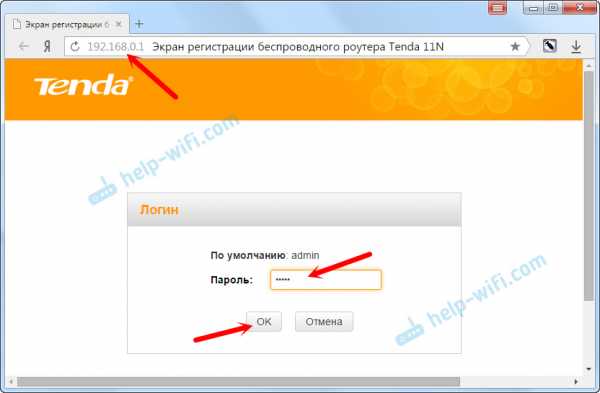
Если не получается зайти в настройки, то первым делом проверьте, установлено ли на вашем компьютере автоматическое получение IP-адреса. Подробнее в статье: https://help-wifi.com/oshibki-i-polomki/chto-delat-esli-ne-zaxodit-v-nastrojki-routera-na-192-168-0-1-ili-192-168-1-1/
Вы увидите страницу с самыми главными настройками. Где нужно указать тип подключения к интернету, задать необходимые параметры, и сменить пароль WiFi сети. Все настройки можно задать на этой странице, если вам так будет удобнее. Я же советую нажать на ссылку "Основные настройки", и открыть расширенные параметры роутера Tenda N301, где мы все настроим.

Настройка подключения к интернету (WAN)
Проверьте, подключили ли вы интернет к роутеру в порт WAN. Это может быть кабель от вашего интернет-провайдера, или от модема. Как подключить, я показывал на фото выше.
Самая главная настройка. Нам нужно задать параметры, чтобы роутер смог подключится к интернету. В противном случае, у нас будет WI-FI сеть, но без доступа к интернету.
Важно! Вам необходимо знать, какой тип подключения к интернету использует ваш интернет провайдер (Динамический IP, Статический IP, PPPoE, L2TP, PPTP). И соответствующие параметры, которые зависят от конкретного типа подключения: логин, пароль, адрес сервера.Так же, хорошо бы уточнить, есть ли привязка по MAC адресу.
Если у вас провайдер использует тип подключения Динамический IP (DHCP) без привязки по MAC-адресу, то интернет через роутер должен работать без настройки, так как тип подключения DHCP стоит по умолчанию.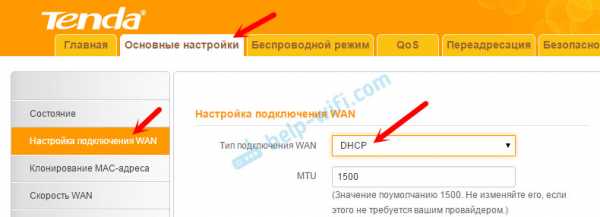
Если провайдер делает привязку по MAC-адресу, то клонировать его можно в настройках на вкладке "Клонирование MAC-адреса". Или позвонить к провайдеру, и попросить прописать новый MAC-адрес. И продиктовать адрес роутера.
Вы сразу можете переходить к разделу с настройкой Wi-Fi сети.
Настройка PPPoE на Tenda N301
Делаем так:
- В настройках нужно перейти на вкладку "Настройка подключения WAN".
- В выпадающем меню "Тип подключения WAN" выбрать "PPPoE/Russia PPPoE".
- Указать логин и пароль, который вам выдает интернет-провайдер.
- Адресный режим: Динамическое.
- Проверить, установлен ли пункт "Подключатся автоматически".
Нажимаем Ok для сохранения настроек.
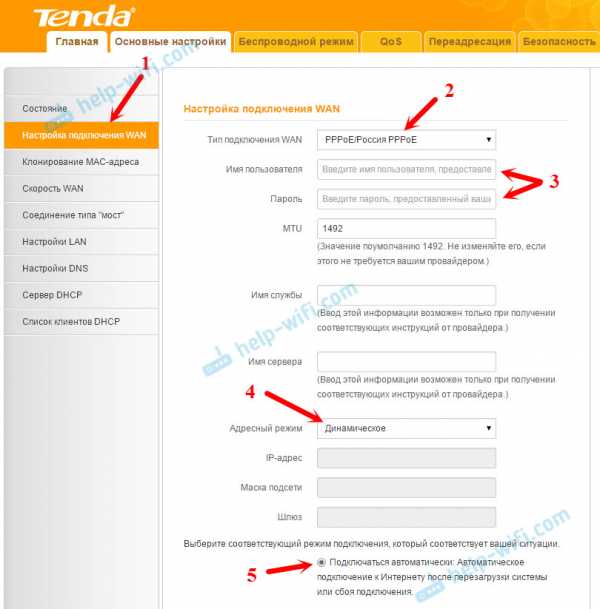
Если вы все параметры задали правильно, то роутер должен подключится к интернету.
Настройка PPTP, или L2TP
- Открываем вкладку "Настройка подключения WAN".
- Выбираем тип подключения "PPTP/Russia PPTP", или L2TP (смотря какой тип подключения использует ваш провайдер).
- Задаем "Адрес сервера".
- Указываем логин и пароль.
- Ok для сохранения настроек.
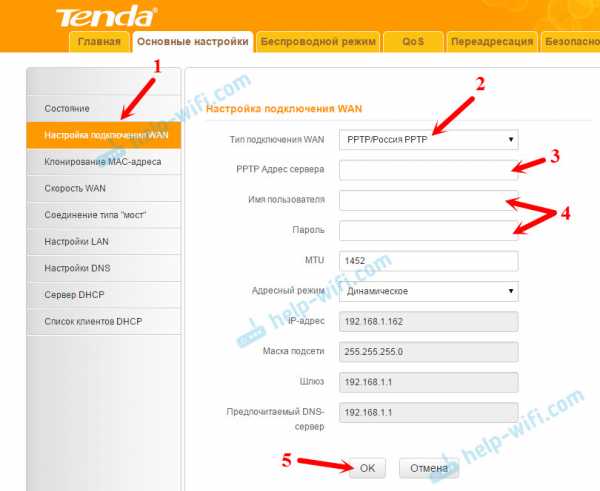
Важно понимать! Если вы раньше для подключения к интернету на компьютер запускали высокоскоростное подключение, то теперь этого делать не нужно. Теперь это будет делать роутер. Мы только что настроили это подключение. Главное, сделать это правильно.
Когда интернет через роутер заработает, можно переходит к настройке Wi-Fi сети.
Настройка Wi-Fi на Tenda N301. Установка пароля
Нам нужно только сменить название Wi-Fi сети, и установить пароль на Wi-Fi.
Перейдите на вкладку "Беспроводной режим" – "Основные настройки WIFI".
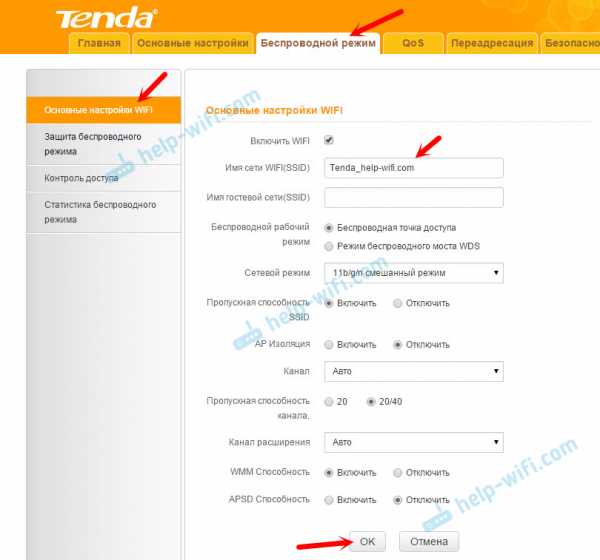
В поле "Имя сети Wi-Fi (SSID)" укажите название вашей Wi-Fi сети. Можно оставить стандартное название сети. Если необходимо, там же можно включить гостевую сеть. Нажмите Ok для сохранения настроек.
Дальше, слева переходим на вкладку "Защита беспроводного режима".
В выпадающем меню "Версия" выберите "Mixed WPA/WPA2". В поле "Пароль WIFI" придумайте и укажите пароль. Пароль должен быть минимум из 8 символов. Нажимаем Ok для сохранения настроек.
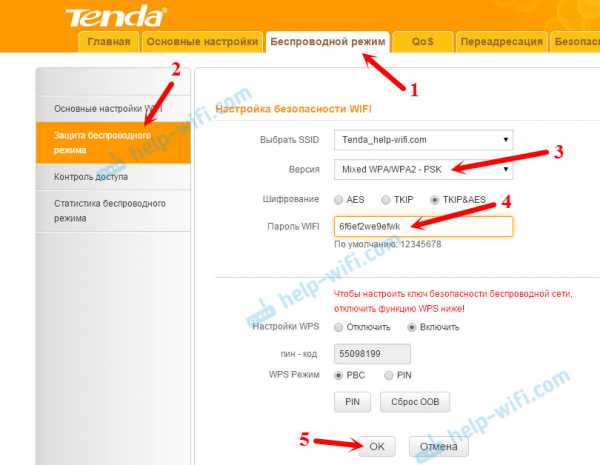
После перезагрузки роутера появится W-Fi сеть с новым названием. Для подключения к ней нужно будет указать пароль, который вы установили. Запустить перезагрузку роутера можно с панели управления.
На этом настройку Tenda N301 можно завершить. Но я советую повторно зайти в настройки, и сменить заводской пароль admin, который используется для входа в настройки роутера на какой-то другой.
Смена пароля admin
Сделать это можно на вкладке "Системные инструменты" - "Изменение пароля". Просто указываем старый пароль (заводской admin) и два раза новый пароль. Нажимаем ok.
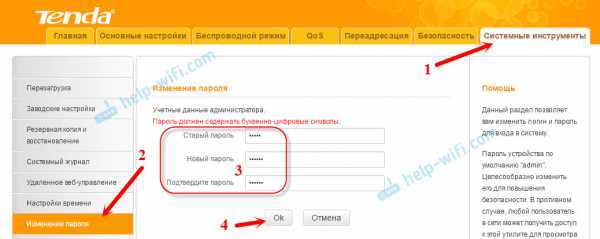
Постарайтесь не забыть новый пароль, а то не сможете зайти в настройки. И придется делать полный сброс настроек роутера Tenda N301. А сделать сброс можно кнопкой WPS/RST. Ее нужно нажать, и подержать примерно 10 секунд.

Возможно, вам еще пригодится инструкция по обновлению прошивки на Tenda N301: https://help-wifi.com/tenda/obnovlenie-proshivki-routera-tenda-n301/
Вопросы можете задавать в комментариях. Всего хорошего!
N301-How to setup Bandwidth Control-Tenda-All For Better NetWorking
N301 - Как настроить Bandwidth Control
Примечание. Эта статья расскажет вам, как настроить управление скоростью и шаги, указанные ниже.
Шаг 1. Подключите компьютер к порту LAN. Включите N301.
Вы также можете использовать свой смартфон для настройки маршрутизатора.
Шаг 2: Откройте веб-браузер -> Введите 192.168.0.1 в адресной строке -> Нажмите Enter
Шаг 3. Перейдите в раздел Контроль пропускной способности и выберите устройство, которым хотите управлять. Установите лимит скорости загрузки и лимит загрузки, затем нажмите «ОК», чтобы сохранить все настройки.
17 Очень хорошо 1857 Просмотры статей
.N301-Как настроить режим точки доступа-Tenda-All For Better NetWorking
Примечание. В этой статье рассказывается, как настроить режим точки доступа и выполнить следующие шаги.
Шаг 1: Подключите компьютер к порту LAN. Включите N301.
Вы также можете использовать свой смартфон для настройки маршрутизатора.
Шаг 2: Откройте веб-браузер -> введите 192.168.0.1 в адресной строке -> Нажмите Enter
Шаг 3: Перейдите в Wireless Repeating-> Нажмите «AP Mode» и нажмите «OK», чтобы сохранить все настройки
После перезагрузки процесс завершен, используйте «tendawifi.com »для входа в веб-интерфейс.
В режиме AP любой порт маршрутизатора может использоваться для подключения к восходящему маршрутизатору. В этом режиме некоторые функции неэффективны, включая настройки Интернета, родительский контроль, контроль пропускной способности, виртуальный сервер и т. Д.
12 Очень хорошо 1289 Просмотры статей
.N301-Как изменить SSID и пароль беспроводной сети-Tenda USA, Networking Technology Solutions
Товар линия: беспроводная категория вопроса: конфигурация функции
Часть 1 : Войти домашняя страница роутера
Часть 2 : Настройка LAN IP
Часть 3 : Включить универсальный режим повторителя
Часть 4 : Проверка подключения моста
Часть 5 : Настройка вторичного SSID и ключа безопасности
Топология такая ниже:
ступеней как следующее:
1.Войдите в страницу управления роутером.
2. Введите логин имя пользователя и пароль как admin, для входа в систему, затем нажмите Advanced.
1. Щелкните Сеть , а затем щелкните LAN . Измените LAN IP-адрес вашего маршрутизатора . (LAN IP-адрес должен быть другим.Например, маршрутизатор восходящей линии связи имеет IP-адрес LAN 192.168.0.1, затем вы можете установить IP-адрес вторичного маршрутизатора как 192.168.0.10)
1. Щелкните Wireless и затем выберите Wireless Extender, выберите Universal Repeater Режим. Щелкните Открыть сканирование.
2. выберите SSID восходящего маршрутизатора и введите ключ безопасности восходящего маршрутизатора.тогда нажмите Сохранить , чтобы сохранить настройки.
1. подключить подключите ваш компьютер к этому беспроводному маршрутизатору Tenda через проводной или беспроводной
подключения и установите для него значение «Получать IP-адрес автоматически». если ты неясны, см. Приложение 1 «Настройка параметров TCP / IP ПК».
2. подождите пока ваш компьютер не получит IP-адрес.
3.Нажмите Пуск -> ЗАПУСК;
4. Введите cmd и нажмите ОК.
5. Введите «IP-адрес шлюза по умолчанию для проверки связи». В этом примере введите "пинг
192.168.0.1 "и нажмите Enter. Если вы видите похожий экран (выделен площадь), мост установлен успешно.
Примечание: после завершения универсальный настройки ретранслятора, заводской SSID автоматически станет вторичным SSID.
5.1 Нажмите Беспроводная связь и Базовые настройки беспроводной сети, измените вторичный SSID и нажмите OK, чтобы сохранить настройки.
5.2 Настройка ключа безопасности
Нажмите ключ безопасности беспроводной сети, выберите SSID, который вы установили в качестве вторичного SSID, выберите режим безопасности как WPA-PSK , введите свой ключ безопасности и нажмите ОК , чтобы сохранить настройку.
Уведомление : Если у вас есть другой компьютер, который необходимо подключить, подключите его к одному из Порт LAN или беспроводной сигнал маршрутизатора. Нет необходимости настраивать снова маршрутизатор.
N301-Как изменить SSID и пароль беспроводной сети
20 Очень хорошо 8072 Просмотры статьи
.N301-Как настроить маршрутизатор для режима подключения к Интернету PPPOE-Tenda India
Как настроить роутер на режим подключения к Интернету PPPOE?
Номер модели: N301
У роутера есть пять режимов подключения к Интернету. Эта статья расскажет, как
настройте маршрутизатор для режима PPPOE и выполните следующие действия.
Часть 1 : Подключите устройства
Часть 2 : Настройте свой компьютер
Часть 3 : Настройка маршрутизатора
Часть 4 : Проверьте, есть ли у вас доступ в Интернет
Подключите модем к порту WAN маршрутизатора, затем подключите компьютер к одному
порта LAN маршрутизатора кабелем.
Внимание: после подключения индикатор SYS должен мигать, индикатор WLAN должен гореть или
мигает, индикатор WAN должен гореть или мигать.
Откройте Центр управления сетями и общим доступом . (Вот для Windows 7, другая операционная система, пожалуйста
кликните сюда.)
1 Щелкните значок сетевого подключения на системной панели, затем щелкните Open Network и
Центр обмена .
2 Щелкните Изменить настройки адаптера .
3 Щелкните правой кнопкой мыши на Подключение по локальной сети , затем выберите параметр Properties .
4 Дважды щелкните Протокол Интернета версии 4 (TCP / IPv4)
5 Выберите Получить IP-адреса и DNS-серверов автоматически , а затем щелкните OK .
6 Также щелкните OK в первом окне Local Connection Properties
1 Откройте браузер, введите 192.168.0.1 в адресной строке , щелкните Введите .
Примечание : Если вы не можете войти на страницу управления, нажмите ЗДЕСЬ.
2 Выберите опцию PPPOE , установите ключ безопасности , нажмите OK , затем нажмите Advanced .
3 Щелкните Tools , щелкните Reboot , затем нажмите кнопку Reboot The Router , чтобы перезагрузить
роутер для обновления информации об устройстве.
Щелкните Advanced , затем проверьте Status , если Status показывает Connected , что означает, что вы
есть доступ в Интернет, проверьте.
.