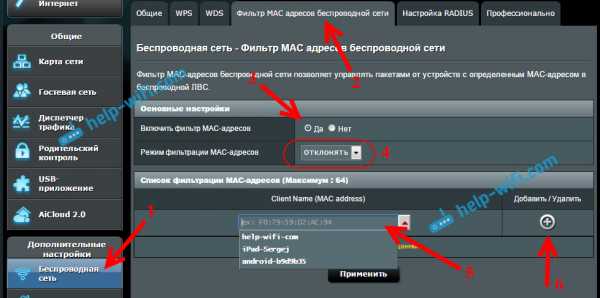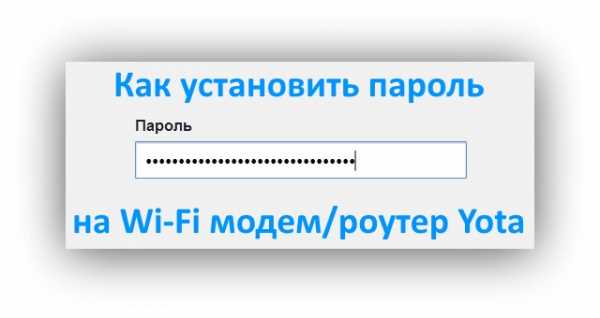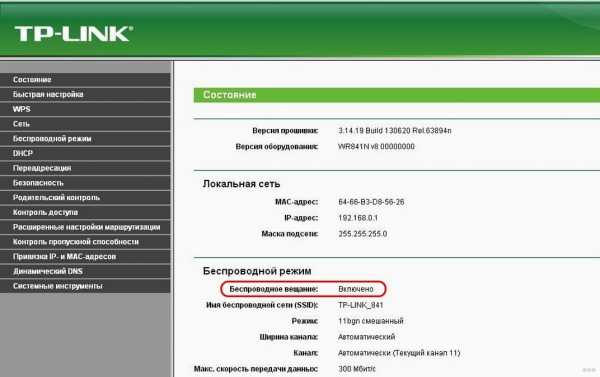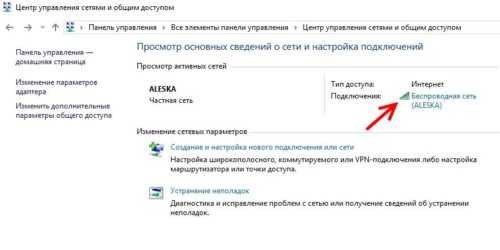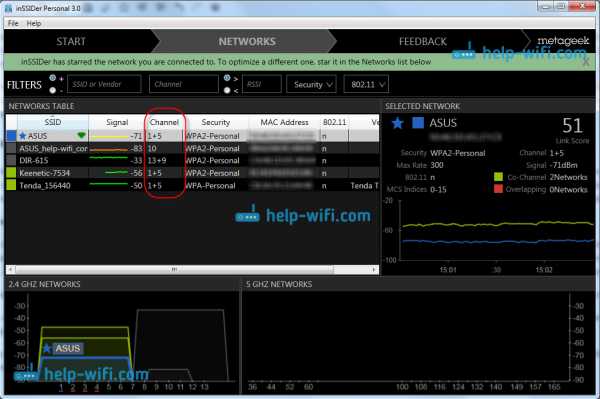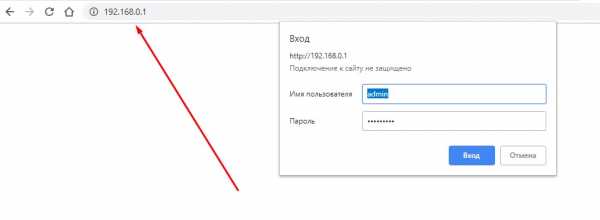Мы принимаем к оплате:
«Подарочный сертификат» от нашего Учебного Центра – это лучший подарок для тех, кто Вам дорог! Оплате обучение и подарите Вашим родным и близким обучение по любому из курсов!!!
«Сертификат на повторное обучение» дает возможность повторно пройти обучение в нашем Учебном Центре со скидкой 1000 рублей!
А также:
Виртуал роутер как настроить
Инструкция по настройке Virtual Router Plus. Создаем Wi-Fi HotSpot на ноутбуке
Недавно, мы опубликовали подробную инструкцию по настройке виртуальной точки доступа на компьютере, с помощью программы Switch Virtual Router. В этой статье, мы рассмотрим процесс настройки уже другой программы – Virtual Router Plus. Это еще одна очень популярная, бесплатная программа, с помощью которой можно настроить раздачу интернета по Wi-Fi с ноутбука, или с персонального компьютера (если на нем есть беспроводной модуль).
По сути, эти две программы практически одинаковые, и инструкции по настройке очень похожие. Но, если вы скачали Virtual Router Plus и хотите настроить Хот-спот именно с помощью этой программы, тогда вам будет намного проще сделать это по инструкции, написанной специально для программы Virtual Router Plus.
Что делает эта программа, и для чего она нужна, я думаю вы знаете. Если нет, то посмотрите статью по ссылке выше, там я подробнее рассказывал о самой возможности настройки виртуальной Wi-Fi точки доступа в Windows.
Настройка Virtual Router Plus
Как обычно, сначала нам нужно скачать программу. Можете скачать с нашего сайта. Устанавливать ее не нужно. Достаточно распаковать скачанный архив в папку.
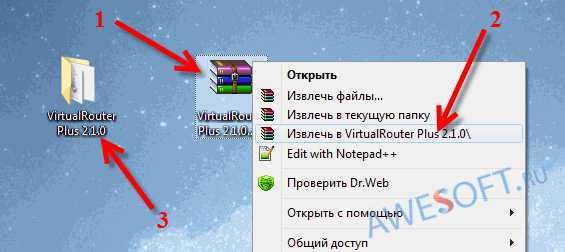 Зайдите в папку с программой и запустите файл VirtualRouterPlus.exe.
Зайдите в папку с программой и запустите файл VirtualRouterPlus.exe.
Откроется окно программы, можете его пока оставить. Сначала, нам нужно разрешить общий доступ к интернету.
Нажмите правой кнопкой мыши на значок подключения, на панели уведомлений (не важно, какой значок у вас на вид). Выберите Центр управления сетями и общим доступом.В новом окне выберите Изменение параметров адаптера.
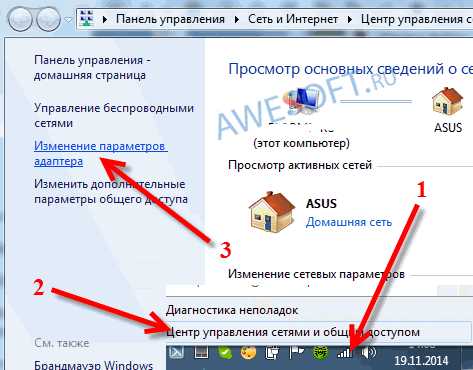 Дальше, нажмите правой кнопкой на то подключение, с помощью которого вы подключены к интернету, и выберите Свойства. Если у вас подключение по сетевому кабелю, то это подключение «Подключение по локальной сети».
Дальше, нажмите правой кнопкой на то подключение, с помощью которого вы подключены к интернету, и выберите Свойства. Если у вас подключение по сетевому кабелю, то это подключение «Подключение по локальной сети».
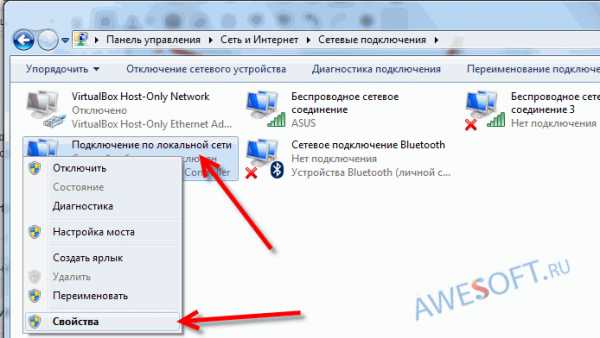 Перейдите на вкладку Доступ, установите галочку возле «Разрешить другим пользователям сети…», и в списке выберите подключение Беспроводное сетевое соединение 3. У вас в конце может быть другая цифра.
Перейдите на вкладку Доступ, установите галочку возле «Разрешить другим пользователям сети…», и в списке выберите подключение Беспроводное сетевое соединение 3. У вас в конце может быть другая цифра.
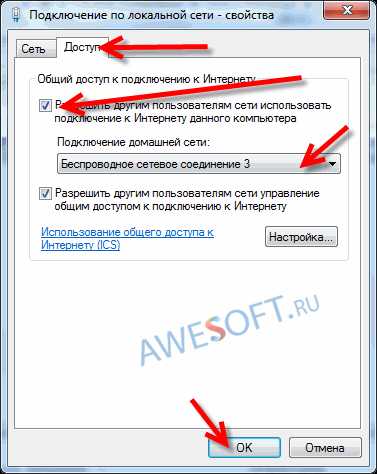
- В поле Network Name (SSID) укажите имя Wi-Fi сети, которую будет раздавать ваш ноутбук.
- В поле Password указываем пароль. Укажите минимум 8 символов. Английскими буквами. Можно цифры.
- Напротив пункта Share Connection выберите в списке соединение, с помощью которого ваш компьютер подключен к интернету (к которому мы открывали общий доступ).
- Нажимаем на кнопку Start Virtual Router Plus.
Если, после запуска точки доступа, у вас появилась ошибка, то смотрите статью дальше. В конце статьи я расскажу как решить одну популярную ошибку.
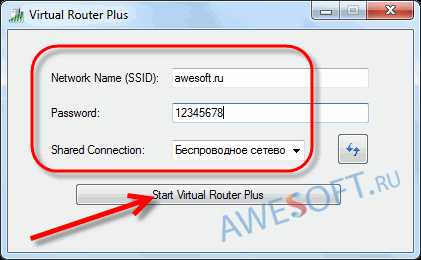 Если все хорошо, то окно программы свернется в трей, и вы увидите сообщение, что точка доступа запущена. А иконка станет зеленой.
Если все хорошо, то окно программы свернется в трей, и вы увидите сообщение, что точка доступа запущена. А иконка станет зеленой.
Что бы остановить раздачу интернета, просто нажмите на кнопку Stop Virtual Router Plus.
Вот и все настройки. Дальше, берем наш телефон, планшет, телевизор, или другой компьютер, и подключаем к Wi-Fi сети, которую мы только что запустили.
Возможные проблемы при настройке программы Virtual Router Plus
Если подключение есть, но интернет не работает.Очень популярная проблема при настройке виртуального Wi-Fi. И совсем не важно, через какую программу вы все настраиваете.
Скорее всего, во всем виновен антивирус, или фаервол. Что бы проверить это, нужно полностью остановить работу антивируса, фаервола. В настройках практически каждой антивирусной программы, есть такая возможность. Как правило, достаточно вызвать меню нажатием правой кнопкой мыши на иконку антивируса, и выбрать нужный пункт.
Если, после отключения антивируса интернет заработает, тогда нужно просто добавить ваше подключение в исключения антивируса, и он не будет его блокировать (смотрите настройки именно встроенного брандмауэра). Удалять антивирус не нужно. Более того, мы настоятельно советуем установить один из бесплатных антивирусов, или приобрести лицензию на платный.
Так же, не лишним будет проверить настройки общего доступа, об этом я писал в начале статьи.
Ошибка «Virtual Router Plus could not be started. Supported hardware may not have been found»Если, в момент запуска точки доступа, появилась ошибка «Virtual Router Plus could not be started. Supported hardware may not have been found» (очень популярная ошибка в программе Virtual Router Plus), тогда нужно проверить, работает ли у вас вообще Wi-Fi на ноутбуке, включен ли он, и все ли в порядке с драйверами.
Посмотрите, включен ли Wi-Fi, и работает ли он. У вас должен быть установлен драйвер на Wi-Fi. Если нет, то установите его. Так же, нужно попробовать обновить драйвер на Wi-Fi. Просто скачайте с официального сайта для вашей модели ноутбука (или внешнего приемника) и установите.
Зайдите в диспетчер устройств, и посмотрите, включен ли адаптер «Microsoft Virtual WiFi Miniport Adapter».
Свои вопросы, или дополнения к статье, вы можете оставить в комментариях.
Как использовать компьютер в качестве виртуального VPN-маршрутизатора
Предупреждение - Если ваша цель настройки виртуального VPN-маршрутизатора - просмотр USA Netflix на таких устройствах, как Roku, Chromecast, Apple TV, Smart TV, iPad, Android и т. Д., Тогда убедитесь, что вы используете службу VPN, которая поддерживает Netflix. на всех устройствах. Многие службы VPN являются "только браузером" для Netflix, что означает, что они работают только на вашем компьютере. Если вы используете одну из этих служб «только браузер», то создание виртуального VPN-маршрутизатора не позволит вам смотреть Netflix в США на других устройствах.
Ручная установка для Windows
Вот видеоурок, показывающий, как выполнить все эти шаги.
Эти инструкции написаны для Windows 7, но они также будут работать в Windows 8 и Windows 10. Некоторые шаги могут отличаться для разных версий Windows, и я постараюсь указать на различия в шагах ниже.
Быстрый метод
Загрузите эти 3 файла и сохраните их на своем компьютере.1 - Начальная настройка (Используйте это для автоматизации шага 1, запускайте только один раз, если вы не хотите изменить имя или пароль виртуальной сети VPN WIFI)
2 - Запуск размещенной сети (Используйте это, чтобы включить виртуальный VPN WIFI, требуется каждый раз вы перезагружаете компьютер)
3 - Остановить размещенную сеть (Используйте это, чтобы отключить виртуальный VPN WIFI, никогда не отключайте сетевой адаптер!)
Чтобы запустить эти файлы, просто щелкните правой кнопкой мыши на них и выберите Запуск от имени администратора как показано ниже.
Шаг 1. Создайте виртуальный адаптер WIFI (быстрый метод)
Запустите (от имени администратора) файл Initial Setup , который вы загрузили выше.
Шаг 1. Создайте виртуальный адаптер WIFI (ручной метод)
Сначала вам нужно будет открыть административную командную строку (также известную как командная строка с повышенными привилегиями).Для этого в Windows 7 вы можете нажать кнопку запуска и ввести cmd , затем щелкнуть правой кнопкой мыши cmd.exe и выбрать запустить от имени администратора .
В качестве альтернативы вы можете нажать Кнопка «Пуск» -> Все программы -> Стандартные -> Щелкните правой кнопкой мыши в командной строке и выберите Запуск от имени администратора .
Для Windows 8 и Windows 10 вы можете щелкнуть правой кнопкой мыши кнопку «Пуск» , а затем выбрать Командная строка (администратор) .
Теперь, когда вы запустили запрос администратора, введите следующую команду, чтобы подтвердить, поддерживает ли ваш сетевой адаптер размещенную сеть.
netsh wlan показать драйверы
Если вы видите текст Поддерживается размещенная сеть: Да , как показано выше, вы можете продолжить.В противном случае вам может потребоваться обновить сетевой адаптер до последней версии драйвера.
Теперь введите следующую команду, чтобы создать виртуальный сетевой адаптер WIFI.
netsh wlan set hostednetwork mode = allow ssid = NETWORKNAME key = PASSWORD
Замените NETWORKNAME и PASSWORD на имя сети и пароль по вашему выбору. В моем случае я использую имя сети netflix и пароль 88888888 .
Теперь, когда размещенная сеть создана, вам нужно ее запустить. Не забудьте, что запускает следующую команду в административной командной строке каждый раз при перезагрузке компьютера .
В качестве альтернативы вы можете запустить файл Start Hosted Network , доступный для загрузки выше, чтобы автоматизировать это.
netsh wlan start размещенная сеть
Шаг 2. Убедитесь, что был создан новый сетевой адаптер.
Откройте страницу настроек сетевого адаптера, нажав Windows Key + R , а затем введите ncpa.cpl и нажмите ввод или щелкните ОК.
В качестве альтернативы вы можете нажать кнопку «Пуск» -> «Панель управления» -> «Центр управления сетями и общим доступом» -> «Изменить настройки адаптера» (слева).
Вы должны увидеть новый Microsoft Virtual WIFI Miniport Adapter , как показано ниже. Он должен быть последним в списке, потому что это будет самый новый созданный адаптер.В моем случае это называется Wireless Network Connection 3 .
Не закрывайте это окно настроек сетевого адаптера, потому что оно понадобится вам на шаге 3.
Шаг 3 - Проверьте, какой сетевой адаптер использует ваша VPN
Если вы закрыли окно настроек сетевого адаптера с шага 2, откройте его снова ( Windows Key + R и затем введите ncpa.CPL ).
Вам необходимо выяснить, какой адаптер использует ваша VPN. В моем случае у меня есть несколько адаптеров, потому что на моем компьютере установлено много разных VPN-сервисов. Некоторые VPN устанавливают свой собственный именованный адаптер для OpenVPN (например, VyprVPN и StrongVPN), а другие VPN будут использовать общий общий «TAP-Windows Adapter V9» (например, ExpressVPN, VPN.ac и другие).
Теперь подключитесь к своей VPN, чтобы определить, какой адаптер использует ваша VPN.Когда вы подключаетесь к VPN, статус изменится с Отключено или Сетевой кабель отключен на Неопознанная сеть , и красный X на значке исчезнет. Когда я подключаюсь к ExpressVPN с помощью OpenVPN, я вижу, что используется адаптер Local Area Connection 4 , как показано ниже.
Примечание - Если вы используете протоколы PPTP или L2TP, вам нужно будет настроить соединение вручную в Windows, чтобы иметь постоянный сетевой адаптер.Большинство программного обеспечения VPN создает адаптер PPTP или L2TP при подключении, а затем уничтожает его при отключении. Обратитесь к своему провайдеру VPN, чтобы получить инструкции по ручной настройке PPTP или L2TP в Windows.
Шаг 4 - Совместное использование вашего VPN-адаптера с виртуальным VPN-адаптером
Щелкните правой кнопкой мыши на адаптере , который использует ваша VPN , который вы определили на шаге 3 (подключение по локальной сети 4 в моем случае), выберите свойства , а затем щелкните вкладку общего доступа вверху.Включите оба параметра, установив флажки, и выберите вновь созданный сетевой адаптер, указанный на шаге 2 (в моем случае - Беспроводное сетевое соединение 3). Нажмите OK после того, как сделаете настройки.
Шаг 5. Подключитесь к VPN
Обновление - Недавно мне не удавалось заставить мой виртуальный VPN-маршрутизатор работать.В конце концов, я обнаружил, что функция сетевой блокировки (аварийного отключения) ExpressVPN не позволяет виртуальному VPN-маршрутизатору назначать IP-адрес подключенным устройствам. После того, как я отключил аварийный выключатель, как показано ниже, проблема была решена.
Вам может потребоваться или не потребоваться отключить аварийный переключатель в программном обеспечении VPN, в зависимости от того, как ваш провайдер VPN реализовал аварийный переключатель. Некоторые аварийные выключатели убивают ваш виртуальный VPN-маршрутизатор.
Подключитесь к своей VPN, и тогда ваш виртуальный VPN WIFI будет запущен и работает, теперь вы можете подключать любые другие устройства к новой сети WIFI виртуального маршрутизатора VPN.
Примечание - Если вы обнаружите, что виртуальный VPN-маршрутизатор не может назначить IP-адрес устройствам, которые вы подключаете, вам может потребоваться отключить функцию аварийного выключателя в настройках вашей VPN. Иногда аварийный переключатель может блокировать подключение виртуального VPN-маршрутизатора к клиентам.
В следующий раз, когда вы перезагрузите компьютер, используйте файлы, загруженные выше, для запуска и остановки виртуального VPN WIFI или сделайте это вручную, используя приведенные ниже команды.
Чтобы запустить виртуальный VPN WIFI, введите следующую команду в административной командной строке.
netsh wlan start hostednetwork
Чтобы остановить виртуальный маршрутизатор WIFI, вы можете ввести следующую команду.
netsh wlan stop hostednetwork
Чтобы полностью отключить адаптер, введите следующую команду.
netsh wlan set hostednetwork mode = disallow
Помните, что ваш виртуальный VPN-маршрутизатор будет работать только тогда, когда ваш VPN подключен.Если вы отключите VPN, виртуальный WIFI не будет иметь подключения к Интернету.
Предупреждение - Всегда используйте указанные выше команды или загруженные файлы, чтобы остановить и запустить размещенную сеть. Никогда не отключайте виртуальный адаптер, это приведет к прекращению работы виртуального VPN-маршрутизатора. Если вы отключите виртуальный адаптер, то при попытке запустить размещенную сеть даже после перезагрузки компьютера вы получите указанную ниже ошибку.
«Не удалось запустить размещенную сеть.
Группа или ресурс находятся в неправильном состоянии для выполнения запрошенной операции».
В этом случае вы можете повторно включить адаптер, выполнив следующие действия.
1. Откройте диспетчер устройств, нажав клавиши Win + R, затем набрав «devmgmt.msc» и нажав клавишу ВВОД.
2. В верхнем меню нажмите «Просмотр», а затем включите параметр «Показать скрытые устройства».
3. Найдите виртуальный адаптер в разделе сетевых адаптеров и включите его.
Установка программного обеспечения для Windows
Вы можете использовать бесплатное программное обеспечение, чтобы превратить ваш компьютер в виртуальный VPN-маршрутизатор, вместо того, чтобы настраивать его вручную. Я бы рекомендовал использовать ручную настройку, потому что мы мало что знаем о разработчиках этих программ (большинство из них - китайские компании, и программное обеспечение потенциально может отслеживать ваш интернет-трафик).
Шаг 1. Загрузите программное обеспечение
Программное обеспечение, которое я использовал, называется OSToto Hotspot.Есть другие, которые я не использовал, но я буду включать ссылки ниже. Пожалуйста, оставьте свои комментарии ниже, если вы использовали что-либо из этого.
Бесплатное программное обеспечение:
OSToto Hotspot (программное обеспечение, используемое в моем видеоуроке)
Virtual Router
Wi-Host
Virtual Router Plus
mHotspot
Платное программное обеспечение:
Connectify
Connect к вашей VPN
Перед включением точки доступа убедитесь, что вы подключили VPN.Если вы подключитесь к своей VPN после включения точки доступа, она не будет работать.
Шаг 3. Включите точку доступа
Шаг 4. Наслаждайтесь VPN на всех своих беспроводных устройствах
Шаг 5. Отключите точку доступа
Шаг 6. Отключитесь от вашей VPN
Если хотите чтобы отключиться и повторно подключиться к вашей VPN (например, при смене серверов), убедитесь, что вы отключили точку доступа в программном обеспечении, иначе вы можете обнаружить, что беспроводные устройства, подключенные к точке доступа, не имеют подключения к Интернету или ваш компьютер может не иметь подключения к Интернету.Если это произойдет, закройте все. Отключите точку доступа, отключитесь от VPN и начните заново.
Просто запомните это.
Для подключения - сначала VPN, затем точка доступа.
Для отключения - сначала точка доступа, затем VPN.
Ручная установка для Mac
Примечание - PPTP был удален из последней версии Mac OS. Это также должно работать с использованием L2TP, следуя тем же инструкциям. В любом случае L2TP является более безопасным протоколом, поэтому я бы рекомендовал сначала попробовать L2TP, даже если у вас есть более старая версия Mac OS с доступным PPTP.
Шаг 1. Настройте соединение PPTP VPN вручную на Mac и затем подключитесь к нему
Вы должны создать соединение PPTP вручную в системных настройках Mac OS. Это не сработает, если вы подключаетесь к PPTP с помощью программного обеспечения VPN. Ознакомьтесь с инструкциями вашего VPN-провайдера о том, как подключиться вручную с помощью PPTP.
Шаг 2 - Совместное использование PPTP VPN-соединения
Откройте меню системных настроек и выберите общий доступ .Выберите Общий Интернет (но пока не устанавливайте флажок), а затем установите следующие параметры.
Поделитесь своим подключением из : выберите PPTP-подключение , созданное на шаге 1.
Для компьютеров, использующих : выберите Wi-Fi
Нажмите кнопку Wi-Fi Options и установите параметры следующее.
Имя сети - Выберите любое имя сети
Канал - Выберите любой канал (рекомендуется выбрать канал, отличный от основного маршрутизатора)
Безопасность - Выберите любой (рекомендуется выбрать WPA2 Personal)
Пароль - Выберите любой пароль
Подтвердите - То же, что и выше
Нажмите OK .
В меню общего доступа теперь вы можете установить флажок рядом с Internet Sharing , а затем нажать кнопку start .
Чтобы прекратить совместное использование интернет-соединения, просто снимите флажок Internet Sharing .
.Как установить VPN на роутер
Одним из способов настройки VPN является установка клиентского программного обеспечения на одном ПК. Это наиболее распространенный метод, особенно для начинающих пользователей, поскольку он имеет главное преимущество в том, что это красивый и простой способ все настроить.
Однако более опытные пользователи могут захотеть установить VPN не на одном компьютере, а на своем маршрутизаторе. Помните, что маршрутизатор контролирует всю сеть, поэтому установка VPN на этом уровне означает, что все данные зашифрованы, когда они покидают LAN.Таким образом, каждое устройство в сети по умолчанию использует VPN, и вам не нужно беспокоиться о том, что оборудование не поддерживается поставщиком VPN.
Подобная настройка VPN описывается как использование маршрутизатора VPN. Однако вам все равно придется немного повозиться каждый раз, когда вы захотите изменить местоположение VPN-сервера.
Если вам нужен еще более удобный подход к VPN-маршрутизатору, попробуйте приложение ExpressVPN для маршрутизаторов , специальную прошивку для VPN-маршрутизатора.Мы рассмотрели Linksys версии два года назад, но теперь она также доступна на некоторых моделях Asus и Netgear.
Хотя некоторые люди могут быть готовы заплатить цену за удобство маршрутизатора VPN, в этом нет необходимости, поскольку некоторые стандартные маршрутизаторы могут быть настроены для работы с VPN конечным пользователем.
Маршрутизаторы, которые хорошо работают с маршрутизатором VPN, включают те, которые поддерживают DD-WRT, прошивку Linux с открытым исходным кодом. Другой вариант - маршрутизаторы Asus, которые поддерживают настройки маршрутизатора VPN с прошивкой производителя - и это то, что мы собираемся рассмотреть в этой статье.В этом пошаговом руководстве мы будем использовать маршрутизатор Asus RT-AC1900P со стандартной прошивкой.
Первым шагом в этом процессе является доступ к странице входа в маршрутизатор. Для нашего маршрутизатора Asus RT-AC1900P (и с большинством маршрутизаторов) это можно сделать, введя 192.168.1.1 в адресную строку браузера, а затем войдя в систему с именем пользователя и паролем. (Если вы забыли данные для входа, выполните сброс настроек до заводских и используйте учетные данные по умолчанию, как указано в руководстве пользователя).
После того, как мы вошли в систему, теперь у нас есть меню выбора в левом столбце.Хотя есть соблазн сразу перейти к «VPN», следующим шагом будет переход к «WAN». Здесь нам нужно настроить параметры фона, как показано на скриншоте выше. Используйте следующие настройки:
- Тип подключения WAN: Автоматический IP
- Включить WAN: Да
- Включить NAT: Да
- Включить UPnP: Да
- Подключиться к DNS-серверу автоматически: Нет
- DNS-сервер 1: 208.67.222.222
- DNS-сервер 2: 8.8.8.8
- Частота запросов DHCP: агрессивный режим
Не забудьте нажать «Применить», чтобы заблокировать эти настройки, прежде чем двигаться дальше.
Хорошо, теперь мы открыли меню для «VPN». Обратите внимание: когда мы это делаем, есть два варианта настроек VPN: «VPN-сервер» и «VPN-клиент», и нам нужно выбрать «VPN-клиент».
Если выбран VPN-клиент, у нас есть пустой список VPN-серверов. Выберите вариант «Добавить профиль».
Теперь мы видим окно для добавления учетных данных для VPN-сервера. Обратите внимание, что вверху у нас есть три варианта для разных типов безопасности VPN. OpenVPN считается наиболее безопасным, но он может работать медленнее из-за более высокого уровня безопасности - это также хороший выбор при попытке обойти ограничения брандмауэра.PPTP имеет самый низкий уровень безопасности, но обычно работает быстрее с меньшими затратами на шифрование. Наконец, L2TP - хороший компромисс между двумя другими протоколами шифрования, предлагающий отличный баланс скорости и безопасности. Перед вводом учетных данных выберите протокол шифрования, который вы хотите использовать.
Вот пример того, как настроить с помощью PPTP. Прежде всего, вы должны ввести описание, но это может быть что угодно, чтобы указать пользователю, что это за услуга.Затем требуется URL-адрес VPN-сервера, а также имя пользователя и пароль, которые предоставляются VPN-сервером. Кроме того, для параметра «Параметры PPTP» необходимо установить значение MPPE 128, что указывает на шифрование Microsoft Point-to-Point Encryption со 128-битным ключом. После ввода учетных данных обязательно сохраните их, нажав ОК.
Выше у нас есть пример настройки сервера OpenVPN. Здесь мы также вводим начальное описание, а также имя пользователя и пароль. Кроме того, есть небольшой файл OVPN, предоставляемый сервером VPN, который импортируется в учетные данные установки.После того, как это введено, нажмите кнопку ОК.
После ввода учетных данных нажмите «Активировать» в разделе «Подключение» службы, чтобы запустить ее. Вы можете сохранить несколько учетных данных для каждого VPN-сервера, но одновременно активировать только один. Затем маршрутизатор получит доступ к Интернету, создаст VPN-туннель, и когда это будет сделано, Состояние подключения отобразит синюю галочку, подтверждая, что подключение активно.
Этот шаг одинаков как для сервера OpenVPN, так и для сервера PPTP.
Установив VPN-туннель, рекомендуется проверить его работоспособность. Выполните тест на утечку IP-адреса, чтобы убедиться, что местоположение было изменено, т.е. он должен отображать виртуальное местоположение, а не ваше фактическое местоположение. Вы можете выполнить этот тест на ipleak.net. Вот и все - вы готовы к более безопасному и конфиденциальному серфингу на всех устройствах, подключенных к вашему роутеру.
.Глава 6. Виртуальная сеть
Глава 6. Виртуальная сеть
Как упоминалось в Разделе 3.9, «Сетевые настройки», Oracle VM VirtualBox обеспечивает до восьми виртуальных карт PCI Ethernet для каждой виртуальной машина. Для каждой такой карты можно индивидуально выбрать следующий:
-
Оборудование, которое будет виртуализировано.
-
Режим виртуализации, в котором работает виртуальная карта, с уважение к вашему физическому сетевому оборудованию на хосте.
Четыре из сетевых карт можно настроить в Сеть раздел Настройки диалоговое окно в графическом пользовательский интерфейс Oracle VM VirtualBox. Вы можете настроить все восемь сетевые карты в командной строке с помощью VBoxManage Изменить vm . См. Раздел 8.8, «VBoxManage modifyvm».
В этой главе более подробно описаны различные сетевые настройки. деталь.
6.1. Аппаратное обеспечение виртуальных сетей
Для каждой карты можно индивидуально выбрать, какой вид Аппаратная часть будет представлена в виртуальном машина.Oracle VM VirtualBox может виртуализировать следующие типы сетевое оборудование:
-
AMD PCNet PCI II (Am79C970A)
-
AMD PCNet FAST III (Am79C973), настройка по умолчанию
-
Настольный компьютер Intel PRO / 1000 MT (82540EM)
-
Сервер Intel PRO / 1000 T (82543GC)
-
Сервер Intel PRO / 1000 MT (82545EM)
-
Паравиртуализированный сетевой адаптер (virtio-net)
PCNet FAST III используется по умолчанию, потому что он поддерживается почти все операционные системы, а также при загрузке GNU GRUB управляющий делами.В качестве исключения адаптеры семейства Intel PRO / 1000 выбран для некоторых типов гостевых операционных систем, которые больше не поставляются с драйверами для карты PCNet, например Windows Vista.
Тип настольного компьютера Intel PRO / 1000 MT работает с Windows Vista и более поздние версии. Вариант T-сервера карты Intel PRO / 1000: распознается гостями Windows XP без дополнительного драйвера установка. Вариант MT Server облегчает импорт OVF из другие платформы.
Паравиртуализированный сетевой адаптер (virtio-net) особенный. Если вы выбираете этот адаптер, тогда Oracle VM VirtualBox делает , а не виртуализировать обычное сетевое оборудование который поддерживается обычными гостевыми операционными системами. Вместо, Oracle VM VirtualBox ожидает специального программного интерфейса для виртуализированные среды, предоставляемые гостем, таким образом избегая сложности эмуляции сетевого оборудования и повышение производительности сети.Oracle VM VirtualBox обеспечивает поддержку стандартная сеть virtio драйверы, которые являются частью проекта KVM с открытым исходным кодом.
Сетевые драйверы virtio доступны для следующих гостевые операционные системы:
-
Ядра Linux версии 2.6.25 или новее можно настроить на предоставить поддержку virtio. Некоторые дистрибутивы также портировал virtio на старые ядра.
-
Для Windows 2000, XP и Vista драйверы virtio могут быть загружено и установлено с веб-страницы проекта KVM:
http: // www.linux-kvm.org/page/WindowsGuestDrivers.
Oracle VM VirtualBox также имеет ограниченную поддержку jumbo. рамы . Это сетевые пакеты с более чем 1500 байт данных при использовании карты Intel виртуализация и мостовые сети. Jumbo-кадры не поддерживается сетевыми устройствами AMD. В этих случаях jumbo пакеты будут отброшены без уведомления как для передачи, так и для получить направление.Гостевые операционные системы пытаются использовать это функция будет рассматривать это как потерю пакета, что может привести к неожиданное поведение приложения в гостевой системе. Это не вызывает проблемы с гостевыми операционными системами по умолчанию конфигурации, поскольку необходимо явно включить jumbo-кадры.
6.2. Введение в сетевые режимы
Каждый из сетевых адаптеров можно отдельно настроить для работают в одном из следующих режимов:
-
Не прилагается. В этом режиме Oracle VM VirtualBox сообщает гостю, что сетевая карта присутствует, но это нет связи. Это как будто нет Кабель Ethernet был подключен к карте. Используя этот режим, он можно потянуть виртуальный Ethernet кабель и прервать соединение, что может быть полезно сообщить гостевой операционной системе, что нет сетевого подключения доступен и принудительно перенастроить.
-
Трансляция сетевых адресов (NAT) .Если все, что вам нужно, - это просматривать веб-страницы, загружать файлы и просматривать электронную почту внутри гостя, затем это по умолчанию вам должно быть достаточно, и вы можете пропустить остальная часть этого раздела. Обратите внимание, что есть определенные ограничения при использовании совместного использования файлов Windows. Видеть Раздел 6.3.3, «Ограничения NAT».
-
Сеть NAT. Сеть NAT тип внутренней сети, которая разрешает исходящие соединения.См. Раздел 6.4, «Служба трансляции сетевых адресов».
-
Мостовая сеть. Это для более сложных сетевых потребностей, таких как сеть моделирование и запуск серверов в гостевом режиме. Когда включено, Oracle VM VirtualBox подключается к одной из установленных сетевых карт и обменивается сетевыми пакетами напрямую, минуя ваши сетевой стек операционной системы хоста.
-
Внутренняя сеть. Это банка использоваться для создания другого типа программной сети который виден выбранным виртуальным машинам, но не виден приложения, работающие на хосте или во внешний мир.
-
Сеть только для хоста. Это может использоваться для создания сети, содержащей хост и набор виртуальных машин, без необходимости физического сетевой интерфейс. Вместо этого виртуальный сетевой интерфейс, аналогичен интерфейсу обратной связи, создается на хосте, обеспечение связи между виртуальными машинами и хостом.
-
Универсальная сеть. Редко используемые режимы, которые используют один и тот же общий сетевой интерфейс, позволяя пользователю выбрать драйвер, который может быть включен с Oracle VM VirtualBox или распространяться в пакете расширений.
Доступны следующие подрежимы:
-
UDP-туннель: Используется для соединять виртуальные машины, работающие на разных хостах напрямую, легко и прозрачно, поверх существующего сетевая инфраструктура.
-
VDE (виртуальный распределенный Ethernet) сеть: Используется для подключения к виртуальному Распределенный коммутатор Ethernet на хосте Linux или FreeBSD. На данный момент этот вариант требует компиляции Oracle VM VirtualBox из исходников, поскольку пакеты Oracle не включить его.
-
В следующей таблице представлен обзор наиболее важных сетевые режимы.
Таблица 6.1. Обзор сетевых режимов
В следующих разделах описаны доступные сетевые режимы в более детально.
6.3 Трансляция сетевых адресов (NAT)
Трансляция сетевых адресов (NAT) - самый простой способ доступа к внешняя сеть с виртуальной машины. Обычно это не так. требуют любой конфигурации в хост-сети и гостевой системе. По этой причине это сетевой режим по умолчанию в Oracle VM VirtualBox.
Виртуальная машина с включенным NAT работает как настоящий компьютер. который подключается к Интернету через маршрутизатор. Маршрутизатор в в данном случае это сетевой механизм Oracle VM VirtualBox, который отображает прозрачный трафик с виртуальной машины и на виртуальную машину. В Oracle VM VirtualBox этот маршрутизатор размещается между каждой виртуальной машиной и хозяин. Это разделение максимизирует безопасность, поскольку по умолчанию виртуальные машины не могут разговаривать друг с другом.
Недостаток режима NAT в том, что, как и в частной сети за маршрутизатором виртуальная машина невидима и недоступна из внешнего Интернета.Вы не можете запустить сервер таким образом, если вы настраиваете переадресацию портов. См. Раздел 6.3.1, «Настройка переадресации портов с NAT».
Сетевые кадры, отправляемые гостевой операционной системой, полученный механизмом NAT Oracle VM VirtualBox, который извлекает TCP / IP data и повторно отправляет их с помощью операционной системы хоста. Чтобы приложение на хосте или на другой компьютер на том же сети в качестве хоста, похоже, что данные были отправлены Приложение Oracle VM VirtualBox на хосте с использованием IP-адреса принадлежащий хозяину.Oracle VM VirtualBox прослушивает ответы на пакеты отправлены, переупаковываются и повторно отправляются на гостевую машину в своей частной сети.
Примечание
Несмотря на то, что механизм NAT отделяет виртуальную машину от хоста, виртуальная машина имеет доступ к интерфейсу обратной связи хоста и сетевые службы, работающие на нем. Петлевой интерфейс хоста доступен как IP-адрес 10.0.2.2. Этот доступ к хосту петлевой интерфейс может быть чрезвычайно полезен в некоторых случаях для пример при запуске разрабатываемого веб-приложения в ВМ и сервер базы данных на интерфейсе обратной связи на хосте.
Виртуальная машина получает свой сетевой адрес и конфигурацию в частной сети с DHCP-сервера, интегрированного в Oracle VM VirtualBox. Таким образом, IP-адрес, присвоенный виртуальному машина обычно находится в совершенно другой сети, чем хост. Поскольку на виртуальной машине можно настроить более одной карты. использовать NAT, первая карта подключена к частной сети 10.0.2.0, вторая карта в сеть 10.0.3.0 и тд.Если вам необходимо изменить диапазон IP-адресов, назначенных гостю, см. Раздел 9.8, «Тонкая настройка механизма NAT Oracle VM VirtualBox».
6.3.1. Настройка перенаправления портов с NAT
Поскольку виртуальная машина подключена к частной сети внутренний для Oracle VM VirtualBox и невидимый для хоста, сети услуги по гу
.