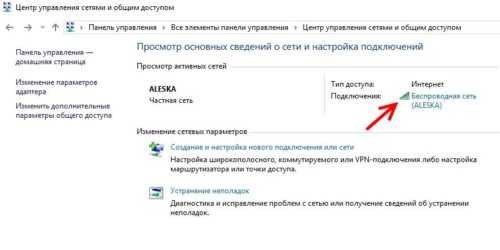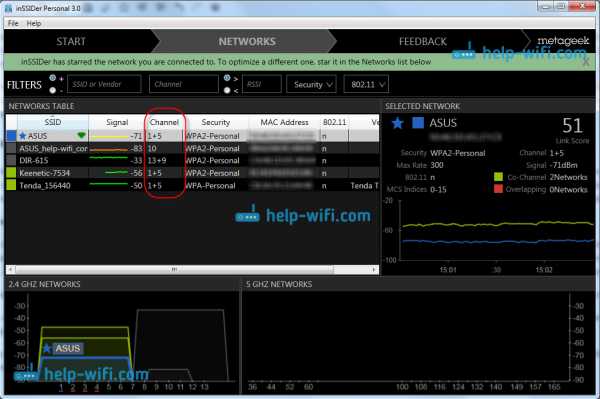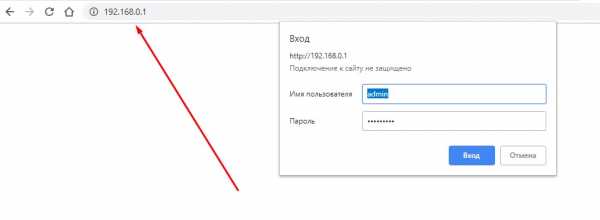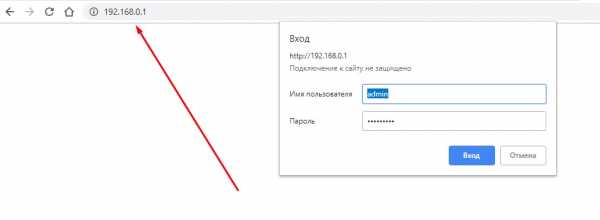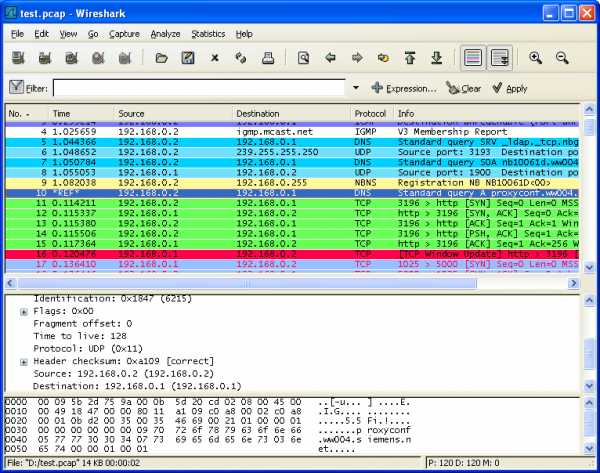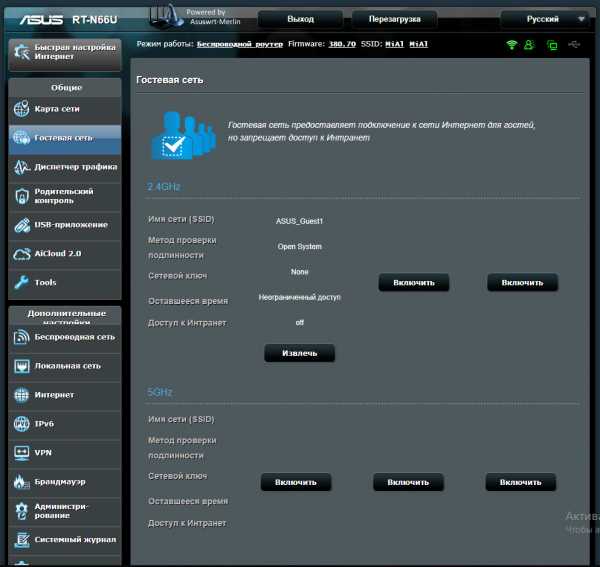Мы принимаем к оплате:
«Подарочный сертификат» от нашего Учебного Центра – это лучший подарок для тех, кто Вам дорог! Оплате обучение и подарите Вашим родным и близким обучение по любому из курсов!!!
«Сертификат на повторное обучение» дает возможность повторно пройти обучение в нашем Учебном Центре со скидкой 1000 рублей!
А также:
Как сделать wifi соединение стабильным
Как усилить Wi Fi сигнал проверенными, надежными способами
Технология WiFi все больше набирает обороты и становится ещё популярнее. Поэтому современная техника уже сразу выпускается с встроенным модулем вай фай, к примеру: холодильники, чайники, телевизоры. Производители стараются сделать жизнь человека более комфортной и беззаботной. Зайдя в любое кафе, магазин, клуб, вы без проблем сможете подключить телефон или планшет к всемирной паутине, все благодаря беспроводной технологии Wi Fi. Так же у вас дома наверняка есть много устройств, которые поддерживают вай фай. Чтобы вам не пришлось тягать за собой кучу проводов, достаточно купить роутер, который будет раздавать интернет. Но многие сталкиваются с проблемой – слабый WiFi сигнал, вследствие этого, заниженная скорость интернета. Поэтому мы решили в этой статье помочь вам и подробно рассказать, как различными методами усилить wifi сигнал.
Выбираем расположение роутера
Когда вы решите поставить роутер у себя дома, уделите особое внимание вопросу, где лучше расположить его?

- Постарайтесь, чтобы ваш маршрутизатор был расположен как можно ближе к центру дома. Чтобы радиоволны распространялись равномерно по всему дому.
- Роутер лучше ставить возле дверных проемов или окон. Тогда беспроводной сигнал будет меньше затухать.
- Не ставьте роутер на кухне возле микроволновой печи. Вай фай работает на частоте 2.4 ГГц, на этой же частоте работает и печь. Поэтому они друг другу будут мешать. Когда вы включите микроволновую печь, роутер может вообще повиснуть.
- Нельзя устанавливать маршрутизатор в железные коробки или ящики. Сигнал хуже всего проходит через металлические преграды.
- Нежелательно располагать роутер в детской комнате или спальни. До сих пор нет единого мнения, насколько вредное излучение от роутера для человека. Поэтому от греха подальше, лучше поставьте его в коридоре.
- Не располагайте два роутера в одном помещении. Если другого варианта нет, тогда хотя бы разнесите их по разным каналам. К примеру: одному поставьте 1 канал, а второму поставьте 12 канал.
При помощи программ усиливаем Wi Fi сигнал
Обычно, люди после покупки любой техники, не сильно любят заглядывать в инструкцию, которая идет с устройством. Не исключение и с роутером, мало кто уделяет должного внимания настройки его. Обычно вся настройка заканчивается после введения пароля вай фай сети и SSID, все остальные настройки оставляют по умолчанию. Поэтому, в процессе пользования беспроводным интернетом возникают всяческие проблемы, такие как: слабый сигнал, низкая скорость. Давайте разбираться, почему так происходит и как можно усилить сигнал WiFi
Выбираем радиоканал WiFi
Поставив роутер в квартире, многие не задумывались о том, что соседи снизу, сверху, сбоку, тоже установили маршрутизатор. Чем это плохо спросите вы? А тем, что есть большая вероятность, что каналы, в которых будут работать роутеры, могут пересекаться. На многих роутерах по умолчанию стоит 6 канал. Вот и представьте себе, все соседи, как и вы в 6 канале вещаете, результат такой работы — снижение уровня сигнала и падения пропускной способности.
Утилита InSSIDer
Поэтому в процессе настройки не поленитесь, и скачайте утилиту, которая поможет вам, определиться с выбором канала для вещания. Для примера возьмем программу, которая легкая в пользовании и пользуется популярностью – InSSIDer. Эта утилита умеет хорошо сканировать радиоэфир и выдавать большое количество полезных данных, благодаря которым вы определитесь, какой канал наиболее подходит для вас.
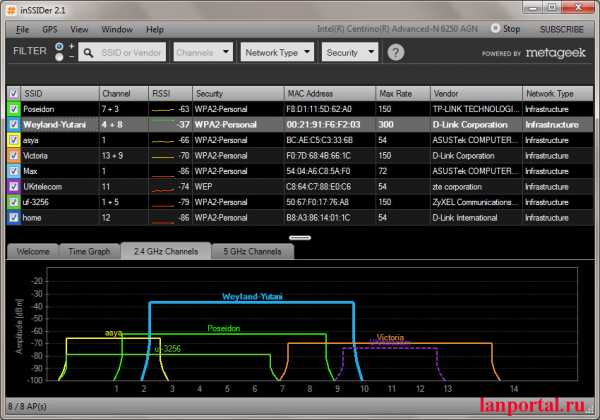
Приложение Acrylic Wi-Fi
Также не менее популярная Acrylic Wi-Fi. Есть версия бесплатная и платная, в которой добавлены расширенные возможности. Приложение умеет сканировать каналы на всех режимах в диапазоне 2.4 и 5 ГГц, грамотно составляет анализ распределения по каналам.
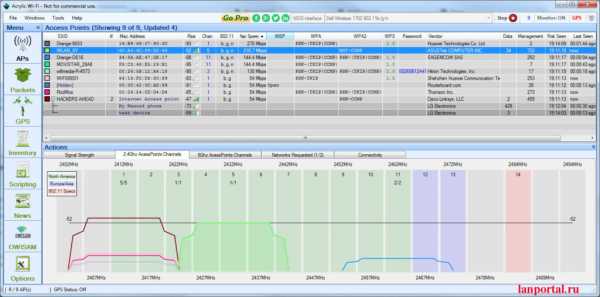
Низкая мощность передатчика
Возможность регулировать мощность вайфай передатчика предусмотрена не на каждом маршрутизаторе. В этом случае вам может помочь другая прошивка. Для поиска её придется потратить немного времени, и успех стопроцентный после установки никто не гарантирует. Поэтому вам решать.
Модели, в которых есть такая функция, можно мощность повысить для улучшения сигнала, сейчас расскажем, как это сделать. Часто по умолчанию стоит низкая мощность, поэтому заходим в настройки роутера, в меню необходимо найти пункт «Transmit Power (Мощность передатчика)». Выбираем максимальную сто процентов или значение «Высокая (Nigh)». После этого у вас усилиться сигнал Wi Fi.

Выбираем вай фай стандарт IEEE 802.11n
Стандартов для работы Wi Fi существует немного. На сегодняшний день это — 802.11 — a — b — g — n – ac, последний AC есть не в каждом роутере. Считается, что самый быстрый стандарт — 802.11n, у него больше чем у всех остальных радиус охвата, который он покрывает. Но нужно не забывать, далеко не все устройства с Wi Fi поддерживают такой стандарт. Есть ли у вашего устройства поддержка стандарта 802.11n узнать легко. На роутере в настройках нужно настроить этот стандарт. Берем телефон или планшет и сканируем радиоэфир. Вы увидите, видно вам вашу сеть или нет.
Для настройки, зайдите в главное меню маршрутизатора. Найдите вкладку «Wi-Fi», дальше выберите «Основные настройки», увидите строку «Беспроводной режим» напротив неё можно выбирать режим работы. Не забываем сохранить настройки и перезагрузить.
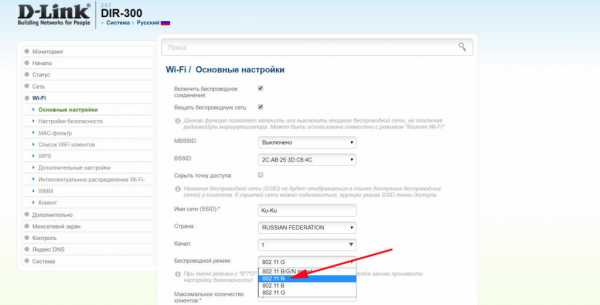
Пользуемся более продвинутым диапазоном 5 ГГц
При помощи диапазона 5 ГГц вы сможете прокачать скорость значительно больше, чем при диапазоне 2.4 ГГц. Связано это с тем, что на частоте 2.4 ГГц работает большое количество устройств, при этом, конечно же радиоэфир сильно засоряется и мешают один одному. А вот частоты 5 ГГц используются значительно реже, шумов меньше, пропускная способность больше. Единственный плюс на 2.4 ГГц это то, что усиление сигнала wifi сильнее и пробивает лучше любые преграды. Так что выбирать вам, каким диапазоном пользоваться.

Увеличиваем сигнал при помощи изменений в Windows
Этот раздел больше подходит пользователям, у которых вай фай на ноутбуке. Зачастую производители по умолчанию выставляют в ноутбуках в разделе энергопотребления режим «Экономия электроэнергии». Из-за этого адаптер вайфай в компьютере снижает показатели производительности. Чтобы это исправить необходимо, изменить режим на «Сбалансированный» или «Высокий». При таком режиме вы сможете ловить сигнал с более большого расстояния.
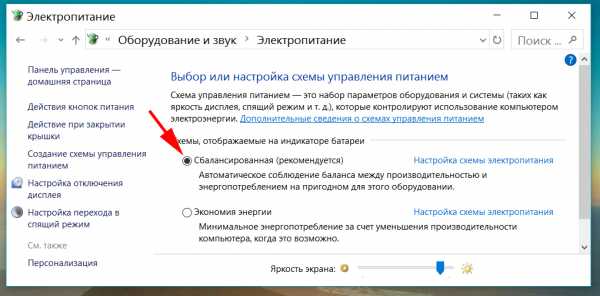
Как снять ограничения мощности в роутере
В большей части стран на маршрутизаторах ввели ограничения по мощности до 100 мВт. Существует лишь несколько стран, в которых ограничений нет, одна из них это Боливия, благодаря этому есть лазейка с помощью которой можно увеличить мощность передатчика.
- Устанавливаем Kali Linux или просто Linux.
- В терминале вводим команды:
ifconfig wlan0 down
macchanger -r wlan0
iw reg set BO
iwconfig wlan0 txpower 400mW
ifconfig wlan0 up
Значение 400 mW означает мощность, можете начать с 200 mW, чтобы не спалить передатчик.
Также можете попробовать второй способ увеличения мощности. Для этого необходимо прописать команду wl -i wlan0 txpower 100, где 100 это мощность которую вы ставите, а wlan0 это ваш адаптер.
Увеличиваем сигнал при помощи улучшения Wi-Fi антенны
Если есть возможность и финансы, тогда можно просто заменить антенну на роутере, на более мощную. К примеру, у стандартной антенны обычно коэффициент усиления 4-5 dBi, в таком случае будет не сложно найти в магазинах антенну для усиления сигнала с большим коэффициентом dBi.
А вот когда денег немного или просто хочется сэкономить, на помощь придёт пивная банка! Вам не показалось, все правильно вы прочитали, пивная банка. Это самый простой и проверенный способ, в домашних условиях немного увеличить сигнал.
Для создания отражателя вай фай сигнала, нужно отрезать всё дно и почти так же поступить и с верхом банки, в отличие от низа, сверху немного не дорезаем. Потом разрезаем банку вдоль, получится парус, который одеваем на антенну. Всё готово, вы узнали как легко улучшить сигнал.

Усиливаем WiFi сигнал с помощью повторителя
Репитер поможет усилить сигнал. Купить можно как в интернет магазине, так и в обычном магазине, все зависит от вашего желания. Разнообразие их большое, поэтому смотрите на характеристики и выбираем подходящий. После покупки необходимо подключить его к вашей беспроводной сети, для того чтобы репитер увеличил радиус действия.

Замена на ноутбуке WiFi адаптера
Поменять Wi-Fi модуль на ноутбуке не сложно, особенно есть модели, в которых предусмотрено снизу крышка. Когда откроете её увидите этот модуль. Можно купить ещё один адаптер, который будет подключаться по USB. Зачастую в таких адаптерах есть внешняя антенна, усиливающая wifi на ноутбуках, которую в будущем сможете заменить на более мощную.

Замена прошивки на DD-WRT, для увеличения сигнала
К сожалению, не каждый производитель может похвастаться хорошей прошивкой. Функционал у некоторых роутерах урезан, в связи с этим поиграть с настройками навряд ли получится. На помощь может прийти только альтернативная прошивка. Например: DD-WRT. Благодаря ей, расширится функционал, а так же будет более стабильная работа. Проверить подойдет ли на ваш роутер эта прошивка легко, зайдите на официальный сайти посмотрите, есть ли ваша модель в базе.
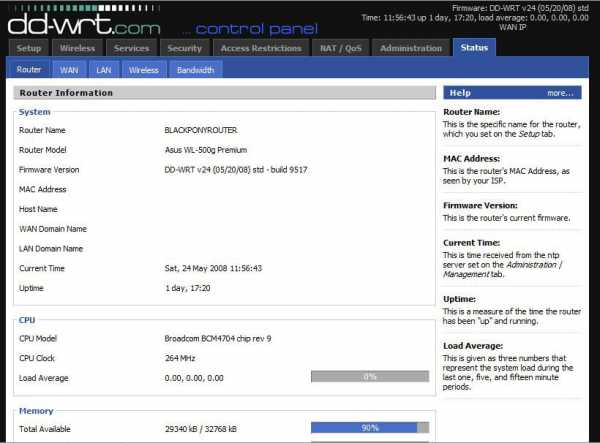
Заключение
Сегодня мы рассказали вам о методах, которые реально помогают усилить вай фай сигнал. Следуя нашим рекомендациям, при хорошем сигнале, вы сможете выжать максимальную скорость интернета из маршрутизатора. Увеличив мощность, сможете пользоваться вайфаем не только в доме, но и на улице.
Если у вас возникли вопросы, пишите нам в комментарии, мы постараемся оперативно ответить на них.
Это тоже интересно:
- Как узнать пароль от своей сети Wi Fi на компьютере, android
- Все способы как узнать свой IP адрес в одной статье
- Как взломать соседский WiFi, все возможные методы в одной статье
Вы также можете почитать:
Как стабилизировать соединение Wi-Fi | Малый бизнес
Wi-Fi - важная часть работы многих компаний, особенно небольших. Если мощность и стабильность вашего беспроводного подключения к Интернету колеблются, это может вызвать проблемы с потоковой передачей видео, онлайн-конференциями, передачей файлов и нормальной работой компьютера. Принимая меры для стабилизации Wi-Fi-соединения, вы можете устранить небольшие проблемы, которые в совокупности снижают производительность и вызывают разочарование.
Разместите маршрутизатор в центре города, вдали от внешних стен, чтобы минимизировать беспроводные помехи в офисе и уменьшить потери сигнала.Разместите его на расстоянии не менее шести футов от металлических предметов, которые могут повлиять на силу сигнала: шкафчики для хранения документов, столы и холодильники - все это распространенные виновники. Переместите электронные устройства, которые могут нарушить стабильность Wi-Fi, например беспроводные телефоны, микроволновые печи, устройства Bluetooth и беспроводные принтеры.
Войдите на экран управления маршрутизатором и установите все доступные обновления прошивки, чтобы оптимизировать ваше оборудование Wi-Fi. На том же экране измените канал маршрутизатора, чтобы найти менее загруженный; это может вызвать немедленное улучшение стабильности сигнала, особенно если соседние офисы осуществляют вещание по одному и тому же каналу Wi-Fi.Если вы используете антенну, поставляемую с маршрутизатором, замените ее на модель с высоким коэффициентом усиления, которая передает сигнал дальше. Чтобы решить проблемы со стабильностью сигнала в большом офисе, установите беспроводной ретранслятор для усиления и ретрансляции сигнала от маршрутизатора в дальние части здания.
Обновите беспроводные адаптеры на всех офисных компьютерах. Если вы используете компьютеры Mac, перейдите в меню Apple, выберите «Обновления программного обеспечения» и следуйте инструкциям по установке всех доступных обновлений.Если вы используете ПК в офисе, откройте Центр обновления Windows и нажмите «Проверить наличие обновлений». Найдите имя своего сетевого адаптера и установите все доступные обновления. Чтобы установить обновления вручную, посетите веб-сайт производителя адаптера и выполните поиск по названию продукта. Загрузите последние версии драйверов и дважды щелкните файл, чтобы начать процесс установки.
Обновите свой маршрутизатор до маршрутизатора, который может поддерживать нагрузку на вашу компанию; это особенно эффективно, если ваш бизнес вырос после внедрения вашей исходной беспроводной сети.Ищите маршрутизатор бизнес-класса, который может поддерживать большое количество подключений и запросов данных без ущерба для скорости или стабильности. Выберите тот, который использует технологию Wireless-N, которая обеспечивает высокий уровень безопасности и более высокие скорости, чем Wireless-G или более ранние типы. Если ваши сотрудники подключаются к серверу извне, убедитесь, что маршрутизатор может обрабатывать несколько подключений к виртуальной частной сети (VPN).
.Как исправить медленное или нестабильное соединение Wi-Fi
Нестабильный Wi-Fi часто вызван перегрузкой беспроводной сети. Проблемы с перегрузкой - обычное явление в многоквартирных домах или густонаселенных районах. Чем больше людей используют Интернет, тем больше нестабильность.
Когда много людей в одном районе работают из дома, страдает связь.Эта статья для тех из вас, кто интересуется, как исправить плохой или нестабильный Wi-Fi.
Нестабильный Wi-Fi вызван перегрузкой
Представьте себе старую автомагнитолу.При повороте шкалы станций иногда воспроизводится статическая комбинация двух разных радиостанций. Это потому, что две радиовышки могут находиться на одном частотном канале. То же самое и с маршрутизаторами Wi-Fi: когда два или более маршрутизатора передают данные по одному каналу, они замедляют друг друга и вызывают нестабильные соединения.
Проблема усугубляется в плотных жилых помещениях.В жилых комплексах десятки маршрутизаторов могут передавать по одному каналу. Даже современные беспроводные технологии не могут справиться с таким уровнем помех.
Так же, как и радио, Wi-Fi разбивается на частот в диапазоне гигагерц (ГГц) 2.4 ГГц и 5 ГГц. Это гораздо более высокие частоты, чем те, к которым имеет доступ радио. Каждая частота разбита на более мелкие приращения, называемые каналами .
2.Частота 4GHz больше всего страдает от перегрузки из-за ограниченного количества каналов и большой дальности. У него одиннадцать каналов, но только три из них не перекрываются. Это означает, что скорость и качество соединения ухудшаются, когда в одной зоне находится больше маршрутизаторов.
С другой стороны, 5 ГГц предлагает 23 неперекрывающихся канала, а его меньший диапазон означает меньшее количество перекрывающихся радиосигналов.Это очень похоже на AM и FM-радио, где AM с более длинным диапазоном имеет худшее качество звука, а FM звучит отлично, но это происходит за счет диапазона.
К счастью, вы можете изменить канал вашего маршрутизатора точно так же, как вы можете изменить радиодел.Это работает так: определите, какие каналы не перегружены, и переключите на них свое устройство. Если это не сработает, подумайте о смене маршрутизатора на модель с частотой 5 ГГц (почему работают двухдиапазонные маршрутизаторы).
Как исправить нестабильное соединение Wi-Fi
Загрузите и установите приложение для анализа Wi-Fi
В Windows множество бесплатных приложений могут анализировать качество беспроводных каналов.Один из лучших вариантов доступен в Microsoft Store: Wi-Fi Analyzer.
Если у вас установлена Windows, но нет доступа к Microsoft Store, мы рекомендуем WifiInfoView от NirSoft.Для тех, у кого нет Windows, поищите в магазине приложений своей операционной системы «Wi-Fi Analyzer», и вы увидите множество вариантов.
Скачать : Wi-Fi Analyzer (бесплатно)
Обнаружение нестабильного Wi-Fi
Использовать Wi-Fi Analyzer очень просто.Просто установите и запустите приложение. После установки вы можете запустить его, перейдя в Windows Search ( клавиша Windows + Q )> Wi-Fi Analyzer.
Инструмент должен определять уровень вашего сигнала Wi-Fi, который колеблется от нуля до -100 децибел милливатт (дБм), чем ниже, тем лучше.Если у вас сеть с частотой 5 ГГц, в приложении есть переключатель, который позволяет переключаться между обнаружением 2,4 ГГц и 5 ГГц. Он находится внизу интерфейса.
Чтобы проанализировать качество сигнала вашего беспроводного маршрутизатора, выполните следующие действия:
Щелкните Analyze в верхней строке меню.
Затем Wi-Fi Analyzer отобразит визуализацию сетей Wi-Fi поблизости.Если две сети транслируют один и тот же канал, вы заметите перекрытие. Каждый канал имеет номер от 1 до 161 на частоте 5 ГГц и от 1 до 11 на частоте 2,4 ГГц.
Вот как это выглядит, когда две сети перекрываются:
Ось X-plane представляет каналы, доступные на 2.Спектр 4GHz. Как видите, каналов с четвертого по седьмой не заняты . Пятый и шестой каналы не имеют никакой конкуренции. Учитывая анализ приложения, я должен изменить канал 2,4 ГГц моего маршрутизатора на пять или шесть.
Но как изменить канал роутера?
Как изменить канал маршрутизатора
Для доступа к настройкам вашего роутера требуется браузер, например Chrome или Microsoft Edge.Доступ к его настройкам, к сожалению, различается в зависимости от модели маршрутизатора, но действуют некоторые общие правила.
Примечание : Большинство маршрутизаторов используют «admin» как логин и «пароль» как пароль.Данные для входа также могут быть напечатаны на задней панели маршрутизатора или в прилагаемом к нему руководстве по эксплуатации. Если вы не можете получить доступ к маршрутизатору, попробуйте поискать в Интернете метод доступа для вашего отдельного маршрутизатора.
Для моего собственного роутера Telus изменить канал Wi-Fi очень просто.Я перешел на адрес для входа в маршрутизатор и ввел свой логин и пароль. Смена канала обычно находится в Wireless Settings > Advanced Settings .
Затем я изменил сетевой канал на вариант, обеспечивающий хорошее соединение, сохранил настройки, а затем перезапустил маршрутизатор, выключив и снова включив его (выключив и снова включив).После этого он перестал случайным образом отключаться.
Следует отметить одно: большинство современных маршрутизаторов включают в себя функцию, объединяющую 2.Частоты 4 ГГц и 5 ГГц на одно имя сети или SSID. Эта функция, как известно, ненадежна, и если у вас возникли проблемы с сетью, я предлагаю отключить ее в качестве меры предосторожности. На моем маршрутизаторе Telus он называется SmartSteering . У других брендов совершенно другие названия.
Как исправить нестабильный Wi-Fi? Разгрузите это!
Если ваш Wi-Fi отстой, использование приложения для анализа Wi-Fi - лучший способ определить идеальные сетевые настройки вашего маршрутизатора.Если после смены канала маршрутизатора вы по-прежнему получаете ненадежный Интернет, подумайте об оптимизации скорости сети. Иногда устранение недостатков в домашнем Интернете может решить проблемы с надежностью.
Не всегда перезагружать компьютер, когда он работает медленно или показывает ошибки.Вы можете сначала попробовать другие альтернативы, чтобы удалить вредоносное ПО и ошибки.
Об авторе Каннон Ямада (Опубликовано 329 статей)
Каннон Ямада (Опубликовано 329 статей) Каннон - технический журналист (BA) с опытом работы в области международных отношений (MA) с акцентом на экономическое развитие и международную торговлю.Его страсть - гаджеты китайского производства, информационные технологии (например, RSS), а также советы и рекомендации по повышению производительности.
Ещё от Kannon YamadaПодпишитесь на нашу рассылку новостей
Подпишитесь на нашу рассылку, чтобы получать технические советы, обзоры, бесплатные электронные книги и эксклюзивные предложения!
Еще один шаг…!
Подтвердите свой адрес электронной почты в только что отправленном вам электронном письме.
.10 способов повысить производительность Wi-Fi в 2020 году
1. Выберите подходящее место для маршрутизатора
Не все места одинаково подходят для вашего роутера. Во-первых, не следует размещать роутер рядом с металлическими предметами и приборами, излучающими электромагнитные волны. Металл является главным нарушителем сигнала Wi-Fi, и его присутствие рядом с маршрутизатором Wi-Fi может легко создать большую мертвую зону.
Другие материалы, включая стекло, дерево, пластик, пену и картон, также могут нарушать сигнал Wi-Fi, но их влияние на мощность сигнала WiFi имеет тенденцию к снижению.Имейте в виду, что во многих зданиях для крепления ДСП используются металлические шпильки (а не деревянные 2х4), и размещать маршрутизатор рядом с ними было бы плохой идеей. Если сомневаетесь, воспользуйтесь портативным устройством для поиска гвоздей или хотя бы приложением для поиска гвоздей на своем смартфоне.
Строго говоря, все бытовые приборы в той или иной степени излучают электромагнитные волны, даже люминесцентные лампы, автоматические выключатели и электрические бритвы. Самые большие источники электромагнитных волн, как правило, находятся на кухне, в их числе плиты, микроволновые печи и посудомоечные машины.
К другим проблемным приборам относятся стиральные машины, сушильные машины, телевизоры, беспроводные телефоны и лучистые обогреватели. Если у вас дома есть какое-либо из этих устройств, держите WiFi-роутер как можно дальше от них, чтобы усилить сигнал WiFi.
.Устраните неполадки соединения WiFi | CenturyLink
Чтобы настроить цены и параметры функций, нам потребуется немного больше информации.
Требуется действующий адрес службы Укажите почтовый адрес. Пожалуйста, введите верный почтовый индекс Пожалуйста, введите верный почтовый индекс Ваш почтовый индекс не распознан. Пожалуйста, попробуйте еще раз. Произошла непредвиденная ошибка, попробуйте еще раз.Пожалуйста, введите адрес обслуживания, чтобы мы могли показать вам точные цены на наличие продукта в вашем регионе.
Вводя данные своей учетной записи и нажимая кнопку «Показать мои параметры», вы даете CenturyLink согласие на доступ к информации вашей учетной записи, включая услуги, на которые вы подписаны, для ответа на ваш запрос и информирования вас о продуктах и услугах CenturyLink. Вы можете отказать нам в разрешении, не продолжая никаких действий, и ваш отказ не повлияет на ваши текущие услуги. Согласно федеральному закону, это ваше право и наша обязанность защищать информацию вашего аккаунта.
.