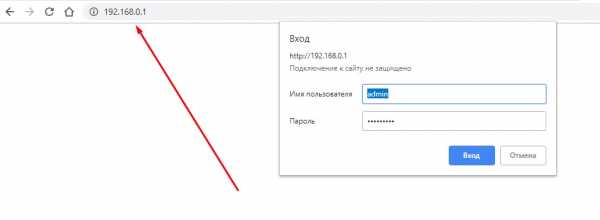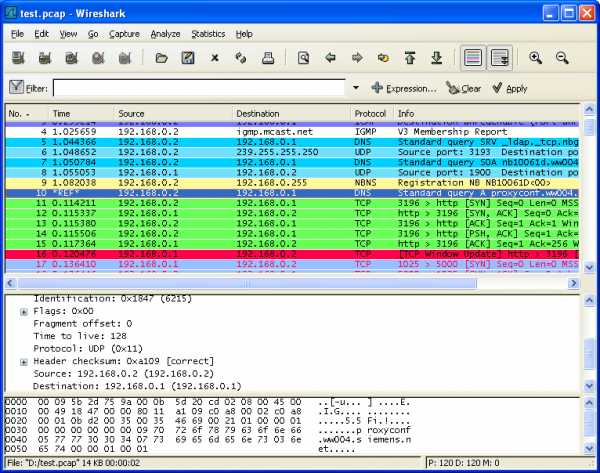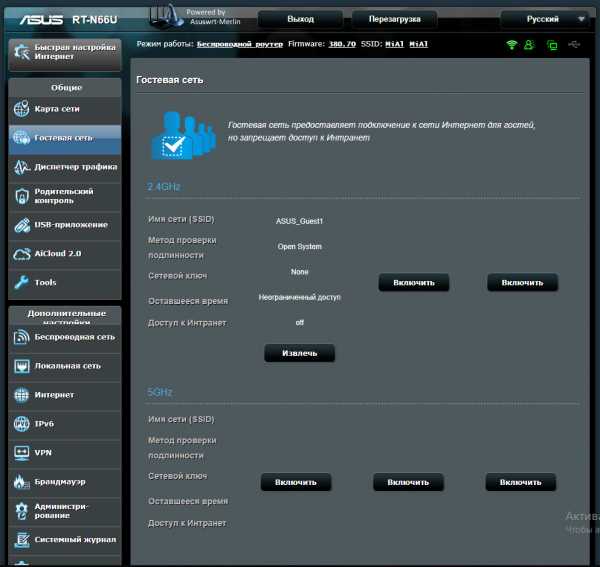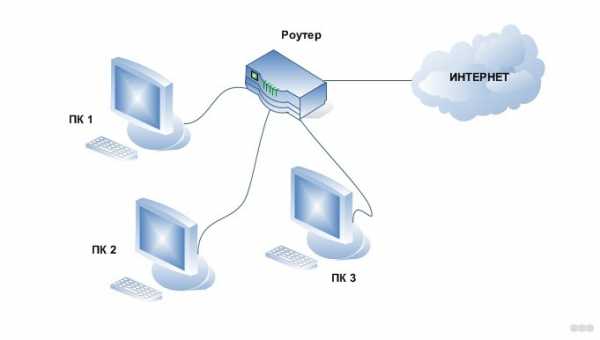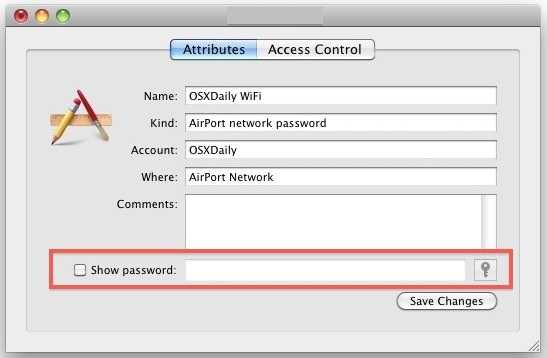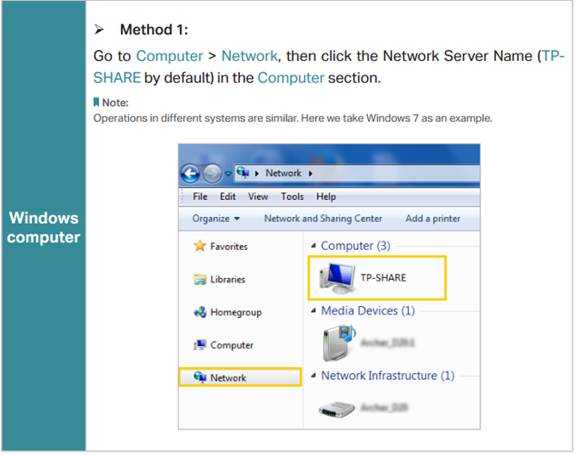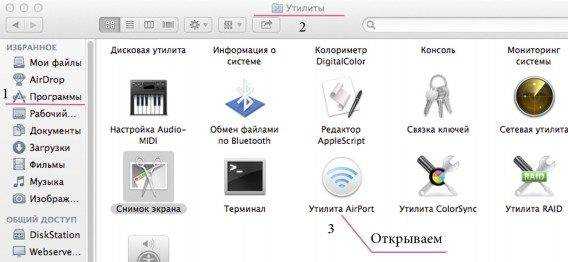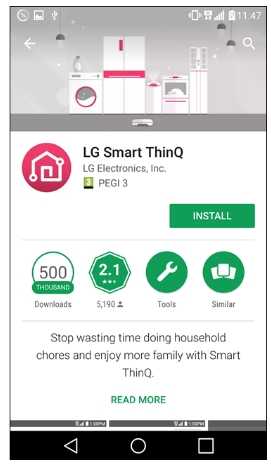Мы принимаем к оплате:
«Подарочный сертификат» от нашего Учебного Центра – это лучший подарок для тех, кто Вам дорог! Оплате обучение и подарите Вашим родным и близким обучение по любому из курсов!!!
«Сертификат на повторное обучение» дает возможность повторно пройти обучение в нашем Учебном Центре со скидкой 1000 рублей!
А также:
Как поменять пароль доступа к wifi
пошаговая инструкция для всех моделей
Привет! Очередная статья будет посвящена одному из главных вопросов безопасности беспроводной сети – паролям, а если быть точнее их смене. Узнаем, как поменять пароль на Wi-Fi роутере от самого роутера и от Wi-Fi. Ничего сложного, только понятные пошаговые инструкции и рекомендации по возможным проблемам! Начинаем.
Самое краткое введение
Уважаемый читатель! Скорее всего вас волнует одна из двух проблем:
- Нужно сменить пароль для доступа на сам роутер.
- Нужно сменить пароль от Wi-Fi.
В этой статье будут рассмотрены оба варианта. Так что устраивайтесь поудобнее и смело в путь.
Меняем пароль на роутере: инструкция
Ниже будут даны пошаговые рекомендации по смене пароля на Wi-Fi. Если у вас получился этап – смело переходите к следующему. Если же нет, изучите в этом же разделе возможные проблемы и попытайтесь их решить. На случай невозможности решения проблемы у нас открыты комментарии, где мы консультируем всех наших читателей.
Главное запомните, сменить пароль на вай-фай роутере – очень легко.
Все действия я буду показывать на своем маршрутизаторе. Но успокою, для всех моделей действия примерно одинаковые. А вот основные универсальные шаги я и вынес по разделам.
Шаг 1. Страница входа в настройки роутера
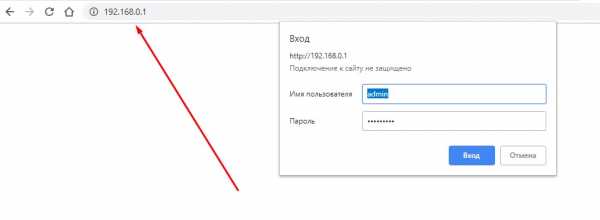
Открыть страничку конфигурации вашего роутера можно через браузер. Да, это почти как обычный сайт, только расположенный на самом роутере. Там производятся все манипуляции. Самое сложное – это попасть туда.
Основные моменты по подключению:
- Вы должны быть подключены к роутеру. Через Wi-Fi или по проводу – не важно. Но подключение должно быть.
- Адреса роутеров могут различаться, попробуйте что-то из этого списка и введите в строку браузера как на картинке выше. Возможно и откроется сразу конфигурация:
192.168.1.1
192.168.0.1
192.168.100.1
- Адрес подключения к роутеру по умолчанию расположен так же на обратной стороне устройства – переверните его и поищите соответствующую наклеечку.

- Если не помогло, возможно кто-то изменил настройки по умолчанию. Следующий способ для всех версий Windows – будь то Windows 7 или Windows Нажимаем « Win+R», и выполняем команду «cmd». В открывшейся командной строке вводим команду ipconfig и ищем адрес своего роутера в строке «Основной шлюз»:
- Бывает, что в комплекте к маршрутизатору идет специальная программа настройки. Тогда можете просто поискать все следующие пункты в ней.
- Менять пароль можно с любого устройства – через компьютер и ноутбук (провод или Wi-Fi), через телефон или планшет (Wi-Fi) – главное подключиться к сети.
Шаг 2. Логин и пароль
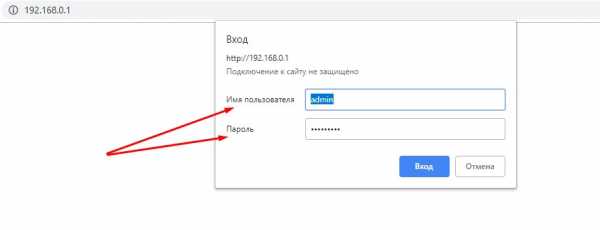
Перед входом в кабинет вас попросят ввести логин и пароль. Вводим.
- Если вы раньше не вводили логин и пароль – посмотрите их на наклейке под устройством.
- Логин и пароль зависят от конкретной модели устройства. Обычно логин – admin, а пароль – admin или пустой.
- Если вдруг вы не можете вспомнить логин и пароль, и не можете попасть в настройки, а других вариантов на горизонте не видится – придется сбрасывать настройки на заводские. Делать это крайне не рекомендую новичкам, т.к. придется полностью настраивать роутер заново (настройки всех моделей вы можете поискать на нашем сайте). Сброс делается с помощью зажатия кнопки Reset на задней панели корпуса маршрутизатора – роутер должен быть включен, сама кнопка находится в углублении (достать можно иглой), держать около 15 секунд до перезагрузки роутера. После такого сброса адрес, логин и пароль встанут в значения по умолчанию, указанные на той самой наклейке.

Шаг 3. Настройки беспроводной сети и безопасность
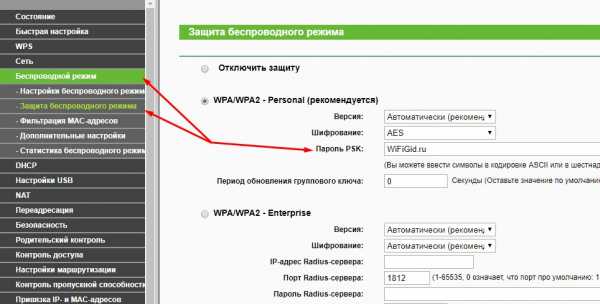
Далее уже в кабинете ищем действующие настройки нашей беспроводной сети. В моем случае «Беспроводной режим» – «Защита беспроводного режима». Бывает, что этот раздел называется вроде Wireless или WLAN. Иногда пароль расположен прямо в этом разделе, а иногда как у меня – в разделе Защиты, Безопасности или Wireless Security. Просто посмотрите по сторонам, уверен, что найдете.
Шаг 4. Меняем пароль от Wi-Fi
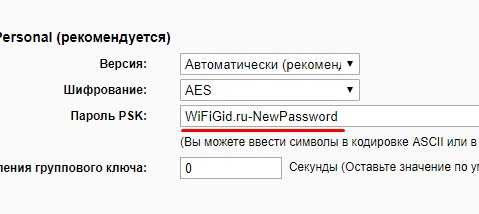
Нашли поле с паролем? Самое время изменить его и не забыть «Сохранить». Иногда называется не просто пароль, а что-то вроде этого «Пароль PSK» или «Ключ безопасности». Суть одна – больше никаких ключей или паролей на вайфае не существует. Так что смело меняем.
Рекомендации к составлению пароля:
- от 8 символов (WPA2 меньше и не даст)
- английские буквы в верхнем и нижнем регистре
- цифры
- спецсимволы – кавычки, собаки, тире
Чем сложнее – тем и лучше. Сделаете классно, никто не сможет поломать. Не используйте простые слова и личные данные. На первый взгляд это кажется забавным, но ровно до того дня, как перестанет казаться)))
Все! Пароль сменили. Дальше пароль роутера и дополнения. Сеть может перезагрузиться – нужно будет ввести новый пароль.
Шаг 5. Тип безопасности
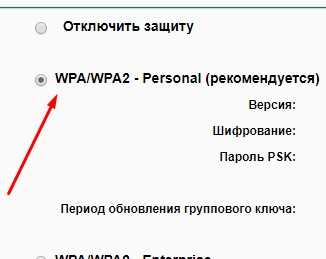
Сразу на всякий случай проверяем, чтобы стоял WPA2. Если стоит WEP или еще хуже совсем без защиты – срочно изменить.
Шаг 6. Имя беспроводной сети
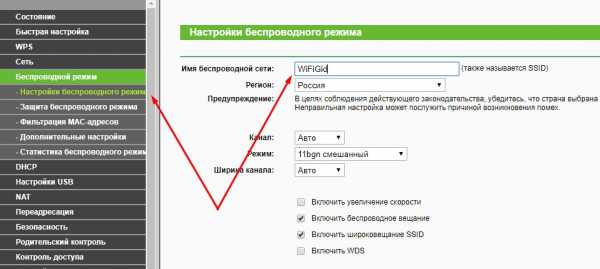
Сразу можно здесь сделать изменение названия своей сети. Поля – имя беспроводной сети, Name или SSID. Помните, что это название увидят все окружающие вас люди. Обычно страничка с именем находится на другой вкладке настроек беспроводной сети. Как у меня – показал выше.
После смены имени сеть вылетает – переподключаемся заново по новому имени с нашим новым паролем.
Шаг 7. Смена пароля роутера
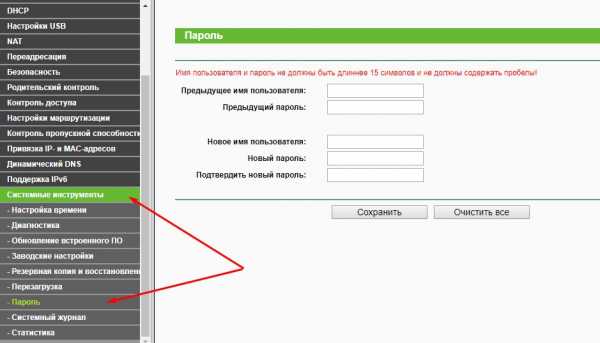
Еще помните логин и пароль, который мы вводили в самом начале, чтобы подключиться к панели управления? Так вот, этот пароль (а заодно и логин) тоже нужно по-хорошему поменять. Если не поменяете – любой человек из интернета сможет подключиться к вашему роутеру и сделать чего-нибудь нехорошее из вашего дома. Некоторые современные модели уже защищены от сторонних подключений, но многие до сих пор позволяют сделать это.
Смена осуществляется через раздел «Инструментов» или «Tools» – все зависит от вашей модели. Свои настройки показал выше. Не забываем сохранить и перезагрузить роутер.
Если вы забудете этот пароль – в настройки можно будет попасть только через сброс к заводским установкам!
Видео по настройке
Особенности производителей
Кратко пробегусь по основным особенностям разных производителей маршрутизаторов. Пригодится, если вдруг не можете чего-то найти. Все коротко, тезисами. Для тех, кому нужны детали – поищите настройки конкретной вашей модели у нас в поиске, или же напишите в комментариях – поделюсь ссылочкой.
D-Link
- Обычный адрес подключения – 192.168.1.1 или 192.168.0.1
- Логин – admin, пароль – admin или пустой
- Настройки сети – Wireless Setup – Manual Wireless Connection Setup – Ключ шифрования PSK
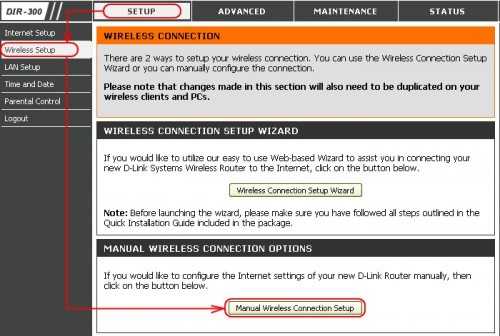
TP-Link
- Настройки выше были показаны как раз для модели TP-Link
- Адрес – 192.168.0.1
- Логин и пароль – admin
Ростелеком, ByFly, ТТК, Башинформсвязь, Уфанет и другие провайдеры
Это не производители роутеров – это провайдеры. Уточните конкретную модель их устройств. Обычно за ними было замечено использование сразу нескольких производителей – D-Link, TP-Link, Huawei. Попробуйте все советы выше в основной части статьи.
Huawei
- Адрес веб-интерфейса – 192.168.101
- Логин – telecomadmin, пароль – admintelecom (замечен на частых моделях провайдера, обычные – root и admin, но уточните на наклейке).
- Строка смены пароля – WPA PreSharedKey
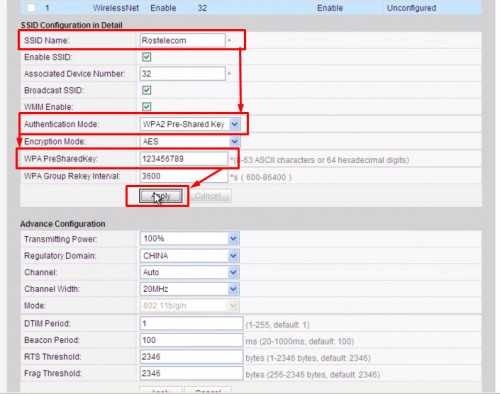
ASUS
- Адрес – 192.168.1.1
- Логин и пароль – admin
- Строка смены пароля – Предварительный ключ WPA
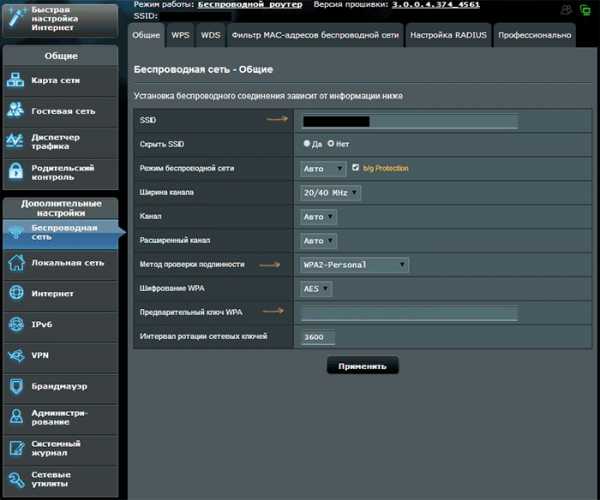
ZyXEL
- Адрес – 192.168.1.1
- Логин и пароль – admin
- Строка смены пароля – Сетевой ключ ASCII

Вот и все. Надеюсь, был полезен. Но если вдруг возникли какие-то вопросы или пожелания – смело пишите в комментарии. Буду рад ответить и пообщаться!
Как изменить пароль WiFi?
Если вы хотите изменить пароль WiFi роутера по умолчанию, следуйте этому пошаговому руководству.
TP-Link:
- Войдите в панель администратора маршрутизатора, используя его IP-адрес по умолчанию - 192.168.0.1 / 192.168.1.1.
- Введите имя пользователя и пароль по умолчанию (в большинстве случаев admin / admin ).
- Перейдите к Wireless > Wireless Security > WPA / WPA2 - Personal (рекомендуется)> Password .
- Введите желаемый пароль и Сохраните изменение.
D-Link:
- Войдите на страницу настроек маршрутизатора, используя его IP-адрес по умолчанию - 192.168.1.1 / 192.168.0.1 .
- Введите свое имя пользователя и пароль (или вот список имени пользователя и пароля по умолчанию).
- Перейдите к Wireless > Wireless Security > Security Mode установлено значение WPA2 only > Pre-Shared Key: введите предпочтительный пароль.
- Примените изменения> перезапустите WiFi, и будет применен новый пароль.
NETGEAR:
- Откройте страницу настройки маршрутизатора, используя его IP-адрес по умолчанию - 192.168.1.1 / 192.168.0.1 / http://routerlogin.com/ .
- Для аутентификации введите имя пользователя и пароль по умолчанию.
- Перейдите к Wireless > Параметры безопасности > Выберите WPA2-PSK [AES] > Теперь введите предпочтительный пароль в парольной фразе .
- Примените шансы и перезагрузите WiFi, чтобы изменения вступили в силу.
с Wi-Fi (беспроводной) как изменить пароль
Первый шаг: Доступ модема к панели администрирования
Существует несколько способов доступа к панели администратора модема. Вы можете получить его с установочного компакт-диска. Но мы опишем наш метод прямо через ваш браузер, вы должны внести все необходимые изменения в главную панель. Локальный адрес 192.168.1.1 вы можете получить доступ к интерфейсу из вашего браузера с помощью стандартного модема. Но этот адрес может отличаться в зависимости от марки модема.URL-адрес, необходимый для доступа к интерфейсу управления модемом, широко используется в следующей таблице, вы можете найти имя пользователя и пароль.
| Марка | Шлюз по умолчанию | Имя пользователя | Пароль |
| Actiontec | 192.168.0.1 | админ | (космос) |
| Actiontec Verizon | 192.168.1.1 | админ | (космос) |
| Airties | 192.168.2.1 | админ | ttnet |
| Airties RT206v2 (TTNET) | 192.168.2.1 | админ | ttnet |
| Airties RT210 (TTNET) | 192.168.2.1 | (космос) | (космос) |
| Airties RT210 (TTNET) | 192.168.2.1 | админ | ttnet |
| Allied Telesyn | 192.168.1.1:8080 | менеджер | друг |
| Apache | 192.168.1.1 | корень / настройка | корень |
| Искусство | 192.168.1.1 | админ | adslroot |
| Asus | 192.168.1.1 | Администратор | Администратор |
| Aztech | 10.0.0.2 | админ | админ |
| Aztech | 192.168.1.1 | админ | админ |
| Бек | 192.168.1.254 | админ | админ |
| Млрд | 192.168.1.254 | админ | админ |
| миллиардов Bipac | 192.168.1.254 | админ | пароль |
| Бросс | 192.168.1.1 | админ | 1234 |
| C-Com | 192.168.1.1 | Требуется | Требуется |
| Cnet | 10.0,0.2 | админ | эпикроутер |
| Corecess 3112 USB | 10.0.0.3 | админ | corecess3112 |
| Corecess 3113 eth | 10.0.0.2 | админ | corecess3113 |
| Творческий | 192.168.1.1 | админ | админ |
| Дибег 108 | 192.168.1.1 | смею | (космос) |
| D-Link | 192.168.1.1 | админ | админ |
| Datron ETHERNET | 192.168.1.1 | админ | админ |
| Datron USB | 192.168.1.2 | админ | админ |
| Дост ГВЦ | 192.168.1.254 | админ | достдост |
| ДрайТек | 192.168.1.1 | админ | (пространство)) |
| Dynalink | 192.168.1.1 | админ | админ |
| Edimax | 192.168.2.1 | админ | 1234 |
| E-Con | 192.168.1.1 | админ | админ |
| Eicon Diva | 10.0.0.2 | (космос) | (космос) |
| Эверест SG-1400 | 192.168.1.1 | админ | админ |
| Сетка АР-1101 (ДОПИНГ) | 192.168.1.1 | админ | 1234 |
| Flynet | 192.168.1.1 | админ | админ |
| Компьютерщик | 10.0.0.2 | админ | эпикроутер |
| Компьютерщик | 10.0.0.2 | админ | geekadsl |
| Гезз | 10.0.0.2 | админ | эпикроутер |
| Hayes | 10,0.0,2 | админ | hayesadsl |
| Домашняя станция DC 213 | 10.0.0.1 | админ | админ |
| Домашняя станция DC 214 | 192.168.1.254 | админ | пароль |
| Hicomm | 10.0.0.2 | админ | эпикроутер |
| Huawei | 192.168.1.1 | админ | ttnet |
| Инки | 192.168.1.1 | админ | эпикроутер |
| Инки | 10.0.0.2 | админ | эпикроутер |
| Карел | 10.0.0.2 | админ | adslroot |
| Ladox | 192.168.1.1 | админ | Ladox |
| Loopcom | 10.0.0.2 | админ | эпикроутер |
| Ссылка SYS | 192.168.1.1 | админ | админ |
| Меркурий ADSL | 10.0.0.2 | админ | конексант |
| NetMaster | 192.168.2.1 | админ | пароль |
| NetMaster | 192.168.0.1 | админ | пароль |
| Землетрясение | 10.0.0.2 | админ | эпикроутер |
| Ониксон | 192.168.1.1 | корень | корень |
| Origo Wireless | 10.0.0.2 | админ | конт2004 |
| Ориго | 192.168.2.1 | админ | админ |
| Парадигма | 10.0.0.2 | админ | эпикроутер |
| Пикатель | 192.168.7.1 | DSL | DSL |
| Пикатель КомбоМакс | 192.168.1.1 | админ | пароль |
| Philips SNA6500 | 192.168.2.1 | Требуется | админ |
| Philips SNC6500 | 192.168.2.1 | Требуется | админ |
| ПТИ 840 | 10.0.0.2 | админ | эпикроутер |
| Пронец | 10.0.0.2 | админ | конексант |
| Сименс | 192.168.254.254 | Идентификатор Yo |
Как изменить пароль WiFi на беспроводном маршрутизаторе [Полное руководство]
WhatsaByte может получать долю от продаж или другую компенсацию за ссылки на этой странице.
Хотите узнать, как изменить пароль Wi-Fi на беспроводном маршрутизаторе с компьютера или смартфона?
В этом руководстве я собираюсь поделиться с вами методами, которые вы можете использовать для изменения пароля по умолчанию для вашей сети.
Большинство из нас знакомы с нашей беспроводной сетью и часто используют ее ежедневно дома или в офисе.Если вы хотите защитить свою беспроводную сеть, необходимо установить пароль, чтобы предотвратить доступ к ней неавторизованных пользователей. Таким образом, только пользователи с правильным сетевым паролем могут получить доступ к сети и использовать Интернет.
К сожалению, некоторым из вас потребуется сменить пароль Wi-Fi, потому что вы его забыли или поделились им с некоторыми людьми, которым вы больше не хотите иметь к нему доступ.
Таким образом, я написал это руководство, чтобы помочь вам узнать, как изменить пароль Wi-Fi в сети Wi-Fi, независимо от того, какая это модель или какое устройство вы используете.
Как изменить пароль Wi-Fi на беспроводном маршрутизаторе
Изменить пароль WiFi не так сложно, как вы думали. Это довольно просто, если вы знаете, что делать.
Вот и все!
Однако все усложняется, когда вы не знаете одну из этих важных деталей, особенно имя пользователя и пароль администратора вашего маршрутизатора. В этом случае вам необходимо сбросить настройки маршрутизатора, использовать имя пользователя и пароль маршрутизатора по умолчанию, а затем настроить его с самого начала.
Теперь давайте начнем с первого шага, чтобы изменить пароль Wi-Fi на вашем маршрутизаторе.
1. Узнайте модель вашего беспроводного маршрутизатора
Определение номера модели вашего беспроводного маршрутизатора поможет упростить поиск имени пользователя и пароля администратора по умолчанию. Чтобы найти модель, посмотрите на заднюю часть вашего беспроводного маршрутизатора, где должна быть этикетка с подробной информацией.
На основе этих данных вы можете легко узнать имя пользователя и пароль администратора по умолчанию для вашего беспроводного маршрутизатора, если вы не знаете.
Как я могу узнать имя пользователя и пароль по умолчанию для моего беспроводного маршрутизатора?
Не знаете имя пользователя и пароль администратора вашего беспроводного маршрутизатора? Если вы еще не изменили его, его довольно легко найти в Google.
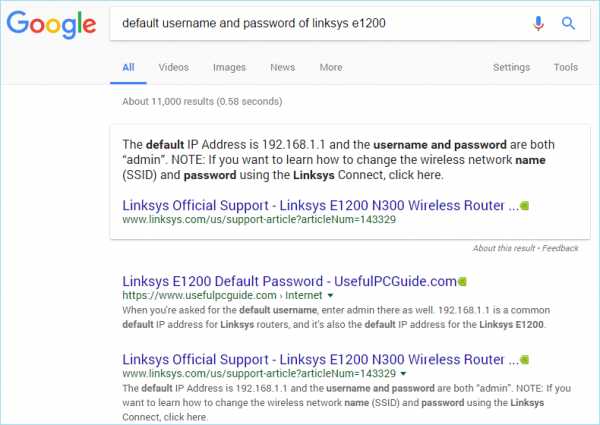
Вы можете найти его с помощью одного из следующих поисковых запросов ниже:
- «имя пользователя и пароль по умолчанию для [модель-беспроводного маршрутизатора]»
- «имя пользователя и пароль по умолчанию для [модель-беспроводного маршрутизатора]»
- «имя пользователя и пароль по умолчанию для [здесь-бренда-беспроводного маршрутизатора]»
- «имя пользователя и пароль по умолчанию для [здесь-бренда-беспроводного маршрутизатора]»
Вместо поиска в Интернете вы можете найти информацию такого рода в документе, который прилагается к маршрутизатору при его покупке.Если у вас его больше нет, тогда поиск - единственный вариант.
В случае, если вы изменили имя пользователя и пароль администратора беспроводного маршрутизатора и теперь забыли его, единственный вариант, который вы можете использовать, - это сбросить настройки беспроводной сети.
На задней панели маршрутизатора должна быть небольшая кнопка, которую вы можете нажать и удерживать в течение нескольких секунд, чтобы восстановить настройки по умолчанию. К сожалению, сброс настроек маршрутизатора приведет к удалению всех добавленных вами настроек. Таким образом, вам нужно будет настроить его с самого начала.
См. Также: как изменить имя сети WiFi
2. Определите IP-адрес вашего беспроводного маршрутизатора
Обычно IP-адрес беспроводного маршрутизатора по умолчанию должен быть 192.168.0.1 или 192.168.1.1, если вы еще не изменили его. Чтобы получить доступ к маршрутизатору, введите этот IP-адрес в адресную строку веб-браузера и нажмите Введите .
Затем вы должны предоставить имя пользователя и пароль вашего маршрутизатора для доступа к нему.
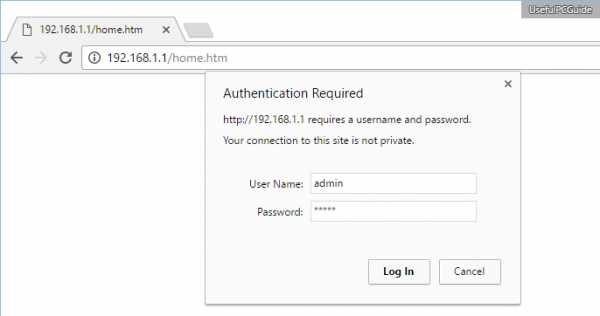
Однако, если вы не можете получить доступ к своему маршрутизатору с этими IP-адресами, есть несколько других методов, которые вы можете использовать для его определения:
Определение вашего IP-адреса в Microsoft Windows
Чтобы узнать IP-адрес маршрутизатора в Windows, нажмите Windows + X , затем нажмите клавишу C , чтобы запустить командную строку . В приложении выполните следующую команду:
ipconfig / все

Он покажет вам все детали вашего сетевого адаптера, включая IP-адрес, который использует ваш беспроводной маршрутизатор.
Определение вашего IP-адреса в Apple Mac OS
Запустите «Системные настройки» в меню Apple, а затем нажмите «Сеть» в разделе «Интернет и беспроводная связь».
На следующем шаге выберите Wi-Fi -> Дополнительно -> TCP / IP, и вы увидите IP-адрес вашего беспроводного маршрутизатора прямо здесь.
Определение вашего IP-адреса на Android
от GoogleПерейдите в Настройки -> Беспроводное управление -> Wi-Fi. После этого нажмите на беспроводную сеть, к которой вы подключаетесь.Появится новое всплывающее окно со всеми подробностями, включая статус сети, мощность сигнала, IP-адрес, IP-адрес маршрутизатора, а также тип безопасности.
Определение вашего IP-адреса на Apple iOS
Щелкните приложение «Настройки», перейдите к Wi-Fi и щелкните значок (i)
, чтобы просмотреть подробную информацию о беспроводной сети, к которой вы подключаетесь.Будет поле с именем «Маршрутизатор», в котором будет указан IP-адрес, который вы ищете.
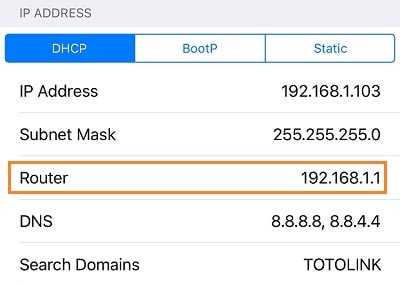
Вам следует знать одну вещь: вы можете обнаружить этот IP-адрес, только если вы уже подключены к беспроводной сети.
3. Измените пароль Wi-Fi на беспроводном маршрутизаторе
После входа в свой WiFi-роутер найдите раздел «Беспроводная связь» или что-то подобное. Должен быть раздел «Настройки безопасности», где вы можете изменить пароль WiFi вашей беспроводной сети.
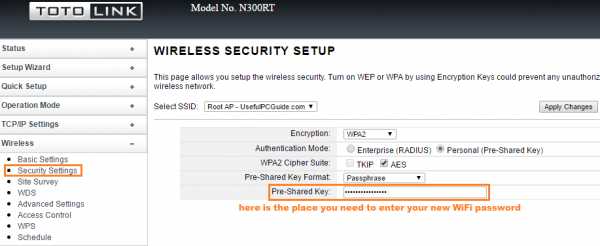
Местоположение этого раздела будет отличаться в зависимости от марки или прошивки вашего роутера. Однако я уверен, что выяснить это несложно.
Например, вот как выглядит раздел безопасности беспроводной сети в прошивке Tomato:
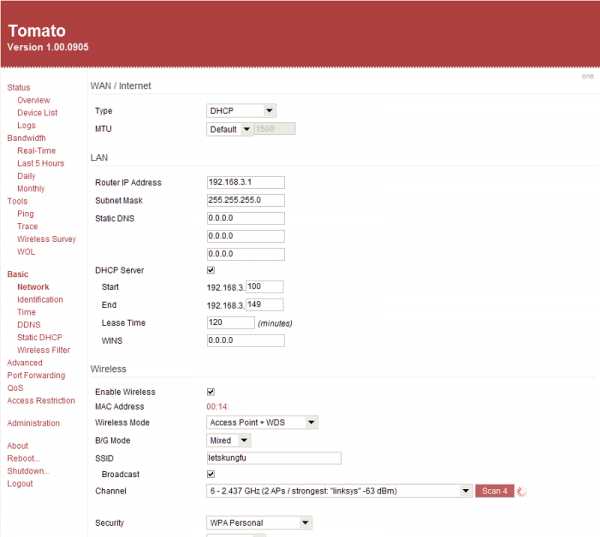
Или в прошивке DD-WRT:
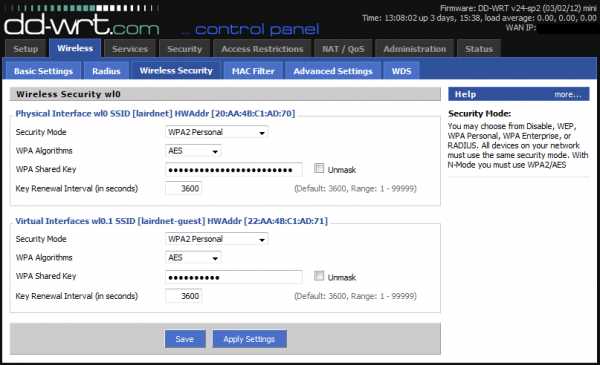
Найдя этот раздел, введите желаемый пароль и затем нажмите кнопку «Сохранить» или «Применить изменения», в зависимости от модели.
4. Перезагрузите беспроводной маршрутизатор
После изменения пароля беспроводной сети необходимо перезапустить маршрутизатор, чтобы изменения вступили в силу. На панели управления маршрутизатора должна быть опция для перезагрузки беспроводного маршрутизатора.
Если вы не можете его найти, также можно отсоединить кабель питания, а затем снова подключить.

Помимо изменения пароля Wi-Fi, вы также должны защитить свою беспроводную сеть от сетевых угроз.Вот пять простых советов по защите вашей сети Wi-Fi за считанные минуты.
Взгляните на это!
.Измените имя и пароль сети WiFi
Есть два способа изменить имя сети и пароль
-
Открыть Приложение "Моя учетная запись" и коснитесь значка Интернета.
На устройствах Android коснитесь значка меню в верхнем левом углу экрана, затем коснитесь «Интернет».
-
Коснитесь беспроводного шлюза.
-
Выберите «Изменить настройки WiFi».
-
Введите новое имя сети и пароль. По завершении нажмите «Сохранить».
Вашему шлюзу потребуется несколько минут, чтобы обновить ваши настройки.
-
Повторно подключите свои беспроводные устройства к сети Wi-Fi, используя новое имя сети и пароль.
- Войти в www.xfinity.com/myaccount и выберите «Настройки».
Текст станет синим.
-
Затем выберите «Интернет».
-
Зайдите в «Учетные данные WiFi».
-
Теперь выберите «Изменить», чтобы изменить имя или пароль WiFi.
-
Введите новое имя или пароль WiFi и выберите «Сохранить».
-
Повторно подключите свои беспроводные устройства к сети Wi-Fi, используя новое имя сети и пароль.