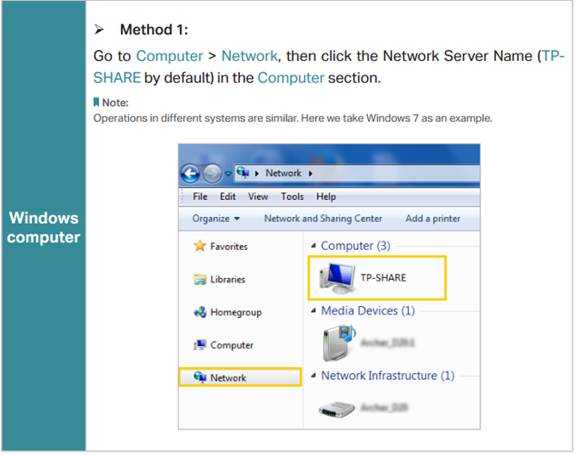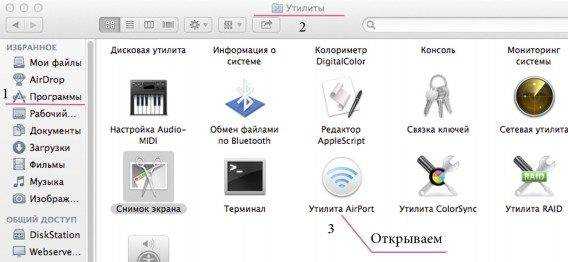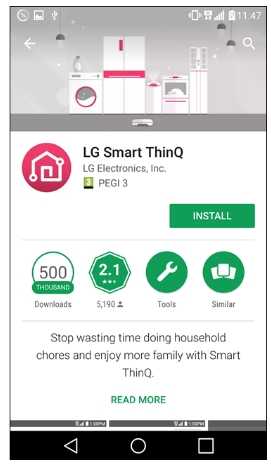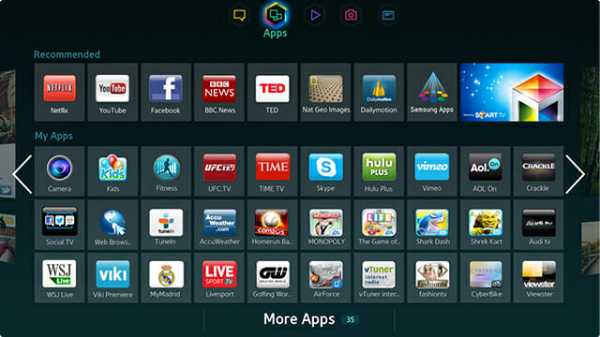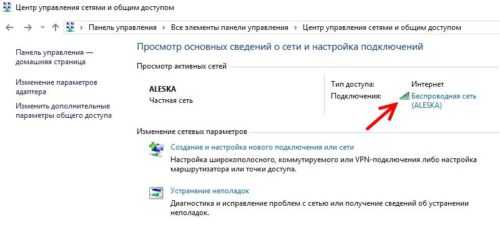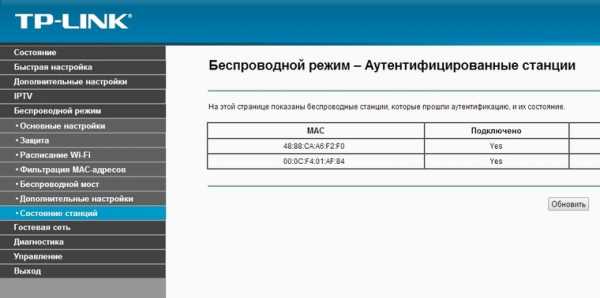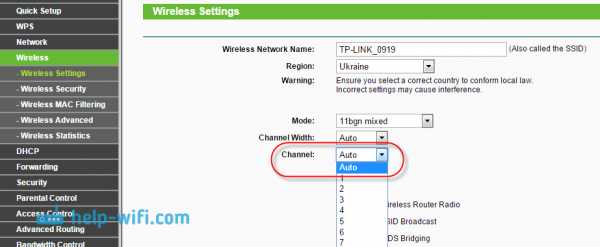Мы принимаем к оплате:
«Подарочный сертификат» от нашего Учебного Центра – это лучший подарок для тех, кто Вам дорог! Оплате обучение и подарите Вашим родным и близким обучение по любому из курсов!!!
«Сертификат на повторное обучение» дает возможность повторно пройти обучение в нашем Учебном Центре со скидкой 1000 рублей!
А также:
Как восстановить забытую сеть wifi
Восстанавливаем беспроводную связь в Windows
Наверх- Рейтинги
- Обзоры
- Смартфоны и планшеты
- Компьютеры и ноутбуки
- Комплектующие
- Периферия
- Фото и видео
- Аксессуары
- ТВ и аудио
- Техника для дома
- Программы и приложения
Как восстановить забытый пароль WI-FI, если я забыл?
Кто-то пришел к вам домой и спрашивает ваш беспроводной или Wi-Fi, короче, пароль. Вы отдаете ему это без всякого сопротивления. Но подождите, теперь вы пытаетесь получить доступ к беспроводному соединению и не можете этого сделать. Пароль, который вы вводите, совсем не работает. Итак, вы видите проблему с беспроводными средствами. Беспроводное соединение, или сокращенно Wi-Fi, - одно из величайших достижений человечества.Но модификации, внесенные хакерами и злоумышленниками для изменения паролей беспроводной сети, на самом деле являются общей проблемой для большинства пользователей. И ситуация усугубляется, когда вы сами забываете пароль и не можете заставить его работать сейчас.
Что ж, мы бы посоветовали вам вообще не волноваться. В таких коварных ситуациях помощь всегда доступна. Обычно беспроводные пароли - это немного сложная технология, чем обычные пароли, которые у нас есть в других местах, поэтому безопасность этой системы паролей намного важнее всего остального.Если вы забыли свой пароль Wi-Fi и торопитесь, можете ли вы представить, какие большие потери вы должны понести, если вы ежедневно пользуетесь Интернетом и не можете работать без веб-поддержки вообще? Вы просто не можете даже открыть поисковую систему со своего устройства, будь то мобильный телефон Android или ПК с Windows, чтобы найти решения вашей проблемы. Это основная уловка пароля Wi-Fi.
Таким образом, эта статья продемонстрирует вам способы восстановления основных паролей Wi-Fi.
Метод 1. Восстановление пароля WIFI с уже подключенного ПК
Этот метод не требует каких-либо специальных программных средств, но встроенных функций операционной системы вашей системы будет достаточно для выполнения этой работы. Следуйте инструкциям, приведенным ниже по шагам:
Шаг 1. Откройте компьютер с Windows.
Шаг 2. Теперь все, что вам нужно сделать, это одновременно нажать кнопки « Windows key + R ».
Шаг 3. Как только вы это сделаете, в нижнем левом углу главного экрана Windows мгновенно появится небольшое диалоговое окно.
Шаг 4. Это диалоговое окно называется инструкцией « Run », в которой вы можете искать свои требования.
Шаг 5. В поле «Выполнить поиск» введите « ncpa.cpl » и нажмите «Enter». После ввода команды откроется окно, в котором будут показаны все сетевые адаптеры, подключенные к вашему компьютеру.
Шаг 6. Щелкните правой кнопкой мыши сетевой адаптер « Wireless », обозначенный как «Wi-Fi».
Шаг 7. Появится выпадающий контекстный список.Выберите опцию « Status », щелкнув по ней. После того, как вы сделаете это, появится окно свойств беспроводной сети с именем « Wi-Fi Status ».
Шаг 8. В следующем окне нажмите кнопку « Wireless Properties ».
Шаг 9. После того, как вы все это сделаете, появится другое окно с именем « ManD3x Network Wireless Network Properties ».
Шаг 13.Перейдите в раздел «Безопасность». Тогда пароль будет виден на панели «Ключ безопасности сети », но в формате звездочки. Установите флажок «Показать символ» под панелью, и появится пароль Wi-Fi.
Теперь вы можете увидеть свой пароль Wi-Fi в текущем беспроводном сетевом соединении. Просто имейте в виду, что найденный пароль от Wi-Fi, возможно, сохраните его в Интернете или запишите на бумаге.
Для этого метода могут потребоваться некоторые знания и опыт работы с вашей системой, например Windows или Mac.Если вам удобна ваша система, процедуры не будут такими сложными. Этот метод также работает для Windows 7/8 и Windows 10. Если вам также необходимо сбросить пароль Windows. Попробуйте разблокировать компьютер, чтобы узнать пароль для входа в Windows.
Метод 2: Найдите свой пароль Wi-Fi с помощью WirelessKeyView Tool
По каким-либо причинам, если описанный выше метод не поможет вам найти пароль Wi-Fi, вы можете попробовать другое решение для получения пароля WiFi, например, в реестре.В реестре Windows также хранятся различные пароли приложений, включая ваш пароль Wi-Fi, к которому вы подключились.
Но мы не можем напрямую изменять или редактировать реестр Windows, потому что это может повредить вашу систему, поэтому мы представляем в этом методе инструменты WirelessKeyView, которые могут идентифицировать структуру вашего реестра и легко извлекать пароли WiFi из реестра вашей системы. WirelessKeyView - это мощный бесплатный инструмент, который может отображать все ключи WEP / WPA, хранящиеся в вашей компьютерной системе службой Windows под названием «Wireless Zero Configuration».Это может помочь вам экспортировать все имена и пароли вашего Wi-Fi в текстовый документ, а затем вы можете сохранить его где угодно.
Шаг 1. Загрузите инструмент, а затем установите его на свой компьютер.
Шаг 2. Запустите инструмент со службой беспроводной настройки нуля. Ключ WEP обычно отображается в формате Ascii.
Шаг 3. Вы можете скопировать ключевой пароль и потом вставить его в более безопасное место.
Вывод:
Что ж, упомянутые выше методы достаточно эффективны для восстановления пароля Wi-Fi, но второй метод представляет небольшую опасность.Настоятельно рекомендуется после того, как вы воспользуетесь инструментом для восстановления пароля Wi-Fi, лучше назначить блокировку в инструменте с помощью пароля или просто удалить и удалить загруженный файл из вашей системы. В случае, если кто-то проникнет в вашу систему, он / она может использовать тот же инструмент, чтобы узнать ваш пароль Wi-Fi, и сможет использовать ваш Интернет без вашего ведома.
Не позволяйте никому из неизвестных пользователей использовать ваш компьютер или мобильное устройство Android в ваше отсутствие, поскольку есть вероятность, что он сможет извлечь ключ и каким-то образом изменить его, чтобы вы не могли использовать свой собственный Интернет позже.Даже зная ключ пароля, лучше храните его где-нибудь в письменном виде, вне поля зрения, чтобы вы могли восстановить его оттуда на случай, если снова забудете.
Если вы нашли статью удовлетворительной и надежной, поделитесь ею в социальных сетях и посетите наш веб-сайт для получения дополнительной информации.
Вики - профессиональный автор технологий Windows с большим опытом, специализирующийся на компьютерных технологиях. Ей очень нравится помогать людям находить решения их проблем.Ее знания и страсть всегда побуждают ее узнавать все о технологиях.
.
Забыли пароль к беспроводной сети? Вот как восстановить пароли маршрутизатора Wi-Fi на Mac
Если вы когда-либо забыли пароль беспроводного маршрутизатора, будь то ваша собственная сеть или другая, вы, конечно же, не одиноки. Обычно вам достаточно ввести пароль один раз, сохранить его в связке ключей, и вы можете забыть о нем, верно? Что ж, это верно только до тех пор, пока вам снова не понадобится пароль, будь то для подключения к маршрутизатору с новым сетевым профилем, с нового устройства Mac или iOS, обмена им с другим человеком или для чего-то еще.Хорошая новость заключается в том, что на самом деле очень легко восстановить забытый пароль беспроводной сети с помощью встроенного инструмента Mac OS X, и мы покажем вам, как именно это сделать.
Вы сможете восстановить пароль любой беспроводной сети, к которой Mac подключился, используя этот метод, он хорошо работает во всех версиях MacOS и Mac OS X, что делает его весьма полезным.
Как восстановить забытый пароль беспроводной сети на Mac (работает со всеми паролями маршрутизаторов Wi-Fi и AirPort)
Прежде чем вы начнете, вам потребуется доступ к учетной записи администратора Mac, и вам потребуется имя беспроводного маршрутизатора или трансляции аэропорта, пароль от которого вы пытаетесь восстановить.А теперь приступим:
- Запустите «Связку ключей», расположенную в / Applications / Utilities / (Доступ к связке ключей можно легко получить из Spotlight с помощью Command + пробел)
- Отсортируйте список Связки ключей по «Имя» и найдите имя беспроводного маршрутизатора, к которому вы забыли пароль доступа, или воспользуйтесь полем «Поиск», чтобы сузить список сетей и результатов.
- Дважды щелкните имя маршрутизатора, сведения о котором вы хотите открыть для
- Установите флажок рядом с «Показать пароль»
- Введите пароль администратора, когда его спросят, и нажмите «Разрешить».
- Теперь появится пароль беспроводного доступа для использования
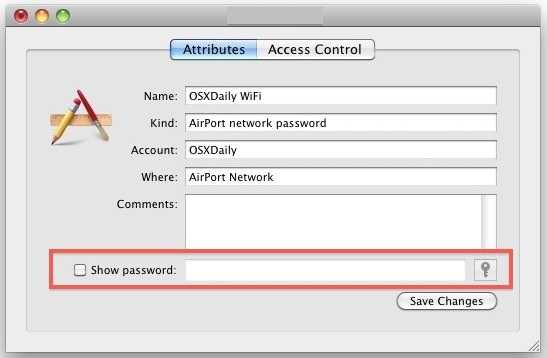
Фактически вы можете скопировать и вставить раскрытый пароль прямо из поля ввода для использования в другом месте, хотя оставлять любой пароль видимым в виде обычного текста надолго - плохая идея.
Когда вы закончите использовать раскрытый пароль, вы должны снять флажок и закрыть Связку ключей, чтобы он снова стал скрытым.
Это просто хорошая практика обеспечения безопасности, потому что оставлять данные для входа в открытый доступ не рекомендуется, даже если это просто точка доступа Wi-Fi.
Этот трюк особенно полезен, если вы используете очень сложные пароли и вам нужно ввести их на новом устройстве Mac или iOS, которое еще не подключено к той же сети, или если вам просто нужно передать данные для входа в маршрутизатор Wi-Fi на друг или коллега, чтобы они могли подключиться к Интернету.
Поскольку Mac хранит историю всех сетей, к которым он подключился, вы можете использовать его для получения пароля Wi-Fi в сетях, к которым вы не присоединились в течение нескольких месяцев (если не лет), при условии, что связка ключей остается нетронутой. Mac.
Мне приходилось использовать эту функцию много раз, когда я пытался вспомнить пароли маршрутизаторов, к которым у моего Mac был доступ в прошлом, но я просто не могу вспомнить.
Нужна дополнительная помощь по поводу других данных для входа? Вы можете ознакомиться с некоторыми другими статьями, связанными с восстановлением пароля, в том числе о том, как сбросить забытый пароль Mac и как обойти пароль прошивки Mac, если вы полностью заблокированы на Mac.
Связанные
.Забыли пароль к Wi-Fi? Выполните следующие действия, чтобы восстановить свой пароль
Люди постоянно забывают свои пароли, но если есть один тип пароля, который никто не пытается запомнить, это должен быть пароль Wi-Fi. Большинство людей настраивают сети Wi-Fi один раз, вводят пароль на всех своих устройствах и полностью забывают о нем. Пока вы не купите новый телефон или гость не захочет получить доступ к сети на своем смартфоне - вот когда следует лихорадочный поиск пароля Wi-Fi, прежде чем отказаться и сбросить настройки беспроводного маршрутизатора.Прежде чем вы пойдете по этому пути, вот несколько советов по восстановлению сохраненных паролей Wi-Fi.
Обратите внимание, что это не руководство по взлому сетей Wi-Fi. Это незаконно и может привести к гораздо более серьезным неприятностям, чем вы, вероятно, думаете. Эти шаги предназначены только для восстановления вашего собственного пароля Wi-Fi и невозможны, если у вас еще нет доступа к сети на одном из ваших устройств. Если вы забыли пароль своей сети Wi-Fi, выполните следующие действия, чтобы восстановить его.
Как восстановить забытый пароль Wi-Fi в Windows
Хотя вы можете встретить несколько приложений, которые утверждают, что позволяют восстанавливать сохраненные пароли Wi-Fi, на ПК с Windows они не нужны.Даже если у вас нет прав администратора на вашем компьютере, вы можете найти пароль Wi-Fi, выполнив следующие действия. Обратите внимание, что этот метод работает только в том случае, если для безопасности установлено значение «Личный» - если вы подключены к корпоративной сети, например, к офисному Wi-Fi, этот метод не покажет пароль.
- Используя компьютер, подключенный к рассматриваемой сети Wi-Fi, перейдите в Пуск> Панель управления> Центр управления сетями и общим доступом . На компьютерах с Windows 8 вы можете нажать Windows key + C , нажать Search и найти Network and Sharing Center .
- Щелкните Изменить настройки адаптера на левой боковой панели.
- Щелкните правой кнопкой мыши используемую сеть Wi-Fi и выберите Status .
- Щелкните Свойства беспроводной сети .
- 5. Щелкните вкладку Безопасность .
- 6. Теперь вы увидите название сети Wi-Fi и скрытый пароль. Установите флажок Показать символы , чтобы открыть сохраненный пароль.
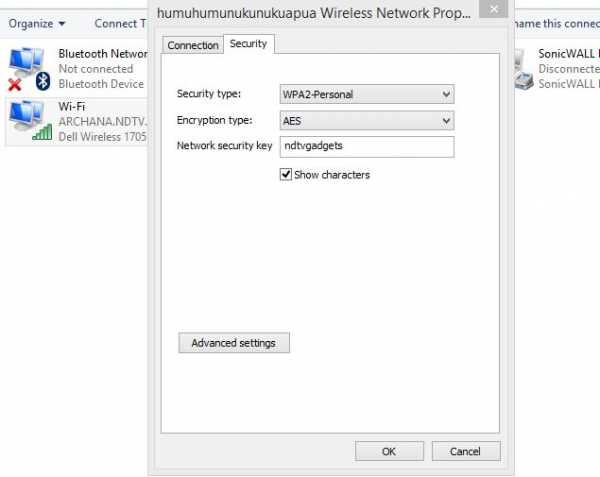
Альтернативный метод включает установку стороннего приложения, которое обнаруживает пароли WiFi, хранящиеся на вашем компьютере.Выполните следующие действия:
- Загрузите и установите WiFi Password Revealer. Программа установки попытается заставить вас установить Skype и AVG TuneUp, поэтому мы предлагаем вам снять эти флажки во время процесса установки.
- Запустите программу, когда установка будет завершена.
- Теперь вы сможете увидеть все имена сетей Wi-Fi и их сохраненные пароли. Вам не нужно ничего делать, кроме запуска программы, чтобы увидеть эти SSID и пароли Wi-Fi.
Как восстановить забытый пароль Wi-Fi на Mac
Вы можете найти сохраненные пароли Wi-Fi через приложение Keychain Access на Mac.Вот как.
- Перейдите к / Приложения / Утилиты .
- Открыть Связка ключей . Перейдите к брелку System , указанному в списке Keychains в верхнем левом углу.
- Найдите сеть Wi-Fi, для которой вы пытаетесь найти пароль, введя имя сети (SSID) в поле поиска в правом верхнем углу или вручную найдя ее в списке.
- Дважды щелкните имя сети и в появившемся поле установите флажок Показать пароль .
- Введите пароль учетной записи пользователя при появлении запроса, и вам будет показан сохраненный пароль Wi-Fi в виде открытого текста.
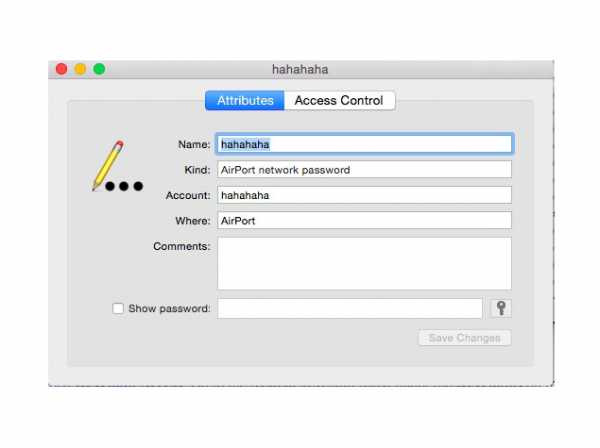
Как восстановить забытый пароль Wi-Fi через маршрутизатор
Если у вас нет компьютера Windows или Mac, на котором сохранены учетные данные Wi-Fi, или если вы пытаетесь это сделать это с вашим телефоном или планшетом, вы все равно можете попытаться найти сохраненный пароль Wi-Fi через маршрутизатор. Очевидно, это будет работать, только если вы подключены к сети маршрутизатора - помните, что вы также можете подключиться к маршрутизатору с помощью кабеля Ethernet.Планшеты и мобильные телефоны не могут двигаться дальше, если они уже не подключены к сети Wi-Fi.
Действия могут немного отличаться в зависимости от маршрутизатора. Изменение неправильных настроек здесь может испортить беспроводную сеть для всех, поэтому действуйте на свой страх и риск.
- Сначала откройте браузер и перейдите на локальный адрес маршрутизатора - обычно это http://192.168.1.1 - но URL-адрес зависит от марки маршрутизатора, поэтому проверьте руководство (или официальный веб-сайт), чтобы найти правильный адрес.
- Введите имя пользователя и пароль. Опять же, это зависит от производителя, и вы также можете и должны изменить пароли. Однако по умолчанию на маршрутизаторах, предоставляемых как MTNL, так и Airtel, и имя пользователя, и пароль - «admin» без кавычек (другие маршрутизаторы часто имеют «пароль» без кавычек в качестве пароля по умолчанию). Если эти комбинации не работают, обратитесь к производителю маршрутизатора или интернет-провайдеру.
- Щелкните Internet , а затем щелкните Wireless .В некоторых маршрутизаторах опция Wireless может быть видна на главном экране. В этом разделе вы увидите тип безопасности (WEP, WPA и т. Д.) И ключ. Некоторые маршрутизаторы могут иметь эти параметры на вкладке «Безопасность».
Поле рядом с полем ключа содержит пароль для сети Wi-Fi. На многих маршрутизаторах это обычный текст, поэтому вы можете просто записать его.

Если ничего не помогает ...
Возможно, вам придется перезагрузить маршрутизатор, если ничего не работает.Не делайте этого, если только вы просто не можете подключиться к сети с помощью любого устройства. Сброс маршрутизатора - это крайний шаг, и вам придется перенастроить сеть, чтобы восстановить подключение к Интернету. Если вы не знаете, как это сделать, мы рекомендуем вам обратиться за помощью к своему интернет-провайдеру.
Мы не можем дать вам подробное пошаговое руководство по этому вопросу, поскольку оно может немного отличаться в зависимости от марки маршрутизатора. Вы должны проверить руководство пользователя вашего маршрутизатора, прежде чем пытаться это сделать.Каждый маршрутизатор имеет переключатель сброса. У некоторых маршрутизаторов есть крошечная кнопка, в то время как на других маршрутизаторах эта кнопка спрятана в крошечном отверстии (которое можно нажать с помощью скрепки). Этот переключатель необходимо нажать на несколько секунд, чтобы маршрутизатор перезагрузился. Мигающие индикаторы на маршрутизаторе сообщат вам, что он был сброшен. Как только это будет сделано, дождитесь перезагрузки и перенастройте сеть. Точные шаги для этого процесса также будут различаться в зависимости от вашего интернет-провайдера, поэтому мы рекомендуем обратиться к вашему интернет-провайдеру, если вам нужно сбросить настройки беспроводного маршрутизатора, если вы точно не знаете, что делаете.
Вот как вы можете восстановить сохраненные или забытые пароли Wi-Fi. Если вы знаете какие-либо другие простые методы, которые сработали для вас, сообщите нам об этом в комментариях. Для получения дополнительных руководств посетите наш раздел «Как сделать».
.