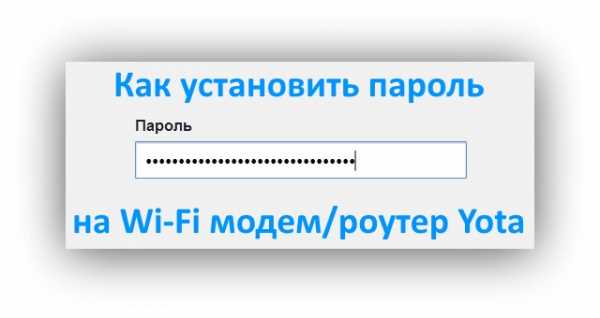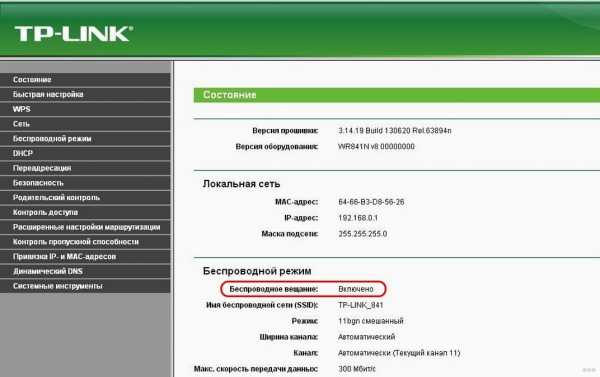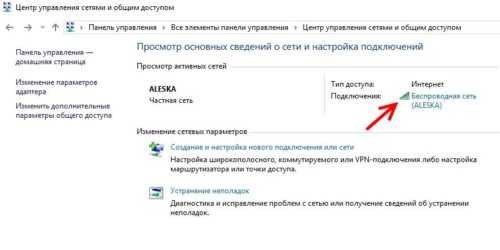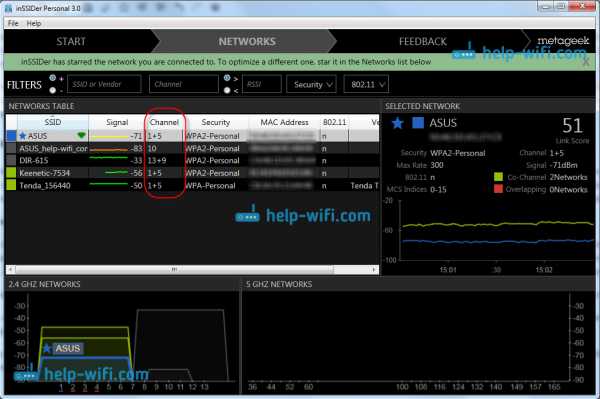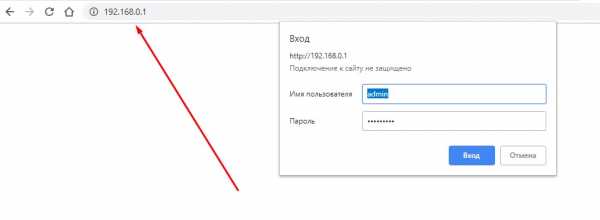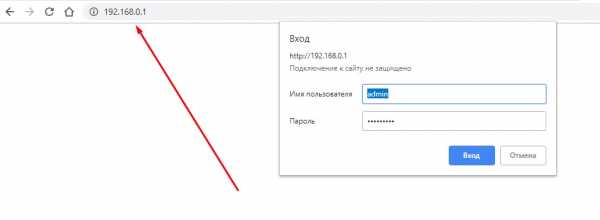Мы принимаем к оплате:
«Подарочный сертификат» от нашего Учебного Центра – это лучший подарок для тех, кто Вам дорог! Оплате обучение и подарите Вашим родным и близким обучение по любому из курсов!!!
«Сертификат на повторное обучение» дает возможность повторно пройти обучение в нашем Учебном Центре со скидкой 1000 рублей!
А также:
Как запретить доступ к wifi одному устройству
Как заблокировать устройство (Wi-Fi-клиента) на роутере по MAC-адресу?
В этой статье я расскажу о блокировке Wi-Fi клиентов, которые подключены к роутеру. Проще говоря, покажу как по MAC-адресу заблокировать подключено устройство в настройках вашего роутера. Или же заблокировать абсолютно все устройства, и разрешить подключаться только некоторым. Не странно, что статья по блокировке доступа к сайтам через роутер Tp-Link пользуется большой популярностью. Не редко приходится ограничивать доступ к интернету через роутер для какого-то устройства, или же полностью его блокировать.
Подробно рассмотрим блокировку устройств по MAC-адресам на роутерах Asus, Tp-Link, D-link и Zyxel. В них эта функция реализована, правда у каждого производителя по-своему. Но ничего страшного, там не сложно разобраться. Главное, у вас должен быть доступ к настройкам роутера. Не буду здесь расписывать для чего может пригодится такая блокировка, вариантов на самом деле очень много. Кстати, можно запретить подключаться к своему Wi-Fi абсолютно любому устройству: смартфону, планшету, ноутбуку и т. д.
Как правило, есть два способа, которыми можно заблокировать Wi-Fi клиентов:
- Заблокировать абсолютно все устройства, никто не сможет подключаться к вашему роутеру, и разрешить только необходимые устройства (MAC-адреса устройств). Этот способ отлично подходит для дополнительной защиты Wi-Fi сети. В паре с хорошим паролем, такая блокировка сделает вашу беспроводную сеть очень хорошо защищенной. Но, если вы часто подключаете новые устрйоства, то это не очень удобно, так как придется каждый раз прописывать их MAC-адреса.
- Ну и второй способ, который используют чаще всего, это блокировка определенных клиентов Wi-Fi сети. Например, у вас дома к роутеру подключается 10 устройств, и вы хотите одному из них заблокировать интернет (подключение).
Важно:
Если вы хотите заблокировать устройство, которое в данный момент не подключено к вашей Wi-Fi сети, то вам нужно узнать его MAC-адрес. Если это мобильное устройство, то его можно посмотреть в настройках, обычно на вкладке "Об устройстве", и т. п. Если вам нужно узнать MAC-адрес беспроводного адаптера ноутбука, то в командой строке нужно выполнить команду ipconfig /all. Появится информация, где будет указан Физический адрес именно беспроводного адаптера. Только не перепутайте его с сетевой картой.
Давайте подробнее рассмотрим сам процесс на разных маршрутизаторах. Ищите ниже инструкцию для своего роутера, и следуйте инструкциям.
Блокировка устройств по MAC-адресу на роутере Asus
Подключитесь к роутеру, и откройте настройки по адресу 192.168.1.1. Или, смотрите подробную инструкцию по входу в панель управления. В настройках перейдите на вкладку Беспроводная сеть – Фильтр MAC адресов беспроводной сети.
Напротив пункта Включить фильтр MAC-адресов установите переключатель в положение Да. В меню Режим фильтрации MAC-адресов вы можете выбрать Отклонять, или Принимать. Имеется введу, устрйоства, которые мы добавим в список. Если выбрать Принимать, то будут заблокированы абсолютно все устройства, кроме тех, которые вы добавите в список. Скорее всего, вам нужно оставить Отклонять, что бы блокировать только некоторых клиентов.
Дальше, выберите из списка подключенное устройство, которое вы хотите заблокировать, или пропишите MAC-адрес устройства вручную. Для добавления устройства нажмите на кнопку добавить (+).
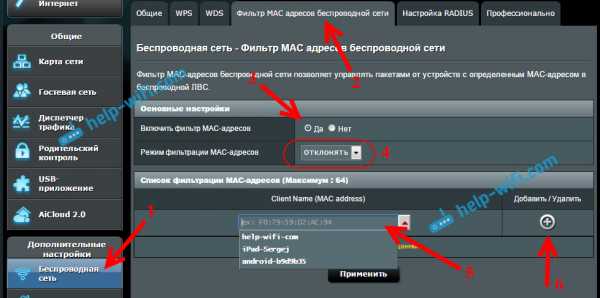
Добавленный клиент появится в списке. Что бы сохранить, нажмите на кнопку Применить. Устройство будет отключено от вашей Wi-Fi сети, и не сможет к ней подключится, пока вы его не разблокируете.

Что бы убрать блокировку, нажмите напротив устройства на кнопку Удалить (-), и нажмите Применить. У Asus эта функция реализована очень просто и понятно. Думаю, вы со мной согласитесь.
Блокируем Wi-Fi клиентов по MAC-адресу на роутере Tp-Link
Уже по стандартной схеме, заходим в настройки своего Tp-Link. Переходим на вкладку Wireless – Wireless MAC Filtering. Нажимаем на кнопку Enable, что бы включить фильтрацию.
По умолчанию будет установлено Deny, это значит, что будут заблокированы только те устройств, которые вы укажите. Если же выбрать Allow, то будут заблокированы абсолютно все устройства. Нажмите на кнопку Add New... что бы добавить новое устройство.
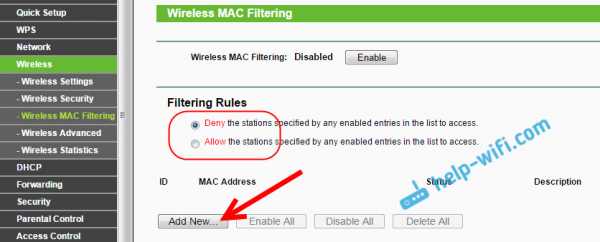
В поле MAC Address прописываем адрес устройства, которое хотим заблокировать.
Что бы на роутере Tp-Link посмотреть подключенные на данный момент устройства, и их адреса, перейдите на вкладку DHCP – DHCP Client List. Там вы сможете скопировать MAC-адрес нужного клиента.
В поле Description пишем произвольное название для правила. А напротив Status оставляем Enabled (это значит, что правило включено). Для сохранения жмем на кнопку Save.
Появится созданное правило. Вы можете его удалить, или изменить, нажав на соответствующие ссылки напротив него. Или же, создать новое правило, для еще одного клиента.
Что бы обратно разблокировать устройство, достаточно удалить правило, либо отредактировать его, и сменить Status на Disabled.
Как запретить Wi-Fi устройство на роутере D-Link?
Так, сейчас будем блокировать клиентов на D-link DIR-615. Заходим в настройки по адресу 192.168.0.1. Если делаете в первый раз, или не получается, то смотрите эту инструкцию. В настройках переходим на вкладку Wi-Fi – MAC-фильтр – Режима фильтра. В меню, напротив Режим ограничений MAC-фильтра, выбираем один из двух вариантов: Разрешать, или Запрещать.
Если вы хотите заблокировать одного, или нескольких клиентов, то выберите Запрещать. А если хотите блокировать абсолютно все подключения по Wi-Fi, кроме тех устройств, которые добавите в список, то выберите Разрешать. Нажмите на кнопку Применить.
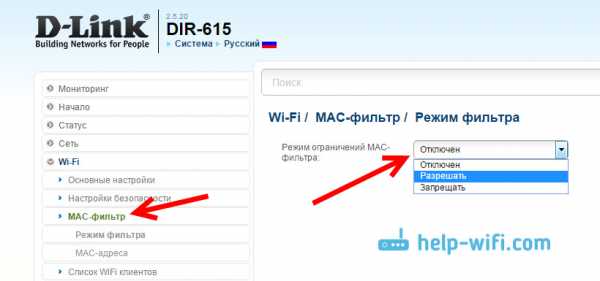
Дальше переходим на вкладку MAC-фильтр – MAC-адреса. И выбираем из списка (устройств, которые подключены) устройство, которое хотим заблокировать. Либо нажимаем на кнопку добавить, и указываем адрес вручную. Нажимаем кнопку Применить.
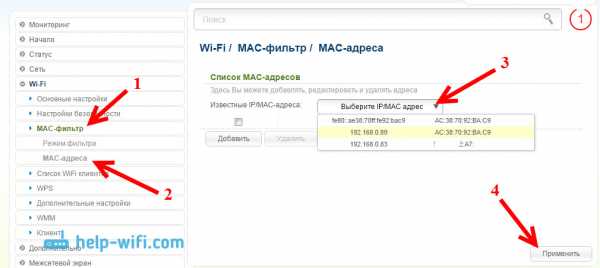
Добавленные устройства появляться в списке, и не смогут подключатся к вашей сети. Вы сможете удалять их из списка, или добавлять новые.
Вот так это настраивается на роутерах D-Link. Все просто, только жаль, что в списке возле адреса не выводится имя устройства. Сложно понять кого блокировать.
Контроль Wi-Fi клиентов по MAC-адресам на Zyxel
Давайте еще рассмотрим настройку фильтрации по MAC на устройствах ZyXEL Keenetic. Зайдите в настройки своего роутера по адресу 192.168.1.1. Сначала, нам нужно зарегистрировать необходимое устройство в домашней сети. Для этого, снизу перейдите на вкладку Домашняя сеть, нажмите в списке на нужное устройство, и нажмите на кнопку Зарегистрировать.
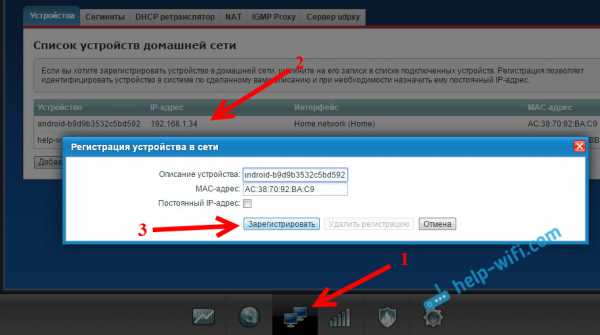
Дальше перейдите на вкладку Сеть Wi-Fi, и сверху откройте вкладку Список доступа. Первым делом, в поле Режим блокировки выберите тот, который вам подходит. Белый список – блокировать все устройства, кроме тех что в списке. Черный список – блокировать только тех клиентов, которые в писке.
Выделаем галочкой устройство, которое нужно заблокировать, и нажимаем кнопку Применить.
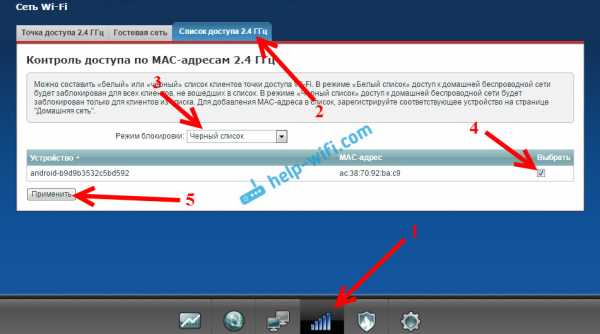
После этого, клиент будет отключен от роутера, и не сможет больше подключится.
Что бы убрать устройство из черного списка, достаточно снять галочку, и Применить настройки.
Вот и вся инструкция.
Может быть такое, что вы случайно заблокируете сами себя. В таком случае, зайдите в настройки подключившись к роутеру с помощью кабеля, или с другого устройства, и удалите свое устройство из списка. Если вдруг не получится, то можно сделать сброс настроек роутера.
Надеюсь, моя инструкция вам пригодилась. Удачи!
Как заблокировать кого-либо в вашей сети Wi-Fi без изменения пароля
Несмотря на то, что он защищен строками букв или букв или и тем, и другим (читай: паролем), злоумышленник может получить доступ к сети Wi-Fi вашего дома или офиса. Может быть ваш сосед, прохожий или какой-либо незнакомец, но кем бы они ни были, важно знать, как определить, когда неавторизованное или неопознанное устройство подключено к вашей сети Wi-Fi, и, в конечном итоге, ограничить их доступ, то есть заблокировать их.
И хотя смена пароля маршрутизатора - эффективный способ ограничения доступа нераспознанного устройства, это несколько утомительно и контрпродуктивно. На самом деле нет никакой гарантии, что злоумышленник не «взломает» новый пароль и не восстановит доступ к вашей сети. Кроме того, вам придется повторно ввести новый пароль для всех ваших устройств, которые ранее были подключены к вашей сети Wi-Fi. С другой стороны, блокировка устройства эффективна и накладывает на устройство «пожизненный» запрет; помещая его / их в «черный список» вашего роутера.
Реклама - Продолжить чтение ниже
Связанное сообщение: Обновленное руководство по подключению к беспроводной сети WiFi
Ниже перечислены некоторые надежные способы обнаружения и блокировки кого-либо или устройств в вашей сети Wi-Fi без изменения пароля маршрутизатора.
1. Фильтрация MAC-адресов беспроводной сети
Прежде чем я объясню, как фильтрация MAC-адресов (или просто фильтрация MAC-адресов) помогает заблокировать неавторизованные устройства от подключения к вашей сети Wi-Fi, давайте поговорим о том, что такое «MAC».
MAC - это аббревиатура от « Media Access Control », а MAC-адрес - это идентификационный номер (аппаратного), который идентифицирует каждое устройство в сети. MAC-адрес встроен в каждую сетевую карту, и никакие два устройства в мире не могут иметь одинаковый MAC-адрес.
При этом, используя MAC-адрес устройства, вы можете автоматически указать маршрутизатору разрешить или запретить доступ устройства к сети.
- Для этого войдите в панель управления точки доступа маршрутизатора
- В разделе Wireless или WLAN на панели управления вы должны увидеть параметр фильтрации MAC.
- Если отключено, измените статус фильтрации MAC-адресов на « Включено »
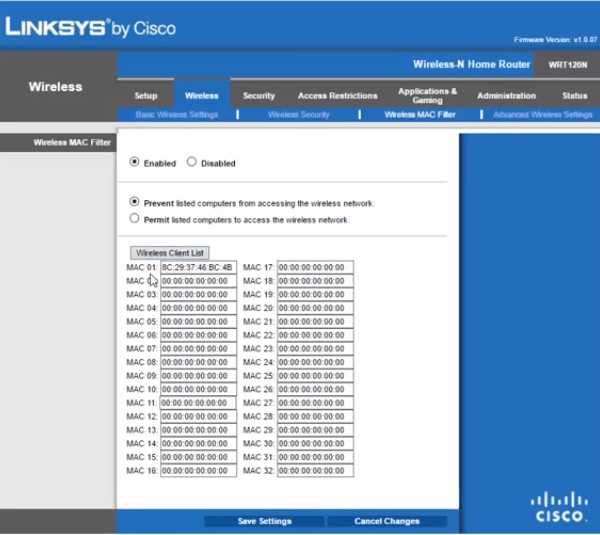
- Добавьте устройства в список MAC-адресов и выберите, хотите ли вы разрешить или запретить им доступ к сети вашего маршрутизатора.
- Некоторые маршрутизаторы просто позволяют вам выбрать / отменить выбор (подключенных) устройств, которые вы хотите добавить в список MAC-адресов.
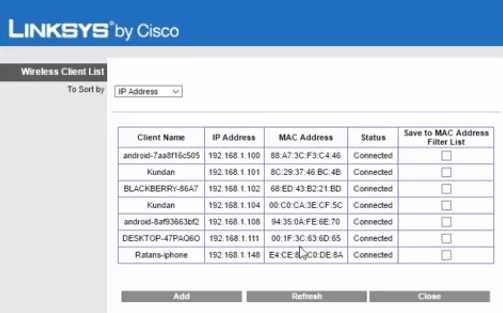
2. Прямой черный список
Вместо списка MAC-адресов некоторые WiFi-маршрутизаторы позволяют пользователям блокировать нераспознанные устройства, добавляя их в черный список одним нажатием кнопки.Это зависит от типа маршрутизатора, но в основном вы можете добавлять устройства в черный список маршрутизатора в разделе «Управление устройствами» на панели управления / панели управления точки доступа или в любом другом разделе, в котором перечислены все устройства, подключенные к вашему маршрутизатору. Там вы увидите кнопку «заблокировать» пользователя или что-то подобное.
Это еще один эффективный метод блокировки доступа к Интернету вашего маршрутизатора без изменения паролей. Это несколько более эффективно, чем фильтрация MAC-адресов, поскольку MAC-адрес устройства может быть изменен или подделан.
3. Использование мобильных приложений
Если вы ищете удаленный и более простой способ заблокировать неопознанные устройства в вашей сети Wi-Fi, существуют эффективные сторонние сетевые инструменты, которые вы можете установить на свое устройство вместо входа в систему. панель управления роутером. Например, FING доступен для устройств iOS и Android и предоставляет вам различные варианты управления, которые позволяют пользователям:
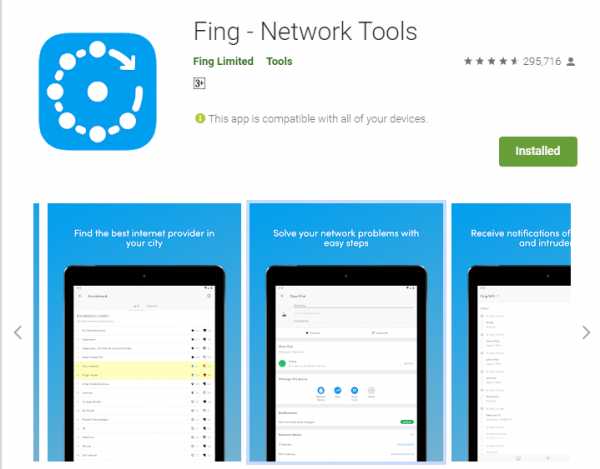
- Блокировать злоумышленников и неопознанные устройства даже до того, как они присоединятся к вашей сети
- Отправляет вам уведомления при появлении нового устройство находится в вашей сети; для легкого обнаружения злоумышленников
- Просматривайте список лиц / устройств, использующих вашу сеть
- Запускайте скорость интернета в реальном времени, устраняйте проблемы с сетью и устройствами и другую диагностику WiFi
- Получите точное распознавание устройством IP-адреса, MAC-адреса, имя, модель, поставщик и производитель устройства
- Получать уведомления о безопасности сети и устройства на ваш телефон и электронную почту
Независимо от того, как устройство подключено к вашей сети Wi-Fi, вы можете заблокировать их, используя любой из трех методов, описанных выше, без необходимости изменения твой пароль.
Рекомендуется всегда следить за тем, чтобы к вашей сети Wi-Fi подключались только распознанные устройства. Неопознанные устройства в вашей сети могут быть хакерами, и если вы находитесь в одной сети с хакером, он / она может многое сделать на вашем компьютере, включая доступ к файлам и документам. Это также одна из многих причин, по которым вам следует избегать публичных Wi-Fi. - хотя есть способы обезопасить себя от них (общедоступный Wi-Fi).
Связанные
.Как заблокировать определенные устройства, которые подключаются к WiFi ...
Я собираюсь начать с предложения, чтобы вы применили другой подход к дисциплине - временно конфисковали устройство.Теперь позвольте мне ответить на ваши вопросы ...
Вы можете запретить доступ к Wi-Fi по MAC-адресу, используя контроль доступа MAC, однако «подмена» MAC-адреса - относительно простая задача.
Вы также можете заблокировать по IP-адресу и использовать либо резервирование DHCP (на маршрутизаторе), либо статическую адресацию (на устройстве), чтобы убедиться, что устройства имеют «согласованную» адресацию.
Если вы используете резервирование DHCP, маршрутизатор будет знать, что не следует выдавать зарезервированный адрес другому устройству (это делается на основе запрашиваемого MAC-адреса). но если вы используете статический, вам необходимо настроить маршрутизатор так, чтобы он не выдавал эти адреса, обычно это делается путем уменьшения размера пула DHCP.
Проблема, с которой вы столкнетесь, заключается в том, что статические адреса очень легко установить, (в обход DHCP-резервирования), а также для изменения - чтобы ваши дети очень легко обходили ваши блоки.
Не превращайте это в непрекращающуюся битву «кто умнее», которую вы не выиграете - протяните руку и скажите «ОТДАЙТЕ ЭТО МНЕ», возьмите iPad, iPhone, планшет или что угодно и заприте его на какой бы период времени это ни было.
Дай человеку рыбу, накорми его на день
Научи человека ловить рыбу, накорми его на всю жизнь.
.
Выполнение атаки типа «отказ в обслуживании» (DoS) на точку беспроводного доступа «Null Byte :: WonderHowTo
С возвращением, мои хакеры-неофиты!
В рамках моей серии статей о взломе Wi-Fi я хочу в следующий раз рассмотреть атаки типа «отказ в обслуживании» (DoS) и DoS-атаки на точку беспроводного доступа (AP). Есть множество способов сделать это, но в этом руководстве мы будем отправлять повторные кадры деаутентификации на AP с помощью aircrack-ng. Помните, что взлом беспроводных сетей - это не только взлом паролей Wi-Fi!
Наш проблемный сценарий
Давайте представим сценарий, в котором девушка вашего лучшего друга только что рассталась с ним.Он был безумно влюблен в нее и, конечно же, сейчас опустошен. Он ужасно подавлен, не может есть и спать, не говоря уже о подготовке к предстоящим экзаменам. Он даже думает о самоубийстве. Вы остаетесь со своим лучшим другом и помогаете ему пережить худшее время в его жизни, и с вашей заботой и вниманием он выздоравливает.
К сожалению, завтра у него экзамены в колледж. Если бы у него было еще несколько дней, он бы мог их пропустить. Наша миссия - сделать точку беспроводного доступа DOS, чтобы экзамен не мог быть проведен в запланированное время, и школа должна была перенести его, дав нашему лучшему другу время, которое ему нужно, чтобы набраться и восстановиться.
Решение нашего сценария
Итак, в день экзамена наш приятель идет в класс по расписанию, хотя совершенно не готов к сдаче экзамена. Нам нужно только разместиться где-нибудь достаточно близко, чтобы получить доступ к точке беспроводного доступа. Это может быть коридор, соседняя комната или библиотека. Большинство точек доступа простираются до 300 футов (около 100 метров), поэтому нам не обязательно быть так близко.
Кроме того, если мы поместим антенну с высоким коэффициентом усиления на нашу беспроводную карту Alfa, мы сможем оказаться значительно дальше.Затем мы достаем наш надежный компьютер с BackTrack и беспроводной адаптер Alfa, чтобы спасти нашего друга от экзамена Армагеддон!
Шаг 1. Откройте терминал
Теперь, когда мы находимся в пределах досягаемости беспроводной точки доступа для экзамена, давайте запустим BackTrack и откроем терминал. Убедимся, что наш беспроводной адаптер распознается BackTrack и работает.
Шаг 2: Переведите беспроводной адаптер в режим монитора
Нашим следующим шагом является перевод нашего беспроводного адаптера в режим монитора с помощью airmon-ng.
Шаг 3. Мониторинг доступных точек доступа с помощью Airodump-Ng
Теперь мы хотим взглянуть на все точки доступа в диапазоне с помощью airodump-ng.
Как мы видим, точка доступа для Университета Конкорд - это третья отображаемая точка доступа. Запишите его BSSID (это его глобальный уникальный идентификатор на основе его MAC-адреса) и скопируйте его.
Шаг 4: Подключение к точке доступа
Теперь нам нужно подключиться к точке доступа с нашим компьютером.
Мы видим соединение внизу экрана.Там мы можем увидеть BSSID точки доступа в крайнем левом нижнем углу и MAC-адрес нашего клиента, следующего за ним. Нам понадобятся обе эти части информации для нашего следующего шага в этом взломе.
Шаг 5: Широковещательная рассылка Деаутентификация пользователей на AP
Теперь мы готовы деаутентифицировать (отключить) всех пользователей с AP. Нам нужно отправить тысячи фреймов деаутентификации, чтобы никто не смог повторно подключиться к точке доступа. Мы можем сделать это, набрав следующее в другом терминале.
- aireplay-ng --deauth 1000 -a 00: 09: 5B: 6F: 64: 1E -h 44: 6D: 57: C8: 58: A0 mon0
- 00: 09: 5B : 6F: 64: 1E - это BSSID точки доступа.
- 44: 6D: 57: C8: 58: A0 - это MAC-адрес нашего компьютера.
- 1000 - это количество фреймов деаутентификации для отправки в AP.
Когда учащиеся попытаются подключиться к точке доступа для сдачи экзамена, они не смогут подключиться или как только это сделают, они будут отключены. Маловероятно, что учитель или профессор будут иметь какое-либо представление о том, что происходит, и в этом отношении, как и школьный ИТ-директор.
Шаг 6: Успех!
Нам нужно, чтобы эти кадры деаутентификации направлялись к AP, пока учитель или профессор, наконец, не сдастся и не перенесет экзамен.
Теперь у нашего лучшего приятеля есть несколько дней до перенесенного экзамена, чтобы он успел сдать экзамен. Благодаря BackTrack и небольшому хакерскому мастерству мы спасли нашего приятеля от экзамена Армагедон!
Следите за обновлениями ...
Не забудьте снова заглянуть в нашу серию Wi-Fi Hacking , потому что нас ждет еще больше взломов беспроводных сетей! Если у вас есть какие-либо вопросы, прокомментируйте их ниже или начните обсуждение на форуме Null Byte, и мы постараемся вам помочь.
Хотите начать зарабатывать деньги как хакер в белой шляпе? Начните свою профессиональную карьеру хакера с помощью нашего пакета обучения премиум-сертификату по этическому хакерству 2020 года из нового магазина Null Byte и получите более 60 часов обучения от профессионалов в области этического хакерства.
Купить сейчас (90% скидка)>
Клавиатура, компьютеры и изображения детей в депрессии через Shutterstock .Как использовать WPS для подключения устройств к WiFi
Чтобы настроить цены и параметры функций, нам потребуется немного больше информации.
Требуется действующий адрес службы Укажите почтовый адрес. Пожалуйста, введите верный почтовый индекс Пожалуйста, введите верный почтовый индекс Ваш почтовый индекс не распознан. Пожалуйста, попробуйте еще раз. Произошла непредвиденная ошибка, попробуйте еще раз.Пожалуйста, введите адрес обслуживания, чтобы мы могли показать вам точные цены на наличие продукта в вашем регионе.
Вводя данные своей учетной записи и нажимая кнопку «Показать мои параметры», вы даете CenturyLink согласие на доступ к информации вашей учетной записи, включая услуги, на которые вы подписаны, для ответа на ваш запрос и информирования вас о продуктах и услугах CenturyLink. Вы можете отказать нам в разрешении, не продолжая никаких действий, и ваш отказ не повлияет на ваши текущие услуги. Согласно федеральному закону, это ваше право и наша обязанность защищать информацию вашего аккаунта.
.