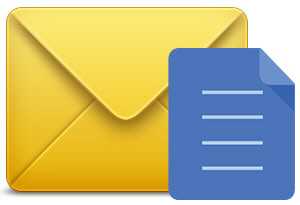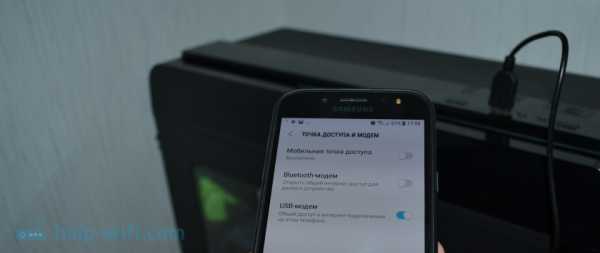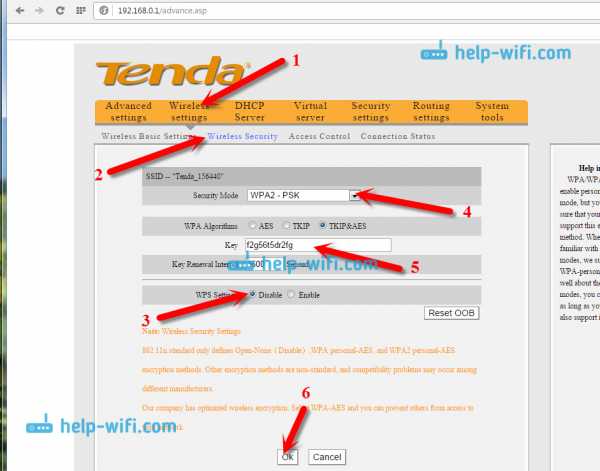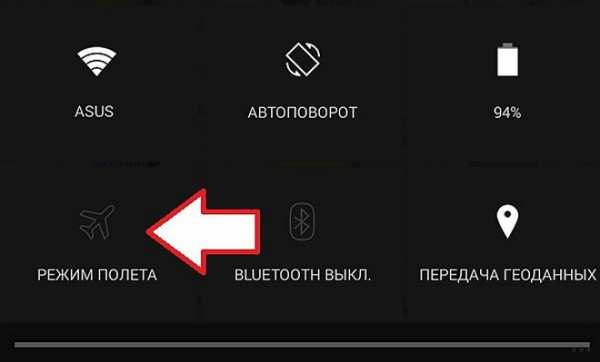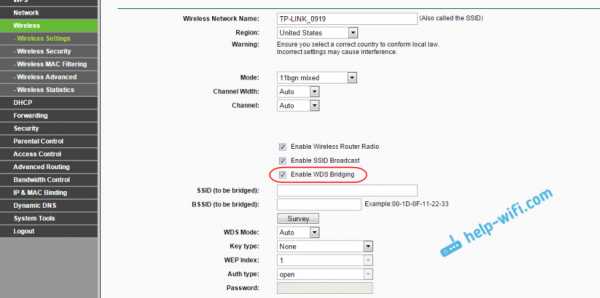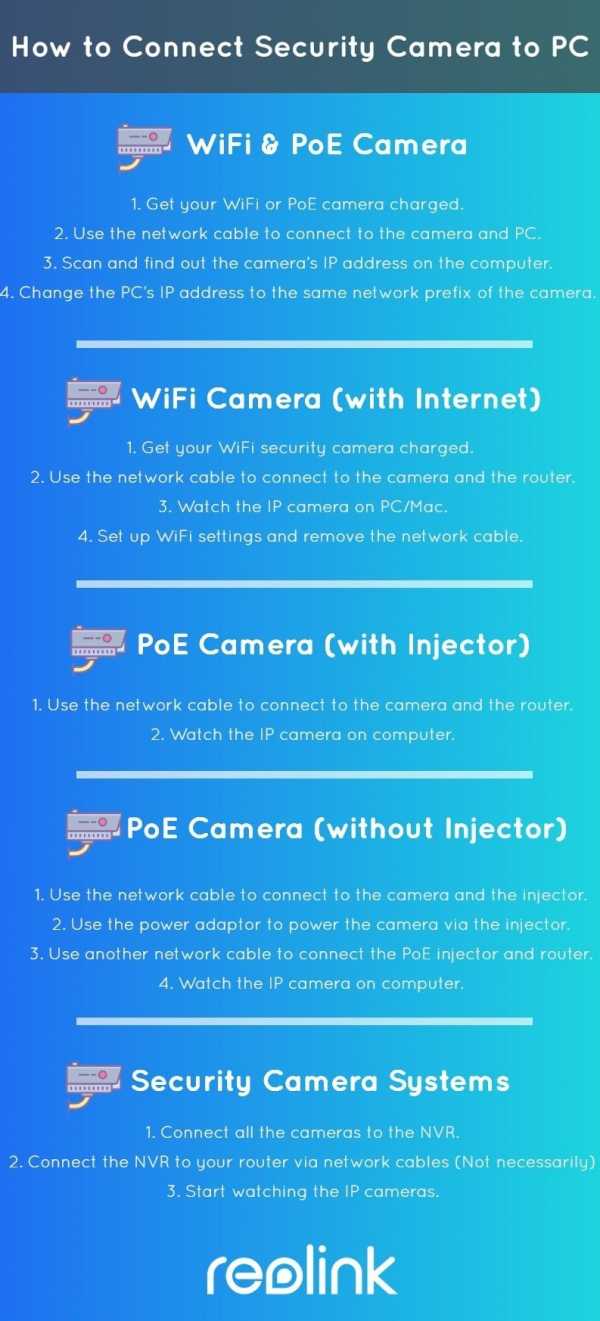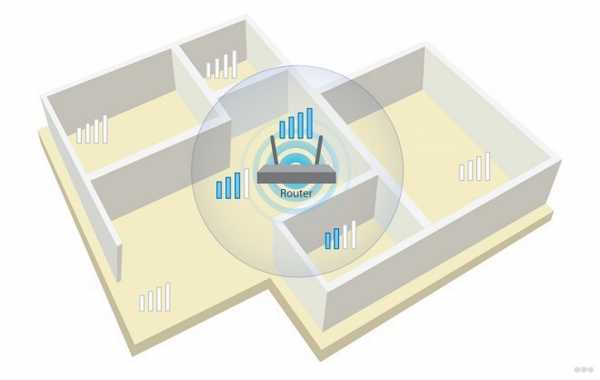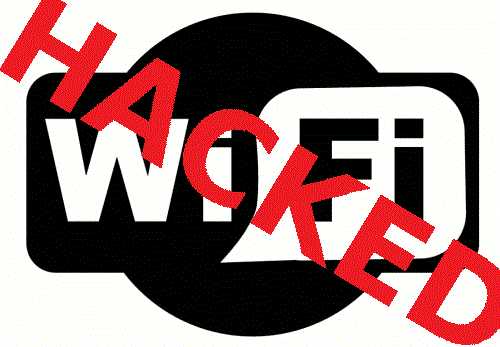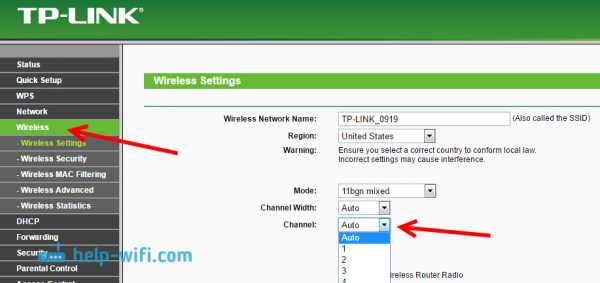Мы принимаем к оплате:
«Подарочный сертификат» от нашего Учебного Центра – это лучший подарок для тех, кто Вам дорог! Оплате обучение и подарите Вашим родным и близким обучение по любому из курсов!!!
«Сертификат на повторное обучение» дает возможность повторно пройти обучение в нашем Учебном Центре со скидкой 1000 рублей!
А также:
Роутер снижает скорость интернета как исправить
Роутер режет скорость: как исправить
Наверное, очень многие из нас вплотную сталкивались с одной неприятной проблемой. При подключении к интернету через роутер заметно падает скорость обмена данными, причём как через беспроводной интерфейс, так и по кабелю RJ-45. Сразу стоит отметить, что заявленная производителем маршрутизатора максимальная скорость завышена в целях рекламы и в реальных условиях, конечно же, будет ниже. Поэтому не ожидайте от роутера слишком многого. Так что можно предпринять простому юзеру, если роутер режет скорость соединения?
Исправляем проблему со скоростью роутера
Причин снижения скорости соединения с интернетом при подключении через маршрутизатор может быть множество. Например, большое расстояние от сетевого устройства, помехи радиосигнала, количество одновременно подключенных абонентов, устаревшая прошивка роутера, некорректно произведённые настройки. Поэтому старайтесь не удаляться слишком далеко от маршрутизатора и ограничить в разумных пределах число девайсов в сети. Попытаемся вместе решить задачу повышения скорости интернет-соединения через маршрутизатор.
Способ 1: Изменение конфигурации роутера
Для эффективной и стабильной работы вашей локальной сети необходимо правильно настроить конфигурацию роутера в зависимости от местных условий и поставленных задач. Скорость приёма и передачи данных является одним из важнейших критериев для каждого пользователя. Посмотрим, где именно в веб-интерфейсе маршрутизатора можно повлиять на улучшение этого показателя.
- На любом компьютере или ноутбуке, подключенным к сети по воздуху или проводу, открываем интернет-обозреватель. В адресное поле браузера вводим действующий в настоящий момент IP-адрес роутера. По умолчанию чаще всего это
192.168.0.1или192.168.1.1, возможны иные варианты. Нажимаем клавишу Enter. - В окошке аутентификации заполняем соответствующие строки с логином и паролем доступа. Если вы их не изменяли, то они одинаковы:
admin. Жмём на «OK». - В открывшемся веб-клиенте переходим на вкладку «Дополнительные настройки».
- На странице расширенных настроек выбираем раздел «Беспроводной режим», где мы найдём много полезного для успешного достижения поставленной цели.
- В выпавшем подменю заходим в блок «Настройки беспроводного режима».
- В графе «Защита» выставляем рекомендуемый режим безопасности «WPA/WPA2 Personal». Он вполне надёжен для обычного юзера.
- Затем устанавливаем тип шифрования сигнала Wi-Fi на AES. При использовании иных видов кодировки роутер будет автоматически подрезать скорость до 54 Мбит/с.
- Если к вашей локальной сети не подключаются совсем уж устаревшие устройства, то целесообразно в строке «Режим» выбрать положение «Только 802.11n».
- Далее выбираем наименее загруженный радиоканал. В России вы можете выбрать один из тринадцати диапазонов. Каналы 1, 6 и 11 по умолчанию свободны при автоматической настройке сетевых устройств. Назначаем для своего маршрутизатора один из них или применяем стороннее ПО для поиска свободных каналов.
- В параметре «Ширина канала» ставим значение с «Авто» на 20 или 40 Мгц. Опытным путём, с помощью онлайн-сервисов или специальных программ для измерения скорости интернет-соединения определяем наилучшее значение для ваших конкретных условий.
- В заключение настраиваем мощность передатчика в зависимости от расстояния до подключаемых девайсов. Чем дальше дистанция, тем выше должна быть мощность радиосигнала. Пробуем на практике и оставляем лучшее положение. Не забываем сохранить конфигурацию.
- Возвращаемся в предыдущее подменю и входим в «Дополнительные настройки» беспроводного режима. Включаем «Wi-Fi Multimedia», поставив отметку в поле «WMM». Не забудьте задействовать эту функцию в свойствах беспроводного модуля подключаемых устройств. Для завершения настройки роутера нажимаем кнопку «Сохранить». Маршрутизатор перезагружается с новыми параметрами.
Способ 2: Перепрошивка роутера
Улучшить работу роутера, в том числе и увеличить скорость обмена данными, может обновление встроенной микропрограммы маршрутизатора, так называемой прошивки. Известные производители сетевых устройств периодически вносят улучшения и исправляют ошибки в данном сегменте. Старайтесь вовремя обновлять прошивку роутера до самой свежей. О том, как это можно сделать, читайте в другом материале на нашем ресурсе. Кардинальных отличий в алгоритме действий в зависимости от бренда здесь не будет.
Подробнее: Перепрошивка роутера TP-Link
Как вы видите, попытаться увеличить скорость сетевого соединения через роутер вполне реально собственными силами. Но учитывайте, что в силу объективных причин проводное подключение всегда будет более быстрым, чем беспроводное. Законы физики не обманешь. Космической скорости вам и бесперебойного интернет-соединения!
Читайте также: Решаем проблему с отсутствием роутера в системе
Мы рады, что смогли помочь Вам в решении проблемы.Опишите, что у вас не получилось. Наши специалисты постараются ответить максимально быстро.
Помогла ли вам эта статья?
ДА НЕТУ вас падает скорость Wi-Fi? Вот почему и 7 советов, как это исправить
В какой-то момент вы доминируете в последней онлайн-игре во время потоковой передачи фильма, но в следующий момент вы едва можете загрузить простой веб-сайт. Возможно, связь хуже на одном устройстве или в определенной части дома.
Кажется, вы не можете получить полную скорость интернета через маршрутизатор.Если вы полагаетесь на Wi-Fi в своей домашней сети, то важно оптимизировать прием Wi-Fi в вашем доме.
1. Проверьте подключение к Интернету
Прежде чем исследовать свою сеть Wi-Fi, вы должны исключить, связана ли проблема с вашим интернет-провайдером (ISP).
Если у вас есть ноутбук, компьютер или игровая консоль, проверьте подключение к Интернету, подключив устройство непосредственно к маршрутизатору с помощью кабеля Ethernet.
Если при такой настройке Интернет по-прежнему не работает, скорее всего, проблема связана с вашим интернет-провайдером.Многие поставщики могут выполнять удаленную диагностику, поэтому стоит обратиться в их службу поддержки, чтобы попытаться разобраться в проблеме. Однако, если Интернет работает, у вас может быть проблема с вашей сетью Wi-Fi.
Если вы пытались получить доступ к определенному веб-сайту, используйте такой сайт, как IsUp.чтобы узнать, недоступен ли сайт для всех или только для вас. При подключении через кабель Ethernet запустите тест скорости.
Это поможет вам получить представление о средней скорости загрузки Wi-Fi, которую вы должны иметь в своей сети.Имейте в виду, что кабельные соединения будут иметь более высокую скорость, поэтому вы должны ожидать небольшого падения на устройствах, подключенных к Wi-Fi.
2. Обновите прошивку
Как и в других областях вашей цифровой жизни, вы должны убедиться, что прошивка вашего роутера обновлена.Помимо основных исправлений безопасности, эти обновления часто содержат множество исправлений ошибок, которые могут повысить скорость вашего Wi-Fi, решить все проблемы с подключением.
Обязательно обновите прошивку , прежде чем погрузится в дальнейшее устранение неполадок, так как это может сэкономить вам часы бесплодной работы.Если у вас уже была установлена последняя версия прошивки, перезагрузите маршрутизатор, чтобы очистить кеш и сбросить программное обеспечение.
3. Переключение каналов Wi-Fi
Сети Wi-Fi транслируют по множеству разных каналов и в двух отдельных частотных диапазонах.В США существует 11 стандартных каналов Wi-Fi, а во всем мире их обычно 13. На заре создания беспроводных сетей маршрутизаторы транслируют только на частоте 2,4 ГГц.
Однако по мере того, как все больше из нас стали иметь домашние сети Wi-Fi, количество каналов необходимо было расширить.Многие современные маршрутизаторы теперь могут вещать на частоте 2,4 или 5 ГГц.
Хотя это дает вам больше возможностей, всегда возможно, что другая ближайшая сеть Wi-Fi или другое электрическое оборудование уже транслирует на частоте вашей сети.Переполнение определенной частоты может привести к замедлению работы вашей сети и может быть корнем ваших проблем с Wi-Fi.
Чтобы это исключить, убедитесь, что вы выбрали лучший канал Wi-Fi для своего маршрутизатора.
4. Проверьте использование полосы пропускания
Если вы обнаружите, что скорость вашего Wi-Fi падает периодически или в определенное время дня, возможно, программное обеспечение или другие устройства съедают вашу пропускную способность.Большие загрузки, потоковое видео или онлайн-игры могут сильно ограничивать пропускную способность, поэтому сначала проверьте их.
Вы можете узнать, кто потребляет вашу полосу пропускания Wi-Fi, прямо с роутера или сторонней программы.Углубившись в настройки маршрутизатора, вы сможете узнать, какие устройства подключены к вашей сети. Если есть какие-то незнакомые, удалите их.
Вредоносное ПО также может быть причиной вашей медленной скорости, поэтому обязательно включите защиту и запустите антивирусное сканирование.
5. Оптимизация размещения маршрутизатора Wi-Fi
При первой настройке сети положение маршрутизатора, вероятно, одна из последних вещей, о которых вы думаете.Однако среда вокруг вашего маршрутизатора может существенно повлиять на качество вашей сети Wi-Fi.
Хотя мы их не видим, беспроводные сигналы проходят повсюду вокруг нас, но они могут замедляться или, в некоторых случаях, полностью блокироваться.Бетон и металл настолько эффективно блокируют беспроводные сигналы, что их даже используют в клетках Фарадея.
Итак, если ваш маршрутизатор находится в подвале с бетонными стенами, вам следует переместить его в другое место в доме.Вы также должны попытаться разместить маршрутизатор в центре вашего дома. Сигналы Wi-Fi передаются на 360 градусов, поэтому для наилучшего покрытия необязательно находиться в одном конце дома.
Электрические помехи от таких устройств, как микроволновые печи и даже рождественские огни, также могут быть одной из причин, по которой ваш Wi-Fi работает так медленно.
6. Повысьте уровень безопасности сети
Во время расследования вы могли обнаружить подозрительные устройства, подключенные к вашей сети.Хотя вы их удалили, они предполагают, что кто-то получил несанкционированный доступ к вашей сети Wi-Fi.
Это может быть что-то безобидное, например, как сосед высасывает вашу сеть, вплоть до чего-то гораздо более опасного.
Существует множество способов настроить маршрутизатор, чтобы сделать вашу домашнюю сеть действительно безопасной.Однако, как минимум, вам следует изменить логин администратора вашего маршрутизатора по умолчанию. Часто это пользователь: админ и пароль : пароль . Поскольку почти каждый маршрутизатор использует эти учетные данные по умолчанию, их легко использовать.
Вы также должны убедиться, что ваша сеть Wi-Fi защищена паролем беспроводной сети.В большинстве маршрутизаторов эта функция включена по умолчанию, и пароль находится где-то на самом устройстве.
Однако, если вы хотите изменить это, войдите в свой маршрутизатор, используя только что созданные учетные данные, и вы можете вручную установить новый пароль беспроводной сети.
7. Обновите старое оборудование маршрутизатора
Если один и тот же маршрутизатор у вас был более нескольких лет, возможно, пришло время подумать об обновлении, чтобы усилить сигнал Wi-Fi.К счастью, вам не нужно тратить значительные суммы, чтобы увидеть резкое улучшение.
Один из самых простых - обновить антенну роутера.Большинство маршрутизаторов оснащены стандартными антеннами, диапазон действия которых ограничен. Вы можете купить антенну на вторичном рынке всего за 10 долларов, поэтому она также не должна создавать нагрузку на ваш банковский счет.
Если вы обнаружите, что сигнал Wi-Fi слабый в определенных частях вашего дома, возможно, стоит приобрести расширитель Wi-Fi.Эти разумно доступные устройства подключаются к вашей сети и ретранслируют сигнал, чтобы вы могли получить дополнительное покрытие в этих труднодоступных местах.
Если эти обновления не исправят ситуацию, пора обновить маршрутизатор.
Управляйте скоростью Wi-Fi
Это не всегда просто, когда дело доходит до создания оптимальной настройки Wi-Fi, но оно того стоит.В следующий раз, когда вы захотите сыграть в онлайн-игру, транслировать Netflix или просматривать веб-страницы, вы будете благодарны, что потратили время на оптимизацию своей сети.
Обновление аппаратного и программного обеспечения вашего маршрутизатора, правильное его расположение и выбор лучшего канала существенно повлияют на скорость вашего Wi-Fi.Мы рассмотрели настройки Windows, которые могут помочь ускорить ваше соединение, если этого недостаточно. Между тем, вы также должны знать, что делать, если ваш компьютер замедляется при подключении к Интернету.
Не всегда перезагружать компьютер, когда он работает медленно или показывает ошибки.Вы можете сначала попробовать другие альтернативы, чтобы удалить вредоносное ПО и ошибки.
Об авторе Джеймс Фрю (Опубликовано 249 статей)
Джеймс Фрю (Опубликовано 249 статей) Джеймс - редактор руководств для покупателей MakeUseOf и писатель-фрилансер, делающий технологии доступными и безопасными для всех.Живой интерес к экологичности, путешествиям, музыке и психическому здоровью. БЫЛ в области машиностроения в Университете Суррея. Также можно найти в PoTS Jots, где написано о хронических заболеваниях.
Ещё от James FrewПодпишитесь на нашу рассылку новостей
Подпишитесь на нашу рассылку, чтобы получать технические советы, обзоры, бесплатные электронные книги и эксклюзивные предложения!
Еще один шаг…!
Подтвердите свой адрес электронной почты в только что отправленном вам электронном письме.
.Почему у меня такой медленный Wi-Fi? Вот как это исправить
Если вы обнаружили, что ваш Wi-Fi замедляется до сканирования, может быть несколько причин. В конечном итоге вы хотите, чтобы все работало гладко и с минимальными сбоями.
К счастью, есть несколько шагов, которые вы можете предпринять, чтобы исправить свой Wi-Fi.Итак, давайте посмотрим, что может быть причиной вашего медленного Wi-Fi.
1. Позиционирование маршрутизатора
Положение вашего маршрутизатора играет решающую роль в вашей домашней сети Wi-Fi.Даже небольшое изменение положения может замедлить работу Wi-Fi. Фактически, правильное позиционирование - один из многих способов повысить скорость вашего роутера.
High vs. Low
Как и большинство людей, вы, вероятно, распаковали свой новый маршрутизатор, нашли подходящую розетку и оставили его на чем-нибудь поблизости: на полке, столе или даже на земле.Как оказалось, высота маршрутизатора имеет значение. Если оставить маршрутизатор на земле или за другими объектами, производительность обычно заметно ухудшится.
Вместо этого установите маршрутизатор как можно выше, чтобы расширить диапазон радиоволн.Это также помогает очистить маршрутизатор от потенциальных помех.
Бетон и металлы
Такие материалы, как бетон и металл, обычно являются самыми большими блокираторами сигналов Wi-Fi.Они настолько эффективны в этом отношении, что клетки Фарадея используют те же материалы для блокирования всех электромагнитных полей - они даже могут защитить вас от взлома RFID.
Таким образом, вы можете не размещать маршрутизатор в подвале, так как эта область обычно окружена бетоном.Другие материалы также могут снизить производительность вашей беспроводной сети. Убедитесь, что другие крупные объекты также не блокируют ваш маршрутизатор.
Расстояние до маршрутизатора
Чем дальше от роутера, тем слабее сигнал Wi-Fi.Поэтому лучший вариант - разместить роутер как можно ближе к вашим устройствам. Однако это практично только в том случае, если у вас есть одна основная область, в которой вы обычно используете свои устройства с поддержкой Wi-Fi.
В противном случае вам следует разместить маршрутизатор ближе к центру дома.В конце концов, Wi-Fi вещает на 360 градусов, так что нет смысла ставить его в конце дома.
Однако, если вещание вашего маршрутизатора заметно слабое или если ваш дом особенно большой, вам может потребоваться увеличить диапазон этих волн Wi-Fi.Расширители или повторители Wi-Fi - это вспомогательные устройства, которые подключаются к основному маршрутизатору и повторяют сигнал для покрытия большей площади.
Если вы хотите получить научные данные о размещении маршрутизатора, взгляните на проект Wi-Fi Strife от лондонского инженера-программиста Джейсона Коула.
Переехав в новую квартиру, он математически смоделировал точки доступа Wi-Fi и холодные точки.Вы можете попробовать это сами с помощью приложения Wi-Fi Solver, которое в настоящее время доступно для Android и Chrome OS.
Скачать : Wi-Fi Solver для Android | Chrome OS (бесплатно)
2.Прочие домашние пользователи
Вы когда-нибудь оставляли на своем компьютере большую загрузку? Это может быть причиной вашего медленного Wi-Fi.Загрузка больших файлов может серьезно сказаться на производительности вашего Wi-Fi. Иногда этого невозможно избежать - например, обновления операционной системы могут быть массовыми - но если вы выполняете несрочные задачи, попробуйте приостановить их.
Однако более вероятно, что люди в вашей сети - например, друзья, соседи по комнате или члены семьи - принимают участие в ресурсоемких мероприятиях, таких как игры и потоковая передача Netflix.К счастью, если это так, вы можете установить приоритет сетевого трафика, включив качество обслуживания в настройках маршрутизатора.
Поскольку люди на 60 процентов состоят из воды, а вода может снизить частоту радиоволн, люди также могут создавать проблемы с подключением.Мы, конечно, не предлагаем вам удалить всех людей из своего дома. Но убедитесь, что ваш роутер находится подальше от основных мест скопления людей. Воздействие не будет монументальным, но может быть заметным.
3. Беспроводные помехи и шум
Вы, наверное, никогда не замечали, но беспроводные сигналы есть повсюду вокруг вас, куда бы вы ни пошли - и они проходят через вас все время.Эти сигналы поступают от наших электронных устройств, маршрутизаторов Wi-Fi, спутников, вышек сотовой связи и т. Д.
Хотя Wi-Fi обычно работает на другой частоте, чем большинство этих устройств, количество радиошумов все же может вызывать помехи.Однако вы можете минимизировать некоторые распространенные причины помех.
Микроволны
Оказывается, микроволновые печи могут вызывать помехи в вашей сети Wi-Fi, что чаще встречается у старых маршрутизаторов.Это связано с тем, что микроволновые печи работают на частоте 2,45 ГГц, что невероятно близко к полосе Wi-Fi 2,4 ГГц.
2.Диапазон Wi-Fi 4 ГГц фактически вещает в диапазоне от 2,412 ГГц до 2,472 ГГц, поэтому бывают случаи, когда частота микроволн может перекрываться с частотой Wi-Fi. Когда это происходит, передача данных прерывается.
Большинство микроволн имеют надлежащую защиту, поэтому вне духовки не должно быть обнаружено никаких волн.Но помехи могут возникать при недостаточном или плохом экранировании.
Устройства Bluetooth
Одно из других популярных беспроводных подключений, Bluetooth, также работает на 2.4GHz. Теоретически правильно спроектированное устройство должно быть экранировано таким образом, чтобы предотвратить помехи.
Чтобы избежать конфликта частот, производители Bluetooth используют скачкообразную перестройку частоты, при которой сигнал случайным образом вращается между 70 различными каналами, изменяясь до 1600 раз в секунду.Новые устройства Bluetooth также могут иметь возможность определять «плохие» (используемые в настоящее время) каналы и избегать их. Но помехи все равно могут возникать, поэтому попробуйте отодвинуть маршрутизатор подальше от устройств Bluetooth.
Поэкспериментируйте, выключив устройства Bluetooth, чтобы узнать, не является ли это причиной ваших проблем, особенно если это старые устройства Bluetooth без управления каналами.
Рождественские огни
Как ни странно, рождественские огни (или гирлянды) могут быть изощренным виновником замедления вашего Wi-Fi.Эффект вызван тем, что эти огни излучают электромагнитное поле, которое взаимодействует с вашим диапазоном Wi-Fi. Особенно проблематичны мигающие огни.
Но вы не застрахованы даже от современных светодиодных фонарей.В каждую лампу некоторых светодиодных гирлянд встроены мигающие микросхемы, которые создают мешающее электромагнитное поле.
На самом деле, все другие виды электрического освещения могут вызывать помехи, излучая подобные электромагнитные поля, но в большинстве случаев эффект практически незначителен.Однако на всякий случай держите роутер подальше от электрического освещения.
Фоновый шум
Информационный дизайнер Ричард Виджген создал мобильное приложение «Архитектура радио».Он использует общедоступную информацию о спутниках и вышках сотовой связи, а также информацию о Wi-Fi и местоположении GPS, чтобы создать карту всех невидимых сигналов вокруг вас. Хотя приложение не предназначено как инструмент измерения, оно помогает визуализировать цифровые сигналы вокруг нас.
Скачать : Архитектура радио для Android | iOS (3 доллара США)
4.Ваши соседи
Почти в каждом доме есть своя собственная сеть Wi-Fi, которая может перекрывать каналы.Это может вызвать проблемы в таунхаусе, но особенно проблематично в жилых комплексах и квартирах с множеством маршрутизаторов поблизости.
Перекрытие каналов в основном является проблемой для маршрутизаторов, которые могут транслировать только на 2.4 ГГц, или если у вас есть устройства, которые могут принимать только беспроводной сигнал 2,4 ГГц. Это потому, что есть только 14 каналов для передачи. Два маршрутизатора, вещающие на одном и том же канале на одной частоте, будут создавать помехи друг другу.
Вот почему вы должны выбрать правильный канал в настройках вашего роутера.Современные маршрутизаторы могут выбирать каналы автоматически, но иногда лучше исследовать и найти лучший канал Wi-Fi для вашей сети. Вам также следует поддерживать свой маршрутизатор в актуальном состоянии и регулярно проверять наличие подозрительных устройств в вашей сети.
5. Ваш маршрутизатор
Если вы попробовали все вышеперечисленные исправления и по-прежнему страдаете от медленной скорости Wi-Fi, вам может потребоваться более существенные действия.Многие из нас используют маршрутизатор, назначенный нашим интернет-провайдером, или иным образом используют более старый маршрутизатор. Это также может быть причиной задержки вашей сети. Старые маршрутизаторы могут не поддерживать функции сохранения полосы пропускания, автоматическое переключение каналов или качество обслуживания.
Кроме того, маршрутизаторы ISP обычно являются базовыми устройствами, в которых намеренно отсутствуют многие из этих функций для снижения стоимости.Если у вас есть возможности, вы можете подумать об обновлении маршрутизатора, чтобы увеличить скорость Wi-Fi. Однако медленная скорость интернета - лишь одна из причин для замены маршрутизатора вашего провайдера.
Когда дело доходит до покупки нового маршрутизатора, есть много вариантов.Прежде чем принять решение, обратите внимание на лучшие маршрутизаторы с точки зрения дальности действия и надежности. Если это не то, во что вы сейчас можете инвестировать, вы можете вместо этого проверить, как усилить сигнал Wi-Fi.
Как исправить медленную скорость Wi-Fi
Выявить причину медленного Wi-Fi может быть непросто.От размещения маршрутизатора до людей в вашем доме есть много возможностей. Если вы исчерпали физические объяснения своей вялой сети, возможно, пришло время обратиться к цифровым технологиям.
Воспользуйтесь возможностью изменить настройки DNS и посмотрите, поможет ли это.Если замедление происходит только на ваших мобильных устройствах, стоит учесть, что у вашего смартфона может быть низкая скорость интернета.
Телефон обладает хорошими характеристиками и не будет стоить дорого.
Об авторе Джеймс Фрю (Опубликовано 249 статей)
Джеймс Фрю (Опубликовано 249 статей) Джеймс - редактор руководств для покупателей MakeUseOf и писатель-фрилансер, делающий технологии доступными и безопасными для всех.Живой интерес к экологичности, путешествиям, музыке и психическому здоровью. БЫЛ в области машиностроения в Университете Суррея. Также можно найти в PoTS Jots, где написано о хронических заболеваниях.
Ещё от James FrewПодпишитесь на нашу рассылку новостей
Подпишитесь на нашу рассылку, чтобы получать технические советы, обзоры, бесплатные электронные книги и эксклюзивные предложения!
Еще один шаг…!
Подтвердите свой адрес электронной почты в только что отправленном вам электронном письме.
.Скорость загрузки: 13 способов увеличить скорость вашего Интернета сегодня

Последнее обновление 28 февраля 2017 г.
Итак, вы хотите узнать, как увеличить скорость загрузки?
Недавно мой район был модернизирован до Национальной широкополосной сети, и с этим мои скорости значительно увеличились.
Было интересно наблюдать, как это увеличивало объем работы, которую мы могли выполнить - будь то отправка файлов, загрузка и загрузка изображений в блоги или просто загрузка новых страниц для чтения.
Но я также был шокирован тем, сколько дополнительной скорости я мог получить через свою линию, настроив несколько вещей в моем доме, компьютере и самом маршрутизаторе.
В этом посте я покажу вам несколько способов увеличения скорости загрузки. Надеюсь, что-то в этой статье будет вам полезно.
Раскрытие информации - Этот пост содержит несколько партнерских ссылок. Я дам вам знать, какие из них ниже. Если вы купите продукт по одной из этих ссылок, я буду получать комиссию без каких-либо дополнительных затрат для вас.Я рекомендую только те услуги, которыми пользовался и которые люблю. Если это вас беспокоит, вы можете не использовать ссылку.
Как проверить текущую скорость интернета
Первое, что вам нужно сделать, это проверить текущую скорость интернета. Это позволит вам узнать, получаете ли вы более низкую ставку, чем следовало бы. Вы можете сделать это, зайдя на SpeedTest.net и запустив тест. Вот мои результаты.
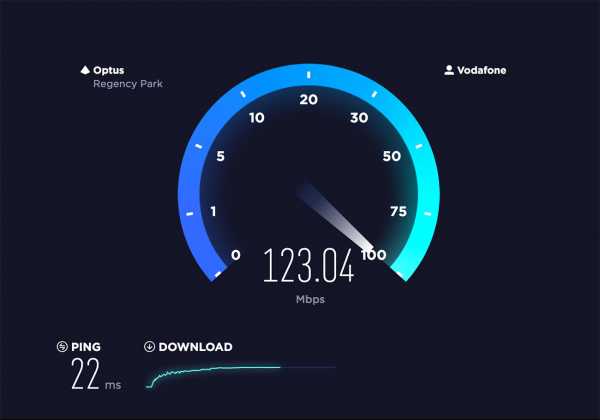
Посмотрите на эти скорости! Ну вроде…
На самом деле это скриншот скорости, которую я получаю, когда привязываю мобильный телефон к ноутбуку.К сожалению, скорость моего домашнего Wi-Fi не такая высокая, потому что, ну, из-за Австралии.
Что означают Мбит / с и Мбит / с и почему это важно?
Ладно, вот несколько скучных, но важных вещей. Люди часто говорят мегабайты, когда имеют в виду мегабиты. И наоборот. Но есть большая разница.
Мбит / с = мегабайт
Мбит / с = мегабит
Итак, если вы обратитесь к моему тесту скорости выше, вы увидите, что я получаю 11.53 Мбит / с. Чтобы узнать, сколько это мегабайт, просто разделите на 8 , что равно 1,44 МБ / с.
Теперь 1 МБ равен 1024 КБ (килобайтам), поэтому, если вы хотите знать, с какой скоростью вы собираетесь загружать песню или фильм, вы должны ссылаться на скорость в КБ или МБ в секунду, поскольку это обычно то, что они есть. измеряется в дюймах
Например, если вы загружаете файл размером 50 МБ со скоростью 1 МБ в секунду, это займет чуть менее 50 секунд.
Понял?
Кстати, мы недавно обновили наше руководство «Как начать блог», добавив полезные идеи.Проверьте это и дайте нам знать свой отзыв.
Скачай быстрее: как ускорить интернет
Теперь давайте рассмотрим несколько способов повышения скорости Интернета.
Помните, некоторые интернет-компании рекламируют огромные скорости как теоретический «потенциал», но на самом деле вы никогда не приблизитесь к этому. Отправьте электронное письмо или позвоните своему интернет-провайдеру и спросите его, что на самом деле доступно в вашем районе, чтобы вы не тратили кучу времени, пытаясь получить скорость, которая просто невозможна.
1. Протестируйте другой модем / маршрутизатор
Самая большая причина замедления интернета - плохой модем. В течение многих лет я использовал модем Billion, который, как мне казалось, был просто фантастическим. У меня были частые отказы от интернета, и я винил в них своего провайдера. В конце концов я перешел на новый модем NETGEAR N150, скорость увеличилась, а выпадение прекратилось. Эта проблема? Старый модем Billion не был оборудован для ADSL2 +. Ошибка новичка. Убедитесь, что ваш модем подходит для вашего интернет-тарифа.

Обновление: Сейчас я использую модем по умолчанию, предоставленный Национальной широкополосной сетью, который автоматически настраивается для работы в этой системе. Опять же, вы просто хотите убедиться, что ваш маршрутизатор совместим с вашим тарифным планом.
2. Проверка на вирусы
Следующее, что вам нужно сделать, это убедиться, что никакой вирус сам по себе не заставляет вас замедляться. Иногда вирусы могут жить на вашем компьютере и отвлекать ресурсы от того, что вы делаете, замедляя вашу скорость.
3. Проверить на наличие помех в системе
Иногда ваш антивирусный сканер или другие программы могут влиять на скорость вашего интернета. Это действительно расстраивает, но вы можете выяснить это, просто выключая устройства по одному, а затем снова запуская тест скорости. Обратите внимание, что я не несу ответственности ни за какие вирусы или шпионское ПО, обнаруженное вами при этом. У вас всегда должна быть хорошая защита от вирусов.
4. Проверьте свои фильтры
Если ваш Интернет подключен к телефонной линии, на которой также есть телефон, вам необходимо убедиться, что на вашей линии установлены фильтры хорошего качества.Это маленькие штекеры, которые вы подключаете к телефонной линии, и они помогают отфильтровывать помехи. Вот фото одного из моих.

Теперь они также должны быть разными для разных типов Интернета. Если у вас есть ADSL2 + или кабель, убедитесь, что у вас есть подходящий фильтр.
5. Попробуйте избавиться от беспроводного телефона
Некоторые люди не согласны с этим, но я обнаружил, что беспроводные телефоны замедляют работу или мешают работе в Интернете даже с фильтрами.Стоит провести тест на изоляцию, вынув телефоны и заменив их другими (одолжите у друга), и посмотрите, добьетесь ли вы лучших результатов.
6. Вставить
Wi-Fi - это хорошо, но беспроводной доступ в Интернет часто немного медленнее, чем при подключении к модему. Попробуйте достать аккорд прямо из коробки и подключить его прямо к модему, особенно если это ваш настольный компьютер и вам не нужно часто его перемещать.
7.Проверить на внешние помехи
Готов поспорить, у большинства из вас есть iPhone, iPad, звуковая система и по крайней мере еще одно электронное устройство в зоне модема. Я прав? Что ж, если да, то вам нужно проверить, не вызывают ли эти предметы электромагнитные помехи. Попробуйте убрать динамики и убрать другие электронные устройства из пространства модема.
8. Проверьте Foxtel или другие типы телевизоров
Старые боксы Foxtel могут создавать помехи для вашего Интернета, даже если вы ими не пользуетесь.Если ваша чистая скорость ниже, чем должна быть, и вы не можете понять, почему, возможно, стоит прогуляться по дому и посмотреть, есть ли у вас приставка Foxtel (кабельное телевидение), о которой вы не знали. был здесь. Это могло быть от прошлого владельца. Если да, позвоните и убедитесь, что он полностью отключен.
9. Укоротите и замените кабели
Длина ваших кабелей и их структура могут влиять на скорость. Попробуйте заменить старые телефонные кабели, розетки и провода на более короткие и новые.Часто это может иметь большое значение.
10. Вы пробовали выключить и снова включить?
Последнее предложение часто оказывается самым сильным. Выключите модем на одну минуту и снова включите его. Это называется силовым циклом и часто помогает устранить множество проблем, влияющих на вашу скорость. Если вы действительно смелы, вы даже можете перенастроить свой модем с новым паролем, так как это часто может обновить ваши настройки в конце вашего ISP и обновить соединения.
11. Регулярно обновляйте прошивку и программное обеспечение
У вашего маршрутизатора / модема есть собственное программное обеспечение, которое вам необходимо регулярно обновлять. Вы можете войти в свой модем, следуя инструкциям вашего бренда. Например, для модема NETGEAR вы переходите на http://routerlogin.com, где можете обновить и изменить свои настройки. Вам также необходимо подумать об обновлении настольной версии вашего компьютера, операционной системы и т. Д., Поскольку часто настройки беспроводной связи со временем становятся менее совместимыми.
12. Найдите оптимальные настройки своего маршрутизатора / провайдера
Когда вы войдете в свой модем / роутер (см. Пункт 11), вы увидите набор настроек, относящихся к каналам и так далее. Иногда эти настройки не являются оптимальными по умолчанию, и вам необходимо обновить их в зависимости от типов устройств, которые вы используете, и т. Д. Проверьте свой маршрутизатор и веб-сайт поставщика услуг Интернета, чтобы узнать лучшие настройки.
13. Проверьте кабели и проведите тест линии
Если все это не удается , пора связаться с вашим интернет-провайдером и модемной компанией и попросить их проверить линию и провести расследование.Это может означать, что к вам на дом отправят сотрудника компании, и это может потребовать дополнительной оплаты. Человек, который пришел в мою собственность, обнаружил, что провода в моей крыше почти полностью пережеваны и нуждаются в замене.
Что я пропустил?
Знаете ли вы какие-нибудь другие способы увеличить скорость вашего интернета? Мне было бы очень интересно их услышать. Комментарии к этой статье сейчас закрыты, но вы всегда можете поймать меня в Twitter, если захотите предложить что-то еще.Если этот пост помог вам, подумайте о том, чтобы поделиться им в социальных сетях.
Если вам понравилось это руководство, ознакомьтесь также с нашими руководствами о том, как создать блог и как установить WordPress.
Верхнее изображение © Daniel Villeneuve
.Как исправить медленное или нестабильное соединение Wi-Fi
Нестабильный Wi-Fi часто вызван перегрузкой беспроводной сети. Проблемы с перегрузкой - обычное явление в многоквартирных домах или густонаселенных районах. Чем больше людей пользуются Интернетом, тем больше нестабильность.
Когда много людей в одном районе работают из дома, страдает связь.Эта статья для тех из вас, кто интересуется, как исправить плохой или нестабильный Wi-Fi.
Нестабильный Wi-Fi вызван перегрузкой
Представьте себе старую автомагнитолу.При повороте шкалы станций иногда воспроизводится статическая комбинация двух разных радиостанций. Это потому, что две радиовышки могут находиться на одном частотном канале. То же самое и с маршрутизаторами Wi-Fi: когда два или более маршрутизатора передают данные по одному каналу, они замедляют друг друга и вызывают нестабильные соединения.
Проблема усугубляется в плотных жилых помещениях.В жилых комплексах десятки маршрутизаторов могут передавать по одному каналу. Даже современные беспроводные технологии не могут справиться с таким уровнем помех.
Так же, как и радио, Wi-Fi разбивается на частот в диапазоне гигагерц (ГГц) 2.4 ГГц и 5 ГГц. Это гораздо более высокие частоты, чем те, к которым имеет доступ радио. Каждая частота разбита на более мелкие приращения, называемые каналами .
2.Частота 4GHz больше всего страдает от перегрузки из-за ограниченного количества каналов и большой дальности. У него одиннадцать каналов, но только три из них не перекрываются. Это означает, что скорость и качество соединения ухудшаются, когда в одной зоне находится больше маршрутизаторов.
С другой стороны, 5 ГГц предлагает 23 неперекрывающихся канала, а его меньший диапазон означает меньшее количество перекрывающихся радиосигналов.Это очень похоже на радио AM и FM, где AM с большим диапазоном имеет худшее качество звука, а FM звучит отлично, но это происходит за счет диапазона.
К счастью, вы можете изменить канал вашего маршрутизатора так же, как вы можете изменить радиодел.Это работает так: определите, какие каналы не перегружены, и переключите на них свое устройство. Если это не сработает, подумайте о смене маршрутизатора на модель с частотой 5 ГГц (почему работают двухдиапазонные маршрутизаторы).
Как исправить нестабильное соединение Wi-Fi
Загрузите и установите приложение для анализа Wi-Fi
В Windows множество бесплатных приложений могут анализировать качество беспроводных каналов.Один из лучших вариантов доступен в Microsoft Store: Wi-Fi Analyzer.
Если у вас установлена Windows, но нет доступа к Microsoft Store, мы рекомендуем WifiInfoView от NirSoft.Для тех, у кого нет Windows, поищите в магазине приложений своей операционной системы «Wi-Fi Analyzer», и вы увидите множество вариантов.
Скачать : Wi-Fi Analyzer (бесплатно)
Обнаружение нестабильного Wi-Fi
Использовать Wi-Fi Analyzer очень просто.Просто установите и запустите приложение. После установки вы можете запустить его, перейдя в Windows Search ( клавиша Windows + Q )> Wi-Fi Analyzer.
Инструмент должен определять уровень вашего сигнала Wi-Fi, который колеблется от нуля до -100 децибел милливатт (дБм), чем ниже, тем лучше.Если у вас сеть с частотой 5 ГГц, в приложении есть переключатель, который позволяет переключаться между обнаружением 2,4 ГГц и 5 ГГц. Он находится внизу интерфейса.
Чтобы проанализировать качество сигнала вашего беспроводного маршрутизатора, выполните следующие действия:
Щелкните Analyze в верхней строке меню.
Затем Wi-Fi Analyzer отображает визуализацию ближайших к вам сетей Wi-Fi.Если две сети транслируют один и тот же канал, вы заметите перекрытие. Каждый канал имеет номер от 1 до 161 на частоте 5 ГГц и от 1 до 11 на частоте 2,4 ГГц.
Вот как это выглядит, когда две сети перекрываются:
Ось X-plane представляет каналы, доступные на 2.Спектр 4ГГц. Как видите, каналов с четвертого по седьмой не заняты . Пятый и шестой каналы не имеют никакой конкуренции. Учитывая анализ приложения, я должен изменить канал 2,4 ГГц моего маршрутизатора на пять или шесть.
Но как изменить канал роутера?
Как изменить канал маршрутизатора
Для доступа к настройкам вашего маршрутизатора требуется браузер, например Chrome или Microsoft Edge.Доступ к его настройкам, к сожалению, различается в зависимости от модели маршрутизатора, но действуют некоторые общие правила.
Примечание : Большинство маршрутизаторов используют «admin» как логин и «пароль» как пароль. Данные для входа также могут быть напечатаны на задней панели маршрутизатора или в прилагаемом к нему руководстве по эксплуатации. Если вы не можете получить доступ к маршрутизатору, попробуйте поискать в Интернете метод доступа для вашего отдельного маршрутизатора.
Для моего собственного роутера Telus изменить канал Wi-Fi очень просто.Я перешел на адрес входа в роутер и ввел свой логин и пароль. Смена канала обычно находится в Wireless Settings > Advanced Settings .
Затем я изменил сетевой канал на вариант, который предлагает хорошее соединение, сохранил настройки, а затем перезапустил маршрутизатор, выключив и снова включив его (выключив и снова включив).После этого он перестал случайным образом отключаться.
Следует упомянуть: большинство современных маршрутизаторов включают в себя функцию, объединяющую 2.Частоты 4 ГГц и 5 ГГц на одно имя сети или SSID. Эта функция, как известно, ненадежна, и если у вас возникли проблемы с сетью, я предлагаю отключить ее в качестве меры предосторожности. На моем маршрутизаторе Telus он называется SmartSteering . У других брендов совершенно другие названия.
Как исправить нестабильный Wi-Fi? Разгрузите это!
Если ваш Wi-Fi отстой, использование приложения для анализа Wi-Fi - лучший способ определить идеальные сетевые настройки вашего маршрутизатора.Если после смены канала маршрутизатора вы по-прежнему получаете ненадежный доступ в Интернет, подумайте об оптимизации скорости сети. Иногда устранение недостатков в домашнем Интернете может решить проблемы с надежностью.
Хотите создать свой собственный планшет с Raspberry Pi? Комплект RasPad 3 - это именно то, что вам нужно.
Об авторе Каннон Ямада (328 опубликованных статей)
Каннон Ямада (328 опубликованных статей) Каннон - технический журналист (BA) с опытом работы в области международных отношений (MA) с акцентом на экономическое развитие и международную торговлю.Его страсть - гаджеты китайского производства, информационные технологии (например, RSS), а также советы и рекомендации по повышению производительности.
Ещё от Kannon YamadaПодпишитесь на нашу рассылку новостей
Подпишитесь на нашу рассылку, чтобы получать технические советы, обзоры, бесплатные электронные книги и эксклюзивные предложения!
Еще один шаг…!
Подтвердите свой адрес электронной почты в только что отправленном вам электронном письме.
.