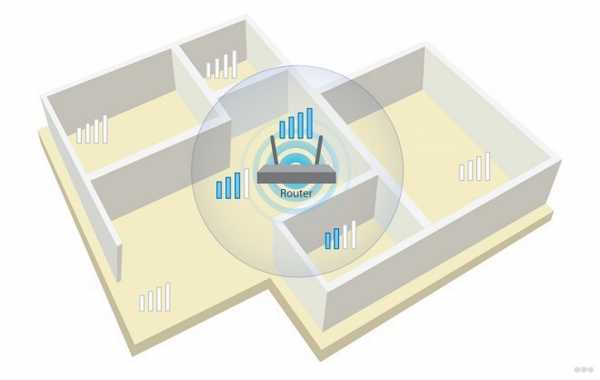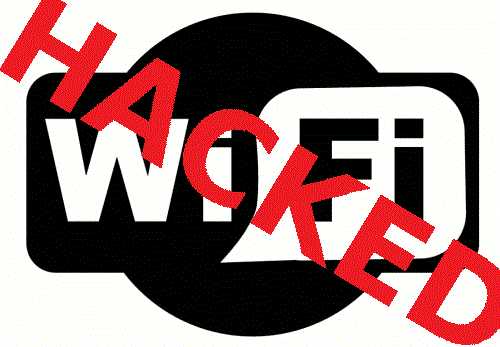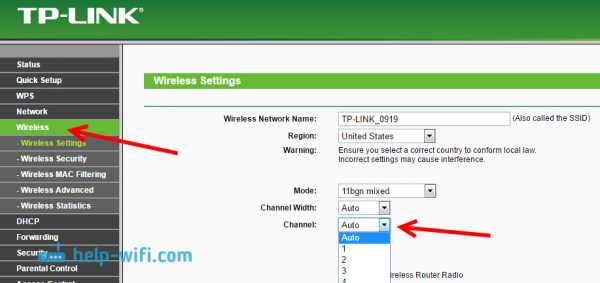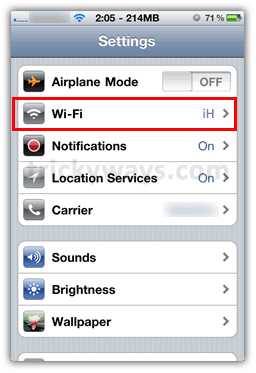Мы принимаем к оплате:
«Подарочный сертификат» от нашего Учебного Центра – это лучший подарок для тех, кто Вам дорог! Оплате обучение и подарите Вашим родным и близким обучение по любому из курсов!!!
«Сертификат на повторное обучение» дает возможность повторно пройти обучение в нашем Учебном Центре со скидкой 1000 рублей!
А также:
Как веб камеру подключить к роутеру
Подключение веб-камеры для видеонаблюдения к планшету, роутеру или телевизору
Веб-камеры сегодня часто используются для создания домашней сети видеонаблюдения. Данный вид видеокамер можно подключить к компьютеру, планшету, роутеру или телевизору. О ноутбуках мы не говорим, так как современные ноуты имеют встроенную WEB-камеру по умолчанию, а отличие от старых моделей.
Подключение такой камеры к компьютеру сегодня вряд ли у кого вызовет затруднения. Все они имеют разъем, который подключается USB-порту. После этого компьютер сам установит необходимые драйвера. Если этого не произойдет, их не трудно найти в интернете или установить с диска, которые идет в комплекте с веб-камерой. После этого необходимо лишь выбрать специализированную программу для видеонаблюдения с помощью WEB-камеры. Их сегодня достаточно много. На нашем сайте в разделе «Программы», вы можете без труда найти большое количество таких программ. Среди них можно выделить Active WebCam, IVideon, Xeoma, WebCam Monitor и т.д.
Для организации системы видеонаблюдения с помощью вебкамер, нужно также приобрести USB удлинители, чтобы разнести камеры в те места, где Вы планируете их установить. Благо в современных компьютерах USB-портов достаточно, чтобы создать систему видеоконтроля из нескольких камер.
Впрочем, для создания такой системы можно использовать не только компьютеры и ноутбуки, но и другие устройства.
Начнем с планшетов. Все современные модели данных устройств имеют свою собственную веб-камеру, хтя можно подключить к ним и внешнюю камеру через USB. Как и в случае с компьютером, после подключения камеры автоматически загрузятся драйвера, если нет, то Интернет Вам в помощь.
После установки драйверов планшет увидит веб-камеру. Он может определить ее как флешку, внешний накопитель или как видеокамеру. После этого перезагрузите планшет.
Но даже после всех действий с вашей стороны планшет по-прежнему не видит веб-камеру, необходимо скачать с Google Play программу StickMount, которая распознает устройство и покажет список возможных подключений. С ее помощью можно синхронизировать практически любой планшет. Для установки и проверки веб-камеры подойдет даже бесплатная версия данного приложения.
Конечно с помощью одного планшета организовать полноценную систему видеонаблюдения невозможно, но как вспомогательное устройство существующей системы на базе ПК и WEB-камере вполне можно, добавиви к системе сразу две камеры — внутреннюю и внешнюю.
Также веб камеру можно подключить к роутеру. Но прежде, чем это делать нужно прошить. Если прошивка сделана правильно, то к такому маршрутизатору можно подключить еще одну камеру для видеонаблюдения.
Конечно подключение web-камеры к роутеру довольно сложно, т.к. оба устройства не предназначены для совместной работы. Но все же это можно сделать. Для этого подключаем к роутеру usb hub в него вставляем флешку с прошивкой openwrt и usb-web камеру. Если вы еще не сделали загрузку прошивки с внешнего usb накопителя, то как это сделать читаем здесь.
Если вы самостоятельно собрали пакеты необходимые для usb-web камеры, то вам нужно будет на стороннем компьютере в вашей домашней сети поднять FTP-сервер и расшарить там папку с вашими пакетами ftp://(адрес сервера)/brcm47xx/packages, которую берем в папке bin из сборки прошивки.
Заходим на роутер SSH-клиентом. Прописываем наш мини-репозиторий в файле /etc/opkg.conf
nano /etc/opkg.conf
Закоментируем знаком # прописанный там репозиторий примерно такого вида
src/gz attitude_adjustment http://downloads.openwrt.org/attitude_adjustment/12.09-beta/brcm47xx/generic/packages/
и добавим строкой ниже наш репозиторий с FTP-сервера
src/gz mypackages ftp://(адрес сервера)/brcm47xx/packages
Обновляем список пакетов:
opkg update
Устанавливать пакеты из своего репозитория имеет смысл если по какой-то причине пакеты на сайте openwrt вас не устраивают. Например там бывают глюки, либо версия пакета устарела и не поддерживает необходимые вам возможности и оборудование. Если вы новичек в нашем деле, то можете пункт с установкой FTP-сервера и замены репозитория пропустить и просто делать как дальше написано, пакеты подхватятся из основного репозитория openwrt.
Устанавливаем нужные пакеты:
opkg update
opkg install kmod—input—core kmod—video—core kmod—video—uvc
Проверяем, что камера успешно подхвачена системой:
ls /dev/video*
Должно вывести следующее
/dev/video0
Для видео трансляции можно использовать пакет MJPEG-Streamer.
opkg update
opkg install mjpg—streamer
Настройки пакета находятся в файле /etc/config/mjpg-streamer. Отредактируем нужные строки:
nano /etc/config/mjpg-streamer
config mjpg—streamer core
option device «/dev/video0»
option resolution «640×480»
option fps «1»
option port «310»
option enabled «true»
Стартуем демон:
/etc/init.d/mjpg—streamer start
Если всё прошло нормально, должен включиться светодиод на камере. Для проверки работы сервера зайдём на ip-роутера:310/?action=stream. Не все браузеры нормально поддерживают MJPG-поток. Статическая картинка доступна по адресу ip-роутера:310/?action=snapshot. Для отображения видео на веб-странице можно использовать встроенную поддержку браузера (имеется в Firefox, Chrome, частично в Opera), Javascript или Java-апплет.
Как видим подключение веб-камеры к роутеру непростая задача. Куда проще подключить ее к телевизору, но только к цифровому. Лучше всего для этой цели подходит интеллектуальный телевизор с поддержкой веб-камеры. При этом очень важно выбрать видеокамеру, совместимую с моделью телевизора. Сразу отметим такие веб-камеры, несовместимы с компьютером.
Для подключения веб-камеры к телевизору используйте модели веб-камеры, работающей с аналоговым сигналом. Только такие камеры можно подключить к ТВ напрямую.
Даже в случае наличия в вашем телевизоре USB-интерфейса вам просто некуда будет установить драйвер камеры, и она не распознается системой. Есть, правда, вариант с использованием ПК в качестве переходного устройства. Для этого нужно определить, какие разъемы есть на вашем телевизоре и видеоконтроллере компьютера – HDMI, VGA, DVI, SVideo и так далее.
После этого подключите компьютер к телевизору при помощи специальных кабелей и переходников. Если кабеля не хватает, используйте специальныеудлинители для USB, которые продаются в компьютерных магазинах.
Если это возможно, настройте разрешение так, чтобы вам удобно было пользоваться экраном в качестве монитора. После этого подключите вашу веб-камеру к USB-разъему компьютера при помощи соединительного кабеля.
Затем нужно установить драйвера и настроить разрешение и другие параметры в специальной утилите или в меню «Устройства» в панели управления компьютером. Осталось лишь установить веб-камеру так, чтобы то, что вы хотите видеть, попадало в ее угол обзора.
Сегодня есть в продаже телевизоры с установленными на них аналогами компьютерных операционных систем, но даже они не поддерживают работу с веб-камерами, поскольку данные с таких ккамер изначально предназначены для другой платформы и просто не будут распознаны системой, в следствии чего камера не сможет работать.
Надеемся эта статья помогла вам разобраться, как подключить веб-камеры не только к компьютеру, но и другим устройствам для создания домашней системы видеонаблюдения.
Если же вам необходима профессиональная система видеоконтроля, то лучше обратиться к нам. Наша компания «Запишем всё» почти 10 лет занимается монтажом систем видеонаблюдения и видеодомофонов в Москве и Подмосковье.
Мы делаем свою работу качественно, недорого и в установленные сроки. Звоните +7 (499) 390-28-45 в любой день недели с 8-00 до 22-00.
5 способов подключения охранной IP-камеры к ПК / Mac
Как подключить IP камеру к ПК или к монитору компьютера? Если у вас есть домашние IP-камеры для видеонаблюдения и вы не планируете использовать сетевой видеорегистратор, у вас могут возникнуть проблемы с тем, как напрямую подключить IP-камеру к ПК (без маршрутизаторов, без Интернета, без цифрового видеорегистратора или без его приемника). . Это не значит, что вы идиот, но вы просто не разбираетесь в технологиях или просто не имеете опыта в подобных вещах.
Разумно подключить свои IP-камеры безопасности к компьютеру (или монитору) для круглосуточного наблюдения и записи.Вы можете, с Интернетом или без него, подключить свои внутренние или наружные камеры наблюдения к ПК или Mac с помощью 5 лучших решений.
Приятно отметить : Сначала установите камеры видеонаблюдения в правильные положения. Вы можете обратиться к разделу «Как успешно установить домашние камеры безопасности».
5 решений для подключения охранной IP-камеры видеонаблюдения к ПК / Mac
И в последней части я рассмотрел стороннее программное обеспечение для подключения вашей IP-камеры к компьютеру.
Эти методы помогут вам подключить беспроводную IP-камеру или IP-камеру PoE к ПК (в Windows 10, Windows 8.1, Windows 8, Windows 7, Windows XP и Windows Vista) и Mac (в Mac OS X 10.13, 10.12, 10.11, 10.10, 10.9 и т. Д.).
Важное примечание : методы, рекомендованные ниже, могут НЕ применяться для камер видеонаблюдения с батарейным питанием, которые требуют начальной настройки на ваших телефонах.
ПОДОЖДИТЕ! Перед отъездом ознакомьтесь со специальными предложениями:
Прямо сейчас вы можете получить ЭКСКЛЮЗИВНЫЕ И БОЛЬШИЕ скидки на широкий спектр камер и систем видеонаблюдения Reolink, беспроводных и подключенных к сети, внутри и снаружи помещений.
Вот простая инфографика, иллюстрирующая основные шаги по подключению камеры (системы) видеонаблюдения к вашему ПК / Mac. Вы можете продолжить чтение, чтобы получить более важные заметки, которые помогут вам плавно настроить все вещи.
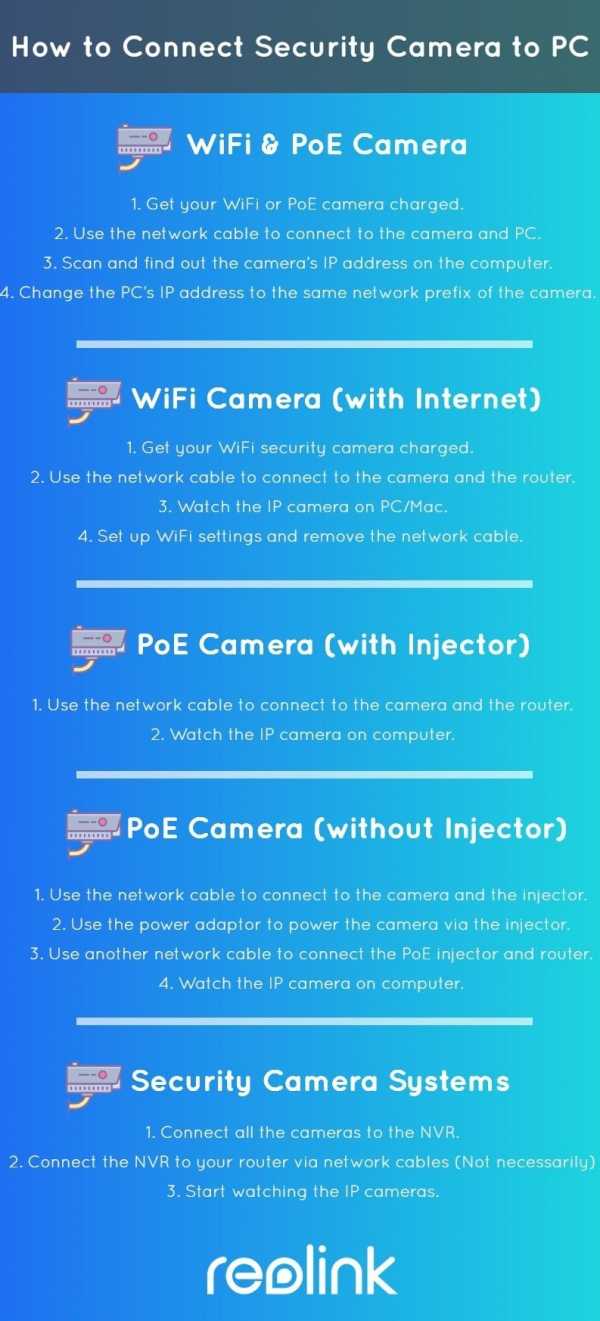
Метод 1. Подключите камеру Wi-Fi или PoE напрямую к ПК / Mac (без Интернета)
Приведенные ниже шаги подробно описывают, как подключить IP-камеру безопасности непосредственно к ПК / Mac, без сетевого видеорегистратора или видеорегистратора, без сети маршрутизатора, без Wi-Fi, без каких-либо сборов или сложной конфигурации.
В качестве альтернативы вы можете попробовать два упомянутых мною лучших решения для камер без WiFi.
Требования :
- Ваша камера Wi-Fi или PoE
- Адаптер питания камеры
- Ваш компьютер (настольный или портативный)
- Сетевой кабель
И все.
Вот как:
Шаг 1. Зарядите камеру видеонаблюдения.
Используйте адаптер питания, чтобы подключить камеру и зарядить ее.Обычно, когда вы покупаете IP-камеру WiFi, она поставляется с адаптером питания. Что касается камеры PoE, спросите поставщика и купите подходящую для камеры.
Шаг 2. Подключите сетевой кабель к камере и компьютеру.
Обычно к камере подключается кабель 2-в-1 или 3-в-1. Найдите сетевой разъем на этом кабеле и подключитесь к нему с помощью сетевого кабеля. Затем подключите другой конец сетевого кабеля к компьютеру.
Если на вашем компьютере уже есть сеть, отключите ее - убедитесь, что ваш компьютер отключен.
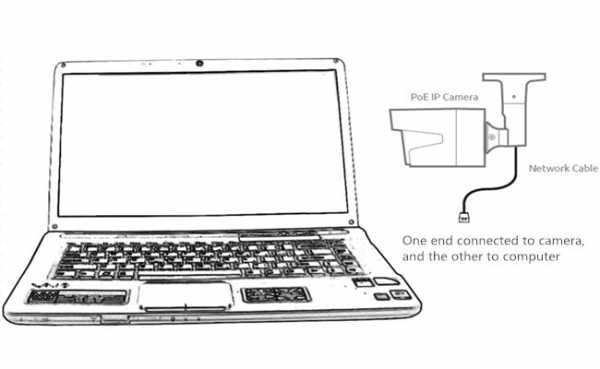
Шаг 3. Просканируйте и узнайте IP-адрес камеры видеонаблюдения на компьютере.
Теперь камера видеонаблюдения подключается к вашему компьютеру в основном и физически. Но вы по-прежнему не можете просматривать камеру на компьютере.
Теперь вам нужно отсканировать и узнать IP-адрес камеры. Программное обеспечение для видеонаблюдения должно быть от того же поставщика, что и камера.
Возьмем для примера наш тест. У нас на компьютере есть Reolink Client.Запустите его, и он автоматически просканирует все камеры в одной локальной сети и покажет IP-адрес по умолчанию (каждая камера имеет уникальный IP-адрес по умолчанию, когда она покидает завод). Очень просто!

Шаг 4. Измените IP-адрес компьютера на тот же сетевой префикс IP-камеры.
Итак, на шаге 3 вы получаете IP-адрес вашей камеры видеонаблюдения по умолчанию. В нашем тесте IP-адрес камеры по умолчанию 192.168.177.100, и теперь вам нужно изменить IP-адрес вашего компьютера на 192.168.177.x, где x определяет узел / хост и представляет собой число от 2 до 254. Предположим, что IP-адрес компьютера - 192.168.177.12.
IP-адрес 101 : IP-адрес состоит из двух частей: одна принадлежит сетевому адресу, а другая - адресу узла. Все узлы в данной сети имеют одинаковый сетевой префикс, но имеют уникальный номер хоста.
Теперь изменим IP-адрес компьютера (в качестве примера возьмем Windows 10):
1) Нажмите сочетание клавиш Windows + R, чтобы открыть окно «Выполнить».
2) Введите «ncpa.cpl» и откройте окно «Сетевые подключения».
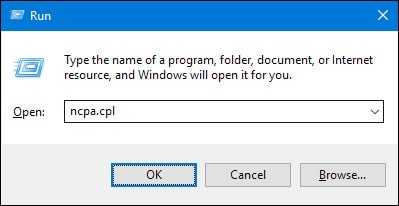
3) Щелкните правой кнопкой мыши сетевой адаптер вашего компьютера и выберите «Свойства».
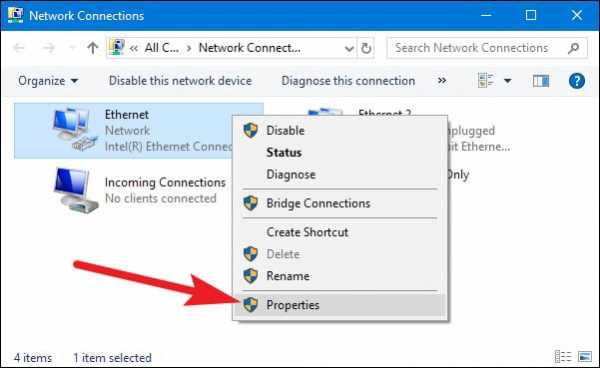
4) Выберите версию интернет-протокола вашего компьютера и нажмите «Свойства».
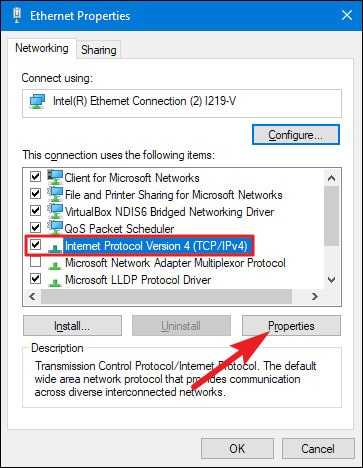
5) Выберите «Использовать следующий IP-адрес» и измените IP-адрес на 192.168.177.12.

Готово. Теперь ваша IP-камера подключается напрямую и обменивается данными с вашим ПК, потому что теперь они находятся в одной маленькой локальной сети.Вы можете смотреть свою IP-камеру с помощью Reolink Client на своем компьютере.
Вот видеозапись, предоставленная одним из наших клиентов (снятая Reolink RLC-410).
Важно : Поскольку нет сети маршрутизатора, IP-камера не будет передавать данные или отправлять сигналы тревоги на ваш телефон. Тем не менее, вы можете записать и сохранить все отснятые материалы на свой компьютер.
Если вы собираетесь использовать свою IP-камеру с компьютером все время таким образом (без сети маршрутизатора), вам лучше изменить статус IP-адреса IP-камеры по умолчанию на статический, чтобы он все время оставался неизменным, потому что каждый раз, когда вы перезагружаете IP-камеру, ее IP-адрес будет изменяться, и вам нужно будет снова выполнить все указанные выше действия.Чтобы IP-адрес IP-камеры все время оставался неизменным, перейдите в «Настройки устройства» и «Общие в сети» на клиенте (в нашем тесте - Reolink Client) и выберите «Статический» для «Доступ к сети». И готово.
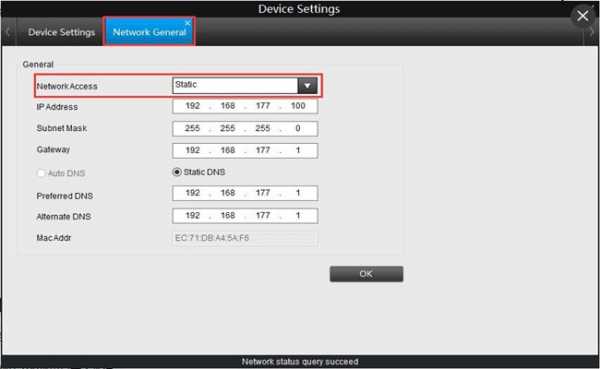
Метод 2. Подключите беспроводную / Wi-Fi камеру к компьютеру через маршрутизатор (с Интернетом)
Если у вас есть сеть Wi-Fi и вам необходимо удаленно видеть IP-камеру, когда вас нет рядом, вы можете подключить беспроводную или WiFi-камеру к компьютеру по беспроводной сети через маршрутизатор.
Требования :
- Ваша WiFi-камера
- Адаптер питания камеры
- Ваш компьютер (настольный или портативный)
- Сетевой кабель
- Маршрутизатор
Вот как:
Шаг 1. Зарядите камеру безопасности WiFi.
Используйте адаптер питания, чтобы подключить камеру и зарядить ее.
Шаг 2. С помощью сетевого кабеля подключитесь к камере и маршрутизатору.
WiF-камеру необходимо подключить к маршрутизатору с помощью сетевого кабеля для начальной настройки, потому что новая камера сама не распознает и не выбирает сеть, которую она никогда не использует.Только после правильной настройки WiFi можно отсоединить кабель от камеры и роутера.
И снова да, обычно к WiFi-камере подключается кабель 2-в-1 или 3-в-1. Найдите сетевой разъем на этом кабеле и подключитесь к нему с помощью сетевого кабеля. Затем подключите другой конец сетевого кабеля к маршрутизатору.
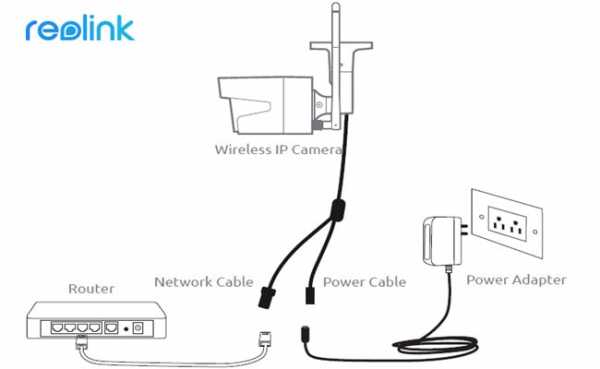
Шаг 3. Наблюдайте за IP-камерой на ПК / Mac
На компьютере запустите программу наблюдения, чтобы добавить камеру и напрямую смотреть видео в реальном времени.
В нашем тесте мы открываем Reolink Client. Поскольку компьютер и камера находятся в одной сети (с использованием одной и той же сети маршрутизатора), Reolink Client автоматически ищет и отображает камеру напрямую. Нажмите «Пуск», и вы сможете просматривать камеру на ПК. И вы можете настроить конфигурации для всех функций, которые должна иметь камера.
Вот видеозапись, предоставленная одним из наших клиентов.
 Reolink E1 Pro
Reolink E1 Pro Беспроводная камера для умного дома с функцией панорамирования и наклона
Интеллектуальная, мощная и доступная всесторонняя защита дома.Панорамирование 355 ° и наклон 50 °; 4MP Super HD, двусторонняя аудиосвязь, Wi-Fi 2,4 / 5 ГГц, с интеграцией Google Assistant.
Шаг 4. Настройте параметры WiFi и отсоедините сетевой кабель.
Не забудьте сделать настройки WiFi для камеры. В программном обеспечении перейдите в «Настройки устройства» и «Сеть». Выберите сеть Wi-Fi и введите пароль, и готово. Камеры разных производителей будут иметь разные настройки Wi-Fi. См. Руководства, которые вы получаете от своего поставщика.
После этого отсоедините сетевой кабель, после чего охранная IP-камера видеонаблюдения подключится к компьютеру по беспроводной сети.
Важно : Если вам нужно увидеть IP-камеру с другого компьютера, который не находится в той же сети, вам необходимо ввести UID камеры в программное обеспечение для удаленного доступа к камере.
Метод 3. Подключение IP-камеры PoE (проводной) к компьютеру без инжектора / коммутатора PoE
Подключение проводной IP-камеры PoE к компьютеру через маршрутизатор аналогично подключению WiFi-камеры и даже намного проще - вам не нужно использовать адаптер питания, настраивать Wi-Fi и отключать сетевой кабель.
Требования :
- Ваша камера PoE
- Ваш компьютер (настольный или портативный)
- Сетевой кабель
- Маршрутизатор с функцией PoE
Вот как:
Шаг 1. С помощью сетевого кабеля подключитесь к камере и маршрутизатору.
PoE (Power over Ethernet) означает, что вы можете использовать один сетевой кабель как для передачи видео, так и для передачи энергии. Просто подключите камеру к роутеру через сетевой кабель, и камера получит питание и доступ к сети.

Убедитесь, что ваш маршрутизатор поддерживает функцию PoE. Если нет, попробуйте следующий метод.
Шаг 2. Наблюдайте за IP-камерой на компьютере.
На компьютере запустите программу наблюдения, чтобы добавить камеру и напрямую смотреть видео в реальном времени.
В нашем тесте мы открываем Reolink Client. Поскольку компьютер и камера находятся в одной сети, Reolink Client автоматически ищет и отображает камеру напрямую. Нажмите «Пуск», и вы сможете просматривать камеру на ПК.И вы можете настроить конфигурации для всех функций, которые должна иметь камера.
Вот видеозапись, предоставленная одним из наших клиентов.
 Reolink RLC-410
Reolink RLC-410 Пулевая IP-камера безопасности со звуком PoE
5MP / 4MP Super HD; Наружная / внутренняя защита; 100-футовое инфракрасное ночное видение; Аудио запись; Мобильный удаленный доступ и управление.
Важно : Если вам нужно увидеть IP-камеру с другого компьютера, который не находится в той же сети, вам необходимо ввести UID камеры в программное обеспечение для удаленного доступа к камере.
Метод 4. Подключите IP-камеру PoE (проводную) к компьютеру с помощью инжектора / переключателя PoE
Если ваш маршрутизатор не поддерживает PoE, вам понадобится инжектор PoE или переключатель PoE, чтобы помочь подключить IP-камеру к ПК.
Требования :
- Ваша камера PoE
- Адаптер питания камеры
- Ваш компьютер (настольный или портативный)
- Сетевой кабель
- Маршрутизатор
- Инжектор PoE или переключатель PoE
Вот как:
Поскольку шаги по подключению IP-камеры PoE к ПК с помощью инжектора / переключателя PoE полностью идентичны шагам по подключению без инжектора / переключателя PoE, мы хотели бы упростить понимание здесь.
Подключите все устройства, как показано на рисунке ниже:

Важно : после подключения IP-камеры PoE к инжектору PoE или коммутатору, который подключен к маршрутизатору через кабели Ethernet, вы успешно подключили камеру к сети. Для беспроводной IP-камеры вам необходимо использовать сетевой кабель для подключения ее к маршрутизатору, если вы не настроили конфигурацию сети WiFi. И тогда беспроводная IP-камера находится в сети. Вы можете настроить конфигурацию WiFi позже, чтобы беспроводная IP-камера подключилась по беспроводной сети.
Убедитесь, что ваша беспроводная IP-камера подключена к источнику питания.
Затем в Reolink Client добавьте камеру и смотрите прямую трансляцию напрямую.
Если вам нужно увидеть IP-камеру с другого компьютера, который не находится в той же сети, вам необходимо ввести UID камеры в программное обеспечение для удаленного доступа к камере.
Метод 5. Подключение камеры видеонаблюдения к ПК / Mac (с сетью или без нее)
Системы видеонаблюденияReolink, такие как комплект PoE RLK8-410B4, имеют свои собственные сети и могут работать с вашей сетью маршрутизатора и без нее.
Вот как:
Как подключить систему видеонаблюдения к компьютеру без маршрутизатора сети
Шаг 1. Подключите все камеры к NVR.
Когда вы получите новую систему IP-камеры, которую вы купили, подключите все полученные устройства - подключите сетевой видеорегистратор к монитору и мыши вашего компьютера, используйте адаптеры питания для зарядки сетевого видеорегистратора и камер и т. Д. Для системы Wi-Fi, когда WiFi NVR и WiFi-камеры заряжены, они подключились друг к другу автоматически и начнут обмениваться данными.Для системы PoE подключите камеры PoE к NVR с помощью прилагаемых сетевых кабелей.
Шаг 2. Начните просмотр IP-камер.
Появится мастер запуска и настройки, который поможет вам следить за камерами и выполнять другие настройки.
Теперь вы можете увидеть все IP-камеры на своем мониторе и начать запись.
Как подключить систему видеонаблюдения к компьютеру с сетевым маршрутизатором
Шаг 1. Повторите шаг 1, показанный выше.
Шаг 2.Подключите сетевой видеорегистратор к маршрутизатору с помощью прилагаемого сетевого кабеля.
Шаг 3. Начните просмотр IP-камер.
Появится мастер запуска и настройки, который поможет вам следить за камерами и выполнять другие настройки.
Если вам нужно видеть IP-камеры с другого компьютера, который не находится в той же сети, вам необходимо ввести UID сетевого видеорегистратора в программное обеспечение для удаленного доступа к камерам.
Стороннее программное обеспечение для подключения IP-камеры к ПК / Mac
Вы также можете выбрать стороннее программное обеспечение для подключения и настройки камеры видеонаблюдения на компьютере.Убедитесь, что программное обеспечение может обрабатывать все камеры в сети и поддерживает все функции камер. Обычно стороннее ПО имеет несколько версий. А если вы хотите использовать все возможности камеры, вам нужно заплатить за премиум-версию.
Если ваша IP-камера безопасности не работает должным образом, или если у вас возникли проблемы, вы можете попробовать 10 лучших решений для исправления неработающих IP-камер.
Если у вас возникнут какие-либо вопросы, не стесняйтесь оставлять их в своем комментарии.Я отвечу как можно скорее.
.Как удаленно просматривать данные с IP-камеры через веб-браузер
Эта статья относится к:
TL-SC3171G, TL-SC2020, TL-SC3430N Больше
TL-SC3171G, TL-SC2020, TL-SC3430N, TL-SC3171, TL-SC2020N, TL-SC3430, TL-SC3130, TL-SC4171G, TL-SC3130G
Примечание: В приведенных ниже шагах предполагается, что у вас уже установлена IP-камера и она подключена к маршрутизатору с доступом в Интернет. HTTP: // 192.168.1.101 представляет собой IP-адрес камеры, к которой осуществляется доступ.
Шаг 1
Найдите IP-адрес камеры. Если вы не знаете его IP-адрес, нажмите здесь .
Шаг 2
Откройте веб-браузер и введите IP-адрес. Введите данные для входа.
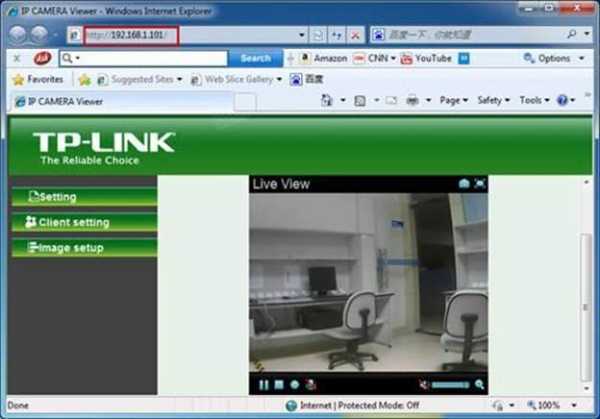
Шаг 3
Перейдите в НАСТРОЙКА> ОСНОВНЫЕ> Сеть> Информация , чтобы найти номер порта HTTP, используемый камерой.По умолчанию - 80.
Обычно менять номер порта не требуется. Однако некоторые интернет-провайдеры блокируют порт 80, поэтому вам может потребоваться изменить номер порта соответствующим образом. На изображении ниже мы изменили его на 3333.
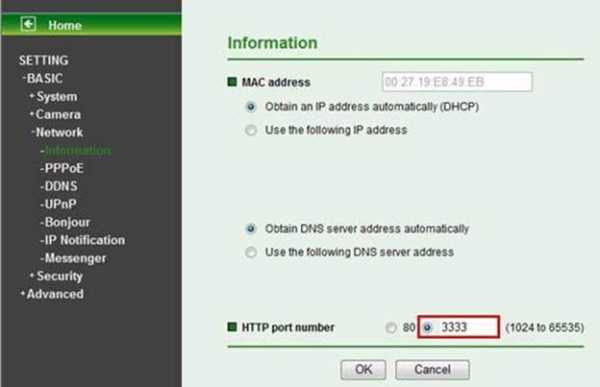
Шаг 4
После смены порта вам необходимо перезагрузить камеру, чтобы сохранить изменения. Вы можете сделать это, перейдя в НАСТРОЙКА> ОСНОВНЫЕ> Система> Инициализировать и нажав Перезагрузить .
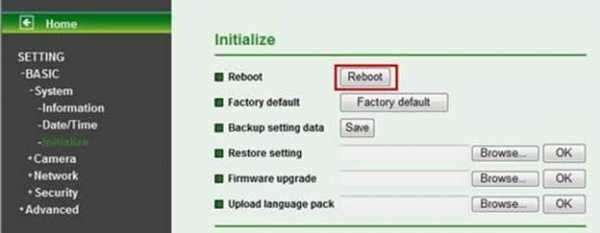
Шаг 5
После перезагрузки снова войдите в камеру в своем веб-браузере, используя
http: // (IP-адрес) :( Номер порта камеры) .
В этом примере адрес будет http://192.168.1.101:3333.
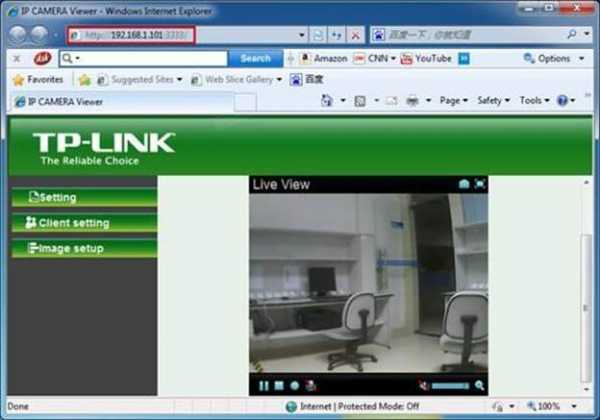
После этого вам нужно будет настроить параметры переадресации портов на вашем маршрутизаторе. Конфигурация зависит от модели роутера. Обратитесь в службу технической поддержки вашего маршрутизатора соответственно.В этом примере мы используем TP-Link TL-WR941ND.
Шаг 1
Войдите на страницу управления маршрутизатором (http://www.tp-link.us/faq-87.html).
Перейдите в Forwarding> Virtual Servers и нажмите Add New .
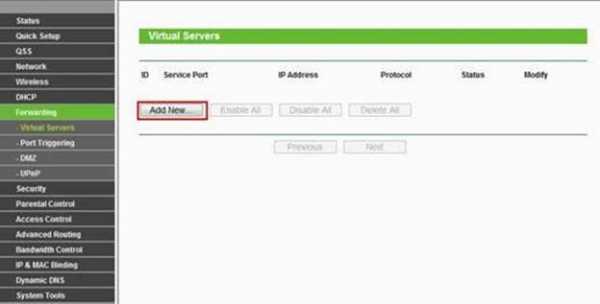
Шаг 2
Введите IP-адрес и порт, используемый камерой, в соответствующее поле. Для протокола мы рекомендуем выбрать ALL .Щелкните Сохранить , чтобы добавить эту новую запись.
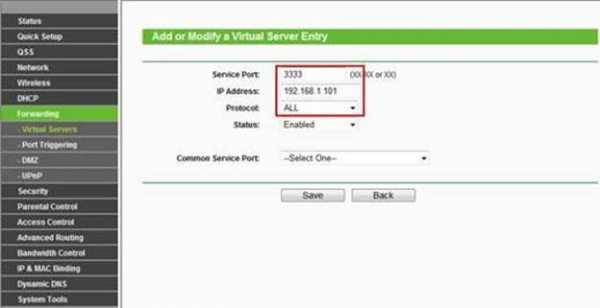
Шаг 3
Порт 3333 теперь может использоваться камерой.
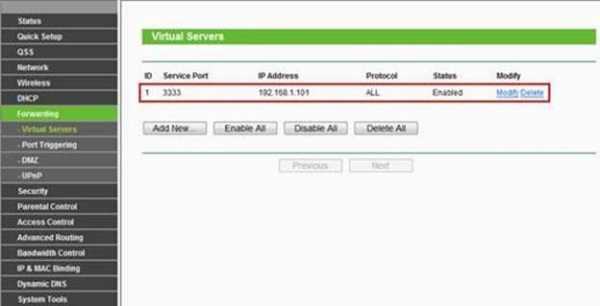
Шаг 4
Перейдите на страницу Status , чтобы проверить WAN IP-адрес маршрутизатора.

Шаг 5
На другом ПК (который не подключен к той же сети, что и ваша камера) вы можете просмотреть свою камеру, открыв веб-браузер, набрав http: // (IP-адрес) :( Номер порта камеры) и нажав Введите .
В этом примере адрес будет http://183.38.7.205:3333.
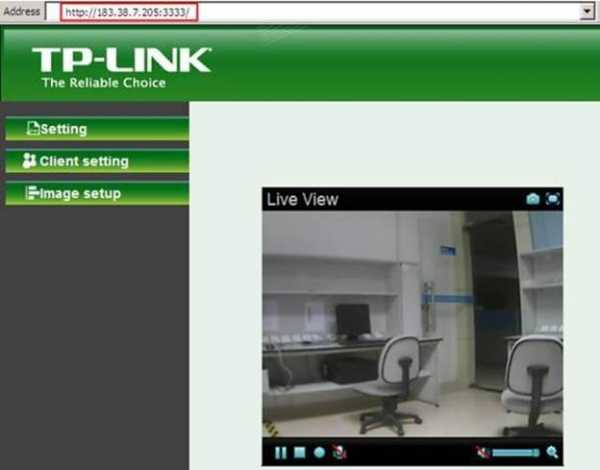
.
Как настроить веб-камеру и получить к ней доступ из любого места
Мы совсем недавно установили в офисе рифовый резервуар и захотели круто проверить его, пока нас не было (мы знаем, что мы полные придурки). Итак, мы решили установить веб-камеру. Это было дешево и легко, а с No-IP вы можете зарегистрироваться онлайн, даже если у вас есть один из этих надоедливых динамических IP-адресов. Нет аквариума, на который стоит смотреть? Возможности безграничны! Следите за входной дверью, за охраной офиса, за холодильником или за чем угодно! Просто убедитесь, что вы не вторгаетесь в чью-либо частную жизнь и не нарушаете какие-либо из этих законов.
Шаг 1: Купите веб-камеру. Вы можете найти дешевый в Интернете, мы заказали наш на Amazon.
Шаг 2: Поместите камеру в желаемое место. Кулачок нашего рифового танка прикреплен изолентой к боку танка. У нас также есть другие офисные камеры, которые крепятся к потолку.
Шаг 3: Есть динамический IP? Чтобы легко просматривать веб-камеру через Интернет, вам необходимо создать у нас учетную запись.
- Создайте учетную запись с домашней страницы.
- После того, как вы введете свои учетные данные и получите электронное письмо с подтверждением учетной записи, войдите в свою новую учетную запись без IP.
- Создайте имя пользователя.
- Щелкните вкладку «Хосты / перенаправления».
- Создайте новый хост, оставив всю информацию, по которой уже щелкнули, прежней.
- За маршрутизатором или межсетевым экраном? Вам нужно будет