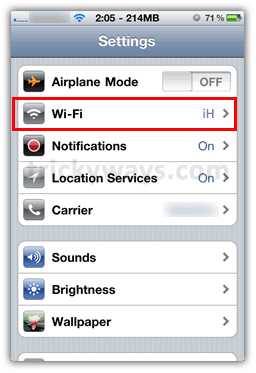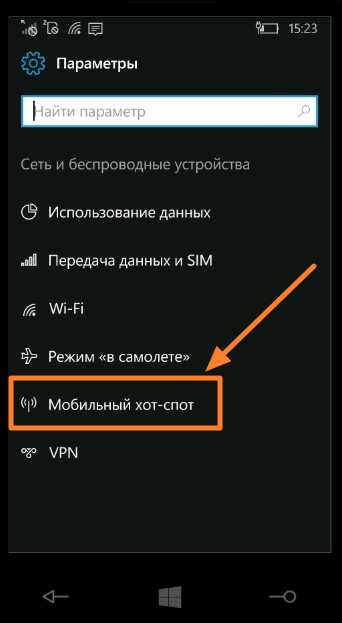Мы принимаем к оплате:
«Подарочный сертификат» от нашего Учебного Центра – это лучший подарок для тех, кто Вам дорог! Оплате обучение и подарите Вашим родным и близким обучение по любому из курсов!!!
«Сертификат на повторное обучение» дает возможность повторно пройти обучение в нашем Учебном Центре со скидкой 1000 рублей!
А также:
Как добиться максимальной скорости wifi
Как увеличить скорость интернета по Wi-Fi через роутер
Еще одна статья на эту популярную тему. Наверное все, кто проверяли скорость соединения через свою Wi-Fi сеть, интересовались, почему она такая низкая, почему роутер режет скорость, и как увеличить скорость подключения к интернету. Практически на все эти вопросы я уже ответил в статье: по Wi-Fi скорость интернета ниже. Почему роутер режет скорость. А в этой статье мы поговорим о том, как увеличить скорость интернета по Wi-Fi сети. И насколько это вообще возможно.
Вся проблема заключается в том, что при подключении кабеля (от интернет провайдера, или даже от роутера) напрямую в компьютер, мы получаем обычно скорость 80-100 Мбит/с (если у вас тариф 100 Мбит/с), а при подключении по Wi-Fi уже как повезет. Может быть даже 20 Мбит/с, или еще меньше. Если роутер у вас не самый дешевый, то скорость примерно будет 50-60 Мбит/с. Но, все зависит от конкретного случая. И вообще, скорость, которую роутер выдает по беспроводной сети, зависит не только от самого роутера. Там много разных факторов, о которых я напишу ниже в этой статье.
Отдельно хочу написать несколько слов о максимальной скорости беспроводный сети, которая указана на коробке вашего роутера, или в характеристиках. Многих интересует этот вопрос. 150 Мбит/с, 300 Мбит/с, это максимальная, теоретически возможная скорость, которую может выдать маршрутизатор. Конечно же, что в обычных условиях такой скорости никогда не получить. И это нормально, это не значит что у вас плохой маршрутизатор.
Почему по Wi-Fi скорость интернета ниже?
Думаю, вы согласитесь, что беспроводное соединение не такое стабильное как проводное. И как бы там не было, подключение по кабелю всегда было и будет самым стабильным и надежным.
Напрямую, при подключении интернет кабеля сразу к компьютеру, идет прямое соединение с оборудованием провайдера. Когда мы устанавливаем роутер, то уже он управляет этим соединением. Роутер управляет потоком, раздает интернет на другие устройства, и т. д. Вот именно по этому и падает скорость при подключении через роутер. А особенно, при подключении по Wi-Fi сети.
Насколько сильно роутер будет резать скорость, в основном зависит от мощности этого роутера. Чем мощнее роутер, тем быстрее он может обрабатывать информацию, и у него более высокий максимальный скоростной поток. А чем роутер мощнее, тем он дороже. И поверьте, разница между устройством за 20 долларов, и 200, она есть. В противном случае, дорогих маршрутизаторов просто бы не было. Их бы никто не покупал, и не делал.
Мы выяснили, почему роутер режет скорость, и сейчас подробно рассмотрим некоторые способы, которыми можно увеличить скорость по Wi-Fi сети. По крайней мере, можно попробовать.
Несколько советов по увеличению скорости по Wi-Fi сети
Прежде чем что-то делать, хорошо бы подключить интернет напрямую к компьютеру, и проверить скорость. Проверить можно на сайте http://www.speedtest.net. По этой теме есть отдельная статья, которую можно посмотреть здесь.
Если у вас по тарифу скорость скажем до 20 Мбит/с, то больше никак не получится выжать. Поэтому, измеряем скорость при прямом подключении, затем по Wi-Fi сети. Мы узнаем насколько наш маршрутизатор режет скорость. И еще, можно проверить с разных устройств, которые вы подключаете по Wi-Fi. Так как скорость зависит и от устройства, которое мы подключаем.
1 Начнем наверное с самого рабочего способа (по моему мнению). Поиск свободного канала Wi-Fi сети, и его замена в настройках роутера. Когда у вас устройства видят множество других Wi-Fi сетей, то все эти сети могут создавать помехи для вашей беспроводной сети. И из-за этого не редко страдает скорость соединения.
Поэтому, можно попробовать определить самый свободный канал, и установить его в настройках вашего маршрутизатора. По этой теме есть очень подробная статья: https://help-wifi.com/sovety-po-nastrojke/kak-najti-svobodnyj-wi-fi-kanal-i-smenit-kanal-na-routere/. Там так же показано как сменить канал в настройках разных маршрутизаторов. Вот, для примера на TP-LINK:
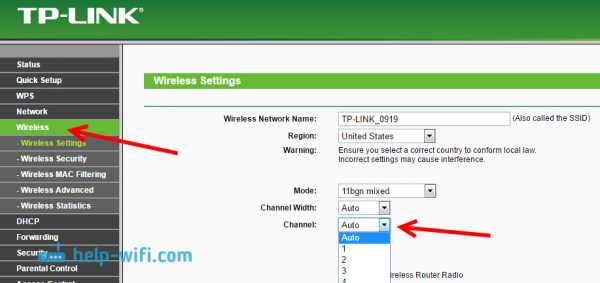
Здесь нужно экспериментировать, пробовать разные варианты. А если у вас уже стоит статический канал, то поставьте Auto.
2 Wi-Fi 5 GHz. Если у вас очень много соседних сетей, и много помех, которые влияют на скорость, то лучший вариант, это перейти на Wi-Fi 5 GHz. Купить роутер, который поддерживает трансляцию Wi-Fi сети на частоте 5 ГГц. Там скорость точно будет выше. Я недавно писал об одном таком роутере: Tp-Link Archer C20i. Но, есть один нюанс, не все устройства поддерживают сеть 5 ГГц.

Новые телефоны, планшеты, ноутбуки которые уже выходят в продажу, у них скорее всего уже есть поддержка Wi-Fi сетей на новой частоте. А вот более старые устройства, ее не поддерживают. Это можно легко узнать из характеристик. Но, это и не проблема, так как все двухдиапазонные роутеры транслируют беспроводную сеть и на частоте 2.4 ГГц. Так что более старые клиенты смогут подключаться к ней.
Мало того, что сеть 5GHz сейчас практически полностью свободна от помех, так еще и по стандарту 802.11ac, по сравнению с 802.11n скорость выше. Если на частоте 2.4 ГГц максимальная скорость 300 Mbps, то на 5 ГГц уже 433 Mbps (у Tp-Link Archer C20i).
3 Драйвера беспроводного адаптера. Этот способ подойдет только для компьютеров, и ноутбуков. Как я уже писал выше, скорость зависит так же от Wi-Fi приемника, который установлен в вашем компьютере. В беспроводной сети, скорость всегда ровняется по самому медленному устройству. Какой бы у вас не был мощный роутер, но если у вас на ноутбуке старый Wi-Fi адаптер, который даже не поддерживает режим 802.11n, то никакой большой скорости мы не увидим.
Заменить Wi-Fi адаптер ноутбука конечно же проблемно. Но, можно попробовать обновить драйвер этого адаптера. Возможно, вышла уже новая версия с разными улучшениями, и после обновления мы получим прирост в скорости.
По установке и обновлению драйверов я подробно писал в отдельной статье: https://help-wifi.com/raznye-sovety-dlya-windows/kak-ustanovit-drajvera-na-wi-fi-adapter-v-windows-7/.
4 Устанавливаем режим работы 802.11n и ширину канала. Если у вас нет очень старых устройств, которые не поддерживают 802.11n, то можно попробовать задать этот режим работы в настройках маршрутизатора. Как правило, по умолчанию стоит автоматический выбор режима работы. Для большей совместимости с разными устройствами.
Сделать это можно снова же в настройках вашего роутера, в которые можно зайти по этой инструкции. Как правило, эти настройки всегда можно найти на вкладке где настраивается Wi-Fi сеть. Называется этот пункт настроек обычно "Mode", или "Режим работы сети". Нужно выбрать "11n Only" (N Only), и сохранить настройки. Вот как это выглядит на роутерах TP-LINK:
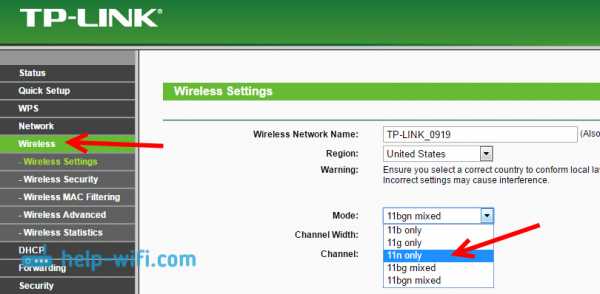
На той же странице есть возможность еще изменить ширину канала (Channel Width). Можно попробовать поставить 40MHz.
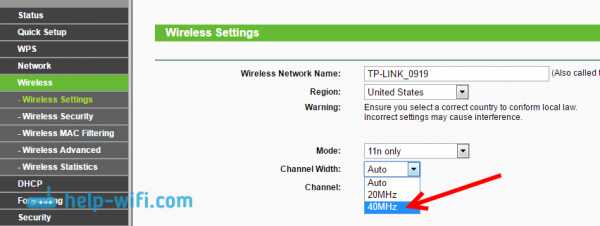
Сохраняем настройки и перезагружаем маршрутизатор.
Если после этих настроек у вас возникнут проблемы с подключением к Wi-Fi некоторых устройств, то верните все обратно.
5 Возможно, в настройках вашего роутера установлен старый метод шифрования WPA. Он мало того, что небезопасен для защиты беспроводной сети в наше время и уже сильно устарел, так еще и имеет свойство ограничивать скорость.
Нужно установить шифрование WPA2-PSK (оно у вас уже скорее всего установлено). Вы можете установить правильные настройки безопасности по этой инструкции. На примере D-Link, Tp-Link, ASUS. А в разделе "Настройка роутера" на нашем сайте есть инструкции для других устройств.
6 Чем ближе к роутеру, тем сильнее сигнал и выше скорость. Поэтому, постарайтесь установить роутер так (я имею введу место расположения), что бы по всему вашему дому был хороший сигнал.
А если у вас большой дом, и роутер не может пробить сигнал в дальние комнаты, то можно установить репитер. Или купить более мощный маршрутизатор.
Можете почитать еще статью Как усилить сигнал Wi-Fi сети? Увеличиваем дальность Wi-Fi.
7 Можно еще попробовать обновить прошивку роутера. В новых версия ПО что-то улучшают, и дорабатывают. Поэтому, после обновления скорость по Wi-Fi сети может увеличиться. У нас на сайте есть инструкции для всех популярных производителей. Даю ссылку на инструкцию для TP-LINK, и инструкцию по обновлению ПО на ASUS.
8 Так же не нужно забывать, что чем больше устройств подключено к роутеру, тем ниже будет скорость. Во-первых, роутер будет просто делить изначальную скорость соединения между всеми устройствами, а во-вторых, от той нагрузки, которую будут создавать устройства на маршрутизатор, он будет еще больше резать скорость.
Послесловие
Самый лучший способ решить эту проблему, это покупка более мощного и дорого маршрутизатора. А еще лучше, двухдиапазонного, что бы можно было пользоваться Wi-Fi сетью на частоте 5 GHz, и получать хорошую скорость.
Ну а если покупка нового роутера не входит в ваши планы, то обязательно пробуем советы, о которых я писал выше. Думаю, какой-то результат точно будет. Не забудьте поделится в комментариях своим результатом по увеличении скорости Wi-Fi.
Как получить самый быстрый общедоступный Wi-Fi Интернет в любом месте
Наслаждайтесь самым быстрым общедоступным Wi-Fi в любое время. Забудьте о WiFi картах и рейтингах
В настоящее время, когда вы идете по улице, у вас есть множество общественных точек доступа Wi-Fi на выбор. Если вы похожи на нас, вы не хотите, чтобы ваша музыка Spotify останавливалась, буферизовалась на YouTube или прерывались звонки в Skype. Вам нужна быстрая и надежная общедоступная сеть Wi-Fi.
Проблема в том, что некоторые из этих общедоступных точек доступа Wi-Fi работают очень медленно или не работают, что фактически переводит вас в автономный режим при подключении к ним.Итак - какая из них самая быстрая общедоступная сеть Wi-Fi?
В этой статье мы покажем вам, как пользоваться самым быстрым общедоступным WiFi-соединением в любое время и в любом месте с помощью приложения Speedify Fast Bonding VPN.
У какого провайдера самый быстрый общедоступный Wi-Fi?
Независимо от того, являетесь ли вы клиентом Xfinity, Time Warner Cable, Optimum или другого интернет-провайдера, одним из преимуществ является то, что с большинством из них вы можете воспользоваться локальной или даже национальной сетью бесплатных общедоступных точек доступа Wi-Fi.К сожалению, некоторые из них имеют менее чем приличную скорость, а иногда вы даже не можете получить доступ к странице входа в общедоступную сеть Wi-Fi, поэтому у вас даже нет доступа. Если, конечно, вы не сделаете это вручную.
Лучше всего это видно, когда идете по улице, транслируете что-то из Apple Music или Twitch, и внезапно оно начинает буферизоваться или даже отключается. Угадайте, что ваш телефон просто автоматически подключился к испорченной точке доступа Wi-Fi.
Если вы постоянно сталкиваетесь с общедоступными точками доступа Wi-Fi, которые далеко не быстры, есть простой способ раз и навсегда решить эти проблемы с качеством обслуживания общедоступных Wi-Fi и никогда не отключаться или не замедляться из-за них.
Почему не работают некоторые общедоступные точки доступа Wi-Fi?
Во-первых, и чаще всего, некоторые общедоступные точки доступа Wi-Fi размещаются в местах, которые приводят к неравномерной мощности сигнала или даже к мертвым зонам - мы любим называть их «зомби» точками доступа. Вот почему вы можете увидеть, что подключены к общедоступной сети Wi-Fi, но не можете получить доступ к каким-либо веб-сайтам.
Во-вторых, по умолчанию, когда вы перемещаетесь, вы будете «переходить» от точки доступа к точке доступа, как в случае с сотовой сетью.Если вы подключены к общедоступной сети Wi-Fi, ваш iPhone или смартфон Android будет «перемещаться» от одной точки доступа Wi-Fi к другой (Xfinitywifi, TWCWiFi, CableWiFi, OptimumWiFi, Starbucks, McDonalds, Macy’s и т. Д.). Смартфоны плохо обнаруживают плохие сети Wi-Fi, и они по умолчанию используют Wi-Fi вместо LTE, когда он доступен. . Подключение к плохой точке доступа Wi-Fi часто означает отсутствие Интернета, полная противоположность самому быстрому общедоступному Wi-Fi.
К сожалению, многие проблемы с общедоступными точками доступа Wi-Fi приводят к тому, что большинство людей либо приказывают своим телефонам «забыть» определенные сети Wi-Fi, чтобы они не подключались, либо фактически отключают Wi-Fi своего телефона, чтобы выйти из неработающей точки доступа.Но как только они это сделают, их телефон перестанет подключаться к другим рабочим точкам доступа Wi-Fi, тратя зря ценные сотовые данные.
3 шага к максимально быстрой общедоступной сети Wi-Fi в любое время и в любом месте с помощью Speedify
Speedify - это умное приложение, которое предлагает запатентованную технологию объединения каналов для таких людей, как вы и мы. По сути, он безопасно объединяет 2 или более Интернет-соединения для их совокупной скорости и надежности.
Вот 3 шага, чтобы исправить проблемы с неработающей общедоступной точкой доступа Wi-Fi:
- Загрузите Speedify на свой компьютер или мобильное устройство.Он работает на устройствах с Windows, macOS, Android и iOS.
- Оставьте все подключения к Интернету активными . Для iPhone и смартфонов Android - включите Wi-Fi и мобильную передачу данных. Не волнуйтесь - вы можете установить лимит данных в приложении Speedify, чтобы не превысить его и не доплатить. На компьютерах можно использовать любое количество и тип подключений: проводной Ethernet, сотовый, WiFi и т. Д.
- Наслаждайтесь более быстрым и надежным Интернетом . Speedify автоматически обнаружит любые новые активные интернет-соединения и включит их в микс, чтобы создать более быстрое и надежное интернет-соединение.
Как Speedify помогает получить самый быстрый общедоступный Wi-Fi
Благодаря возможности одновременного использования нескольких подключений к Интернету с помощью Speedify, ваш iPhone, iPad, смартфон или ноутбук Android получит комбинированную пропускную способность интернет-ссылок, которые вы связываете. Таким образом, вы избегаете неприятных отключений, которые возникают, когда вас переключают с одной общедоступной точки доступа Wi-Fi в другую. Кроме того, если ваше устройство подключается к точке доступа без возможности подключения к Интернету, с помощью другого подключения Speedify будет поддерживать вас на связи с Интернетом.
Избавьтесь от опасений по поводу общественной безопасности WiFi. Speedify здесь, чтобы защитить вашу конфиденциальность!
Speedify - это больше, чем просто мощный диспетчер подключений к Интернету, это также лучший и самый быстрый мобильный VPN. Когда вы используете Speedify для максимально быстрого общедоступного Wi-Fi, вы также получаете быстрое, надежное и безопасное шифрование данных даже в сетях с перехватывающими порталами. Вам не нужно отключаться от Speedify (и подвергаться риску!), Чтобы войти в сеть. Speedify защищает вас от поддельных маршрутизаторов, слежки интернет-провайдеров и других киберугроз, не жертвуя требуемой скоростью ваших интернет-соединений.А это очень важно с учетом отмены правил сетевого нейтралитета!
В то время как другие VPN могут быть неуклюжими и медленными, Speedify является самой современной. Он прост в использовании, он улучшает скорость и качество вашего интернет-соединения, а также не разряжает вашу батарею.
Если вы регулярно используете общедоступные точки доступа Wi-Fi, начните работу с Speedify сегодня (без дополнительных условий, без регистрации по электронной почте, без регистрации данных!), Чтобы убедиться, что вы получаете самый быстрый общедоступный Wi-Fi в любом местном или национальном масштабе. сеть точек доступа.
.Медленный интернет? 10 простых способов увеличить скорость вашего Wi-Fi
Согласно недавнему правительственному отчету, клиенты широкополосного доступа в Великобритании страдают от «ужасных» интернет-соединений.
Отчет коалиции, состоящей из более чем 100 межпартийных депутатов, показал, что 5,7 миллиона человек не получают минимальную скорость загрузки, установленную Ofcom.
Пока ученые пытаются решить эту проблему с помощью более качественных кабелей и возможностей подключения, вот несколько советов по ускорению вашего Wi-Fi сегодня.
1.Расположите маршрутизатор в идеальном месте
Лучшее место для роутера - где-нибудь в центре дома, на столе или полке, а не на полу. Расположение маршрутизатора на открытом воздухе - без стен и препятствий - помогает, а также направлять антенны прямо вверх. Используя уравнение Гельмхотльца, исследователь из Имперского колледжа Лондона обнаружил, что лучше всего ограничить количество стен и углов, которые должен пересечь сигнал. Размещение его посреди дома - оптимальный способ избежать появления черных пятен.
2. Держите его подальше от электронных устройств
Большинство людей ставят маршрутизаторы рядом с телевизором или телефоном, но это блокирует сигнал. Лучше всего установить маршрутизатор отдельно от других электронных устройств, таких как гирлянды, колонки, телевизоры, мониторы и шнуры питания переменного тока.
.Как оптимизировать и увеличить скорость Wi-Fi за 5 шагов
3.
Уменьшить количество подключаемых устройств
Несколько устройств, подключенных к маршрутизатору, повлияют на производительность WiFi. Для каждого устройства, использующего Интернет, полоса пропускания делится между устройствами, распределяя скорость. В результате, чем больше устройств вы подключили к Интернету, тем меньшая часть пирога WiFi распределяется между каждым устройством. Вы можете повысить скорость Wi-Fi, ограничив количество устройств, подключаемых к вашей сети.
Кроме того, скорость вашего интернета определяется скоростью самого медленного устройства. Скорость большинства беспроводных маршрутизаторов снижается до скорости вашего самого медленного устройства. Например, если у вас старый ноутбук, использующий ту же широкополосную связь, что и новое устройство, скорость Wi-Fi на всех устройствах может быть снижена, чтобы соответствовать скорости старого устройства. Подробнее о скоростях, которые поддерживает ваше устройство, см. В руководстве пользователя (планшета, смартфона, ноутбука, планшета, телевизора, игровой системы, проигрывателя Blue-ray и т. Д.)) или на сайте производителя.
.Какова реальная скорость беспроводных сетей? :: SG FAQ
Сегодня используется множество стандартов беспроводной связи, а новые технологии могут связывать несколько каналов / частот вместе для достижения более высокой пропускной способности.Во-первых, имейте в виду, что при передаче данных скорость измеряется в килограммах бит (или мега бит ) в секунду, обозначается как кбит / с или Мбит / с. Вы можете ознакомиться с нашим калькулятором преобразования битов в байты.
Ниже приводится разбивка различных 802.11 стандартов WiFi и соответствующие им максимальные скорости. Теоретические скорости беспроводной связи (объединенные в восходящем и нисходящем направлениях) следующие:
802.11b - 11 Мбит / с (2,4 ГГц)
802.11a - 54 Мбит / с (5 ГГц)
802.11g - 54 Мбит / с (2,4 ГГц)
802.11n - 600 Мбит / с (2,4 ГГц и 5 ГГц) - 150 Мбит / с для сетевых адаптеров, скорости 300 Мбит / с, 450 Мбит / с и 600 Мбит / с при связывании каналов с некоторыми маршрутизаторами
802.11ac - 1300 + Мбит / с (5 ГГц) - более новый стандарт, который использует более широкие каналы, QAM и пространственный потоков для более высокой пропускной способности
Фактическая скорость беспроводной связи значительно отличается от теоретических максимальных скоростей, указанных выше из-за:
расстояния - расстояния от точки доступа, а также любых физических препятствий, таких как стены, блокирующие сигнал или отражающие материалы, влияющие на сигнал распространение и снижение скорости
помех - другие беспроводные сети и устройства на той же частоте в той же области влияют на производительность
общая полоса пропускания - доступная полоса пропускания распределяется между всеми пользователями на t он же беспроводная сеть.
Кроме того, чистая пропускная способность WiFi на уровне IP обычно составляет 60% от скорости воздушного канала, поскольку WiFi является полудуплексным с ACK и является CSMA / CA. Количество одновременных подключений и даже тип безопасности беспроводной сети могут влиять и замедлять работу некоторых старых маршрутизаторов с неадекватными процессорами / памятью.
Ниже приводится разбивка реальных реальных средних скоростей, которые можно ожидать от беспроводных маршрутизаторов на разумном расстоянии, с низким уровнем помех и небольшим количеством одновременных клиентов:
802.11b - 2-3 Мбит / с в нисходящем направлении, до 5-6 Мбит / с с некоторыми расширениями от производителя.
802.11g - ~ 20 Мбит / с в нисходящем направлении
802.11n - 40-50 Мбит / с типично, сильно варьируется в зависимости от конфигурации, смешанная это сеть или сеть только N, количества связанных каналов и т. Д. Указание канала и использование каналов 40 МГц может помочь достичь 70-80 Мбит / с с некоторыми новыми маршрутизаторами. До 100 Мбит / с достижимо с более дорогим коммерческим оборудованием с массивами 8x8, гигабитными портами и т. Д.
802.11ac - типично 100+ Мбит / с, более высокие скорости (300+ Мбит / с) возможны на короткие расстояния без особых препятствий, с новым поколением 802.11ac и клиентские адаптеры, поддерживающие несколько потоков.
См. Также:
Лучше ли беспроводная связь 5 ГГц, чем 2,4 ГГц?
Настройка скорости беспроводной сети
.