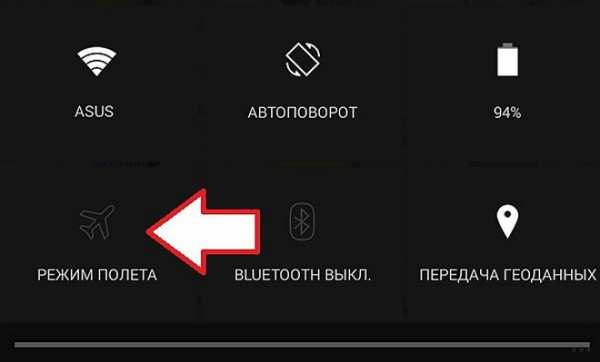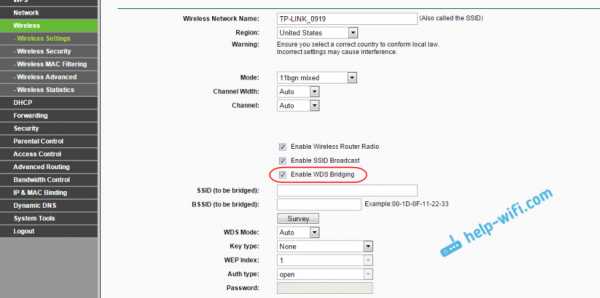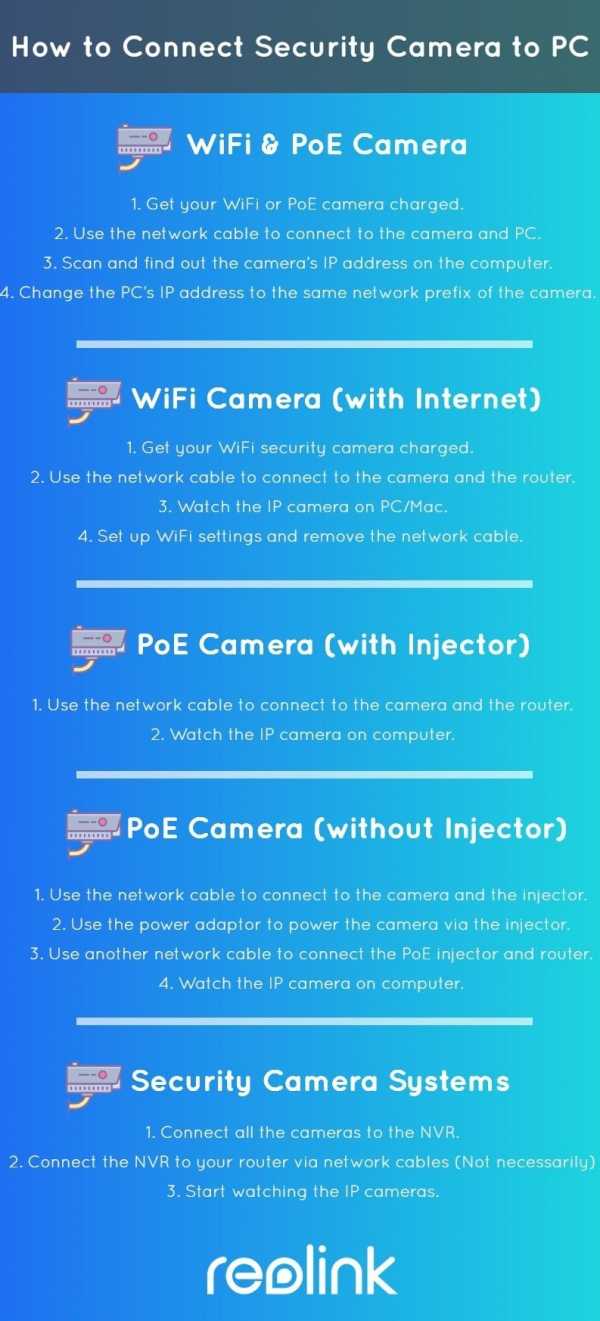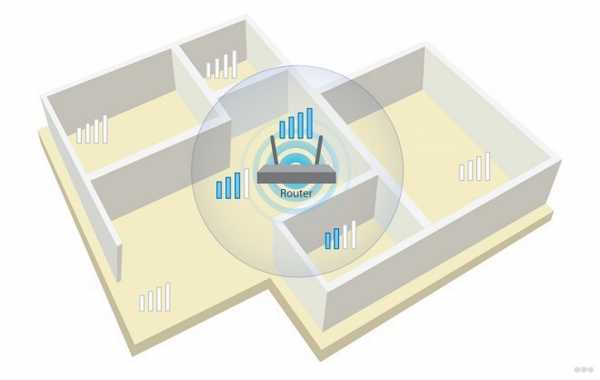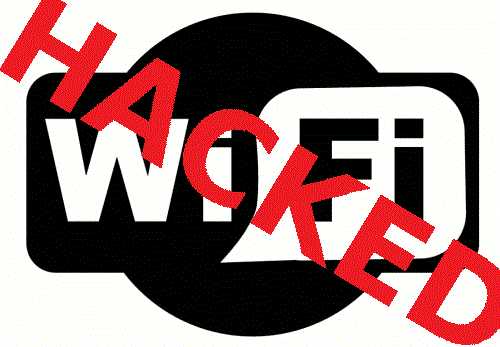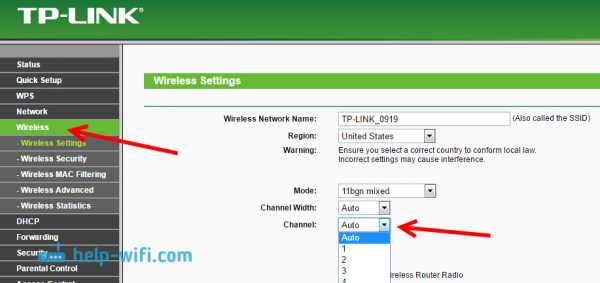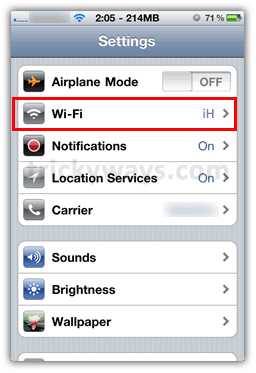Мы принимаем к оплате:
«Подарочный сертификат» от нашего Учебного Центра – это лучший подарок для тех, кто Вам дорог! Оплате обучение и подарите Вашим родным и близким обучение по любому из курсов!!!
«Сертификат на повторное обучение» дает возможность повторно пройти обучение в нашем Учебном Центре со скидкой 1000 рублей!
А также:
Как поменять пароль на роутере tenda
Как сменить пароль на Wi-Fi роутере Tenda?
В этой статье я покажу вам как установить, или сменить пароль на роутерах компании Tenda. Менять мы будем пароль на Wi-Fi сеть, и еще в конце статьи покажу как задать новый пароль, который используется для защиты настроек маршрутизатора. Если у вас роутер Tenda (N3, Tenda N30, W311R+, W308R, N301, W3002R, W568R и т. д.), то по этой инструкции вы сможете поменять пароль для подключения к своей Wi-Fi сети. Я когда писал инструкцию по настройке Tenda N3, то вкратце описывал процесс смены пароля, стараюсь писать об этом в каждой статье по настройке какой-то конкретной модели. Кстати, эту статью буду писать так же на примере маршрутизатора Tenda N3 (по ссылке небольшой обзор и отзывы).
В процессе настройки маршрутизатора, обязательно нужно поставить пароль на Wi-Fi. На маршрутизаторах Tenda, по умолчанию, беспроводная сеть не защищена. Если не установить защиту, то со временем к вашей сети подключится целая куча соседей, а если у вас не очень мощный роутер, такой как например то же Tenda N3, то он просто не будет работать, все время будет зависать. И что бы никто не получил доступ к вашей домашней сети (если она настроена), нужно обязательно хорошенько защитить свою беспроводную сеть. Достаточно будет установки сложного, длинного пароля.
А если вы кому-то дали доступ к своему Wi-Fi, и хотите закрыть этот доступ, или к вашей сети каким-то образом подключились сторонние устройства, то нужно просто установить новый пароль. Чем мы сейчас и займемся.
Смена (установка) пароля на роутере Tenda
Все эти настройки, понятное дело, меняются в панели управления маршрутизатором, в которую нам нужно зайти. Делается это так: подключаемся к роутеру (по кабелю, или по Wi-Fi), в браузере переходим по адресу 192.168.0.1, и указываем пароль для доступа к настройкам (если появится запрос, по умолчанию оставляем поле пустым). Подробнее о том, как зайти в настройки маршрутизатора Тенда, я писал в статье: https://help-wifi.com/tenda/kak-zajti-v-nastrojki-routera-tenda/.
Значит так, в настройках перейдите по ссылке Advanced Settings, что бы открыть больше настроек.
Дальше переходим на вкладку Wireless settings - Wireless Security. Возле пункта WPS Settings ставим Disabl e. В выпадающем списке Security Mode выбираем WPA2-PSK. Теперь самое главное, в поле Key укажите пароль, который вы хотите использовать для подключения к Wi-Fi. Минимум 8 символов. Постарайтесь установить сложный пароль, примерно как у меня на скриншоте ниже. Если вы хотите поменять пароль, то просто сотрите старый, и напишите новый.
Советую сразу записать пароль, что бы не забыть его.
После того, как укажите пароль, нажмите на кнопку Ok, что бы сохранить настройки.
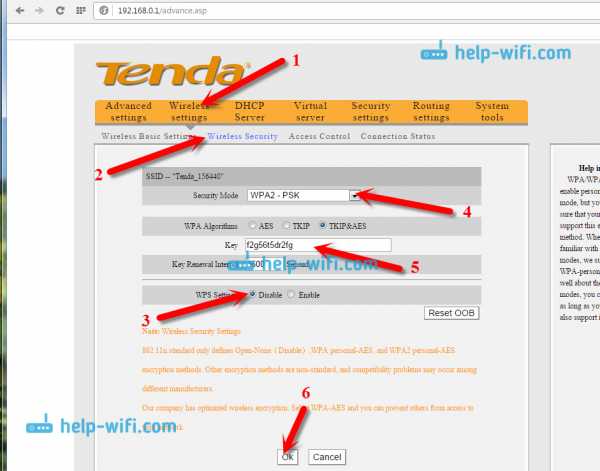
Роутер перезагрузится, и для подключения к Wi-Fi уже будет использоваться новый пароль.
Если не подключатся устройства после смены пароля
Бывает и такое. Это происходит по тому, что в устройстве сохранен старый ключ, а посл установки нового, они не совпадают. На компьютере, например, это скорее всего будет ошибка: "Параметры сети сохраненные на этом компьютере не соответствую требованиям этой сети". Выглядит она вот так:

Нужно просто удалить свою сеть на устройстве (забыть сеть), и подключится к ней заново, уже с новым паролем. Сделать это не сложно, подробно я писал об этом в статье удаляем wi-fi сеть на Windows 7. Точно так же, удаляем сеть на других устройствах, если возникнут проблемы с подключением к вашему роутеру Tenda.
Защищаем настройки Tenda: устанавливаем пароль на доступ к панели управления
В начале этой статьи обещал еще показать как защитить настройки маршрутизатора Tenda. Это так же очень важный момент, ведь если у вас не установлен пароль на доступ к панели управления, то любой, кто подключен к вашему роутеру сможет зайти в настройки и сменить их.
В настройках заходим в раздел System tools - Change Password. В поле Old password нужно указать старый пароль, который раньше использовался для доступа к настройкам. Если пароль не был установлен, то оставьте это поле пустым. А в полях New password и Confirm new password придумайте и укажите новый пароль. Так же советую его где-то записать, а то придется делать сброс настроек если забудете его. Нажмите Ok для сохранения настроек.
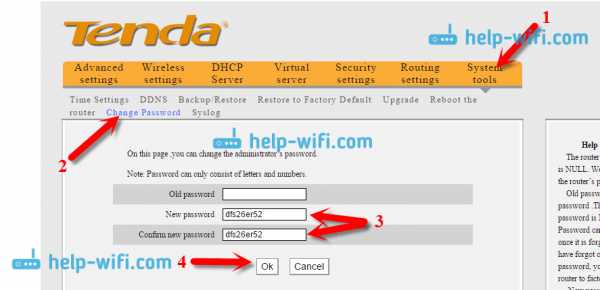 Вот и все, теперь ваша беспроводная сеть и настройки надежно защищены.
Вот и все, теперь ваша беспроводная сеть и настройки надежно защищены.
(Tenda) F3-Как изменить SSID и пароль-Tenda-All For Better NetWorking
Шаг 1: Войдите на домашнюю страницу.
1. Откройте браузер, введите «192.168.0.1» в адресную строку и нажмите Enter. Затем введите пароль этой страницы. Коснитесь «Войти».
Примечание. Пароль по умолчанию указан в нижней части маршрутизатора. Если вы его изменили и также забыли, см. «Забыли пароль?» под кнопкой «Войти».
2.Затем интерфейс превратится в домашнюю страницу, нажмите «Настройки беспроводной сети», измените свой SSID и пароль на этой странице и нажмите «ОК».
Примечание. Для режима безопасности рекомендуется WPA / WPA2-PSK.
3. Окно уведомления будет показано вверху. Нажмите «ОК», и вы отключитесь от вашего Wi-Fi. Подождите 30 секунд и подключитесь к маршрутизатору, подключившись к новому SSID и паролю, которые вы установили ранее.
ПРИМЕЧАНИЕ: Если вы забыли свой пароль, который вы только что установили, вы можете сбросить маршрутизатор до заводских настроек и снова настроить пароль.
129 Очень хорошо 8925 Просмотры статьи
.N4-Как изменить SSID и пароль беспроводной сети-Tenda-All For Better NetWorking
Как изменить SSID и пароль беспроводной сети
Модель номер: N4
Причина изменения SSID и пароля беспроводной сети заключается в защите беспроводной сети. сеть. В этой статье рассказывается, как изменить SSID и беспроводную связь. пароль.
Часть 1 : Войдите на домашнюю страницу маршрутизатора
Часть 2 : Изменение SSID и беспроводной пароль
Часть 3 : Перезагрузите роутер
1 Откройте браузер и введите 192.168.0.1 в адресной строке щелкните Введите .
2 Щелкните Advanced в правой части страницы, чтобы войти в расширенные настройки. страница.
1.Щелкните на Wireless и Wireless Basic settings , вы можете изменить Первичный SSID как хотите. Щелкните Ok , чтобы сохранить настройки.
2.Щелкните на Wireless Security , убедитесь, что WPS отключен, выберите режим WPA-PSK (рекомендуется), введите пароль беспроводной сети и выберите AES .Щелкните Ok , чтобы сохранить настройки.
Нажмите на Инструменты и Перезагрузите , затем нажмите на Перезагрузите маршрутизатор кнопку, чтобы перезагрузить роутер для обновления информации об устройстве.
109 Очень хорошо 22986 Просмотры статьи
.Как установить имя или пароль для беспроводной сети на моем беспроводном маршрутизаторе (R) -Tenda-All For Better NetWorking
Как установить имя и пароль для беспроводной сети на моем беспроводном маршрутизаторе (R)
Линия продуктов: беспроводная связь Категория вопроса: настройки беспроводной сети
Топология следующая:
Шаги следующие:
1. Подключите компьютер к одному из желтых портов LAN с помощью кабеля Ethernet или просто подключите к маршрутизатору по беспроводной сети.(Настоятельно рекомендуется подключиться к маршрутизатору с помощью кабеля, так как настройки беспроводной связи изменились, старое беспроводное соединение отключится.)
2. Откройте браузер или сафари, затем введите 192.168.0.1 в адресной строке, нажмите Введите .
3. Введите имя пользователя и пароль по умолчанию « admin , admin », нажмите «Войти», чтобы перейти на главную страницу.
4. Щелкните WLAN Settings , затем щелкните Basic Settings , чтобы изменить SSID, а затем Apply .
5.Нажмите Настройки WPS справа. Затем выберите Отключить в качестве настроек WPS. Не забудьте нажать Сохранить .
5. Щелкните Security Settings под Basic Settings , чтобы установить пароль беспроводной сети, как показано на следующем рисунке, и Apply .
3. Найдите имя своей беспроводной сети (SSID) и подключитесь к ней.Для этого потребуется пароль, введите только что созданный пароль и нажмите OK для подключения.
Если вы не знаете, как подключиться к Wi-Fi, нажмите эту ссылку
210 Очень хорошо 114043 Просмотры статей
.F3-Как изменить имя WIFI и пароль WIFI-Tenda India
Товар линия: Беспроводная связь Номер модели: F3
В Причиной изменения имени WIFI и пароля беспроводной сети является защита беспроводной сети сеть. Эта статья расскажет, как изменить имя Wi-Fi и беспроводной пароль.
Часть 1 : Войдите на главную страницу маршрутизатора
Часть 2 : Изменение SSID и беспроводной сети пароль
Часть 3 : Перезагрузка роутер
Откройте браузер и введите 192.168.0.1 в адресной строке , нажмите Введите .
1 Тип Пароль от имени администратора на панели для входа на страницу настроек.
2 Щелкните Advanced на домашней странице, чтобы войти в расширенный страница настроек.
3 Нажмите на Wireless , затем щелкните Wireless Basic Settings и выполните убедитесь, что беспроводная связь Включите .Изготовление Убедитесь, что SSID Broadcast был проверен, иначе беспроводной сигнал будет не может быть обнаружен в беспроводной панели вашего компьютера. Также вы можете изменить Primary SSID по своему усмотрению. Затем откройте раскрывающееся меню 802.11 mode option и выберите режим 11b / g / n смешанный режим . На на этой странице вы можете выбрать Channel , и Extension Channel будет выбран автоматически после выбора Channel .Тогда пусть другой настройки по умолчанию, затем нажмите Сохранить , чтобы сохранить настройки.
Примечание:
Канал 1, Канал 6 и Канал 11 рекомендуются, так как они свободны.
4 Щелкните Wireless , затем щелкните Wireless Security и выберите Security mode как WPA-PSK , и затем откройте раскрывающееся меню параметра WPA Algorithms , затем выберите тип AES и установите ключ безопасности по своему усмотрению. Наконец, пусть другие варианты по умолчанию и нажмите кнопку Сохранить , чтобы сохранить настройки.
Примечание : Ключ безопасности должен содержать не менее 8 символов.
Нажмите на Tools , а затем выберите опцию Reboot слева от страницу, затем нажмите Перезагрузите маршрутизатор , чтобы перезагрузить маршрутизатор.
Теперь вы можете использовать свой ноутбук для поиска нового SSID и ввода нового пароля. чтобы подключиться к нему.
F3-Как изменить имя WIFI и пароль WIFI
298 Очень хорошо 33155 Просмотры статьи
.