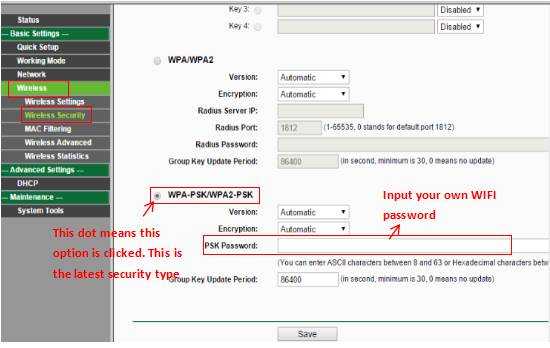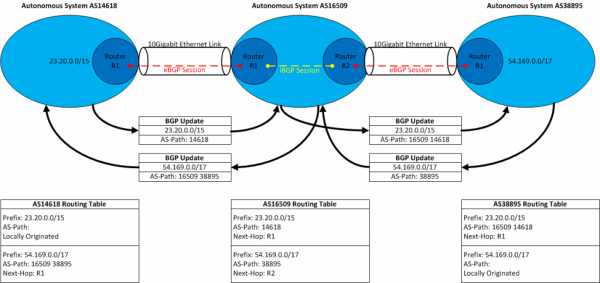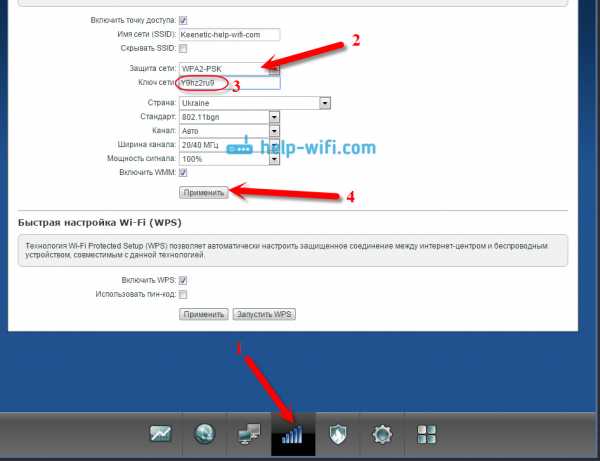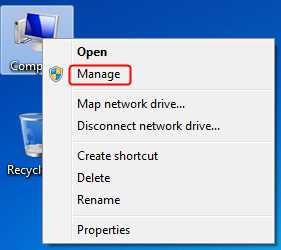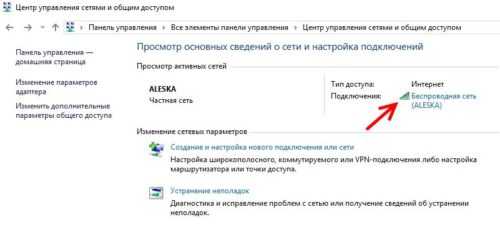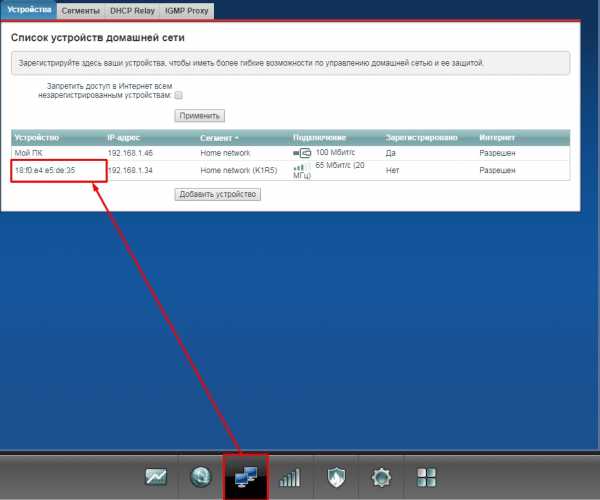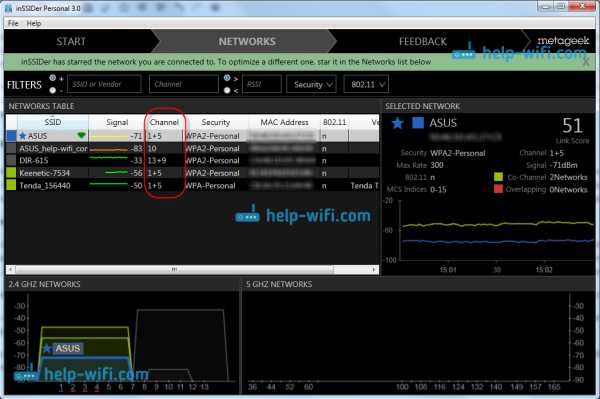Мы принимаем к оплате:
«Подарочный сертификат» от нашего Учебного Центра – это лучший подарок для тех, кто Вам дорог! Оплате обучение и подарите Вашим родным и близким обучение по любому из курсов!!!
«Сертификат на повторное обучение» дает возможность повторно пройти обучение в нашем Учебном Центре со скидкой 1000 рублей!
А также:
Подключить телевизор как второй монитор через wifi
Телевизор, как второй монитор по Wi-Fi
Умные телевизоры и так до такой степени разумны, что могут использоваться вместо привычных устройств для выхода в интернет. Они выступают частичной заменой ноутбука или могут дополнить телефон, но все же не теряют свой привычный функционал, и продолжают показывать фильмы на большом и удобном экране.
Но вспомните, что существует множество способов, как телевизор сделать монитором. Пользоваться контентом, таким образом, будет намного более удобно, поскольку изображение станет больше, особенно если подключить не компьютер, а тот же телефон. Осуществляется связь через Wi-Fi, что очень удобно, так как не нужно через всю квартиру тянуть провода и кабели либо переносить сам компьютер поближе. Часто подобные манипуляции исполняются с определенной целью. Она заключается в том, чтобы посмотреть фильм на большом экране, не отправляясь при этом в кинотеатр. Но данную процедуру нельзя выполнить, если телевизор не оснащен встроенным адаптером Вай-Фай, или не может принимать сигнал.
 Подключение телевизора как второго монитора по Wi-Fi
Подключение телевизора как второго монитора по Wi-Fi
Этот способ является самым популярным, но для его осуществления потребуется нечто большее, чем наличие Wi-Fi. Чтобы транслировать картинку на телевизор он должен быть подсоединен к роутеру, который использует ноутбук. Это очень важное условие, но почему-то пользователи о нем забывают, потому связь между устройствами и не налаживается. Но есть и исключения, касающиеся телевизоров обладающих поддержкой функции Wi-Fi Direct, на экран которых осуществляется трансляция посредством беспроводной сети. Подключиться несложно, просто нужно иметь доступ к интернету и желание разбираться в инструкции. А вот над экраном ноутбука придется поколдовать, чтобы другому устройству было предоставлено право общего доступа ко всем папкам и другой информации. Как правило, помогает установка на сети пункта «Домашняя», и добавить к домашним устройствам ещё и телевизор. К файлам, которые откроются даже без общей настройки можно отнести папку с видео, музыкой, изображениями и документы. Но если нужно открыть полноценный доступ ко всем файлам, инструкция такова:
- Выберите папку, выведя её на дисплей;
- Кликните на ней правой кнопкой и выберите среди перечня «Свойства»;
- Перейдите во вкладку «Доступ»;
- Установить «Общий доступ».
 Но это долго. Чтобы пользоваться телевизором как беспроводным монитором, можно воспользоваться более простым методом открывая папки.
Но это долго. Чтобы пользоваться телевизором как беспроводным монитором, можно воспользоваться более простым методом открывая папки.
- Открываем «проводник Windows»;
- Пункт «Сеть»;
- Дезактивировать пункт «Сетевое обнаружение и общий доступ к файлам», следуя простым указаниям.
Если все настроено, то дело займет пару секунд, а если нет, то придется воспользоваться более подробной инструкцией. Вот как подключить беспроводной монитор:
- Когда DLNA включен, надо открыть пункт меню ТВ, который контролирует трансляцию содержимого компьютера на телевизор.
- Для каждого устройства есть свое подключение. В частности, на Sony Bravia используется кнопка Home;
- Затем пользователю нужно выбрать раздел — Фильмы, Музыка или Изображения, чтобы увидеть искомый контент уже на большом телевизоре.
Что касается телевизоров LG, то для них инструкции немного другие, поскольку нужно перейти в SmartShare, где тоже находится содержимое общих папок. Кроме того, часто бывает, что воспроизвести файлы на телевизоре не получается. Это касается фильмов, формат которых не подходит для подобной процедуры. Если трансляция на телевизор утруднена, то можно попытаться сделать небольшую хитрость – на компьютере переименовать файлы с MKV на AVI. Как правило, этого достаточно.
 Использование телевизора как беспроводного монитора посредством Miracast и WiDi
Использование телевизора как беспроводного монитора посредством Miracast и WiDi
Использовать телевизор в качестве монитора можно с помощью WiDi. Выше разговор шел о том, как переносить на экран картинки, видео и другое ограниченное количество файлов, но использовать его в качестве полноценного монитора все же нельзя. А вот если применить описанное ниже подключение, то телевизор превратится в полноценный второй монитор, которые будет показывать все то, что может делать пользователь на стационарном компьютере. Для подключения ТВ в качестве монитора используются две популярные технологии:
Беспроводной монитор ТВ – это круто и современно, тем более, когда он является по совместительству ещё и Смарт ТВ. То есть функциональный потенциал техники существенно подрос по сравнению с обычными телевизорами, хотя их тоже можно использовать в качестве монитора. На телевизор простого типа, конечно, нужно подключить другие устройства. Но давайте рассмотрим использование WiDi и Miracast для беспроводной трансляции.  Для этого подключения не требуется роутер, в том числе, который работает по технологии Wi-Fi Direct.
Для этого подключения не требуется роутер, в том числе, который работает по технологии Wi-Fi Direct.
- Если трансляция будет вестись с компьютера, на котором установлен процессор Intel, как минимум третьего поколения, или в нем используется графический чип Intel HD Graphics. Осуществление соединения посредством беспроводной связи может оказаться проблемой. Иногда устройства не подключаются. Это связано с поддержкой Intel WiDi на Windows 7 и 8.1. Чтобы исправить это, понадобится установить Intel Wireless Display, но только если обратиться на официальный сайт Intel;
- Если на ноутбуке установлена версия Windows 8.1, а телевизор оборудован Wi-Fi адаптером, то подключение через Miracast будет удачным. Вот только самостоятельная установка Windows 8.1 на компьютере может быть проблемой, поскольку комплектация, скорее всего, неполная;
- Обязательным условием является подключение телевизора по сети. Но важно чтобы модель поддерживала рассматриваемые технологии. Если ваше устройство не может подключиться к ПК, значит, нужно купить адаптер Miracast. Тем не менее, большинство устройств уже обладают этим дополнением, ведь производители самостоятельно его встраивают. А если придется делать покупку, можно попробовать установить Miracast в процессе перепрошивки.
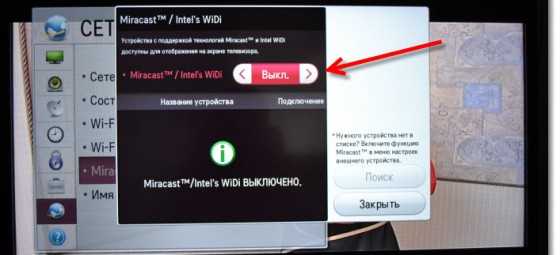 Подключить телевизор как монитор с помощью Miracast
Подключить телевизор как монитор с помощью Miracast
Подключение – достаточно простая процедура, потому проделать его самостоятельно может каждый, кто хотя бы приблизительно разбирается в технических нюансах. Итак, подключение выглядит таким образом:
- Прежде как подключить телевизор к компьютеру, и использовать его в качестве монитора, нужно проверить настройки. В частности, это касается Miracast или WiDi, поддержка которых заключается в правильном подключении устройства. Она работает по умолчанию, но если настройки сбиты, не удивительно, что устройства не смогут работать вместе. Но бывают случаи, когда такой настройки вообще нет. В такой ситуации поможет стандартный модуль Wi-Fi. На примере телевизоров Samsung данную функцию можно разыскать в настройках сети, в разделе «Зеркальное отображение экрана».
- Чтобы активировать WiDi, потребуется запустить программу Intel Wireless Display. Именно она находит монитор, к которому нужно провести подключение. Но чтобы безопасно провести эту процедуру потребуется ввести код безопасности. Вписать его нужно в специальное поле, высвечивающееся на экране телевизора.
- В свою очередь, на компьютере нужно провести следующие манипуляции:
- Справа в Windows 8.1 нужно найти Charms;
- Далее, нужно выбрать раздел «Устройства»;
- Затем переходим в «Проектор» либо пункт «Передать на экран»;
- Выбрать пункт «Добавить беспроводный дисплей».
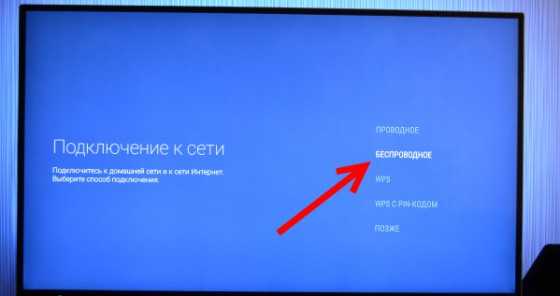 Что делать если пункты не отражаются
Что делать если пункты не отражаются
Если хотите использовать телевизор, но не знаете, как воспользоваться этим методом, поскольку нужные пункты не отражаются, скорее всего, дело в различиях модели устройств. Возможно, поможет инструкция к конкретному телевизору, которую можно скачать прямо на телефон, чтобы не искать документы. Также существенную помощь сможет оказать обновление драйвера Wi-Fi адаптера. Как именно это сделать, можно прочитать на официальном сайте Microsoft. Кроме того, пользователи жалуются, что транслировать на телевизор контент с ноутбука сложнее, чем с компьютера. Проблема может быть:
- В WiDi;
- В Miracast;
- Отсутствует соединение с интернетом;
- Неисправный роутер;
- Неправильные настройки на телевизоре;
- Если используется телефон, тоже могут быть нарушены настройки соединения.
Использование в качестве монитора обычного телевизора
Как правило, Smart TV не самые дешевые устройства, потому многие пользователи хотят сделать монитором ноутбука стандартный ТВ. Как показывает практика, подключить даже эти устройства несложно. Если ТВ имеет HDMI вход, то можно попробовать провести подключение. Есть неплохие шансы, что оно пройдет успешно. Но потребуются дополнительные устройства, в частности, адаптер HDMI WiFi для телевизора. Таким образом, можно забыть о большинстве проводов, что раньше опутывали телевизор и компьютер.  Какой адаптер подойдет для телевизора? Вот несколько неплохих вариантов:
Какой адаптер подойдет для телевизора? Вот несколько неплохих вариантов:
- Google Chromecast. Этот вай-фай адаптер больше подходит для LG, хотя может использоваться и на других устройствах;
- Android Mini PC. Подходит для тех устройств, которые работают на базе Андроид. Потому отлично соединяется телефоны и планшеты с телевизорами, разрешая руководить ими с помощью WiFi через Андроид. Используемое приложение работает со всеми телевизорами;
- Intel Compute Stick. Ещё одна новинка от Интел, которая является практически миниатюрным компьютером. Его можно подключить к входу на ТВ, и техника начнет работать в идеальном режиме.
Кроме того, описанные варианты не единственный способ соединять телевизор с компьютером. Кто-то первым подумал – использую для этого интернет, а не сотни кабелей, проводков. Идея оказалась отличной. Но, главное, чтобы было обеспечено высокоскоростное подключение. Без интернета ТВ не сможет работать. Преимущества подключения:
- Отсутствие проводов;
- Подключение происходит быстро и открывается доступ ко всей библиотеке файлов компьютера;
- Появляется доступ к файлам остальных устройств, например, смартфонов.
Решено: беспроводное использование Smart TV в качестве второго монитора - HP Support Community
Спасибо за вклад. Я почти уверен, что телевизор принимает беспроводную передачу, поскольку я могу отображать свой ноутбук (обновление до W10 с W8.1) на моем Samsung Smart TV - практически идентичном тому, который есть у моего друга. Конечно, я отнесу свой ноутбук в квартиру друга и посмотрю, смогу ли я заставить его работать на телевизоре там. Если так, то я думаю, что смогу изолировать проблему от ноутбука друга.Я доложу, когда сделаю это. Есть ли какое-либо устройство или компонент, который я должен искать на ноутбуке друга, чтобы узнать, есть ли у него беспроводной дисплей или функция Miracast?
Позже - Только что взглянул на адаптеры Miracast, и они стоят от 12 долларов на Ebay до 100 долларов у розничных продавцов - большинство в диапазоне от 40 до 50 долларов. Но даже после того, как вы получите адаптер, это не значит, что ноутбук будет транслировать. Я не уверен, что у меня хватит ума выяснить, есть ли у ноутбука необходимые функции для поддержки адаптера Miracast.
.Использование второго ноутбука в качестве расширенного монитора с беспроводными дисплеями Windows 10
Джеймс Кларк из команды Windows пришел сегодня на встречу с двумя Surface ... но у одного не было клавиатуры. Затем, без каких-либо церемоний, он приступил к следующему:

Теперь я считаю себя немного любителем советов по повышению производительности Windows, и хотя я знал о Miracast и общей идее беспроводного дисплея, я не понимал. что он работает так хорошо и что он встроен в Windows 10.
Фактически, я буквально сижу здесь, в отеле, с отдельной ЖК-панелью USB3 для использования в качестве второго монитора. Я также использовал Duet Display и свой iPad Pro в качестве второго монитора.
Я обычно путешествую с основным ноутбуком и резервным ноутбуком. Почему я таскаю с собой этот дополнительный ЖК-дисплей? Безумие. Эта функция была встроена у меня постоянно.
Используйте второй ноутбук в качестве второго монитора
На машине, которую вы хотите использовать в качестве второго монитора, перейдите на страницу Настройки | Система | Проецируйте на этот ПК и настройте его как хотите, учитывая удобство vs.безопасность.

Затем со своей главной машины - той, с которой вы проецируете - просто нажмите Windows Key + P, как будто вы проецируете на проектор или второй дисплей. Внизу нажмите «Подключиться к беспроводному дисплею».
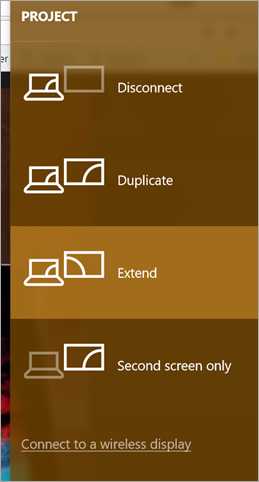
Затем подождите немного, пока он сканирует ваш компьютер. Вы можете расширять или дублировать ... как другой монитор ...
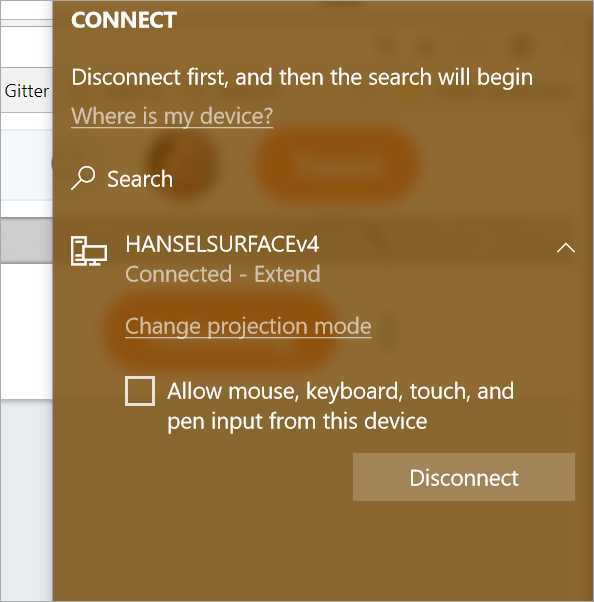
... потому что Windows считает, что это другой монитор.
Вы также можете сделать это с телевизорами Miracast, такими как мой LG, ваш Roku или иногда Amazon Fires, или вы можете получить адаптер беспроводного дисплея Microsoft и HDMI для любого монитора - даже в отелях!
ПРИМЕЧАНИЕ: Это не очень быстро.Иногда это пиксельно, а иногда медленно, в зависимости от того, что происходит вокруг вас. Но я просто переместил Chrome на другую машину и посмотрел видео на YouTube, очень хорошо. Я бы не стал играть на нем в игру, но просмотр, разработка, набор текста, кодирование работают отлично!
Будьте готовы к этому. Вы также можете использовать вторую машину как вторую точку сотрудничества! Это означает, что кто-то другой может СОПРЯТЬ с вами, а также вводить и перемещать свою мышь. ЭТО делает парное программирование ОЧЕНЬ интересным.

Вот видео об этом в действии:
Буквально только что узнал от @Clarkezone, что я могу использовать дополнительный ноутбук КАК РАСШИРЕННЫЙ МОНИТОР.Встроен в Windows 10! pic.twitter.com/5djg4eCYja
- Скотт Хансельман (@shanselman) 18 октября 2017 г.
Попробуйте и дайте мне знать, как это происходит. Я использовал две поверхности, но я также без проблем расширил свой дисплей до трехлетнего Lenovo.
Спонсор: GdPicture.NET - это универсальный SDK для WinForms, WPF и веб-разработки. Он поддерживает более 100 форматов, включая PDF и Office Open XML. Создавайте мощные приложения для обработки изображений и управления документами!
.Как использовать телевизор в качестве внешнего монитора для компьютера
Существует множество причин, по которым вы захотите подключить свой ноутбук или настольный компьютер, возможно, к телевизору в качестве внешнего монитора. Допустим, у вас есть пара друзей (4-5), и вы хотите посмотреть им фильм со своего ноутбука. Подключение вашего ноутбука к телевизору было бы отличным вариантом и обеспечит более широкие и богатые впечатления от просмотра для группы из 4–5 человек, чем ноутбуки и ноутбуки среднего размера 11–15 дюймов.
Но не только ноутбуки; бывают случаи, когда вы можете просто отобразить экран смартфона на экране телевизора. Да, вы тоже можете это сделать. Но в этом руководстве мы сосредоточимся на различных способах использования телевизора в качестве внешнего монитора для компьютера.
Реклама - продолжение чтения ниже
Случай 1: Использование кабелей и портов
Хотя производители ноутбуков активно сокращают количество портов в своих продуктах, вы все равно можете напрямую подключить ноутбук к телевизору с помощью провода / кабеля. независимо от типа портов на вашем устройстве.И хотя современные ноутбуки и телевизоры в основном оснащены только интерфейсом HDMI, ваши старые ноутбуки с интерфейсами VGA также могут быть отображены на вашем телевизоре с помощью адаптера VGA-to-HDMI или любого подходящего адаптера.
То же самое можно сказать и о ноутбуках только с портами USB-C (или USB-ThunderBolt): подключите адаптер USB-C к HDMI к ноутбуку, а затем подключите кабель HDMI к порту HDMI-IN телевизора.
DisplayPort - это еще один интерфейс, который позволяет пользователям преобразовывать свои телевизоры во внешние экраны.
Когда ваш компьютер (Windows или Mac OS) обнаруживает телевизор, не забудьте дать ему соответствующую команду, чтобы расширить или дублировать экран телевизора. В этом случае экран вашего ноутбука погаснет, и вы сможете просматривать изображения только на телевизоре; не отвлекая внимание по сравнению с зеркальным отображением дисплея. Чтобы настроить отображение дополнительного дисплея на телевизоре.
Случай 2: Беспроводное соединение
Несомненно, использование кабелей и адаптеров - один из наиболее распространенных и удобных способов подключения телевизора в качестве внешнего дисплея вашего ноутбука.Однако, если у вас есть телевизионные аксессуары, и ваш телевизор и ноутбук подключены к одной и той же сети Wi-Fi, есть несколько способов легко преобразовать ваш телевизор во внешний дисплей.
i) Использование Google Chromecast
Если у вас есть ключ Chromecast, подключенный к телевизору, и ваш ноутбук подключен к той же сети Wi-Fi, что и ключ, вы можете легко использовать свой телевизор в качестве дополнительного дисплея. Однако функциональные возможности, а также возможности настройки этого метода ограничены.Кроме того, вы можете отправлять на телевизор только вкладки Google Chrome или Chromebook из Windows, MacBook или iMac.

Google Chromecast
Что вам нужно сделать, это;
- Нажмите кнопку меню (значок с тремя точками) в браузере Google Chrome на устройстве.
- Щелкните Cast
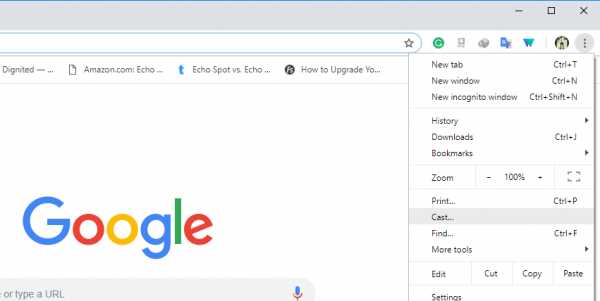
- Выберите Chromecast из списка устройств
Почти сразу вкладки Chrome на вашем ноутбуке должны появиться на экране телевизора.Обратной стороной этого является то, что на экране телевизора будет отображаться только вкладка, из которой вы ведете трансляцию… даже если вы переключаете вкладки или открываете другое приложение.
Чтобы прервать процесс трансляции,
- Щелкните кнопку меню еще раз
- Щелкните Cast
- Перейдите к устройству и щелкните Стоп
ii) Использование AirPlay / Apple TV
Это лучше подходит если у вас есть установка, состоящая из компьютера под управлением MacOS и приставки Apple TV, оба из которых находятся в одной сети Wi-Fi и были ранее настроены для работы друг с другом.
- Щелкните меню Apple на компьютере MacOS
- Щелкните Системные настройки
- Затем щелкните Display
- Затем вы можете выбрать зеркальное отображение устройства на телевизор или расширить экран компьютера и использовать телевизор как второй экран.
- Нажмите кнопку AirPlay в строке меню, чтобы отключить зеркальное отображение / расширение экрана через AirPlay.
(Установите флажок «Показать параметры зеркального отображения», если вы хотите сохранить значок AirPlay в строке меню.)
- Когда вы закончите, снова нажмите кнопку AirPlay в строке меню, а затем выключите AirPlay.
iii) Используя Miracast
, мы ранее писали обзор стандарта Miracast и того, как вы можете использовать его для зеркалирования экрана вашего смартфона на телевизоре. Интересно, что с помощью Miracast Dongle или адаптера вы также можете по беспроводной сети зеркалировать дисплей вашего ноутбука на телевизор и использовать его в качестве дополнительного экрана.
Эти ключи Miracast работают с устройствами Windows 10 и часто стоят недорого; официальный ключ Miracast от Microsoft продается за 50 долларов.

Радиус действия официального ключа Microsoft составляет 23 фута или семь метров, поэтому он подходит для большинства конфигураций.
- Подключите ключ Miracast к порту HDMI телевизора.
- Кроме того, поскольку Miracast требует источника питания, они обычно поставляются с USB-кабелем, который вы также можете подключить к USB-порту телевизора.
- В правом нижнем углу ноутбука с Windows откройте Центр поддержки.
- Нажмите «Настройки»
- Нажмите «Дисплей»
- Подключитесь к Miracast Dongle, как он отображается на экране.
- После успешного подключения экран вашего ноутбука должен появиться на вашем телевизоре.
iv) Roku
Как и в случае с Apple TV, если у вас есть потоковая флешка Roku, подключенная к телевизору, а ваш ноутбук находится в той же сети Wi-Fi, что и Roku, расширить и отобразить дисплей вашего ноутбука будет очень просто.
- Откройте Центр действий вашего ПК с Windows на панели задач
- Щелкните Подключить
- Ваш компьютер выполнит поиск устройств отображения, и Roku должен появиться в списке
- Щелкните ваше устройство Roku в списке
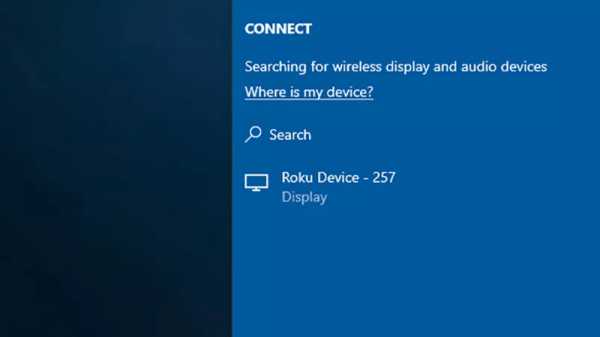
Изображение кредит: Gizmodo
- Подтвердите запрос на зеркалирование на вашем телевизоре
- Экран вашего ноутбука теперь будет проецироваться на ваш телевизор по беспроводной сети
В то время как некоторые писатели, разработчики и другие творческие люди любят работать непосредственно на экране своего ноутбука, другие склонны фантазировать большие дисплеи.Кстати, использование экрана телевизора в качестве монитора может облегчить работу на ноутбуке. Многочисленные способы, с помощью которых пользователи могут подключить свои ноутбуки к телевизору, как указано выше, даже делают его более интересным.
Связанные
.Решено: Samsung Smart TV перестал подключаться к Интернету (Wi-Fi и Ethernet) - Страница 3
Здравствуйте,
Я пытаюсь починить свой родительский телевизор Samsung F6500, который через несколько недель перестал подключаться к Интернету. Вот мой диагноз: телевизор не подключается к Интернету через Wi-Fi или Ethernet через своего обычного провайдера. Когда я использую свой телефон 4G в качестве точки доступа, телевизор подключается нормально.
Это решения, которые я уже пробовал, но они не сработали:
- Сброс маршрутизатора провайдера + изменение его IP-адреса
- Заводские настройки телевизора Samsung (с помощью меню Auto-diag и секрета меню, к которому вы получаете доступ, нажимая разные кнопки на пульте)
- Изменение DNS на 8.8.8.8 или 8.8.4.4.
- Обновление прошивки
- Звонок на горячую линию провайдера
'
У меня следующие вопросы:
- Можно ли выполнить сброс настроек до заводских, включая сетевые подключения?
- У кого-нибудь была такая же проблема, как у моих родителей?
- Даже после сброса к заводским настройкам телевизор продолжает говорить, что прошивка актуальная, можно ли удалить обновленную прошивку?
У меня нет вариантов, и Smart Hub теперь бесполезен.Любая помощь будет принята с благодарностью!
.