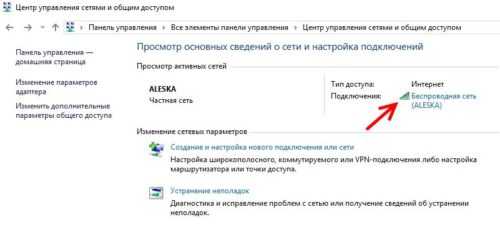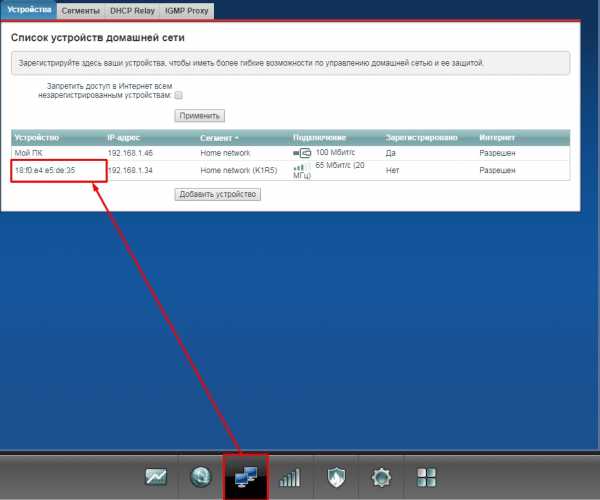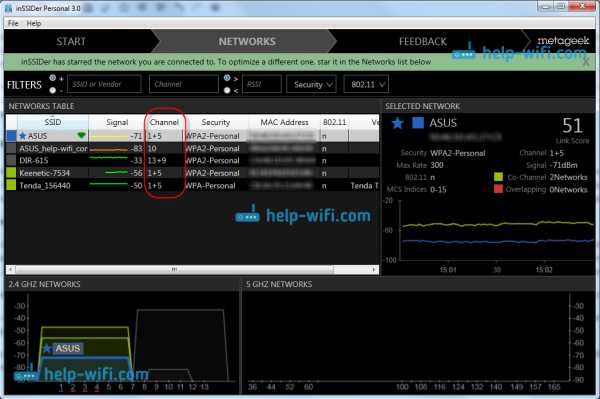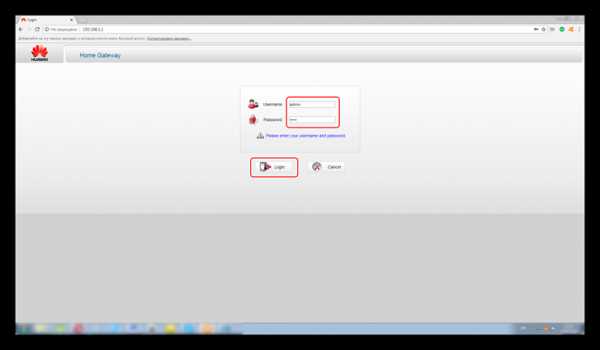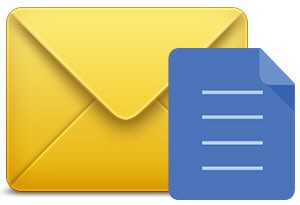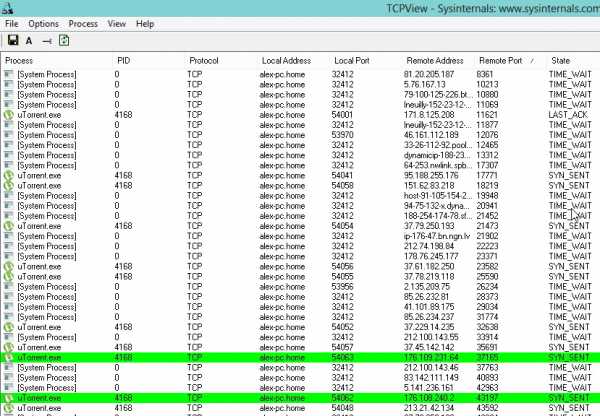Мы принимаем к оплате:
«Подарочный сертификат» от нашего Учебного Центра – это лучший подарок для тех, кто Вам дорог! Оплате обучение и подарите Вашим родным и близким обучение по любому из курсов!!!
«Сертификат на повторное обучение» дает возможность повторно пройти обучение в нашем Учебном Центре со скидкой 1000 рублей!
А также:
Wifi адаптер для компьютера как подключить
Как подключить wifi адаптер на компьютер
Подключить и настроить роутер WiFi к сети интернет вероятнее всего каждый сможет. Последующий этап, так это сделать так, чтобы наш персональный компьютер не имеющий вай фай роутера начал ловить сеть Wi-fi. Для этого нам нужно будет приобрести wifi адаптер и установить его на компьютер. Применив такой usb адаптер ваш компьютер по настоящему сможет принимать Wi-fi по воздуху не привязываясь к проводам, тем самым вы в любой момент сможете перенести ваш ПК, в любое удобное место. Тем более мы и устанавливали роутер, для тех целей чтобы избавиться от проводов в доме. Не знаете, как выбрать адаптер, читаем тему о «Лучших USB Wi-Fi адаптерах».
После того как мы установили роутер, произвели настройки Wi-Fi сети в доме, если это на работе значить офисе, соответственно все наши мобильные гаджеты такие как портативный ноутбук, мобильный телефон, планшет моментально найдут и подключиться к Wi-Fi сети, без проводов "по воздуху". Если по какой то причине вы до сих пор не знаете как настроить роутер wi-fi рекомендую прочитать эту тему Настроить Wi-Fi роутер - маршрутизатор TP-Link TL-WR841N. Потому что в данных устройствах производитель позаботился о встроенном Wi-Fi приемник, а мы говорим о компьютере который изначально не оснащен данным адаптером вай фай и скорее всего тоже хотелось бы подключить к глобальной сети без волокиты с проводами. Для этих целей и существует пару вариантов:
Первый способ вероятнее всего нам не подойдет, так как предполагает подключить наш компьютер к интернету путем прокладки к нему сетевого кабеля. А так как наша тема про адаптеры вай фай значить такой вариант нам не подойдет.
А вот второй метод, который мы и будем рассматривать как раз для нас. Данный вариант в данном случае нам подходит. Теперь мы рассмотрим два вида адаптеров, внутренние и внешние по простому говоря Wi-Fi адаптера который выглядит как дополнительная плата вставляется в специальный слот PCI который находиться в середине компьютера будет называется внутренним. Для его установки потребуется немного знаний. И выглядит он как на картинках ниже.
Самый удобны и простой в настройке и использовании является внешний Wi-Fi адаптера который мы сегодня будем подключать к стационарному компьютеру. После того как Вы прочтете эту тему компьютер наконец то станет независим от сетевых кабелей превратиться в портативный и сможет поймать Wi-Fi сеть по воздуху. Именно один из таких usb Wi-fi приемников я поставил на свой ПК, внешний вид которых вы найдете на снимках ниже, такие вай фай адаптеры еще называют флешками.
Теперь когда мы уже немного ознакомились с тем какие бывают wi-fi приспособления и устройства пора бы начать его подключать к компьютеру.
Начнем устанавливать wifi адаптер на компьютер линейки TP-LINK
Приступим берем Wi-Fi адаптер и подключаем его к компьютеру. Несмотря на его маленькие размеры рекомендую подключать в USB разъемы которые находятся с тыльной стороны вашего компьютера. Предположим что ваши все гнезда заняты, тогда для подключения адаптера TL-WN725N можно использовать различные удлинители или тот, что в комплекте.
После того как Вы вставите устройство в usb гнездо ваша операционная система начнет автоматически искать драйвера, как правило она находит их сама, возможно что Windows не найдет их и выдаст ошибку. Не волнуйте проигнорируйте ее, после чего вставьте диск который идет в комплекте и установите драйвера и утилиты с диска. Если установочный диск по какой то причине отсутствует, рекомендую поискать в поисковиках по модели вай фай адаптера в моем случае это TL-WN725N. Ну если уже и так не нашли рекомендую тогда прочесть эту тему Как найти драйвер любого неустановленного устройства.
Описывать сам процесс установки драйверов не вижу смысла. Теперь нам остается только дождаться конца установки. После того как завершиться установка, в панели уведомления там где находятся часики вы сможете наблюдать статус подключения к интернету в виде палочек с желтой снежинкой это и будет говорить о том, что наш Wi-Fi адаптер нашел доступные для подключения сети.
Теперь нажимаем этот статус для подключения Wi-Fi если есть доступная сеть для подключения выбираем ее и нажимаем на кнопочку «Подключение».
После нажатия выпадает окно, здесь нам необходимо ввести пароль к Wi-Fi сети и ниже как показано на фото жмем «Ок».
Поздравляю если вы увидите белые палочки в статусе сети - это будет говорить о том, что ваш компьютер подключился к вай фай сети. Мои поздравления!
Как я и говори данная процедура занимает очень мало времени для того, чтобы подключить и настроить наш сетевой WiFi адаптер TP-LINK TL-WN725N, а самое главное благодаря данному устройству подключились к Wi-Fi сети по воздуху самостоятельно.
Используя такие адаптеры будь то компания TP-LINK или любой другой установить их и привести в действие особо не составляет труда за это им огромное спасибо. Такие адаптеры на рынке как правило стоят не дорого а пользы от них очень много.
Теперь пару слов о том какой же все таки адаптер покупать для подключения персонального компьютера к сети Wi-Fi? Я думаю что разницы нет абсолютно не какой, просто внешний USB адаптеры более универсален и просты в установке и настройке тем более его в любой момент можно взять и установить на другой ПК.
Теперь вы понимаете насколько удобно и практично использовать usb Wifi адаптер для подключения домашнего компьютер к всемирной паутине интернет и самое главное очень быстро и легко при этом не тягая за собой кучи сетевых проводов по дому. Всем удачи незабываем делиться темой ну и задавать вопросы в комментах.
Как подключить настольный компьютер к WiFi | Беспроводная сеть
Настольный компьютер можно подключить к Wi-Fi так же легко, как ноутбук или мобильный телефон. В зависимости от типа устройства, на котором вы работаете, подключение к Wi-Fi может отличаться, но основы остаются прежними.
Чтобы подключить настольный компьютер или ПК к Wi-Fi, вам необходимо убедиться, что на вашем настольном компьютере есть адаптер беспроводной сети. Проверьте адаптер беспроводной сети, нажав кнопку «Пуск», набрав «диспетчер устройств» в поле поиска и выбрав «Диспетчер устройств», когда он появится.Разверните «Сетевые адаптеры» и найдите / выберите сетевой адаптер со словом «беспроводной» в названии.
Затем вам нужно будет расположить беспроводной маршрутизатор там, где он будет принимать самый сильный сигнал с наименьшими помехами.
Преимущества подключения настольного компьютера к беспроводной сети включают в себя возможность установить рабочее место в любом месте, где есть розетка, а не быть ограниченным местом, где находится модем. Подключение рабочего стола через Wi-Fi означает, что вам больше не нужно физически подключать модем к настольному компьютеру.
Если у вас есть вопросы относительно Wi-Fi на вашем компьютере или вам нужна помощь с настройкой Wi-Fi для вашего ПК, свяжитесь с Geeks on Site сегодня!
.Как вручную установить адаптеры в Windows 7
Эта статья относится к:
TL-WN721NC, TF-3239DL, Archer T6E, TL-WDN3800, TG-3269, Archer T4E, Archer T4UHP, Archer T3U Plus, TL-WN722NC, TL-WN -WN723N, TL-WN422G, TL-WN811N, TL-WN321G, Archer T4U, Archer T600U Plus, Archer T2U Nano, Archer T2UHP, TL-WN821N, TL-WN851N, Archer T5E, TL-WN881ND, TL-TL- WN861N WN951N, T4U V2, TF-3200, Archer T9E, Archer T600U Nano, TL-WN722N, TL-WN727N, TL-WN821NC, Archer T9UH, Archer T3U, TL-WDN3200, TL-WN350G, TL-WN822N, V2UH, Archer T4 TF-3239D, Archer T8E, TL-WN310G, Archer T2U Plus, TL-WN725N, TL-WN721N, Archer T2U, TL-WN350GD, TL-WDN4200, TL-WN7200ND, TG-3468, TL-WN322G, Archer T2UH, Archer T4UH, TL-WN751N, Archer T1U, TL-WN422GC, TL-WDN4800, TL-WN751ND
Примечание: Эта статья относится к ситуации, когда не удалось установить адаптер через .EXE , а в адаптере есть файл .inf для загрузки.
(загрузите последнюю версию драйвера с официального сайта TP-Link и извлеките zip-файл, чтобы узнать, есть ли в вашем адаптере файл .inf .)Перед установкой загрузите последнюю версию драйвера с официального сайта TP-Link. Нажмите здесь, чтобы перейти на страницу загрузки.
Затем выполните следующие действия:
Шаг 1
Вставьте адаптер в компьютер.
Шаг 2
Щелкните правой кнопкой мыши Компьютер , а затем щелкните Управление .
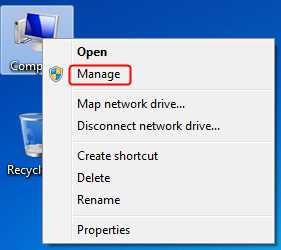
Шаг 3
Откройте Диспетчер устройств . Щелкните адаптер правой кнопкой мыши и выберите Обновить программное обеспечение драйвера ... .
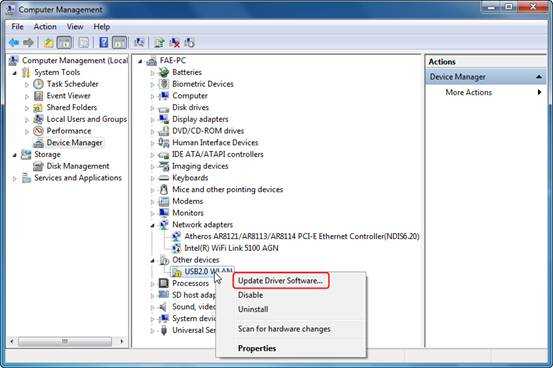
Шаг 4
Щелкните Найдите на моем компьютере драйверы .
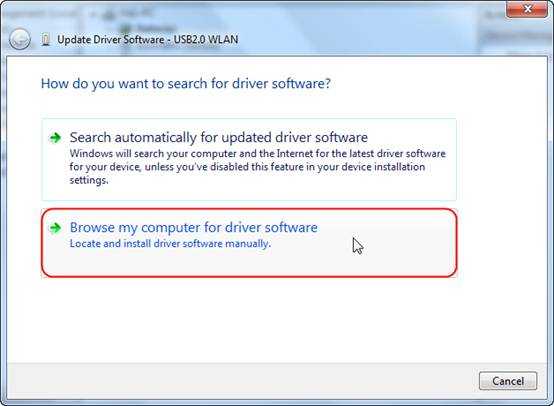
Шаг 5
Щелкните Позвольте мне выбрать из списка драйверов устройств на моем компьютере .
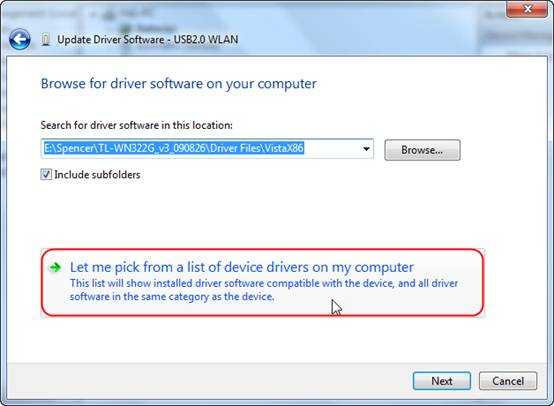
Шаг 6
Выделите Показать все устройства и щелкните Далее .
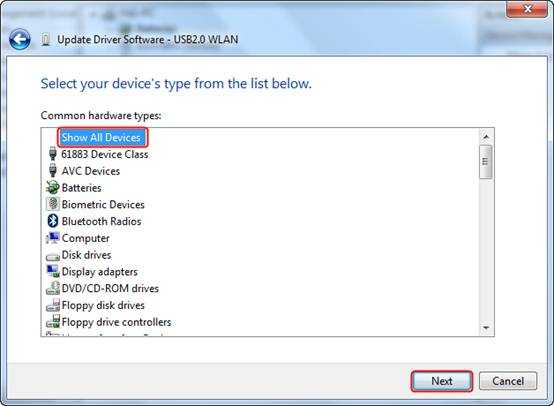
Шаг 7
Щелкните Установить диск .
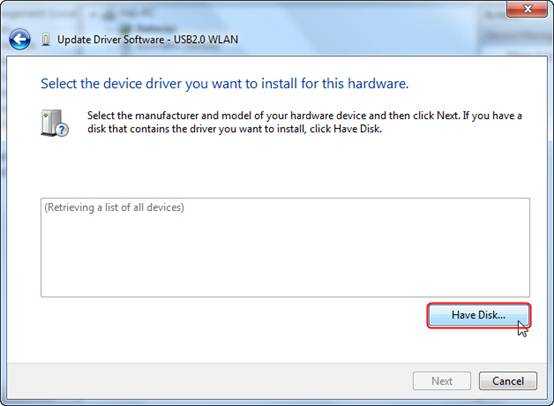
Шаг 8
Нажмите Обзор .

Шаг 9
Укажите inf-файл в папке драйвера и щелкните Открыть .
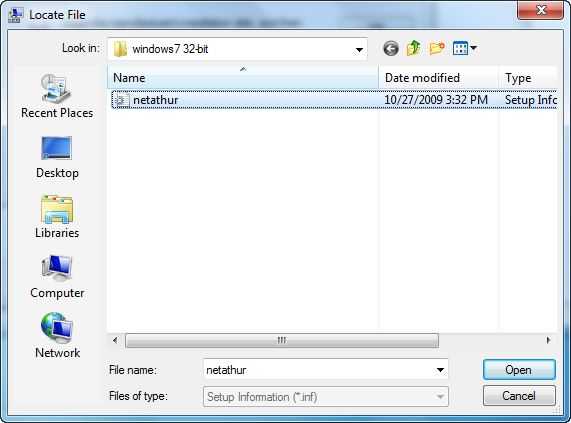
Примечание. Нажмите start , щелкните правой кнопкой мыши Computer и перейдите к properties , чтобы подтвердить операционную систему и тип системы вашего компьютера.
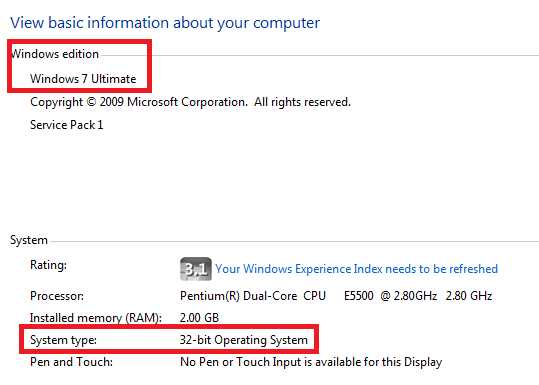
Шаг 10
Нажмите Далее .
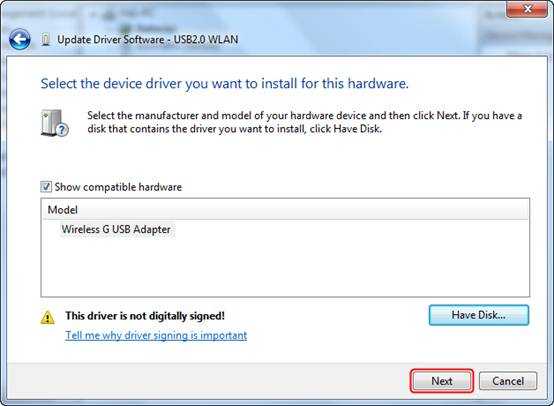
Шаг 11
Щелкните Все равно установить этот драйвер .
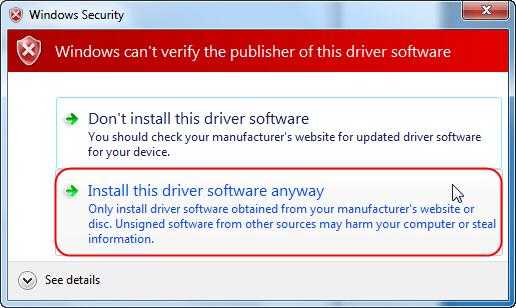
Шаг 12
Щелкните Закройте .
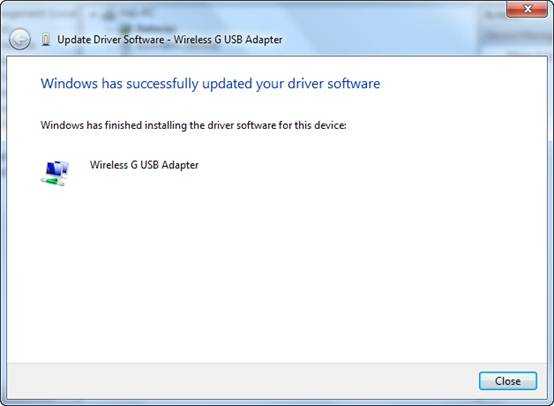
Если возникнут дополнительные проблемы, посетите нашу страницу часто задаваемых вопросов или обратитесь в службу поддержки TP-Link.
.Лучший игровой беспроводной адаптер 2020 года [ОБНОВЛЕНО]
Введение
Беспроводные адаптеры- очень важный компонент арсенала любого геймера, но новички в играх могут даже не осознавать, что новый беспроводной адаптер может просто иметь важное значение для успеха в игре.
В самом базовом определении беспроводной адаптер - это устройство, которое подключается к беспроводной сети, подавляя любое встроенное беспроводное оборудование, которое может быть или не быть в вашем игровом компьютере.
Это сложный вопрос, так как многие эксперты вообще не рекомендуют подключаться к Интернету по беспроводной сети во время игр.Вместо этого они рекомендуют использовать проводное соединение. Тем не менее, многие люди любят играть в игры на ходу, а это означает, что беспроводной игровой адаптер просто необходим.
Советы по покупке беспроводного адаптера
Но как лучше всего выбрать правильный беспроводной адаптер для вас? Что ж, первый шаг - это точно знать, зачем он вам нужен.
Дело в том, что почти каждый новый компьютер в наши дни поставляется с предустановленной беспроводной картой. Это одна из причин, по которой многие люди даже не думают о покупке беспроводного адаптера.Это важный шаг, потому что предустановленная беспроводная карта, которая входит в комплект поставки большинства компьютеров, часто на одно или два поколения отстает от современных тенденций. Поэтому, несмотря на то, что она может быть удобно упакована, беспроводная карта, которая поставляется с вашим компьютером, может быть не самой современной версией и, следовательно, не лучшим USB-адаптером WiFi для игр.
Согласно популярному приложению Ookla Speedtest, компьютер со стандартной беспроводной картой зафиксировал скорость загрузки около 29,25 мегабайт в секунду при измерении приложением.Тот же компьютер, подключенный к тому же самому соединению, зафиксировал скорость загрузки около 109,51 мегабайт в секунду при использовании беспроводной карты. Это должно продемонстрировать мощность и важность беспроводной карты.
Когда дело доходит до выбора настоящей беспроводной карты, перед покупкой необходимо учесть ряд факторов. Не судите адаптер по внешнему виду. Вам следует ознакомиться со спецификациями на коробке адаптера или на веб-сайте. В частности, обратите внимание на беспроводные протоколы, которые поддерживает адаптер, какое поколение USB-портов он поддерживает и какие диапазоны он может использовать.Вам следует сверить эту информацию с техническими характеристиками вашего игрового ноутбука, чтобы убедиться, что беспроводной адаптер, который вам интересен, действительно можно использовать с вашим компьютером. Это будет ценным шагом в выборе лучшего адаптера WiFi для игр.
Что такое MU-MIMO?
MU-MIMO также является важной спецификацией, которую следует учитывать. MU-MIMO расшифровывается как «многопользовательская технология с множеством входов и выходов», которая, по сути, дает беспроводному маршрутизатору возможность взаимодействовать с несколькими устройствами одновременно.Это особенно важно сейчас, когда большинство семей и домашних хозяйств имеют широкий спектр устройств, которые подключаются к Интернету по беспроводной сети, включая телефоны, телевизоры, мультимедийные устройства, такие как Apple TV и Amazon Fire TV, игровые приставки и, конечно же, компьютеры.
Причина, по которой это так важно, заключается в том, что большинство стандартных беспроводных устройств не могут быть подключены более чем к одному устройству одновременно. Они называются устройствами SU-MIMO, где «SU» означает «однопользовательский».«Когда вы используете беспроводной маршрутизатор или адаптер с поддержкой MU-MIMO, все ваши устройства могут подключаться одновременно, без необходимости ждать в очереди.
Что такое формирование луча?
«Формирование луча» - это слово, которое часто используют, когда говорят о последних тенденциях в беспроводных технологиях, но что оно вообще означает?
Беспроводные маршрутизаторы
часто рекламируют свои возможности формирования диаграммы направленности как способы значительного улучшения беспроводного приема и уменьшения помех, делая ваше соединение более прочным, а ваше беспроводное обслуживание - намного лучше.
Проще говоря, формирование луча берет ваше беспроводное соединение и отправляет его в определенном желаемом направлении. Маршрутизаторы обычно принимают данные и отправляют их в разные стороны. Beamforming определяет, где находятся ваши беспроводные устройства, и отправляет беспроводной сигнал прямо на них. Таким образом, ваша ценная полоса пропускания не передается в направлениях, где нет беспроводных устройств. Формирование луча в основном нацелено на ваш прием, чтобы использовать его более эффективно. Формирование луча просто представляет собой еще один способ, помимо использования беспроводного адаптера, для усиления и увеличения вашего беспроводного приема.
USB 2.0 в сравнении с 3.0
При исследовании беспроводных устройств термины «USB 2.0» и «USB 3.0» могут часто использоваться. Простое чтение названий этих возможностей не дает достаточно информации, чтобы понять, что они собой представляют. 2.0, конечно, менее развита, чем 3.0, но это еще не все.
Впервые выпущенный в апреле 2000 года, USB 2.0 обеспечивает скорость передачи 480 мегабит в секунду. USB 3.0 обеспечивает гораздо более высокие скорости, примерно в 10 раз, если быть точным, всего около 4.8 гигабит в секунду. Он может отправлять и получать данные одновременно, чего не может сделать USB 2.0. USB 3.0 требует больше энергии для использования, но он также более эффективно использует эту мощность, чем USB 2.0.
Поскольку USB 3.0 стал более широко использоваться за годы, прошедшие с момента его первого появления, он до сих пор поддерживается не всеми устройствами на рынке. Это одна из причин, почему так важно проверить, поддерживает ли ваше устройство USB 3.0.
Когда дело доходит до ускорения игрового WiFi-адаптера, важно отметить, что самый быстрый USB-адаптер WiFi можно получить, если подберет тот, который поддерживает USB 3.0. Если ваше оборудование поддерживает USB 3.0 и вы можете позволить себе адаптер Wi-Fi, который использует USB 3.0, то действительно нет причин отказываться от этого пути. Единственный реальный недостаток - USB 3.0, как правило, стоит немного дороже.
Антенна - хорошая идея?
При выборе беспроводного адаптера следует учитывать несколько типов антенн.
Однако, прежде всего, вам нужно подумать, нужна вам антенна или нет. Если ваш беспроводной маршрутизатор находится в одной комнате с компьютером и беспроводным адаптером, вероятно, вам не нужна антенна.Конечно, это усилит сигнал, но наличие двух компонентов в одной комнате уже имеет большое значение для повышения скорости с помощью лучшего адаптера WiFi для компьютерных игр.
Программное обеспечение беспроводных адаптеров
Самым важным действием, которое следует предпринять в отношении программного обеспечения беспроводного адаптера при выборе и использовании игрового ПК с Wi-Fi вместе с игровой картой Wi-Fi, является его обновление. Каждая карта поставляется с собственным программным обеспечением, и важно часто проверять наличие новых загрузок и обновлений в Интернете, чтобы убедиться, что вы получаете максимальную производительность от своего беспроводного адаптера.
Виды адаптеров
Существует два основных типа беспроводных адаптеров, которые лучше всего подходят для игр: игровая карта Wi-Fi и игровой USB-адаптер WiFi.
Принципиальная разница между этими двумя типами адаптеров довольно проста: один - это карта, которую вы устанавливаете на свой компьютер, а другой - USB-плагин, который вы вставляете в один из USB-портов вашего ноутбука, чтобы расширить возможности WiFi. .
Карта беспроводного адаптера PCI подключается к шине PCI вашего компьютера.Этот компонент содержится внутри компьютера, а это значит, что вашу машину нужно открыть и с ней повозиться. В ноутбуках эти адаптеры, как правило, имеют размер и форму кредитной карты. В адаптере находится небольшая антенна для захвата беспроводного сигнала, а сам адаптер можно вставить через слот на боковой стороне ноутбука.
Важно провести собственное исследование, чтобы определить лучший WiFi-адаптер для ПК и лучший USB-адаптер WiFi для ваших нужд.Компьютеры у всех разные, поэтому выбор зависит от того, какое оборудование вы используете.
Это руководство покажет вам несколько примеров кандидатов на лучшую карту WiFi для игр и лучший игровой беспроводной адаптер. Внимательно изучите их, чтобы выбрать лучшую карту WiFi для своих нужд.
| Лучшее 2020 | NET-DYN Top Dual Band USB Wireless | Двухдиапазонный адаптер беспроводной сети ASUS-AC1900 | ASUS 4x4 Беспроводной AC3100 | Адаптер ASUS USB-AC68 Wi-Fi с подставкой в комплекте | D-Link AC1900 Ultra Wi-Fi USB-адаптер |
|---|---|---|---|---|---|
| Беспроводная технология | 802.11n | 802.11ac | 802.11ac MU-MIMO | 802.11ac 3x4 MIMO | 802.11n / г / д |
| Подключение к ПК | USB 3.0 | Адаптер PCI Express | Адаптер PCI Express | USB 3.0 | USB 3.0 |
| Максимальная скорость | 5 ГГц и 2,4 ГГц 300 Мбит / с на полосу | 2.4 ГГц - 600 Мбит / с 5 ГГц - 1,3 Гбит / с на полосу | 2,4 ГГц - 1000 Мбит / с 5 ГГц - 2100 Мбит / с на полосу | 2,4 ГГц - 600 Мбит / с 5 ГГц - 1300 Мбит / с | 2,4 ГГц - 600 Мбит / с 5 ГГц - 1300 Мбит / с |
| Поддержка ОС: | Windows 10 8.1 8 7 Vista XP Mac 10.С 7 по 10,8. | Windows 8.1 (32 бит / 64 бит), Windows 8 (32 бит / 64 бит), Windows 7 (32 бит / 64 бит), Windows Vista (32 бит / 64 бит), Windows XP (32 бит / 64 бит) | Windows 10 86x64, Windows 7 86x64
| Windows 7/8 / 8.1 / 10 (32/64-бит) Max OS X 10.7 / 10.8 / 10.11 | Windows 10 / 8.1 / 8/7 |
| Заключение | Лучший адаптер Wi-Fi для рабочего стола | Лучшая карта PCI WiFi | Лучшая карта Wi-Fi для игр | Самый быстрый USB-адаптер Wi-Fi | Мощный USB |
| Лучшее 2020 | Linksys AC1200 Беспроводной USB-адаптер | Беспроводной USB-адаптер NET-DYN AC600 | ANEWKODI USB Wi-Fi адаптер беспроводной | Panda Wireless PAU06 USB-адаптер N 300 Мбит / с | Glam Hobby OURLINK AC600 USB WiFi-адаптер |
|---|---|---|---|---|---|
| Беспроводная технология | 802.11ac | 802.11n | 802.11ac | 802.11n | 802.11 ac |
| Подключение к ПК | USB 3.0 | USB 2.0 | USB 2.0 | USB 2.0 | USB 2.0 |
| Максимальная скорость | 2,4 ГГц - 300 Мбит / с 5 ГГц - 897 Мбит / с | 2,4 ГГц - 150 Мбит / с 5 ГГц - 450 Мбит / с | 2.4 ГГц - 150 Мбит / с 5 ГГц - 433 Мбит / с
| 2,4 ГГц - 300 Мбит / с
| 2,4 ГГц - 150 Мбит / с 5 ГГц - 433 Мбит / с |
| Поддержка ОС: | Microsoft Windows 10, 7, 8, XP, Vista | Windows 10, 8.1, 8, 7, Vista, XP, Mac от 10.7 до 10.8 | Windows 10/8/7 / Vista / XP / 2000, Mac OS 10.4-10.12.4.
| 32-битная и 64-битная Windows XP / Vista / 7/8 / 8.1 / 10 / 2008r2 / 2012r2, Mint 14/15/16/17 / 17.1, Ubuntu 12.10 / 13.04 / 13.10 / 14.04 / 14.10, Fedora 18 / 19/20/21, CentOS 6.4 / 6.5 / 7 | Mac OS X 10.6-10.13 Sierra , Windows 10 / 8.1 / 8/7 / XP / Vista (32-разрядная и 64-разрядная версии) |
| Заключение | Лучший дешевый USB | Игровой адаптер Wi-Fi | Лучший USB-адаптер Wi-Fi для игр | Лучший USB-адаптер Wi-Fi | Wi-Fi ключ для ПК |
NET-DYN Верхний двухдиапазонный USB-адаптер беспроводной сети WiFi
Лучший двухдиапазонный беспроводной WiFi-адаптер USB отNET-DYN идеально подходит, если вы ищете лучший WiFi-адаптер для Windows 10.Как сообщается, установка этого адаптера в Windows 10 - очень простая задача, что делает его сильным кандидатом на звание лучшего беспроводного адаптера. Его установка может быть сложной, но в Windows 10. На этот адаптер предоставляется пожизненная гарантия, и он обещает избавиться от пятнистых мертвых зон Wi-Fi по всему дому, а также поможет вам создать безопасную беспроводную сеть по всему дому.
Двухдиапазонный адаптер ASUS Wireless-AC1900 PCI-E
Это предложение от ASUS является кандидатом на звание лучшего адаптера WiFi для настольных компьютеров, чтобы избавиться от запутанных шнуров Ethernet на вашем столе и освободить место для чистой беспроводной связи по всему дому.Он расширяет ваши существующие возможности Wi-Fi и помогает создать лучший игровой ПК с WiFi, увеличивая зону действия вашей беспроводной сети. Обзоры сообщают, что это отличный беспроводной адаптер для настольных компьютеров, но они также сообщают, что вам не следует устанавливать существующие драйверы ASUS и утилиту настройки; скорее, вы должны просто позволить Windows делать свое дело и автоматически устанавливать драйверы. У этого адаптера много положительных отзывов, и он определенно является примером кандидата в лучший адаптер PCI WiFi.
Адаптер ASUS 4x4 802.11AC Wireless-AC3100 PCIe
Этот беспроводной адаптер от ASUS 4x4 802.11AC Wireless-AC3100 PCIe Adapter (PCE-AC88) - еще один, драйверы для которого не следует устанавливать перед использованием. Некоторые обозреватели сообщают, что результаты SpeedTest на этом маршрутизаторе намного лучше, чем ожидалось, и, возможно, даже быстрее, чем заявлено. Сам адаптер может похвастаться на 60 процентов более быстрым WiFi на настольном компьютере. Этот адаптер также получил известность в отрасли как первый в мире беспроводной адаптер 4x4, что означает, что он предлагает четыре антенны для обеспечения непревзойденных возможностей приема.Эти антенны можно разместить где угодно на вашем настольном компьютере.
Двухдиапазонный Wi-Fi-адаптер ASUS USB-AC68 AC1900 USB 3.0 с док-станцией
Этот адаптер также может похвастаться некоторыми очень положительными отзывами, некоторые из которых очень похожи на ранее упомянутый двухдиапазонный Wi-Fi адаптер ASUS USB-AC68 AC1900 USB 3.0 с подставкой в комплекте. Это просто обновленная версия, и некоторые из тех же вещей верны в отношении установки драйверов (или, в данном случае, не установки драйверов).У этого есть USB 3.0, и он очень хорошо работает с Windows 10.
Адаптер D-Link Systems AC1900 Ultra Wi-Fi USB 3.0
Кроме USB 3.0, это предложение от D-Link популярно, потому что оно позволяет вашей беспроводной сети работать на полную мощность. Один рецензент сообщает, что использовал это в комнате с ужасным доступом к Wi-Fi и видел полное улучшение после установки этого адаптера D-Link. Другой рецензент просто говорит: «Не сомневайтесь, просто купите», что является отличным подтверждением этого адаптера и одним из многих обзоров, которые делают его хорошим кандидатом на лучший адаптер беспроводной сети для игр.
Glam Hobby OURLINK 600 Мбит / с AC600 двухдиапазонный USB WiFi ключ и беспроводной сетевой адаптер для ноутбука / настольного компьютера
Это предложение от Glam Hobby OURLINK - очень компактный вариант USB, и многие обозреватели сообщают, что он отлично работает с Windows 10. Он поддерживает стандарт 802.11 ac, следующее поколение Wi-Fi, и работает намного быстрее, чем другие сопоставимые адаптеры на рынке. . Это позволяет создавать точку доступа для мобильных устройств, когда существует только проводное соединение.
Двухдиапазонный адаптер Linksys AC1200 Wireless USB 3.0
Имея внешний вид флэш-накопителя USB, эта модель поддерживает практически любую версию Windows, которую вы только можете запросить, вплоть до Vista, и обеспечивает очень быстрое воспроизведение HD-видео и игр. Обновления Microsoft могут вызвать проблемы с этим адаптером, но это не останавливает рецензентов в восторге от их успеха, особенно когда дело доходит до ускорения устаревших компьютеров.
Двухдиапазонный USB-адаптер беспроводной сети WiFi NET-DYN, AC600, 5 ГГц и 2.4 ГГц
Еще одно предложение от NET-DYN, этот адаптер также является надежным кандидатом на звание лучшего беспроводного USB-адаптера для игр благодаря пожизненной гарантии и быстрой настройке. Клиенты очень довольны способностью этого адаптера ускорять работу своих компьютеров как новых, так и старых, что делает его еще одним отличным вариантом для увеличения скорости беспроводной связи.
ANEWKODI 600 Мбит / с USB-адаптер Wi-Fi Беспроводной USB-адаптер Daul Band
Этот также может похвастаться очень высокой скоростью, частично из-за прикрепленной к нему очень выступающей антенны.Возможности двух диапазонов - это то, что нужно учитывать, и цена, безусловно, подходящая. Многие клиенты сообщают, что установка сложна, но способность этого адаптера ускорить работу старых компьютеров с помощью Wi-Fi, безусловно, является плюсом.
Panda Wireless PAU06 USB-адаптер N 300 Мбит / с
Наконец, вариант Panda очень дешевый, и отзывы об этом адаптере для переноски антенны очень положительные. Иногда это может потребовать некоторых проблем с программным обеспечением и устранения неполадок, но это можно сказать о многих вариантах здесь.Если вы ищете недорогой вариант, не ищите ничего, кроме адаптера Panda PAU06, возможно, самой дешевой и лучшей беспроводной карты для игр.
Заключение
В довершение ко всему, перед покупкой обязательно изучите каждый из этих вариантов, чтобы убедиться, что они подходят вам лучше всего. Многие из них могут заставить ваше старое оборудование работать быстрее, что определенно является плюсом, если вы не собираетесь покупать новое оборудование перед игрой. Убедитесь, что вы исследуете лучшую карту PCI WiFi, так как вариантов даже больше, чем представленных здесь.Также узнайте, как заглушить Wi-Fi. Есть много способов достичь более быстрого WiFi; все, что нужно, - это небольшое исследование. Эта статья должна иметь большое значение для начала.
Источник
1. Официальный сайт NET DYN
2. Официальный сайт Asus
3. Официальный сайт D-Link
4. Официальный сайт Panda
5. Официальный сайт OURLINK
6. Официальный сайт Linksys
Было ли это руководство полезным?
Да, спасибо! Не совсемПревосходно
Большое спасибо за ваш отзыв!
Если вы хотите, чтобы сотрудник нашей службы поддержки ответил вам, отправьте сообщение по адресу info @ csgopedia.com.
.