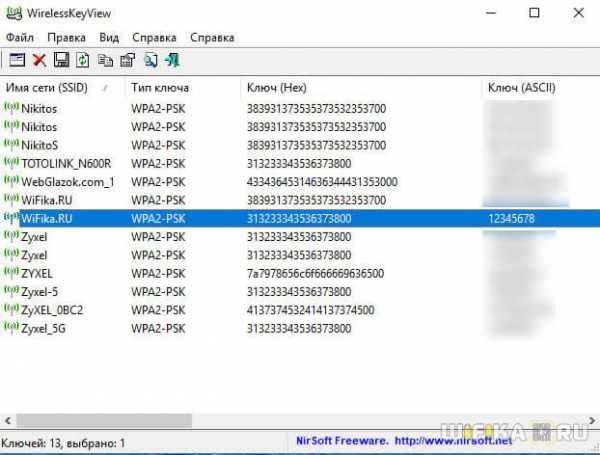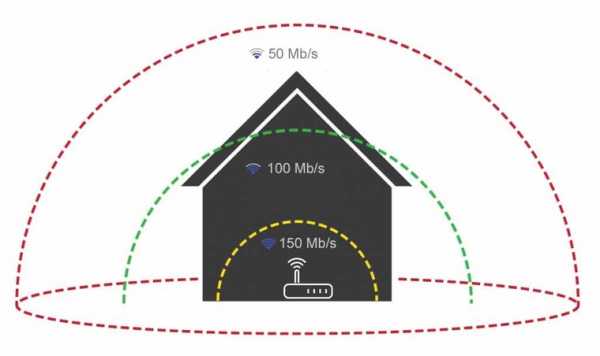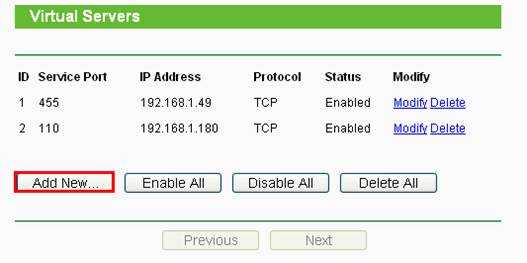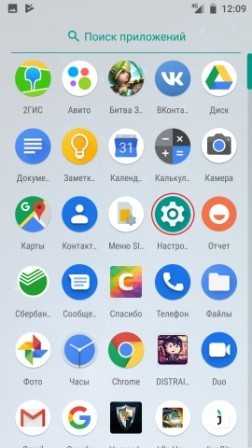Мы принимаем к оплате:
«Подарочный сертификат» от нашего Учебного Центра – это лучший подарок для тех, кто Вам дорог! Оплате обучение и подарите Вашим родным и близким обучение по любому из курсов!!!
«Сертификат на повторное обучение» дает возможность повторно пройти обучение в нашем Учебном Центре со скидкой 1000 рублей!
А также:
Как настроить порты на роутере d link dir 300
Как открыть порты в роутере d-link dir 300 (330)?
Вместе с популярностью домашний Wi-Fi роутеров, с такой же скоростью растет популярность вопроса об открытие портов.
В сегодняшней статье хотелось бы на примере (пошаговом) остановиться, как открыть порты в популярном роутере d-link dir 300 (330, 450 — схожие модели, настройка практически ничем не отличается), а так же теми вопросами, которые попутно возникают у большинства пользователей.
И так, начнем…
1. Зачем открывать порты?
Думаю, если вы читаете эту статью — то такой вопрос для вас неактуален, и все же…
Не вдаваясь в технические подробности, скажу, что это необходимо для работы некоторых программ. Часть из них, не сможет нормально работать, если порт, с которым она соединяется, будет закрыт. Речь конечно же идет только о программах, работающих с локальной сетью и интернетом (для программ, которые работают только на вашем компьютере ничего настраивать не нужно).
Под эту категорию попадают многие популярные игры: Unreal Tournament, Doom, Medal of Honor, Half-Life, Quake II, Battle.net, Diablo, World of Warcraft и т.д.
Да и программы, который позволяют играть в такие игры, например, GameRanger, GameArcade и т.д.
Кстати, для примера, GameRanger работает вполне сносно с закрытыми портами, только вы не сможете быть сервером во многих играх, плюс к некоторым игрокам не сможете присоединиться.
2. Открытие порта в d-link dir 300
2.1. Как узнать, какой порт нужно открыть?
Допустим, что вы определились с программой, для которой хотите открыть порт. Как узнать какой именно?
1) Чаще всего об этом пишется в ошибке, которая будет выскакивать, если у вас закрыт порт.
2) Можно зайти на официальный сайт приложения, игры. Там, скорее всего, в разделе FAQ, тех. поддержка и пр. есть подобный вопрос.
3) Есть специальные утилиты. Одна из лучших TCPView — маленькая программа, не нуждающаяся в установке. Быстро вам покажет, какие программы какие порты используют.
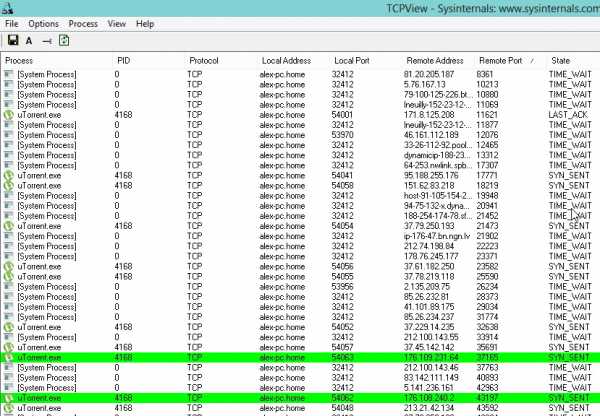
2.2. Как узнать IP адрес компьютера (для которого открываем порт)
Порты, которые нужно открыть, будем считать, что мы уже знаем… Теперь нужно узнать локальный IP адрес компьютера, для которого будем открывать порты.
Для этого откройте командную строку (в Windows 8 нажмите «Win+R», введите «CMD» и нажмите Enter). В командной строке наберите «ipconfig/all» и нажмите на Enter. Перед вами должно появиться много различной информации по сетевому подключению. Нас интересует ваш адаптер: если вы используете сеть Wi-Fi — значит смотрите свойства беспроводного соединения, как на картинке ниже (если вы за компьютером, который подключен проводом к роутеру — см. свойства адаптера Ethernet).

IP адрес в нашем примере 192.168.1.5 (IPv4-адрес). Он нам и пригодится при настройке d-link dir 300.
2.3. Настройка роутера d-link dir 300
Заходим в настройки роутера. Логин и пароль вводите те, которые были использованы вами при настройке, либо, если не меняли, по умолчанию. Про настройку с логинами и паролями — подробно здесь.
Нас интересует раздел «расширенные настройки» (сверху, под шапкой D-Link; если у вас английская прошивка в роутере — то раздел будет называться «Advanced»). Далее в колонке слева выбирайте вкладку «перенаправление портов«.
Затем вписываете следующие данные (согласно скриншота ниже):
Имя: любое, которое посчитаете нужным. Нужно лишь для того, чтобы вы сами могли ориентироваться. В своем примере я задаю «test1».
Ip-адрес: здесь нужно указать ip того компьютера, для которого мы открываем порты. Чуть выше мы подробно разбирали, как узнать этот ip-адрес.
Внешний и внутренний порт: здесь указываете 4 раза порт, который хотите открыть (чуть выше указывали, как узнать нужный порт). Обычно во всех строках он одинаковый.
Тип трафика: в играх обычно используется тип UDP (об этом можно узнать при поиске портов, было разобрано в статье выше). Если не знаете какой именно, просто выберите в раскрывающемся меню «любой тип».
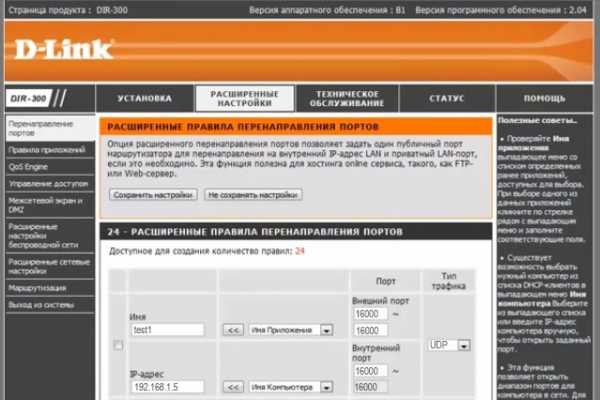
Собственно на этом все. Сохраняете настройки и перезагружаете роутер. Данный порт должен стать открытым и вы без труда будете пользоваться нужной программой (кстати, в данном случае мы открыли порты для популярной программы для игры по сети GameRanger).
3. Сервисы для проверки открытых портов
В качестве заключения…
В интернете есть десятки (если не сотни) всевозможных сервисов для определения, какие порты у вас открыты, какие закрыты и пр.
Хочу порекомендовать парочку из них.
1) 2 IP
Хороший сервис для проверки открытых портов. Работать довольно просто — вписываете нужный порт и жмете проверить. Сервис через пару секунд вам сообщает — «порт открыт». Кстати, не всегда верно определяет…
2) Есть еще альтернативный сервис — http://www.whatsmyip.org/port-scanner/
Здесь можно проверить как конкретный порт, так и уже предустановленные: сервис сам может проверить часто-используемые порты, порты для игр, и пр. Рекомендую попробовать.
На этом все, статья про настройку портов в d-link dir 300 (330) завершена… Если есть чем дополнить, буду весьма признателен…
Удачных настроек.
Простой маршрутизатор D-Link DIR-300 Руководство по открытому порту
МаршрутизаторыDlink DIR-300 включают в себя очень простой межсетевой экран, который помогает защитить вашу домашнюю сеть от нежелательного доступа из Интернета. Поскольку этот брандмауэр блокирует входящие соединения, вам может потребоваться , чтобы открыть через него порт для определенных игр и приложений. Этот процесс открытия порта часто называют переадресацией порта на , поскольку вы перенаправляете порт из Интернета в свою домашнюю сеть.
Базовый процесс открытия порта:
- Установите статический IP-адрес на вашем компьютере или устройстве, на которое вы хотите перенаправить порт.
- Войдите в свой маршрутизатор D-Link DIR-300.
- Перейдите в раздел переадресации портов.
- Создайте запись переадресации порта .
Хотя сначала эти шаги могут показаться сложными, мы рассмотрим каждый шаг для маршрутизатора Dlink DIR-300.
Мы думаем, что переадресация порта должна быть простой. Вот почему мы создали Сетевые утилиты. Наше программное обеспечение делает все, что вам нужно для перенаправления порта.
Начать сейчас!
Когда вы используете Network Utilities, ваш порт перенаправляется прямо сейчас!
Шаг 1
Важно настроить статический IP-адрес на устройстве, на которое вы перенаправляете порт.Это гарантирует, что ваши порты останутся открытыми даже после перезагрузки устройства.
- Рекомендуем - Наша бесплатная программа настроит для вас статический IP-адрес.
- Или следуйте нашим руководствам по статическим IP-адресам, чтобы настроить статический IP-адрес.
После настройки статического IP-адреса на ваших устройствах вам необходимо войти в свой маршрутизатор.
Шаг 2
Теперь войдем в ваш роутер Dlink DIR-300. У вашего маршрутизатора есть веб-интерфейс, поэтому вы войдете в него с помощью веб-браузера.Это может быть Chrome, Firefox, Internet Explorer или Edge. Обычно не имеет значения, какой браузер вы решите использовать.
Откройте веб-браузер и найдите адресную строку . Это должно выглядеть примерно так:
192.168.0.1
На картинке выше адресная строка содержит 192.168.0.1. Просто замените все это на IP-адрес вашего маршрутизатора Dlink DIR-300. IP-адрес вашего маршрутизатора также может использоваться как шлюз по умолчанию для вашего компьютера.
По умолчанию установлен IP-адрес: 192.168.0.1
После ввода IP-адреса вашего роутера вы можете просто нажать Enter. Если все пойдет хорошо, вы увидите следующий экран:
Вы должны увидеть окно с запросом вашего имени пользователя и пароля.
- Имя пользователя маршрутизатора D-Link DIR-300 по умолчанию: admin
- Пароль маршрутизатора D-Link DIR-300 по умолчанию: пустой
Введите свое имя пользователя и пароль, а затем нажмите кнопку Login , чтобы войти в свой маршрутизатор Dlink DIR-300.
Имена пользователей и пароли Dlink
Если ваше имя пользователя и пароль не работают, посетите нашу страницу Пароли маршрутизатора D-Link по умолчанию .
Если вы по-прежнему не можете войти в свой маршрутизатор, потому что вы забыли имя пользователя и пароль маршрутизатора Dlink DIR-300, воспользуйтесь нашим руководством Как сбросить пароль маршрутизатора , чтобы вернуть маршрутизатор Dlink DIR-300 к заводским настройкам.
Шаг 3
Теперь нам нужно найти раздел перенаправления портов в вашем маршрутизаторе.Вот как ты это делаешь. Начиная с первой страницы вашего роутера:
Щелкните ссылку Advanced в верхней части страницы.
Шаг 4
Вот порты для переадресации для Xbox Live :
Порты TCP: 3074 Порты UDP: 3074 Если вы ищете порты для другого приложения, вы можете найти его по:
Убедитесь, что установлен флажок Включить .
Введите имя программы в поле Имя . На самом деле не имеет значения, что вы положили в это поле, но что-то, что напомнит вам, почему эти порты перенаправляются, будет хорошей идеей.
Используйте поле Computer Name , чтобы выбрать устройство для перенаправления портов. Это поле содержит список имен устройств, которые видны в вашей сети.
Если вы перенаправляете диапазон портов, введите наименьшее число из этого диапазона в поля Public Port и Private Port слева.Затем введите наибольшее число этого диапазона в правые поля Public Port и Private Port .
Если вы перенаправляете один порт, введите этот номер порта в оба поля Public Port и оба поля Private Port .
Используйте раскрывающийся список Traffic Type , чтобы выбрать тип протокола для перенаправляемых портов.
Когда вы закончите, нажмите Сохранить настройки в верхней части экрана, чтобы сохранить изменения.
Проверьте, открыты ли ваши порты
Теперь, когда вы перенаправили порты на Dlink DIR-300, вы должны проверить, правильно ли перенаправлены ваши порты.
Чтобы проверить, правильно ли перенаправлен ваш порт, вы можете использовать наш инструмент Network Utilities , который включает бесплатную программу проверки открытых портов. Наш инструмент проверки открытых портов - единственный инструмент онлайн-проверки портов с гарантированными результатами .
МаршрутизаторDlink DIR-300 Скриншоты
У нас также есть самая большая в Интернете коллекция из снимков экрана маршрутизатора .
.Настройки маршрутизатора | Настройка и установка продуктов Dlink в блоге D-Link Home
В этом разделе можно изменить настройки локальной сети маршрутизатора D-Link DIR-850L и настроить параметры DHCP.
Настройки маршрутизатора
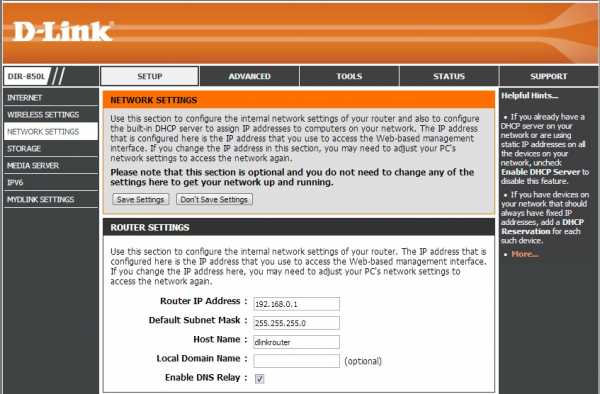
IP-адрес маршрутизатора:
Введите IP-адрес маршрутизатора. IP-адрес по умолчанию - 192.168.0.1. Если вы измените IP-адрес, после того, как вы нажмете «Сохранить настройки», вам нужно будет ввести новый IP-адрес в браузере, чтобы вернуться в утилиту настройки.
Маска подсети по умолчанию:
Введите маску подсети. Маска подсети по умолчанию - 255.255.255.0.
Имя хоста:
Введите имя маршрутизатора.
Локальное доменное имя:
Введите имя домена (необязательно).
Включить DNS Relay:
Снимите флажок, чтобы передать информацию о DNS-сервере от вашего интернет-провайдера на ваши компьютеры. Если этот флажок установлен, ваши компьютеры будут использовать маршрутизатор DIR-850L в качестве DNS-сервера.
Настройки DHCP-сервера:
DHCP означает протокол динамического управления хостом. D-Link DIR-850L имеет встроенный DHCP-сервер. Сервер DHCP автоматически назначит IP-адреса компьютерам в локальной / частной сети. Обязательно настройте свои компьютеры в качестве клиентов DHCP, установив для их параметров TCP / IP значение «Получить IP-адрес автоматически». Когда вы включаете компьютеры, они автоматически загружают правильные настройки TCP / IP, предоставленные DIR-850L. DHCP-сервер автоматически выделяет неиспользуемый IP-адрес из пула IP-адресов запрашивающему компьютеру.Вы должны указать начальный и конечный адрес пула IP-адресов.
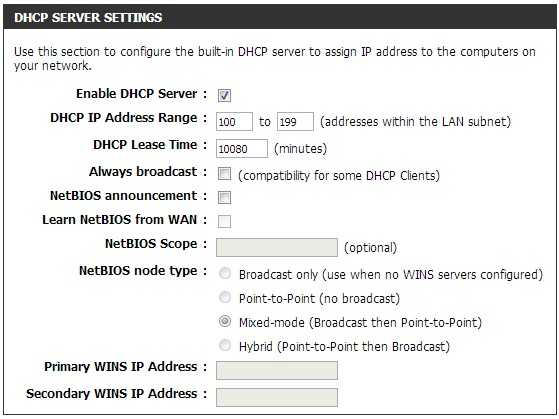
Включить DHCP-сервер:
Установите этот флажок, чтобы включить DHCP-сервер на маршрутизаторе. Снимите флажок, чтобы отключить эту функцию.
Диапазон IP-адресов DHCP:
Введите начальный и конечный IP-адреса для присвоения IP-адреса DHCP-серверу.
Примечание. Если вы статически (вручную) назначаете IP-адреса своим компьютерам или устройствам, убедитесь, что IP-адреса находятся за пределами этого диапазона, в противном случае у вас может возникнуть конфликт IP-адресов.
Срок аренды DHCP:
Продолжительность аренды IP-адреса. Введите срок аренды в минутах.
Всегда вещать:
Включите эту функцию для широковещательной рассылки вашего DHCP-сервера клиентам LAN / WLAN.
Объявление NetBIOS:
NetBIOS позволяет узлам локальной сети обнаруживать все другие компьютеры в сети. Включите эту функцию, чтобы сервер DHCP
мог предлагать параметры конфигурации NetBIOS.
Изучение NetBIOS из глобальной сети:
Включите эту функцию, чтобы разрешить получение информации WINS со стороны WAN; disable, чтобы разрешить ручную настройку.
Область NetBIOS:
Эта функция позволяет настраивать «доменное» имя NetBIOS, под которым работают сетевые узлы. Этот параметр не действует, если активирован «Изучать информацию NetBIOS из глобальной сети».
Резервирование DHCP
Если вы хотите, чтобы компьютеру или устройству всегда был назначен один и тот же IP-адрес, вы можете создать резервирование DHCP.Маршрутизатор назначит IP-адрес только этому компьютеру или устройству.
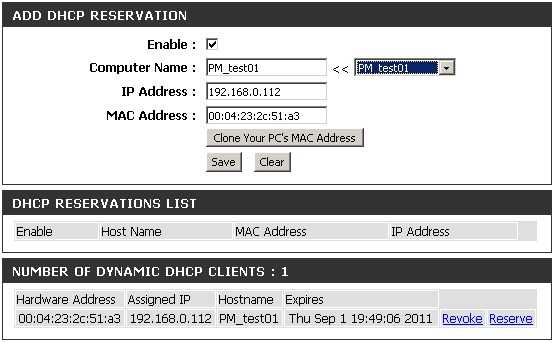
Примечание. Этот IP-адрес должен находиться в диапазоне IP-адресов DHCP.
Включить: Установите этот флажок, чтобы включить резервирование.
Имя компьютера:
Введите имя компьютера или выберите его из раскрывающегося меню и нажмите <<.
IP-адрес:
Введите IP-адрес, который вы хотите назначить компьютеру или устройству.Этот IP-адрес должен находиться в диапазоне IP-адресов DHCP.
MAC-адрес:
Введите MAC-адрес компьютера или устройства.
Клонируйте MAC-адрес вашего ПК:
Вы можете использовать кнопку «Клонировать MAC-адрес вашего компьютера», чтобы заменить MAC-адрес интернет-порта на MAC-адрес вашей карты Ethernet.
Сохранить:
Нажмите «Сохранить», чтобы сохранить запись. Вы должны нажать Сохранить настройки вверху, чтобы активировать свои бронирования.
Теги: AC1200, Резервирование DHCP, Настройки DHCP-сервера, DIR-850L, Гигабитный маршрутизатор, сетевые настройки, Настройки маршрутизатора
Медиа-маршрутизатор | Настройка и установка продуктов Dlink в блоге D-Link Home
Схема сети медиамаршрутизатора D-Link DIR-855

Рекомендации по установке беспроводной сети
Беспроводной маршрутизатор D-Link позволяет получить доступ к вашей сети с помощью беспроводного соединения практически из любой точки в пределах рабочего диапазона вашей беспроводной сети. Однако имейте в виду, что количество, толщина и расположение стен, потолков или других объектов, через которые должны проходить беспроводные сигналы, могут ограничивать диапазон.Типичные диапазоны варьируются в зависимости от типов материалов и фонового радиочастотного шума в вашем доме или офисе. Ключом к максимальному увеличению дальности беспроводной связи является соблюдение следующих основных рекомендаций:
1. Сведите к минимуму количество стен и потолков между маршрутизатором D-Link и другими сетевыми устройствами - каждая стена или потолок может уменьшить радиус действия вашего адаптера с 3-90 футов (1-30 метров). Расположите устройства так, чтобы количество стен или потолков сведено к минимуму.
2. Помните о прямой линии между сетевыми устройствами.Стена толщиной 1,5 фута (0,5 метра) под углом 45 градусов кажется толщиной почти 3 фута (1 метр). Под углом в 2 градуса он выглядит толщиной более 42 футов (14 метров)! Расположите устройства так, чтобы сигнал проходил прямо через стену или потолок (а не под углом) для лучшего приема.
3. Строительные материалы имеют значение. Цельная металлическая дверь или алюминиевые стойки могут отрицательно сказаться на дальности стрельбы. Попробуйте расположить точки доступа, беспроводные маршрутизаторы и компьютеры так, чтобы сигнал проходил через гипсокартон или открытые дверные проемы.Материалы и объекты, такие как стекло, сталь, металл, стены с изоляцией, вода (аквариумы), зеркала, картотеки, кирпич и бетон, ухудшат ваш беспроводной сигнал.
4. Держите продукт на расстоянии (не менее 3-6 футов или 1-2 метра) от электрических устройств или приборов, генерирующих радиочастотные помехи.
5. Если вы используете беспроводные телефоны с частотой 2,4 ГГц или X-10 (беспроводные продукты, такие как потолочные вентиляторы, фонари и системы домашней безопасности), ваше беспроводное соединение может резко ухудшиться или полностью пропасть.Убедитесь, что база для телефона с частотой 2,4 ГГц находится как можно дальше от беспроводных устройств. База передает сигнал, даже если телефон не используется.
Подключение к кабельному / DSL / спутниковому модему

Если вы подключаете маршрутизатор к кабельному / DSL / спутниковому модему, выполните следующие действия:
1. Разместите маршрутизатор на открытом и центральном месте. Не подключайте адаптер питания к роутеру.
2. Выключите питание модема.Если выключателя нет, отключите адаптер питания модема. Выключите свой компьютер.
3. Отсоедините кабель Ethernet (который соединяет компьютер с модемом) от компьютера и вставьте его в порт Интернет на маршрутизаторе.
4. Подключите кабель Ethernet к одному из четырех портов LAN на маршрутизаторе. Другой конец кабеля подключите к порту Ethernet на вашем компьютере.
5. Включите или подключите модем. Подождите, пока модем загрузится (около 30 секунд).
6.Подключите адаптер питания к маршрутизатору и подключите к розетке или удлинителю. Подождите около 30 секунд, пока маршрутизатор загрузится.
7. Включите компьютер.
8. См. Стр. 13 для настройки маршрутизатора.
Подключиться к другому маршрутизатору
Если вы подключаете маршрутизатор D-Link к другому маршрутизатору для использования в качестве точки беспроводного доступа и / или коммутатора, вам необходимо сделать следующее перед подключением маршрутизатора к вашей сети:
• Отключить UPnP ™
• Отключить DHCP
• Измените IP-адрес LAN на доступный адрес в вашей сети.Порты LAN на маршрутизаторе не могут принимать
DHCP-адрес от вашего другого маршрутизатора.
Чтобы подключиться к другому маршрутизатору, выполните следующие действия:
1. Подключите питание к маршрутизатору. Подключите один из ваших компьютеров к маршрутизатору (порт LAN) с помощью кабеля Ethernet. Убедитесь, что ваш IP-адрес на компьютере 192.168.0.xxx (где xxx находится между 2 и 254). Дополнительные сведения см. В разделе «Основы сетевых технологий». Если вам нужно изменить настройки, запишите существующие настройки, прежде чем вносить какие-либо изменения.В большинстве случаев ваш компьютер должен быть настроен на автоматическое получение IP-адреса, и в этом случае вам не нужно будет ничего делать с вашим компьютером.
2. Откройте веб-браузер, введите http://www.dlink.cc и нажмите Enter. Когда появится окно входа в систему, установите имя пользователя на Admin и оставьте поле пароля пустым. Нажмите «Войти», чтобы продолжить.
3. Щелкните "Дополнительно", а затем щелкните "Расширенная сеть". Снимите флажок Включить UPnP. Щелкните Сохранить настройки, чтобы продолжить.
4. Щелкните Настройка, а затем щелкните Параметры сети.Снимите флажок Включить DHCP-сервер. Щелкните Сохранить настройки, чтобы продолжить.
5. В разделе «Настройки маршрутизатора» введите доступный IP-адрес и маску подсети вашей сети. Нажмите «Сохранить настройки», чтобы сохранить настройки. Используйте этот новый IP-адрес для доступа к утилите настройки маршрутизатора в будущем. Закройте браузер и верните настройки IP вашего компьютера к исходным значениям, как на шаге 1.
6. Отсоедините кабель Ethernet от маршрутизатора и снова подключите компьютер к сети.
7. Подключите кабель Ethernet к одному из портов LAN маршрутизатора и подключите его к другому маршрутизатору. Не подключайте ничего к Интернет-порту маршрутизатора D-Link.
8. Теперь вы можете использовать остальные 3 порта LAN для подключения других устройств Ethernet и компьютеров. Чтобы настроить беспроводную сеть, откройте веб-браузер и введите IP-адрес, который вы назначили маршрутизатору. Дополнительные сведения о настройке беспроводной сети см. В разделах «Конфигурация» и «Безопасность беспроводной сети».
Теги: DIR-855, Медиа-маршрутизатор, Сетевая схема