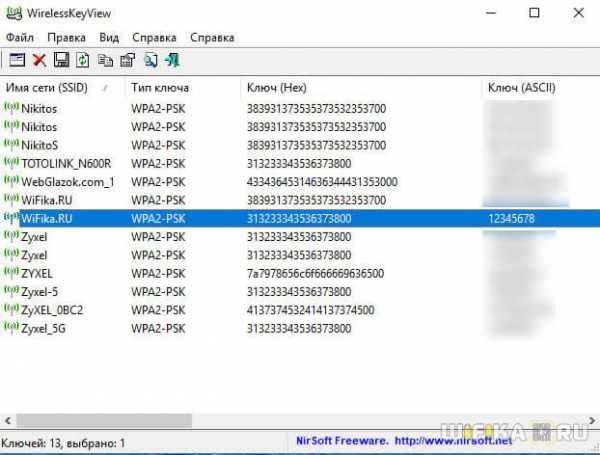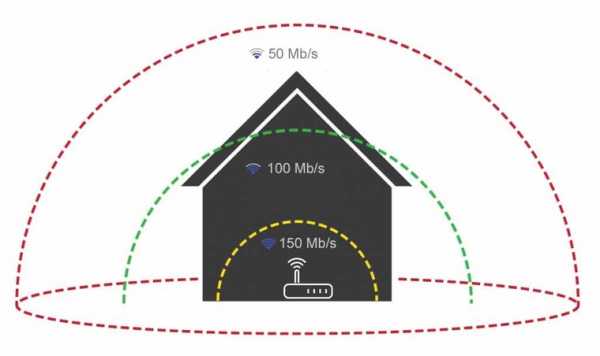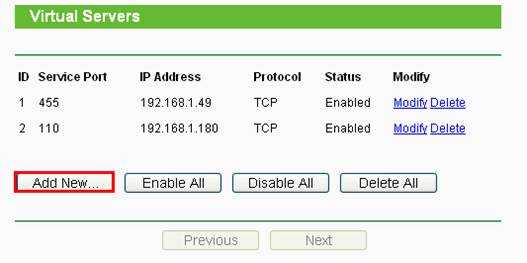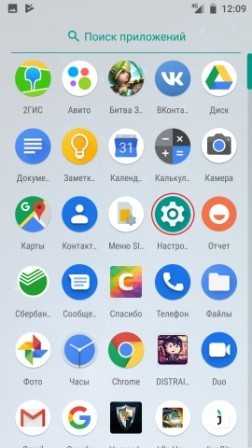Мы принимаем к оплате:
«Подарочный сертификат» от нашего Учебного Центра – это лучший подарок для тех, кто Вам дорог! Оплате обучение и подарите Вашим родным и близким обучение по любому из курсов!!!
«Сертификат на повторное обучение» дает возможность повторно пройти обучение в нашем Учебном Центре со скидкой 1000 рублей!
А также:
Как пользоваться точкой доступа wifi на телефоне
создаем точку доступа на Android
Смартфоны, где для работы используется операционная система Android, Windows Phone или iOS, обладают одной полезной функцией. С их помощью можно подключить к интернету другие устройства. Другими словами, телефон становится своего рода роутером, к сети которого можно спокойно подключиться. О том, как сделать Вай-Фай сеть на телефоне, пойдет речь ниже.
На что обратить внимание?

Перед тем, как сделать точку доступа Wi-Fi на Android смартфоне, следует помнить о нескольких вещах:
- Расход аккумулятора существенно увеличивается и при постоянной работе следует держать телефон на зарядке;
- Скорость передачи данных снижается одновременно с увеличением количества подключенных устройств;
- Скорость раздачи Wi-Fi с телефона никак не сможет сравниться с той, которую обеспечивает стационарный маршрутизатор.
Создать точку доступа могут только те модели телефонов, где поддерживаются стандарты GSM/3G и непосредственно Wi-Fi. То есть, на устаревших аппаратах это сделать не получится.
Раздача системными средствами Android
Инструкции в формате видео смотрите тут:
Чтобы раздать Wi-Fi на Android устройствах, следуйте предложенной инструкции:
- Открыть «Настройки телефона» и перейти в раздел «Сеть» (или «Беспроводные сети»).
- Открыть пункт «Модем и точка доступа» (на некоторых мобильных устройствах «Режим модема»).
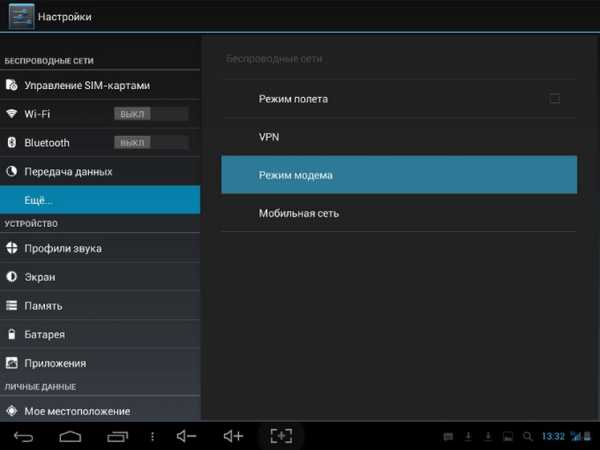
- Выбрать «Точка доступа».
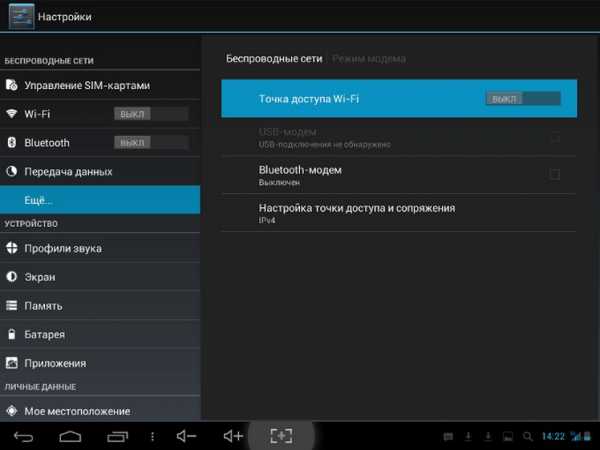
- Перейти на «Настройка точки доступа».
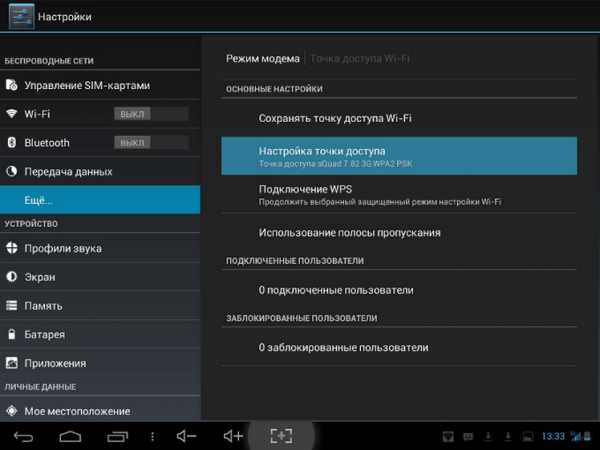
- Выполнить настройки – указать название будущей сети латиницей (чтобы символы правильно отображались на всех устройствах).
- Перейти в «Безопасность» и поставить галочку на WPA2/PSK. Это позволяет установить пароль для защиты от входа сторонних пользователей. Пароль должен состоять из восьми символов (цифры или латинские буквы).
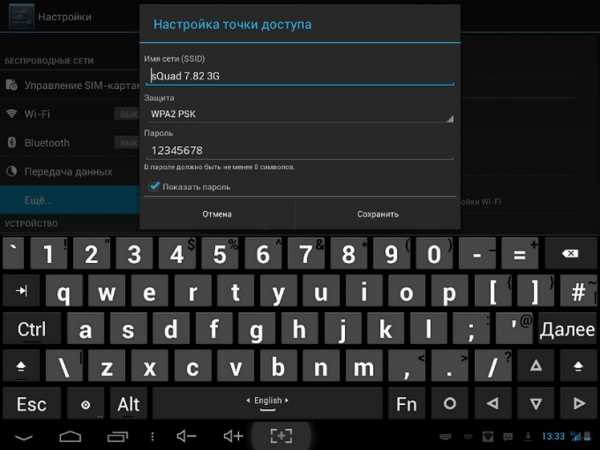
- Будет выполнен переход к настройкам APN. После этого нужно активировать функцию раздачи интернета.
Если перейти в «Режим модема», можно отследить какие устройства пользуются соединением. Вдобавок, в операционной системе можно ограничить скорость передачи данных. Делается это так:
- Нужно открыть «Использование полосы пропускания».
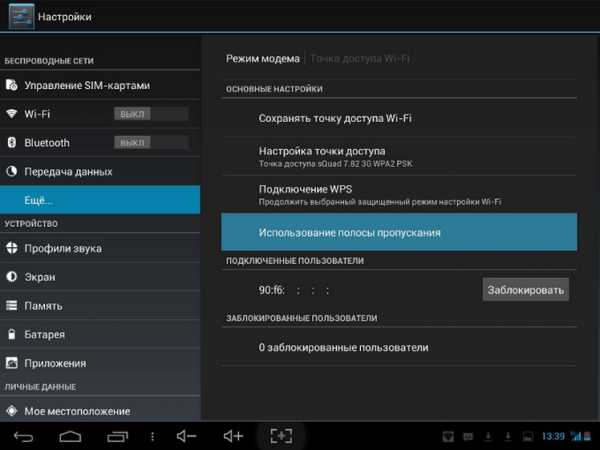
- Активировать строку для ее регулирования.
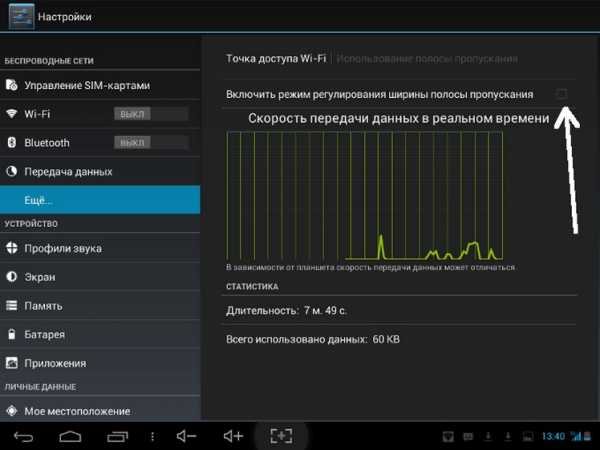
После этих действий, к смартфону могут подключиться другие мобильные устройства или ПК. Настройка параметров осуществляется один раз – они сохраняются в системе и в дальнейшем нужно только включать режим «Точка доступа».
Раздача с помощью Bluetooth в Android
Передачу данных также возможно осуществлять с помощью модуля Bluetooth. Такое соединение отличается очень низкой скоростью и малым радиусом приема сигнала. Однако, и такой способ может пригодиться, поэтому на него также стоит обратить внимание:
- Открыть «Настройки» и перейти в «Точка доступа».
- Включить переключатель напротив «Bluetooth-модем».
- Активировать видимость телефона для беспроводных устройств.
Такое соединение отличается низким расходом батареи, по сравнению с WLAN-HotSpot.
Сторонние приложения для раздачи Wi-Fi
При желании, можно установить программное обеспечение от сторонних разработчиков. Это может пригодиться, если стандартными средствами Android не получается раздавать интернет. Сделать точкой доступа Wi-Fi телефон помогут решения Osmino, MyPublicWiFi или mHotspot.
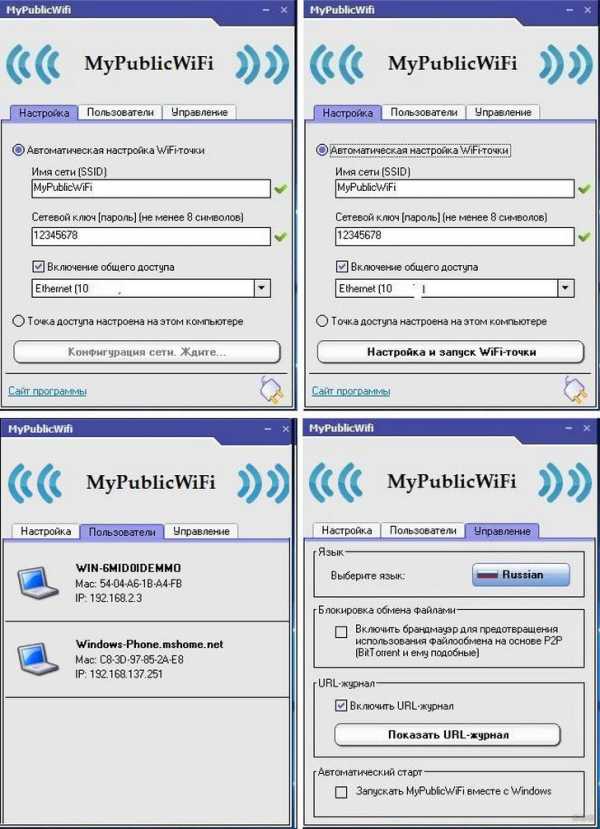
Конечно, в магазине приложений больше предложений, однако, это наиболее популярные и проверенные временем. Работа с ними осуществляется по одному принципу – сначала указываются настройки будущей сети, а затем можно нажать кнопку для старта раздачи.
Такие приложения могут функционировать в фоновом режиме, поэтому они не будут мешать работать со смартфоном.
Проблемы с включением и отсутствием интернета
Не всегда сделать смартфон Андроид точкой доступа Wi-Fi получается с первого раза. APN может быть создана и другие устройства к ней подключатся, однако, входить на сайты не получится. Причины этого следующие:
- антивирусное ПО блокирует соединение;
- загруженная программа или вирус мешают подключиться;
- имеет место сбой в работе системы.
Если проблема заключается в антивирусе на раздаваемом телефоне, нужно запустить его и в настройках отключить опцию Firewall. Соединение должно работать нормально. Если нет, нужно попробовать запустить APN, предварительно удалив антивирусник.
Любое приложение в Android может влиять на работу всей ОС. Стоит проверить телефон. Возможно, некоторые файлы являются вредоносными и их следует заблокировать или удалить.
Крайний способ решения проблемы – полный сброс до заводских настроек. Нужно открыть «Настройки», перейти в «Общие» и выбрать «Сброс и резервное копирование» (или «Восстановление заводских настроек»).
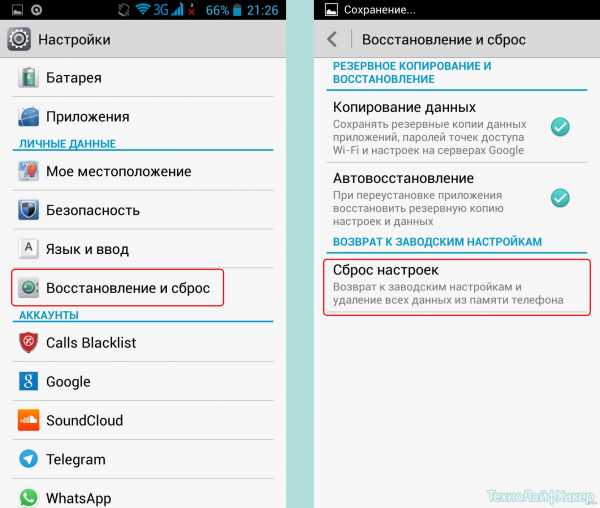
Там находится кнопка, позволяющая вернуть телефон в исходное состояние. Перед этим стоит сохранить все свои файлы в бекап, поскольку в процессе они будут удалены. Сделать это можно в том же меню.
Возможно, передачу трафика по Wi-Fi блокирует оператор мобильной связи. Если настройка APN сделана правильно и возможные ошибки устранены, позвоните оператору, запросив проверку их настроек и возможной блокировки.
Wi-Fi через iOS и Windows Phone
Как включить режим модема на смартфонах с iOS 8 и старше, узнаете в следующем видео:
В случае с iPhone или iPad, принцип действия похожий:
- Открыть «Параметры» и перейти в «Сотовая связь».
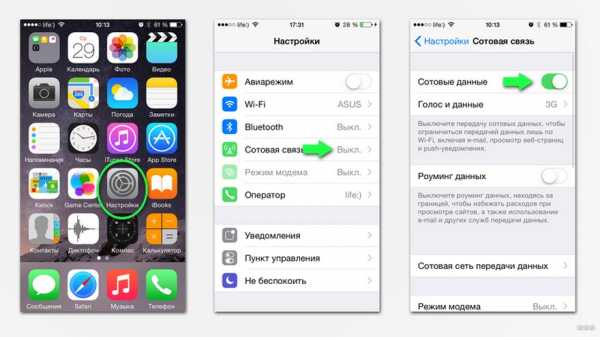
- Активировать опцию «Режим модема».
- Указать имя создаваемой сети и код доступа к ней.

- Активировать режим.
- Другие устройства при подключении будут распознавать сеть Wi-Fi под названием iPhone (iPad).
В смартфонах под управлением Windows Phone эта функция включается проще:
- В настройках следует открыть категорию «Общий интернет».
- Активировать «Общий доступ».
В этом случае сеть становится открытой для всех устройств. При этом поддерживается и возможность установить параметры соединения.
Что касается смартфонов Nokia, которые работают не на Android, в их случае поможет приложение JoikuSPot. После его установки достаточно запустить его и разрешить подключение к сети для сторонних устройств. В предложенном далее списке нужно выбрать «Точка доступа» и подождать некоторое время. Этим приложением можно пользоваться бесплатно, хотя за дополнительную стоимость будут активны расширенные функции.
Сегодня технологии позволяют сделать точкой доступа любой смартфон. Причем это возможно, как через системные инструменты, так и с помощью сторонних приложений. Пользуйтесь на здоровье!
Как превратить ваш телефон в точку доступа Wi-Fi
Хотя может показаться, что Wi-Fi доступен везде, рано или поздно вы попадете туда, где Wi-Fi нет. Вам еще нужно выйти в Интернет. Что тебе делать?
Что ж, у вас может быть решение прямо в кармане: мобильный телефон. Многие сотовые телефоны позволяют превратить соединение Cell с Интернетом в соединение Wi-Fi для других устройств.
Это называется созданием «точки доступа » ."Ваш сотовый телефон будет отображаться как сеть Wi-Fi, к которой могут подключиться другие пользователи.
Подключение планшета или компьютера к этой точке доступа называется « модем ».
Когда использовать телефон в качестве точки доступа
Использование телефона в качестве точки доступа Wi-Fi может помочь, если вы хотите использовать интернет-соединение вашего телефона вместе с компьютером, планшетом или другим пользователем.
Или, возможно, есть доступная сеть Wi-Fi, но вы не уверены, что соединение безопасно.Использование телефона в качестве точки доступа позволит избежать незащищенных сетей Wi-Fi.
Поездки на автомобиле с семьей могут стать веселее, если вы подключите планшет к Интернету через точку доступа вашего телефона. Вы можете избежать оплаты тарифного плана сотовой связи вашего планшета, установив привязку к нему.
Может быть, у вас дома или в офисе отключено электричество и вам нужно использовать Интернет. Подключите ноутбук или планшет к точке доступа Wi-Fi на телефоне.
Как превратить ваш телефон в точку доступа Wi-Fi
iPhone
Чтобы превратить ваш iPhone в точку доступа, перейдите в «Настройки», затем «Личная точка доступа».
 Точка доступа настроек iPhone
Точка доступа настроек iPhone Следующий экран позволит вам установить пароль. Не пропускайте этот шаг (см. Ниже). Имя вашей сети - это имя, которое вы дали своему телефону.
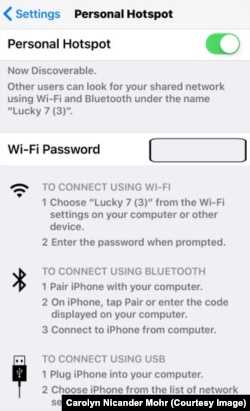 Настройки iPhone Сеть точки доступа
Настройки iPhone Сеть точки доступа Включите переключатель и следуйте появляющимся инструкциям.
Android
Телефон Android можно использовать в качестве точки доступа, если он работает под управлением операционной системы Android 2.2 или более поздней версии.Ваш телефон и оператор связи также должны разрешать модем.
Чтобы превратить телефон Android в точку доступа, перейдите в «Настройки», затем «Мобильная точка доступа и модем».
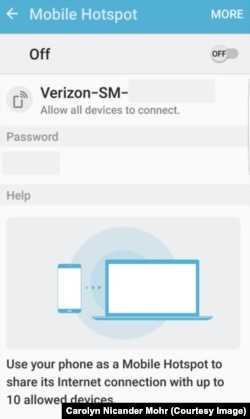 Точка доступа Android
Точка доступа Android Нажмите на «Мобильная точка доступа», чтобы включить ее, установите имя своей сети и пароль.
Подключение устройства к точке доступа Wi-Fi
Вы подключаете компьютер или планшет к точке доступа Wi-Fi вашего телефона так же, как и к любой другой сети Wi-Fi.Выберите название сети вашего телефона, введите пароль и подключитесь.
МодемНекоторые телефоны также позволяют использовать привязку с помощью кабеля и / или Bluetooth.
Что нужно знать об использовании телефона в качестве точки доступа
Прежде чем вы начнете использовать свой телефон в качестве точки доступа, вам нужно кое-что знать.
Режим модема использует выделение данных вашего тарифного плана сотового телефона ...
Когда ваш телефон является точкой доступа, он передает ваши ежемесячные данные , выделенный номер , другим устройствам.Используйте Tether только тогда, когда он вам нужен, так что вы можете избежать исчерпания данных до конца месяца.
Пароль важен ...
Вы также не хотите, чтобы ваш телефон превратился в открытую сеть Wi-Fi, бесплатную для всех. Ваш объем данных может быть использован за считанные минуты! По этой причине вы хотите выбрать надежный пароль и делиться им только с людьми, которым вы доверяете.
Не выключайте телефон во время модема ...
Точки доступапотребляют много энергии, поэтому аккумулятор вашего телефона может быстро разрядиться.Если вы собираетесь использовать модем на какое-то время, обязательно подключите телефон для зарядки, пока точка доступа включена.
Выключите точку доступа, когда закончите ее использовать ...
Вы сэкономите заряд аккумулятора и данные, если выключите точку доступа, как только закончите модем.
Для использования точки доступа необходим сигнал сотового телефона ...
Если вы находитесь в месте, где отсутствует сигнал сотового телефона, точка доступа вашего телефона не будет подключать устройство к Интернету.
Проверьте свою точку доступа перед тем, как ее использовать ...
Убедитесь, что ваш телефон и оператор связи разрешают подключение к точке доступа.
К вашей точке доступа может быть подключено несколько устройств ...
И помните, чем больше устройств подключено к вашей точке доступа, тем быстрее будет происходить выделение данных.
Я Кэти Уивер.
Кэролайн Никандер Мор написала этот отчет для VOA Learning English. Кэти Уивер была редактором.
Вы когда-нибудь использовали свой телефон в качестве точки доступа? Есть ли у вашего телефона такая возможность? Когда бы вы использовали точку доступа? Поделитесь своими мыслями в разделе комментариев ниже или на нашей странице в Facebook.
_______________________________________________________________
слов в этой истории
сотовый - прил. , относящаяся к системе, которая использует радиоволны вместо проводов для передачи данных и телефонных сигналов
точка доступа - н. место, обеспечивающее подключение к Интернету таких устройств, как компьютеры и планшеты
модем - v. подключение одного устройства к другому, обычно для совместного использования подключения к Интернету
пропустить - v. не делать (что-то обычное или ожидаемое)
отключение - н. период времени, когда в здании или на участке нет электричества
участок - н. количество чего-либо, отданного кому-либо, чтобы использовать или иметь
.Как настроить персональную точку доступа на вашем iPhone или iPad
Персональная точка доступа позволяет вам совместно использовать сотовое соединение для передачи данных вашего iPhone или iPad (Wi-Fi + Cellular), когда у вас нет доступа к сети Wi-Fi.
Настройка персональной точки доступа
- Выберите «Настройки»> «Сотовая связь» или «Настройки»> «Личная точка доступа».
- Коснитесь ползунка рядом с «Разрешить другим присоединяться».
Если вы не видите параметр «Персональная точка доступа», обратитесь к своему оператору, чтобы убедиться, что вы можете использовать персональную точку доступа со своим планом.
Подключение к персональной точке доступа через Wi-Fi, Bluetooth или USB
Вы можете подключиться к персональной точке доступа через Wi-Fi, Bluetooth или USB.А с iOS 13 устройства, подключенные к Personal Hotspot, останутся подключенными, даже если экран заблокирован, поэтому эти устройства все равно будут получать уведомления и сообщения.
Вот несколько советов по использованию каждого метода.
Когда вы подключаете устройство к своей личной точке доступа, строка состояния становится синей и показывает, сколько устройств было подключено. Количество устройств, которые могут одновременно подключиться к вашей личной точке доступа, зависит от вашего оператора связи и модели iPhone.Если к вашей персональной точке доступа через Wi-Fi подключены другие устройства, вы можете использовать только сотовые данные для подключения к Интернету с хост-устройства.
Используйте эти шаги для подключения:
Wi-Fi
На устройстве, к которому вы хотите подключиться, выберите «Настройки»> «Сотовая связь»> «Личная точка доступа» или «Настройки»> «Личная точка доступа» и убедитесь, что оно включено.Затем проверьте пароль Wi-Fi и имя телефона. Оставайтесь на этом экране, пока не подключите другое устройство к сети Wi-Fi.
На устройстве, которое вы хотите подключить, перейдите в «Настройки»> «Wi-Fi» и найдите в списке свой iPhone или iPad. Затем коснитесь сети Wi-Fi, чтобы присоединиться. Если потребуется, введите пароль для своей личной точки доступа.
Bluetooth
Чтобы убедиться, что ваш iPhone или iPad доступен для обнаружения, перейдите в «Настройки»> «Bluetooth» и оставайтесь на этом экране.Затем на вашем Mac или ПК следуйте инструкциям производителя, чтобы настроить сетевое соединение Bluetooth. Подробнее об использовании персональной точки доступа с Bluetooth.
Personal Hotspot поддерживает Bluetooth-соединения с Mac, ПК и другими устройствами сторонних производителей. Чтобы подключить другое устройство iOS, используйте Wi-Fi.
Пусть ваша семья присоединится автоматически
Вы можете настроить Семейный доступ, чтобы члены вашей семьи могли присоединиться к вашей Личной точке доступа автоматически - без необходимости вводить пароль.Вот что делать:
- На устройстве с персональной точкой доступа перейдите в «Настройки»> «Личная точка доступа»> «Семейный доступ».
- Включите семейный доступ. Если вы не видите эту опцию, узнайте, как настроить семейный доступ.
- Коснитесь имени каждого из членов вашей семьи и укажите, нужно ли им запрашивать разрешение или автоматически присоединяться к вашей личной точке доступа.
Отключающие устройства
Чтобы отключить устройство, выключите персональную точку доступа, выключите Bluetooth или отсоедините кабель USB от устройства.
Установите или измените пароль Wi-Fi
Вам необходимо установить пароль Wi-Fi, чтобы настроить персональную точку доступа. Чтобы изменить пароль Wi-Fi, выберите «Настройки»> «Сотовая связь> Личная точка доступа» или «Настройки»> «Личная точка доступа», затем нажмите пароль Wi-Fi. *
Выберите пароль Wi-Fi длиной не менее восьми символов и используйте символы ASCII.Если вы используете символы, отличные от ASCII, другие устройства не смогут подключиться к вашей личной точке доступа. Символы, отличные от ASCII, включают символы японского, русского, китайского и других языков. Символы ASCII включают:
- Все буквы английского языка, строчные и прописные
- Цифры от 0 до 9
- Некоторые знаки препинания
* При изменении пароля все подключенные устройства будут отключены.
Узнать больше
- Некоторые приложения и функции, для которых требуется подключение к Wi-Fi, могут не работать при использовании персональной точки доступа.Например, вы не сможете сделать резервную копию iCloud или загрузить фотографии в библиотеку фотографий iCloud или Photo Stream.
- Узнайте, как использовать Instant Hotspot на Mac, iPhone, iPad или iPod touch.
- Получите помощь с персональной точкой доступа на вашем устройстве iOS.
Дата публикации:
.Настройка мобильной точки доступа| Мобильный Wi-Fi
Теперь, когда вы добавили функцию мобильной точки доступа в свой тарифный план, пора начать ее использовать! Еще не добавили мобильную точку доступа? Вам понадобится подходящий телефон и тарифный план. Узнайте больше о мобильной точке доступа и приступайте к работе!
Нужна помощь в настройке мобильной точки доступа?
Вариант включения точки доступа можно найти в настройках вашего телефона.В зависимости от операционной системы и марки телефона функция может называться одним из следующих способов:
- Мобильная точка доступа
- Персональная точка доступа
- Модем
- Точка доступа Wi-Fi
- Общий доступ в Интернет
Ваш телефон должен предложить вам шаги, которые необходимо предпринять, как только вы найдете эту функцию в своих настройках.Вы также можете найти руководства пользователя для конкретных устройств:
- Посетите страницу поддержки устройств и аксессуаров Cricket
- Найдите свой телефон в списке по марке, а затем по названию модели.
- Щелкните ссылку, чтобы перейти к предпочитаемому руководству пользователя (на английском или испанском).
- Посмотрите в содержании инструкции по настройке мобильной точки доступа.
- Производители телефонов могут использовать в своих инструкциях другие термины. Попробуйте поискать точку доступа или модем, если у вас возникли проблемы.
Как управлять настройками мобильной точки доступа
- Управляйте количеством устройств, которые могут быть подключены к вашей точке доступа. Cricket позволяет подключаться к нескольким устройствам одновременно, однако это количество зависит от телефона.Помните, что чем больше устройств вы подключите, тем больше данных Hotspot вы используете.
- Настройте пароль, чтобы обеспечить безопасность подключения к мобильной точке доступа.
- На некоторых телефонах можно указать, как долго мобильная точка доступа может оставаться неактивной, прежде чем она автоматически отключится.
Каковы затраты на функции и влияние данных на использование мобильной точки доступа?
- Функция мобильной точки доступа доступна на соответствующих планах за 10 долларов в месяц.
- Каждое устройство, которое вы подключаете, будет использовать высокоскоростные данные из вашего тарифного плана, если вы не подключены к Wi-Fi. Высокоскоростное использование данных для мобильной точки доступа сочетается с использованием данных с вашего мобильного телефона.
- Если вы используете один из планов Cricket Unlimited, объем данных мобильной точки доступа ограничен 10 ГБ в месяц. После использования 10 ГБ скорость передачи данных мобильной точки доступа снизилась до 128 Кбит / с до конца цикла выставления счетов.
- Проверяйте использование данных в любое время в Интернете или в приложении myCricket на своем мобильном телефоне.
- Если вы не пользуетесь одним из безлимитных планов, вы всегда можете добавить 1 ГБ высокоскоростного доступа к данным за 10 долларов или обновить свой план.
Полные условия использования мобильной точки доступа
.Поиск и устранение неисправностей мобильной точки доступа| Мобильный Wi-Fi
Возникли проблемы с мобильной точкой доступа? Посмотрите на список распространенных проблем ниже.
Моя мобильная точка доступа не работает.
Убедитесь, что на вашем телефоне включена мобильная точка доступа:
- Android - На главном экране> выберите Настройки > Другие сети > Модем и точка доступа Wi-Fi
- Windows - На главном экране> выберите Настройки > Общий доступ в Интернет > Включите совместное использование
Я не знаю, есть ли в моем аккаунте мобильная точка доступа.
Перейдите в раздел «Моя учетная запись» или откройте приложение myCricket на своем мобильном телефоне, чтобы убедиться, что функция «Мобильная точка доступа» привязана к номеру телефона в вашей учетной записи. Эта функция будет указана в вашей учетной записи, если она у вас есть.
- Да - перейдите в настройки телефона и включите мобильную точку доступа.
- № - Посетите Моя учетная запись онлайн или используйте приложение myCricket и добавьте функцию Mobile Hotspot за 10 долларов в месяц, или посетите розничный магазин.
Мне нужно защитить свою мобильную точку доступа от несанкционированного доступа.
Рекомендуется настроить безопасность мобильной точки доступа (WPA2 является наиболее безопасным), включая пароль.
- Перейдите в Приложения > Настройки > Еще > Мобильная точка доступа на вашем телефоне. Примечание. Эти действия могут отличаться в зависимости от вашей сети или телефона.
- Ваш телефон отключает Wi-Fi и использует мобильную сеть для доступа в Интернет.
- Коснитесь Настройте мобильную точку доступа для настройки безопасности.
- Network SSID : введите уникальное имя для вашей точки доступа.
- Безопасность : Выберите нужный тип безопасности: Открытый или WPA2. Для WPA2 введите уникальный пароль, который понадобится другим для доступа к вашей точке доступа Wi-Fi. Примечание. WPA2 рекомендуется IEEE.
- Пароль : создайте пароль, содержащий не менее восьми символов.
- Выберите СОХРАНИТЬ .
- Если у вас возникнут дополнительные вопросы, обратитесь к руководству пользователя вашего телефона. Посетите www.cricketwireless.com/support/devices-and-accessories.html, чтобы найти свой телефон в списке по марке и названию модели, затем щелкните ссылку для предпочитаемого руководства пользователя на английском или испанском языке.
Мне нужно подключить устройство с поддержкой Wi-Fi к моей мобильной точке доступа.
Сначала убедитесь, что в настройках телефона включена мобильная точка доступа.Затем на устройстве, которое вы хотите подключить, выберите свой смартфон в списке сетей Wi-Fi. Введите пароль, который вы настроили на своем телефоне.
У меня нет мобильной точки доступа, но я получил сообщение на свой телефон, чтобы перейти на веб-адрес и добавить его.
Если ваш телефон соответствует требованиям, и вы пытаетесь включить мобильную точку доступа в настройках телефона, но у вас не включена функция мобильной точки доступа, вы увидите специальное сообщение.В нем предлагается узнать больше о мобильной точке доступа Cricket и добавить ее в свой аккаунт за ежемесячную плату. Вы можете приобрести надстройку Mobile Hotspot или полностью игнорировать сообщение.
Я переключил свою SIM-карту на другой телефон, и мобильная точка доступа больше не работает.
Вы переключили свою SIM-карту на телефон, поддерживающий мобильную точку доступа?
- Да
- Убедитесь, что мобильная точка доступа включена в новом телефоне.
- Нет
- . Вы можете перенести SIM-карту обратно на устройство, которое поддерживает мобильную точку доступа.Имейте в виду, что вам нужно будет снова добавить эту функцию, если вы ее удалили.
- Если используемый телефон не соответствует требованиям для мобильной точки доступа, и вы не хотите переключать телефоны, вы можете удалить эту функцию из своей учетной записи. Перейдите в Моя учетная запись онлайн или откройте приложение myCricket на своем мобильном телефоне, чтобы обновить свои функции. Вы также можете пойти в розничный магазин или набрать * 611 и поговорить с представителем, чтобы удалить Mobile Hotspot из вашей учетной записи.
Моя мобильная точка доступа отключилась, когда я ненадолго отошел.
В настройках мобильной точки доступа эта функция по умолчанию отключается после определенного периода бездействия. Вы можете настроить количество времени, в течение которого мобильная точка доступа остается включенной в настройках телефона.
Моя батарея очень быстро разряжается, когда включена мобильная точка доступа.
При использовании мобильной точки доступа и подключенных устройствах рекомендуется выполнить одно из следующих действий:
- Подключите телефон к зарядному устройству, которое подключено к розетке.
- Носите с собой резервную батарею или беспроводное зарядное устройство, если у вас нет шнура питания.
- Ограничьте количество устройств, привязанных к вашей точке доступа.
У меня на телефоне есть мобильная точка доступа, и моя скорость снизилась.
Убедитесь, что вы использовали все данные высокоскоростного модема или модема для мобильной точки доступа.Вы можете сделать это, посетив «Мой аккаунт» в Интернете или используя приложение myCricket на своем мобильном телефоне и проверив трекер использования данных.
Если вы используете тарифный план Cricket Unlimited, после использования 10 ГБ скорость передачи данных мобильной точки доступа снижается до 128 Кбит / с до конца цикла выставления счетов. Если вы используете тарифный план с поддержкой высокоскоростной передачи данных, и вы использовали все свои высокоскоростные данные, ваши скорости будут снижены до максимум 128 Кбит / с на оставшуюся часть вашего платежного цикла.
Чтобы добавить данные высокоскоростной мобильной точки доступа, приобретите надстройку мобильной точки доступа на 15 ГБ за 10 долларов в разделе «Моя учетная запись» или в приложении myCricket. Его можно добавить в виде единовременной или ежемесячной платы.
- Да
- Обновите свой тарифный план до следующего доступного плана, чтобы получить больший объем высокоскоростных данных.
- Добавьте 1 ГБ высокоскоростных данных в свою учетную запись за единовременную оплату в размере 10 долларов США.
- Дождитесь начала следующего ежемесячного платежного цикла, чтобы снова пользоваться высокоскоростной передачей данных.
- Нет
- Убедитесь, что вы находитесь в зоне покрытия и подключены к сети.
- Проверьте, сколько устройств вы подключили к мобильной точке доступа. Если у вас подключено несколько устройств, это может снизить скорость передачи данных и потенциально повлиять на вашу способность смотреть видео.Уменьшите количество устройств, подключенных к вашей точке доступа.
Мне нужна информация о высокоскоростном доступе к данным и производительности сети.
Посетите страницу информации о мобильной широкополосной связи Cricket.
.