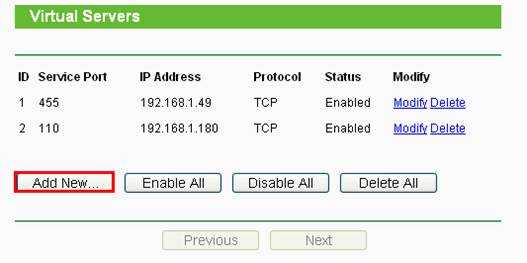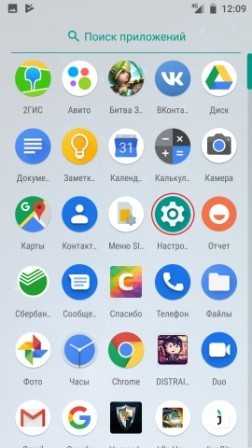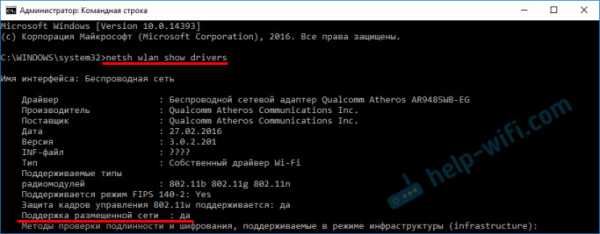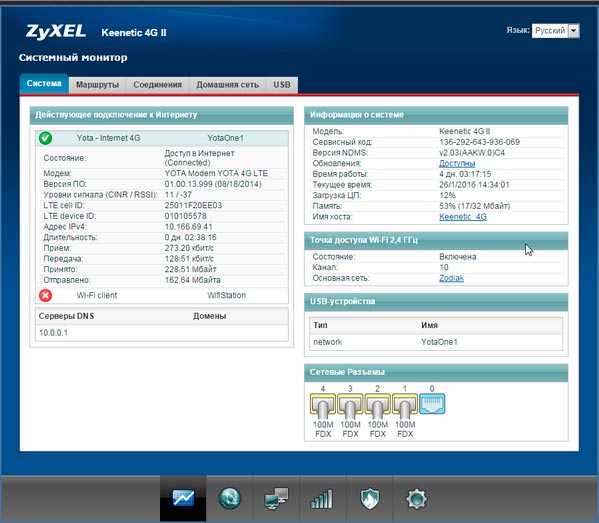Мы принимаем к оплате:
«Подарочный сертификат» от нашего Учебного Центра – это лучший подарок для тех, кто Вам дорог! Оплате обучение и подарите Вашим родным и близким обучение по любому из курсов!!!
«Сертификат на повторное обучение» дает возможность повторно пройти обучение в нашем Учебном Центре со скидкой 1000 рублей!
А также:
Как настроить роутер на максимальную скорость интернета
Как увеличить скорость Wi-Fi-роутера | Роутеры (маршрутизаторы) | Блог
Проблема «последней мили» потихоньку уходит в прошлое: скорость в сотни Мбит/с — не редкость у современных провайдеров. И тем большее недоумение вызывают «тормоза» видеозвонка в Whatsapp или «подвисания» видео с Youtube на подобном «стомегабитном» тарифе. Почему скорость Wi-Fi может быть в разы меньше предоставляемой провайдером и как ее увеличить — в этой статье.
Улучшаем качество связи
Скорость в беспроводной сети неразрывно связана с качеством связи. Не стоит ожидать сколь-нибудь приемлемой скорости с одной полоской на индикаторе Wi-Fi.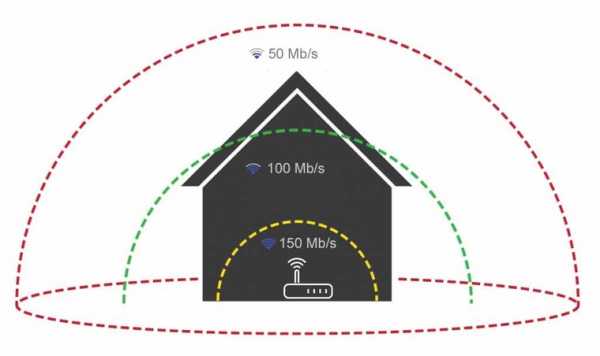
Если уровень сигнала вашей сети невелик, в первую очередь следует разобраться именно с этой проблемой. Вполне возможно, что вы находитесь вне зоны уверенного приема. В этом случае следует либо просто подойти поближе к роутеру, либо увеличить радиус действия сети.
Низкое качество связи также может быть связано с загруженностью диапазона. Частота 2,4 ГГц используется не только большинством сетей Wi-Fi, но и многими другими гаджетами: радионянями, пультами ДУ, беспроводными наушниками, камерами и т.п. Если у вас есть подобные устройства, попробуйте отключить их.
Установите на телефон Wi-Fi Analyzer, оцените загруженность диапазона другими сетями.
 |
| Если рабочий диапазон вашей сети выглядит так, потери скорости неизбежны. |
Правильно делим Wi-Fi с соседями
Весь диапазон «завален» соседскими сетями? Не расстраивайтесь — оптимальное расположение и правильная настройка роутера могут заметно увеличить скорость интернета даже в условиях сильной зашумленности эфира.
Сначала постарайтесь узнать, в каких точках находятся ближайшие к вам роутеры и отнести свой на максимально удаленное от них расстояние, по возможности «отгородившись» капитальными стенами. Во-первых, вы этим создадите зону, в которой ваша сеть будет доступнее просто за счет большей мощности. Во-вторых, близко расположенные роутеры «забивают» сигнал друг друга даже если используют непересекающиеся каналы — поскольку не пересекаются они только в теории, а на практике широкополосный сигнал удержать четко в рамках диапазона невозможно.
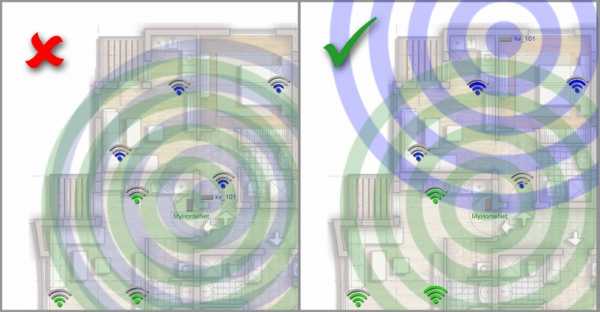
Посмотрите на экран Wi-Fi Analyzer и найдите наименее загруженный канал диапазона. Обращайте внимание не только на уровень сигнала чужих сетей, но и на их количество. Возникающее желание занять «пустое» место между сетями может привести к тому, что помех станет еще больше.
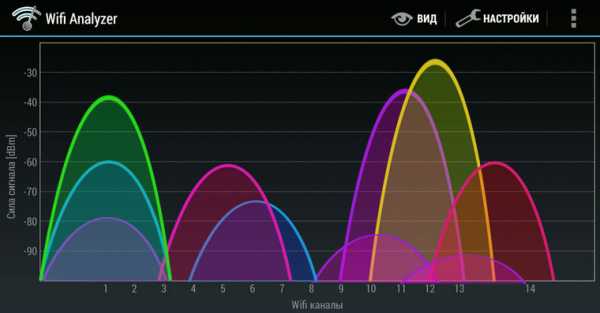 |
| С первого взгляда может показаться, что лучшее «место» для вашей сети на этой картинке — 3, 8 или 9 каналы. Однако на них новая сеть будет пересекаться с 4-5 существующими, в то время как на 6 канале — всего с двумя. В данном случае следует выбрать именно 6 канал. |
Ширину канала в условиях высокой загруженности следует установить «Auto», «20/40 coexistance» или вообще «20». Жестко ширину «40» рекомендуется устанавливать только при отсутствии «соседних» сетей.
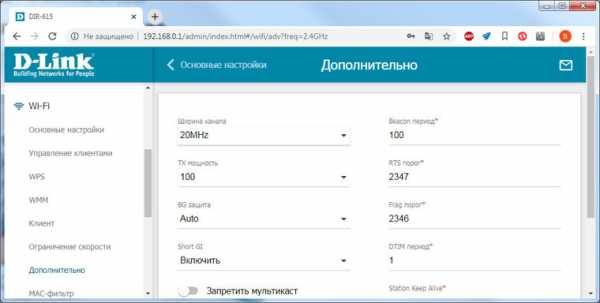
Почему так, ведь сужение канала снизит скорость вдвое? Потому что вдвое более широкий канал «ловит» вдвое больше помех. Лучше уверенный прием на «медленном» узком канале, чем постоянные помехи на «быстром» широком.
Обновляемся
Совет крайне актуален, если вы используете хотя бы одно сетевое устройство, произведенное более чем 5-7 лет назад. Скорости интернета тогда были на порядок ниже и производители (особенно недорогих базовых моделей) не утруждали себя «выжиманием» из роутера всей доступной производительности. Многие дешевые роутеры тех лет ограничивают скорость Wi-Fi пятидесятью, двадцатью, а то и десятком Мбит/с. И порой замена прошивки на свежескачанную с сайта производителя это ограничение убирает. Точно так же следует обновить и драйвера беспроводных адаптеров — скорость сети всегда равна скорости самого медленного клиента, поэтому старый драйвер какой-нибудь Wi-Fi-карты может «тормозить» всю сеть.
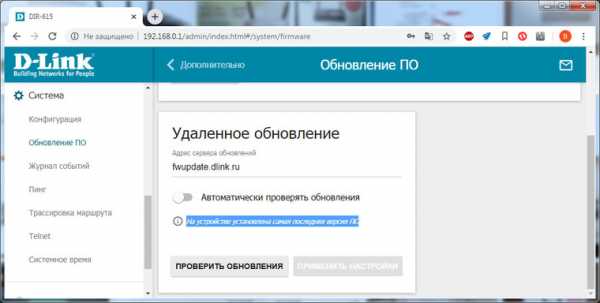
Для старых маломощных роутеров можно еще порекомендовать отключить шифрование.

А чтобы при этом не пострадала безопасность, можно переписать МАС-адреса всех клиентов и задать МАС-фильтр на их основе.
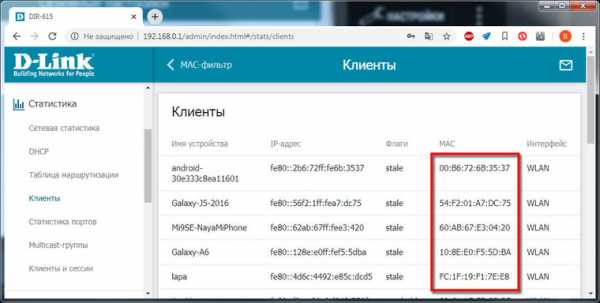
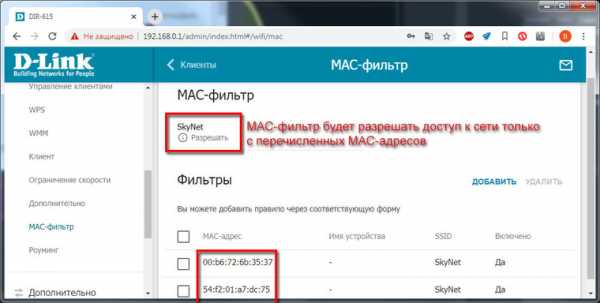
При этом снизится нагрузка на процессор роутера и — если ему не хватало производительности — возрастет скорость передачи.
Избавляемся от слабых звеньев
Какой протокол выставлен в настройках вашего роутера? Скорее всего «802.11 b/g/n» или, что то же самое, «Auto». Это означает, что пока в сети есть устройства только с поддержкой 802.11n — например, сам роутер и относительно новый планшет — то максимальная скорость передачи данных будет соответствовать этой версии протокола — 150 Мбит/с. Но стоит войти в сеть какому-нибудь древнему смартфону с 802.11b, и скорость всей сети упадет до максимальной для этой версии протокола величины в 11 Мбит/с. Более того, старому устройству даже не обязательно входить в сеть — достаточно попытаться это сделать. То есть, древний смартфон не обязательно должен быть ваш — может быть, кто-то в соседней квартире отдал свой старый телефон ребенку как игрушку, и теперь он более чем вдесятеро снижает скорость вашей сети.
Что делать? Установить поддержку только 802.11n. Если при этом у вас «отвалится» от сети какое-то устройство... решайте сами — стоит ли оно такого снижения скорости Интернета.

Если у вас двухдиапазонный роутер с возможностью одновременной работы в обоих диапазонах, обязательно включайте Wi-Fi на частоте 5 ГГц. Если такой возможности нет, попробуйте перейти на 5 ГГц, отказавшись от 2,4. Клиентов при этом «отвалится» много, далеко не все современные гаджеты имеют поддержку этого диапазона, зато с оставшимися на скорость вы не будете жаловаться еще долго.
Хотя, кто знает, какие скорости будут «в ходу» лет через пять?
Оптимизируем клиентов
Иногда причиной снижения скорости может быть слишком большое количество клиентов, одновременно нагружающих сеть. Вдруг стало «подвисать» видео на телевизоре? Вполне возможно, что торрент-клиент на ноутбуке только что нашел сервер с «толстым» каналом и начал качать файл на максимальной скорости.
Оптимизация может быть выполнена двумя путями. Во-первых, включением и настройкой QoS — технологии приоритезации трафика.
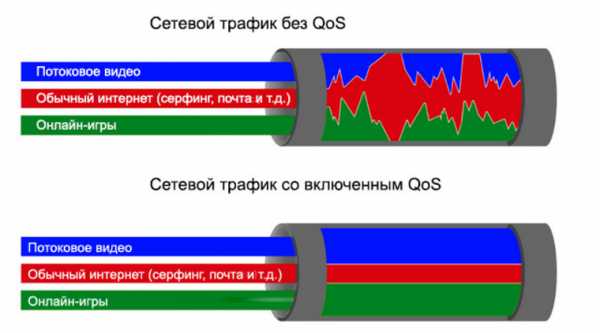
QoS (Quality of Service — Качество обслуживания) при его поддержке на роутере позволяет определить, какие сетевые активности имеют наибольший приоритет. Это позволит поддерживать скорость именно этих активностей на максимуме — за счет других.
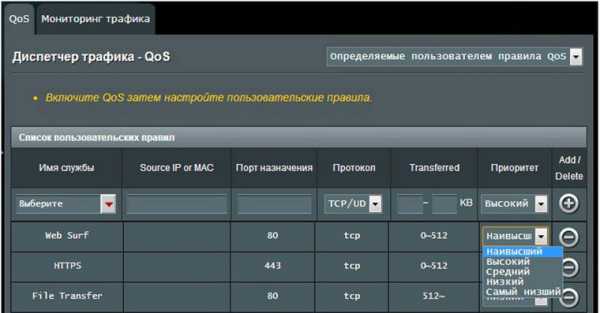
Ну и второй способ — простое отключение от сети «лишних» клиентов. Посмотрите статистику в интерфейсе роутера, пересчитайте всех клиентов, определите «кто есть кто».
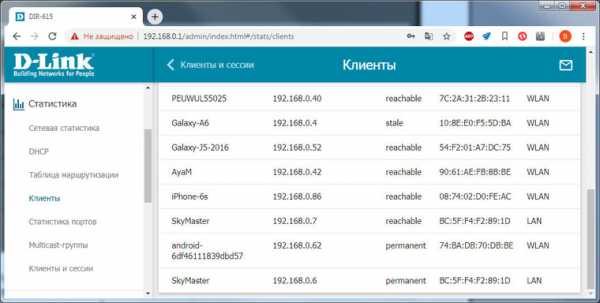
Действительно ли им всем нужен интернет?
10 способов повысить скорость вашего текущего маршрутизатора
Хороший маршрутизатор может существенно повлиять на скорость вашего интернет-соединения. Но если у вас нет денег, чтобы раскошелиться на топовую модель, какие еще возможности открыты для вас?
Если вы хотите узнать, как оптимизировать настройки маршрутизатора для скорости или как установить лучшую конфигурацию маршрутизатора для более быстрого Интернета, продолжайте читать.
1. Автоматизация расписания перезагрузки
Большинство новых маршрутизаторов не требует регулярной перезагрузки.Однако, если вы когда-либо сталкивались с обесточенным интернет-соединением, перезагрузка маршрутизатора часто бывает все, что требуется, чтобы вы снова заработали.
Однако, если вы обнаружите, что перезагружаете маршрутизатор с какой-либо регулярностью, варианты прошивки DD-WRT и Tomato имеют параметры перезагрузки по времени.Настройте его на перезагрузку один раз в день, пока вы спите, и вы даже не заметите простоя, когда маршрутизатор выключится и снова начнет работу.
2. Сделайте маршрутизатор быстрее с помощью новой антенны
Самый простой способ сделать роутер быстрее - купить новую антенну.
Антенна на большинстве бытовых роутеров ужасная.Усиленная антенна для вторичного рынка - отличное решение и простой способ улучшить качество сигнала (и, следовательно, повысить скорость) без необходимости в новом устройстве. Варианты послепродажного обслуживания с питанием и усилением начинаются с 10-15 долларов, вплоть до 100 долларов.
Подключаемые расширители диапазона немного дороже, но они действуют как антенна с питанием и беспроводной ретранслятор одновременно.Они могут значительно улучшить дома с мертвыми зонами или ухудшением сигнала, но ваш пробег может отличаться.
3. Отключить старые беспроводные протоколы
Как оптимизировать настройки роутера по скорости? Первое, что вы можете подумать, - это отключить старые беспроводные протоколы.
Более новые маршрутизаторы на 802.Протокол 11ac предлагает возможности, намного превосходящие многие предложения услуг интернет-провайдеров. Хотя маршрутизатор может быть быстрым, многие из ваших устройств, вероятно, используют более старые протоколы, такие как 802.11g, которые замедляют работу всей сети, как только это устройство подключается. В идеале вы должны удалить все устройства, которые вы видите, используя протоколы b или g.
Самые быстрые протоколы в порядке от самого быстрого к самому медленному: ac> n> g> b.
Обратитесь к документации вашего маршрутизатора, чтобы узнать, как это сделать.
4. Измените ширину канала
Как насчет лучших настроек маршрутизатора для повышения скорости в вашей локальной сети? Например, как ускорить передачу видеопотока между устройствами?
Лучшая конфигурация маршрутизатора для локальной скорости часто влечет за собой изменение ширины канала.Чем шире ширина, тем более старые устройства на старых протоколах будут страдать от помех.
Сделайте еще один шаг вперед с нашей статьей о связывании каналов для маршрутизаторов Wi-Fi.
5. Обновляйте свой маршрутизатор
Один из наиболее часто игнорируемых способов максимизировать скорость маршрутизатора - убедиться, что на нем всегда установлены последние версии программного обеспечения и прошивки от производителя.
Конечно, обновления обычно представляют собой исправления безопасности, но они не сделают ваш маршрутизатор внезапно быстрым.Однако любой дополнительный прирост может помочь. Если вы не обновлялись какое-то время, вы можете увидеть больший прирост, чем вы ожидали.
6. Экспериментируйте с расположением маршрутизатора
Речь идет не только о поиске лучших настроек маршрутизатора для быстрого доступа в Интернет.Вам также необходимо подумать о том, где вы размещаете маршрутизатор в своем доме.
Поскольку маршрутизатор конкурирует со всеми другими 2.Устройства с частотой 4 ГГц и / или 5 ГГц в вашем районе, едва уловимые движения часто имеют огромное значение. Кроме того, строительный материал вашего дома может мешать беспроводному сигналу. Общеизвестно, что твердые бетонные стены трудны для прохождения Wi-Fi-соединения.
7. Оптимизируйте настройки каналов маршрутизатора
Давайте еще раз посмотрим, как сделать роутер быстрее за счет оптимизации настроек.
Думали ли вы о смене канала роутера? Существует множество бесплатных инструментов, которые будут сканировать ваш местный эфир в поисках каналов с наименьшими помехами.Затем они предложат вам, на какой канал вам следует переключиться.
Вам необходимо изменить канал в настройках роутера.И снова вы узнаете, как это сделать, в документации к вашему устройству или на странице онлайн-справки.
Узнайте больше о том, как выбрать лучший канал Wi-Fi для вашего роутера.
8. Переключите маршрутизатор на другой диапазон
Типичный дом полон беспроводных устройств.К счастью, с двух- или трехдиапазонным маршрутизатором у вас будет возможность разделить их, чтобы максимизировать скорость.
Проще говоря, вы открываете еще одну полосу для сетевого трафика.В то время как однополосная дорога приведет вас туда, две (или три) полосы лучше для всех участников.
Если у вас есть двухдиапазонный маршрутизатор, вы можете назначить его на дополнительный (и обычно менее загруженный) диапазон 5 ГГц вместо того, чтобы все ваши устройства конкурировали за место в 2.Диапазон 4GHz.
Мы написали о лучших двухдиапазонных маршрутизаторах, которые вы можете купить, если хотите узнать больше.
9. Измените имя сети и пароль
Многие технически подкованные люди по-прежнему используют на своем маршрутизаторе имя пользователя и пароль по умолчанию.Даже хакеры среднего уровня способны взламывать относительно безопасные сети с паролями, не заданными по умолчанию.
Не менее важно использовать надежный пароль Wi-Fi.Хотя вы могли бы проделать отличную работу по разделению своих устройств на отдельные диапазоны, обновлению прошивки и переключению каналов в периоды высокого трафика, все это бесполезно, если ваши соседи совмещают ваш Wi-Fi и используют его для торрент-фильмов. день.
10. Установите новую прошивку
Многие маршрутизаторы сохраняют настройки относительно надежными, чтобы вы ничего не напортачили.Хотя это отлично подходит для большинства пользователей, иногда вы просто хотите погрузиться в настройки и взломать настройки, пока не используете маршрутизатор, который намного превышает его цену.
Для некоторых из самых популярных маршрутизаторов существует несколько вариантов прошивки с открытым исходным кодом.Хотя поддерживаются не все маршрутизаторы, недостатка в отличных опциях нет. Они могут помочь вам ускорить работу маршрутизатора Netgear, найти оптимальные настройки для маршрутизатора TP-Link и ускорить работу маршрутизатора практически любой марки.
DD-WRT, OpenWRT и Tomato являются одними из самых популярных сторонних прошивок.
Имейте в виду, что если вы используете оборудование своего интернет-провайдера, установка новой прошивки невозможна.Это одна из причин, по которой рекомендуется заменить маршрутизатор вашего интернет-провайдера на приобретенный в магазине.
Оптимизируйте настройки маршрутизатора для повышения скорости
Надеюсь, эта статья показала вам, как максимизировать скорость вашего маршрутизатора и определить лучшую конфигурацию для более быстрого Интернета.
Если вы хотите узнать больше о том, как получить максимальную скорость от вашего маршрутизатора, ознакомьтесь с другими нашими статьями о том, как отслеживать и ограничивать трафик маршрутизатора, и о лучшей комбинации модем / маршрутизатор для любого бюджета.С точки зрения безопасности вы также можете рассмотреть возможность настройки гостевой сети на вашем маршрутизаторе.
Надеемся, вам понравятся товары, которые мы рекомендуем! MakeUseOf имеет филиал партнерские отношения, поэтому мы получаем долю дохода от вашей покупки. Это не повлияет на цена, которую вы платите, и помогает нам предлагать лучшие рекомендации по продуктам.
Если вы поклонник Chrome или Firefox, будьте готовы к некоторым придиркам со стороны Windows 10.
Об авторе Дэн Прайс (Опубликовано 1380 статей)
Дэн Прайс (Опубликовано 1380 статей) Дэн присоединился к MakeUseOf в 2014 году и является директором по партнерству с июля 2020 года.Обратитесь к нему с вопросами о спонсируемом контенте, партнерских соглашениях, рекламных акциях и любых других формах партнерства. Вы также можете найти его каждый год бродящим по выставочной площадке CES в Лас-Вегасе, поздоровайтесь, если собираетесь. До своей писательской карьеры он был финансовым консультантом.
Ещё от Dan PriceПодпишитесь на нашу рассылку новостей
Подпишитесь на нашу рассылку, чтобы получать технические советы, обзоры, бесплатные электронные книги и эксклюзивные предложения!
Еще один шаг…!
Подтвердите свой адрес электронной почты в только что отправленном вам электронном письме.
.Настройки маршрутизаторадля увеличения скорости | Small Business
Независимо от того, настраиваете ли вы новый маршрутизатор или хотите получить максимальную скорость от старого, важно понимать, какие настройки влияют на скорость сетевого трафика. При настройке маршрутизатора также важно знать, какие типы трафика должны иметь приоритет над другими. Например, вы можете настроить большинство маршрутизаторов так, чтобы приоритет был отдан видео и аудио, чтобы ваши вызовы по видеоконференции не прерывались кем-то другим в офисе, который одновременно загружает обновление программного обеспечения.
802.11n и шифрование
Стандарт 802.11n на беспроводном маршрутизаторе обеспечивает максимальную скорость до 300 Мбит / с. Однако этот стандарт ограничен всего лишь 54 Мбит / с, если вы установите шифрование WEP или WPA. Маршрутизатор достигает максимальной скорости только при отсутствии шифрования или шифрования WPA2. Если вы установите маршрутизатор в смешанный режим или шифрование WPA / WPA2, в тот момент, когда компьютер или другое устройство начинает использовать шифрование WPA, скорости для всех компьютеров в сети в это время также снижаются до 54 Мбит / с.
Ширина канала
Большинство маршрутизаторов используют автоматическую настройку по умолчанию, которая позволяет маршрутизатору переключаться между шириной канала от 20 до 40 МГц. Канал 20 МГц медленнее, чем канал 40 МГц, но подходит для старых компьютеров и имеет немного лучший диапазон. В большинстве небольших офисов разница в дальности действия не играет роли. Если все ваши компьютеры поддерживают 802.11n, а это практически любой компьютер, которому меньше десяти лет, попробуйте установить маршрутизатор на 40 МГц. Если это не улучшит скорость, вы можете снова установить маршрутизатор в автоматический режим.
Качество обслуживания
Не все ваше использование Интернета требует одинаковой пропускной способности. Например, если вы участвуете в видеоконференции или пытаетесь смотреть потоковое видео, скорость обычно важнее, чем обновления программного обеспечения или отправка и получение электронной почты. У большинства маршрутизаторов есть панель качества обслуживания на панели администратора, где вы можете указать, какие типы трафика должны получить приоритет. Включив QoS, вы можете гарантировать, что телефонные звонки через Интернет или видео будут иметь приоритет, даже когда кто-то на другом компьютере загружает файлы.
WMM Support
WMM или Wi-Fi Multimedia, поддержка - это автоматизированная версия QoS, доступная на некоторых маршрутизаторах. WMM разработан таким образом, чтобы отдавать приоритет видео- и аудиотрафику, включая телефонные звонки через Интернет, потоковое видео и музыку. Если это те типы трафика, которые вы хотите иметь приоритет в своем офисе, вы можете включить поддержку WMM вместо настройки QoS. Однако, если вы настраиваете QoS, вам следует отключить поддержку WMM, потому что включение обоих может привести к тому, что один будет мешать другому, замедляя ваш трафик.
.Как настроить удлинитель Wi-Fi для получения наилучшего сигнала
В то время как ваш типичный маршрутизатор обычно имеет более чем достаточную зону действия, чтобы заполнить квартиру или небольшой дом Wi-Fi, у него может не хватить дальности действия, чтобы покрыть большой дом. В больших домах неизбежно появятся мертвые зоны, которые мешают расслабиться с фильмом Netflix в вашем любимом мягком кресле, послушать любимые мелодии на Spotify во время приготовления барбекю на крыльце или предоставить гостям в спальне на чердаке доступ в Интернет.
Использование расширителя Wi-Fi может помочь заполнить пробелы, принимая существующий сигнал Wi-Fi вашего маршрутизатора и ретранслируя новый сигнал, который нацелен на неподключенные укромные уголки и трещины дома. Хотя расширители стали дешевле и проще в использовании, их все еще сложно настроить. Они требуют не только предусмотрительности и планирования, но и некоторых проб и ошибок.
Вот семь советов и приемов для расширителей Wi-Fi, которые помогут вам разместить данные в нужном месте - везде.
Ключ к лучшему сигналу: размещение, размещение, размещение
Ключ к успеху - место, где вы кладете расширитель, поэтому будьте готовы переместить расширитель, если результаты неутешительны.Начните с поэтажного плана или эскиза вашего жилища с указанием местоположения маршрутизатора, мертвых зон и розеток переменного тока. Найдите сетевую розетку примерно на полпути между маршрутизатором и местом, где должен идти сигнал Wi-Fi повторителя. Подключите повторитель и следуйте инструкциям по подключению его к маршрутизатору. Как только он заработает, перейдите в мертвую зону и посмотрите, оживился ли он с помощью Wi-Fi.
Ookla Speedtest.net - хороший бесплатный инструмент для проверки правильности настройки вашего расширителя Wi-Fi.
Перед включением повторителя я провожу предварительную проверку сети с помощью Ookla Speedtest для измерения пропускной способности в сети. Как только повторитель заработает, перейдите в мертвую зону и посмотрите, оживился ли он с помощью Wi-Fi. Если да, проверьте его пропускную способность с помощью Speedtest. Ваша скорость не будет такой высокой, как у хоста, но это шаг вперед.
Поиск подходящего места: прятки
Если вы не можете найти подходящее место для повторителя, вам может потребоваться удлинитель переменного тока, чтобы переместить повторитель туда, где он лучше всего работает.Попробуйте положить удлинитель на книжную полку или на шкаф.
Если у повторителя есть регулируемые антенны, вы можете изменить их положение для получения наилучшего сигнала. Еще лучше, если у беспроводного усилителя есть съемные антенны, вы можете попробовать поменять их местами на более высокое усиление или усиленные антенны, чтобы повысить их чувствительность. Кроме того, вы можете попробовать использовать отражатель Wi-Fi или сделать его самостоятельно из алюминиевой фольги или пустой банки из-под газировки, чтобы направить сигнал Wi-Fi туда, куда он должен идти.
Nighthawk EX7000 от Netgear - один из лучших вариантов расширителей Wi-Fi.
Наверху, внизу: лучший сигнал в многоэтажных домах.
Если у вас есть ранчо или одноэтажная квартира, вы не должны иметь дома. Однако при установке удлинителя для этажа выше или ниже маршрутизатора (например, для подвала или чердака) вам необходимо принять во внимание дополнительную высоту и всю древесину, сталь и штукатурку в ваших полах и потолках - строительные материалы, которые могут частично поглощать сигнал Wi-Fi.Решите эту проблему, переместив повторитель ближе к маршрутизатору, чем если бы оба устройства находились на одном этаже. Фактически, это часто лучше всего работает в многоэтажных ситуациях, если маршрутизатор и повторитель находятся примерно выше или ниже друг друга.
Избегание препятствий
Выбирая местоположение повторителя, избегайте предметов, которые будут отражать сигнал (например, зеркала или большие куски металла) или поглощать его (стены, туалеты или каменные опоры). Еще одним серьезным препятствием для расширителей Wi-Fi являются паразитные радиочастотные сигналы от вещей, которые мешают сигналам Wi-Fi.Главными виновниками здесь являются микроволновые печи, беспроводные телефоны, холодильники и даже радионяни.
Имя для удобства
При настройке повторителя вам необходимо решить, сохранить ли имя сети и пароль шифрования с тем же именем или использовать другой. Использование одних и тех же учетных данных позволяет перемещаться между маршрутизатором и повторителем без повторного входа в систему и подключения к сетевым принтерам и накопителям. Но это также означает, что могут возникнуть проблемы в областях, покрытых как маршрутизатором, так и повторителем, где их сигналы перекрываются.Если вы столкнулись с этой проблемой, попробуйте использовать другое сетевое имя для расширенного сегмента.
App Assistance
Скорее всего, любой купленный вами расширитель поставляется с собственным программным обеспечением для оптимизации его положения и производительности. Однако часто это программное обеспечение является второсортным по сравнению с автономными приложениями для анализа вашего Wi-Fi.
Home WiFi Alert
Мое любимое приложение - Home WiFi Alert, бесплатное приложение для Android и iOS, которое работает с телефонами и планшетами. Он показывает вашу текущую скорость Интернета и мощность сигнала устройства более точно, чем традиционные пятизвездочные рейтинги.Однако будьте осторожны, так как Home WiFi Alert и другие сообщают об отрицательном уровне дБм для мощности сигнала, поэтому меньшее отрицательное число на самом деле представляет более сильный сигнал.
Хотя приложение Home WiFi Alert может помочь вам настроить и оптимизировать повторитель (или всю вашу сеть), оно содержит назойливую рекламу, и вы не можете работать с сигналами 2,4 и 5 ГГц одновременно.
Требуется дополнительное покрытие? Go mesh
Ячеистый маршрутизатор Luma использует несколько устройств, расположенных по всему дому, для расширения вашей сети Wi-Fi.
Если у вас есть неприятная мертвая зона, которую просто невозможно исправить с помощью повторителя, вы можете вообще отказаться от маршрутизатора и получить один из лучших комплектов для ячеистых сетей. Эти устройства с самого начала были разработаны для работы в качестве маршрутизатора и подключенного повторителя (или двух) и имеют удивительно большой радиус действия.
Лучшие ячеистые маршрутизаторы Wi-Fi могут покрыть дома достаточно больших размеров, чтобы вызвать зависть плутократа. Вы можете получить отличный ячеистый маршрутизатор от таких знакомых имен, как Netgear и TP-Link, но некоторые из наших фаворитов от таких компаний, как Samsung и Google, поэтому ознакомьтесь с нашими отзывами, чтобы найти ячеистую систему, которая подойдет вам.
Лучший на сегодня Netgear Nighthawk X6S EX8000 предлагает
NETGEAR Nighthawk X6S AC4000 ...
.Решено: скорость интернета и настройки маршрутизатора -
Вы когда-нибудь чувствовали, что кабельные компании должны играть карнавальную музыку - Кабельная компания давала мне экстремальную скорость, и я получал только 20 миль в секунду, когда мне следовало бы получить 30 или лучше - Они сказали, что это модем, и прислали мне один - Прямое Ethernet-соединение с модемом производилось со скоростью около 38 миль в секунду - Моя беспроводная сеть, которую они так любезно удалили для меня, дает только около 18-20 - и т.д .... Конечно, сохранить это было легко, когда я преодолел первоначальную святую чушь. часть моего вечера - Любой крик - Они думают, что это в настройках роутера - Я потерялся
Я установил свою скорость на 54 - что должно быть достаточно высоким - У меня вроде 150 и 300 или около того - Мне дали адрес модема, пароль и имя пользователя с адреса на новом модеме, но с тех пор, как я восстановил свои старые настройки, я ничего не изменил - Похоже, кабельная компания могла бы помочь установить эти настройки, но я должен прийти сюда и спросить - Может ли кто-нибудь помочь мне или направить меня в правильном направлении, чтобы повысить производительность моих маршрутизаторов - я должен работать намного лучше, чем 20 м / с -
У меня есть беспроводной маршрутизатор N3000
WNR20000V3
, обновленный сегодня - 4/7/16 / V1.1.2.12
.