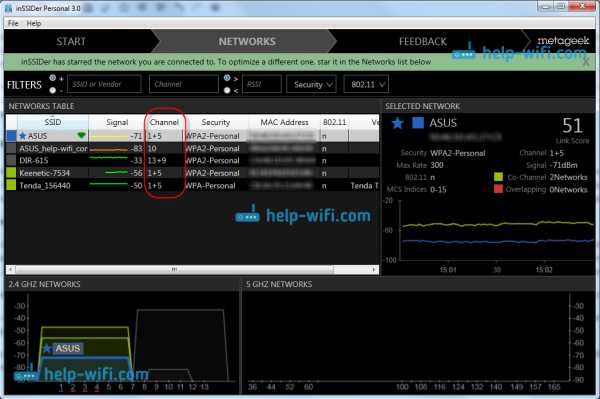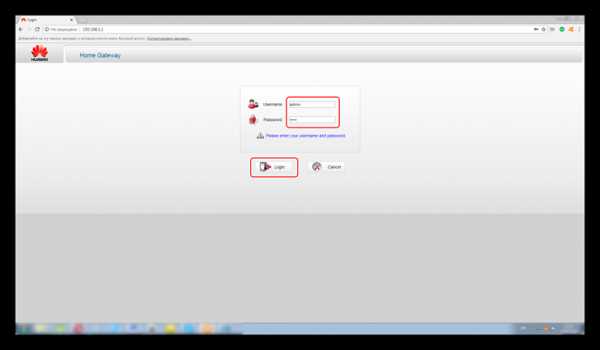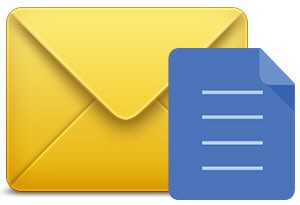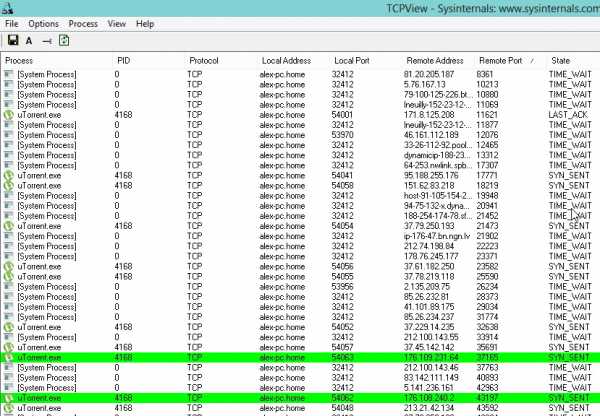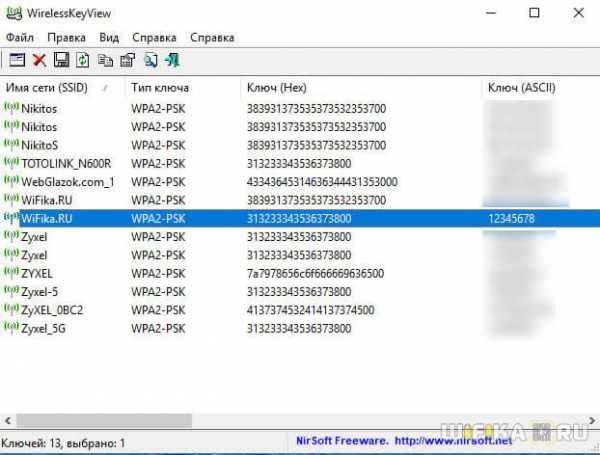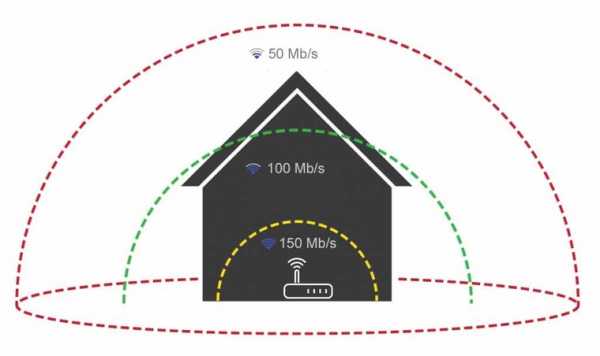Мы принимаем к оплате:
«Подарочный сертификат» от нашего Учебного Центра – это лучший подарок для тех, кто Вам дорог! Оплате обучение и подарите Вашим родным и близким обучение по любому из курсов!!!
«Сертификат на повторное обучение» дает возможность повторно пройти обучение в нашем Учебном Центре со скидкой 1000 рублей!
А также:
Как в настройках роутера ограничить доступ
Как ограничить доступ к Wi-Fi другим пользователям: полная инструкция
Всем здравствуйте. И у нас очередной очень интересный и полезный вопрос: «Как ограничить доступ к вай-фай другим пользователям». Я быть может и не писал бы эту статью, если бы увидел – что в интернете почему-то по данной теме ничего сносного нет. Или пишут откровенную чушь, или то, что явно вам не сможет помочь.
Ведь вопрос заключается в том, как ограничить количество подключений, чтобы через роутер сосед, или кто-то другой, который попробует подключиться по WiFi не будет иметь доступ к интернету и будет вообще заблокирован.
Для этого нам нужно зайти внутрь роутера. Ничего сложного в этом нет, просто для начала подключаемся к маршрутизатору. По вайфай или по кабелю без разницы. Далее вводим IP или DNS адрес роутера. Его можно также найти на этикетке под корпусом аппарата. Там же есть логин и пароль по умолчанию. Чаще всего используют IP: 192.168.1.1 или 192.168.0.1. Если у вас не получается зайти в настройки маршрутизатора, то читаем эту статью.
Zyxel Keenetic
У роутеров Zyxel Keenetic чаще всего используют: 192.168.1.1 или my.keenetic.net. Далее я расскажу – как установить определенное количество пользователей сети вай-фай и запретить им пользоваться интернетом.
Старая прошивка
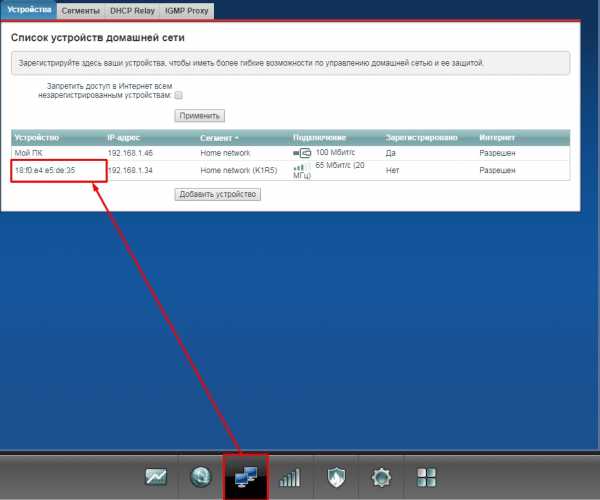
- Внизу выбираем два скрещенных монитора и попадаем в раздел «Устройства». Тут вы должны увидеть все подключенные аппараты к роутеру. На данный момент у меня уже есть одно зарегистрированное – «Мой ПК». Второе — это мой телефон. Просто нажимаю по нему;
- Вводим имя. Тут также можно назначить постоянный IP, чтобы он не менялся, а также ограничить скорость. В конце нажимаем «Зарегистрировать»;
- Теперь проделайте это для всех домашних подключений. После этого выбираем верхнюю галочку, как на картинке выше и нажимаем «Применить». Теперь к интернету сможет подключиться только зарегистрированные аппараты.
Аналогично, можно сделать ограничение не всех пользователей, а только одного. Например, вы зашли и увидели подозрительного «юзера» – вы его можете просто заблокировать и запретить ему пользоваться интернетом.
Новая прошивка
Переходим на страницу «Список устройств». Далее вы увидите два раздела: зарегистрированные и незарегистрированные устройства. Чтобы записать аппарат, нажимаем по нему.
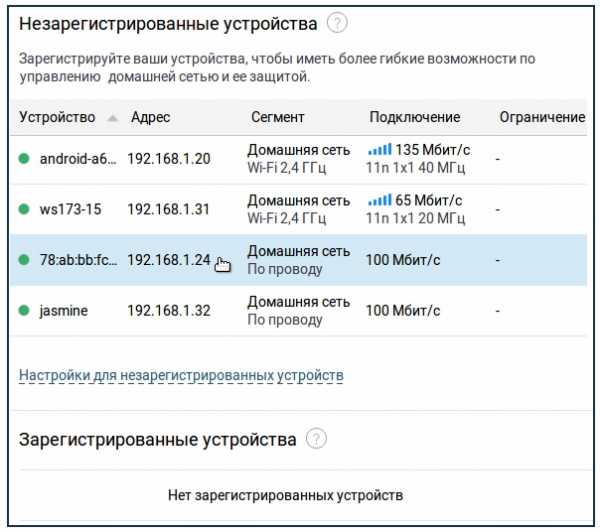
Далее вводим имя и указываем профиль доступа. В конце нажимаем на кнопку регистрации.
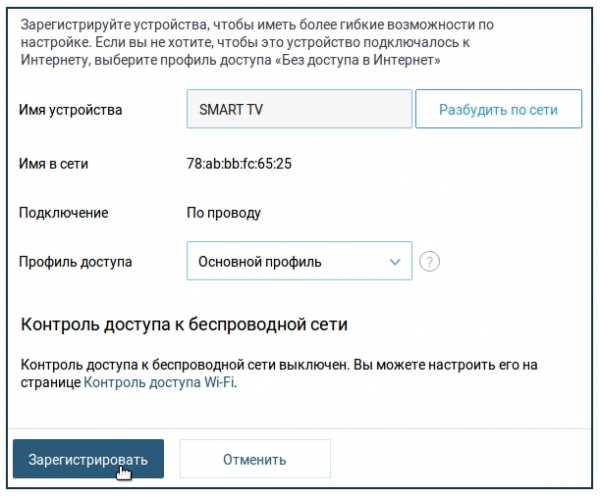
Далее, когда вы зарегистрируете все аппараты, нажимаем по ссылке «Настройка для незарегистрированных устройств». Далее просто ограничиваете возможность пользоваться интернетом.

TP-Link
Старая прошивка
- «Беспроводной режим» – «Фильтрация MAC-адресов». Теперь очень внимательно посмотрите на список. Чтобы добавить в список новый аппарат, просто нажимаем «Добавить»;
- Далее вводим MAC и пишем описание.
- Вы можете таким образом добавить все домашние подключения. Далее нажимаем «Включить» и ставим галочку «Разрешить доступ станция, указанным во включенных правилах доступа». Тогда к роутеру смогут иметь доступ только уже зарегистрированные устройства. Но можно сделать и наоборот, добавить туда MAC-соседа, а выбрать первый пункт, тогда все устройства из данного списка не будут иметь доступ к маршрутизатору.
Новая прошивка
«Дополнительные настройки» – «Защита» – «Контроль доступа». Теперь вы должны увидеть вот такое окно. Чтобы заблокировать какого-то пользователя, то включаем «Черный список» и в самый низ добавляем нужный аппарат. Чтобы включить фильтрацию, не забудьте включить «контроль доступа» с помощью верхнего бегунка.
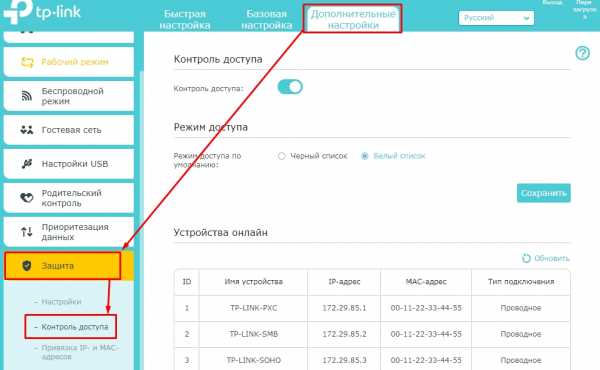
D-Link
Классическая прошивка
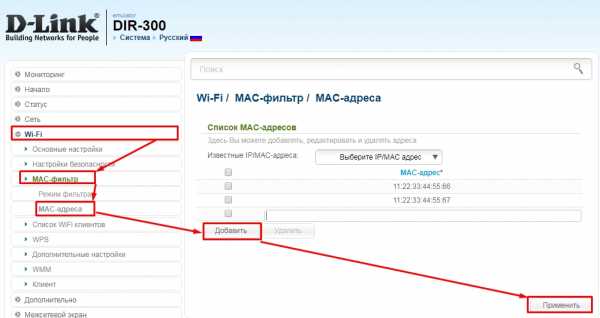
- «Wi-Fi» – «MAC-фильтр» – «MAC-адреса». Теперь добавляем нужный MAC адрес. После того как вы добавите все адреса – нажимаем «Применить». МАК-адреса подключенных клиентов, можно посмотреть по пути: «Статус» – «Клиенты».
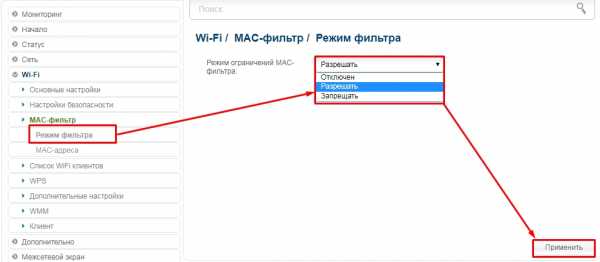
- Теперь смотрите, если вы указали ранее все домашние устройства, то включаем фильтр в режим «Разрешать», то есть все зарегистрированные клиенты будут иметь возможность выходить в интернет. Если вы указали MAC-адрес соседа, который вас взломал, то тут надо указать «Запрещать». В конце нажмите «Применить».
Новая прошивка
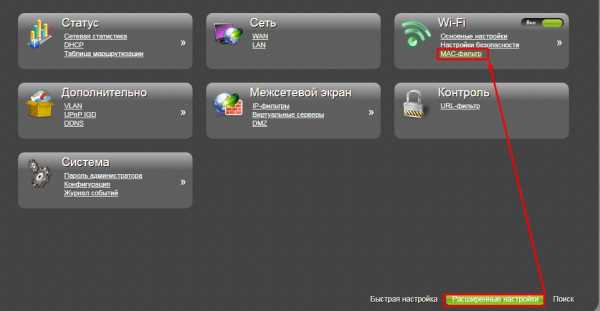
- «Расширенные настройки» – «MAC-фильтр»;

- Далее во второй вкладке добавляем нужные адрес;
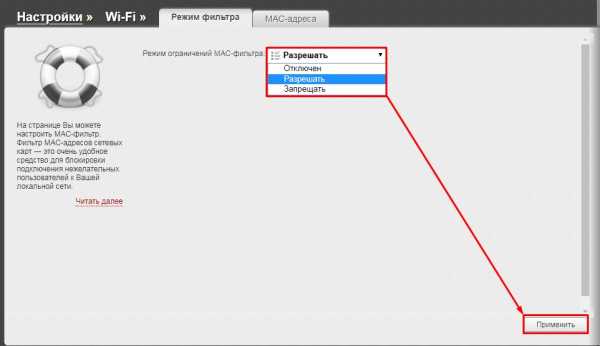
- А в первой указываем запрещать или разрешать доступ указанным ранее адресам.
ASUS
«Беспроводная сеть» – «Фильтр MAC-адресов беспроводной сети». Теперь сначала добавляем адреса с помощью «плюсика». Далее включаем фильтр. Теперь надо выбрать, разрешать только данным пользователям или наоборот запрещать возможность подключаться к интернет-центру.
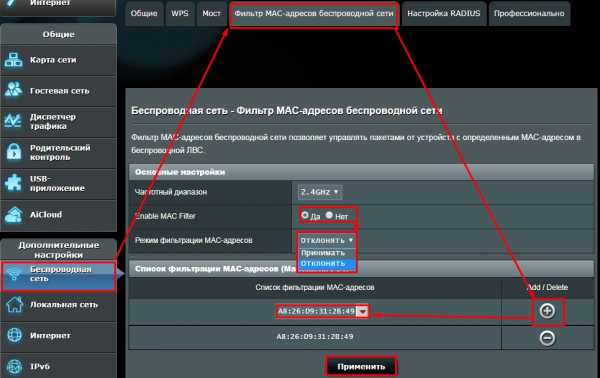
Tenda
В левом меню выбираем «Расширенные настройки» – «Фильтр MAC-адреса».
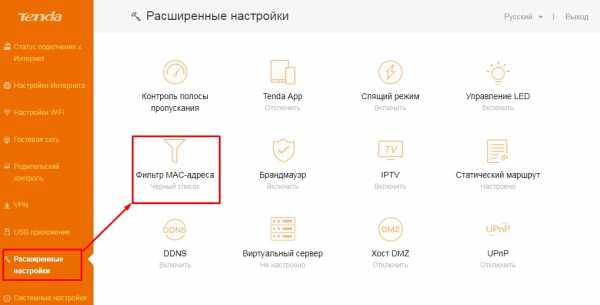
Теперь я думаю ничего сложно нет. В черный список добавляем устройства, которые вы хотите заблокировать. А в белый, которым хотите разрешить доступ в интернет. В конце обязательно нажмите на кнопку «Сохранить», в противном случае настройки могут слететь.
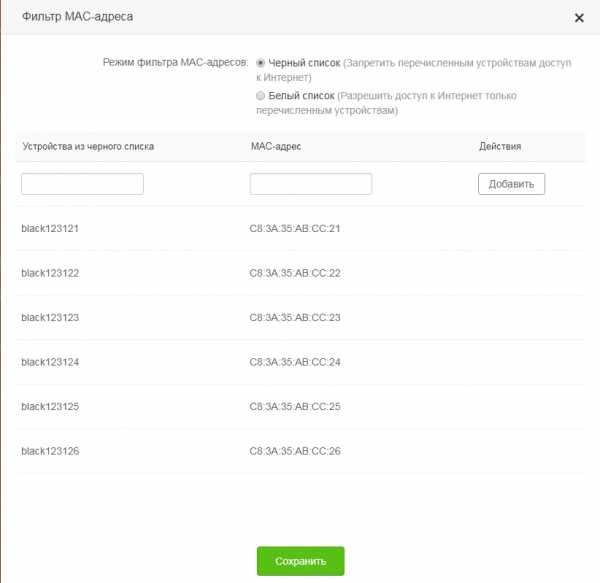
Как контролировать и ограничивать трафик маршрутизатора: 4 совета
Вы смотрите фильм на Netflix, как вдруг Интернет останавливается. Экран буферизации, кажется, занимает вечность. Итак, что вызывает внезапное замедление интернета?
Что ж, если у вас есть дети с мобильными устройствами, ноутбуками, консолями или компьютерами в спальне, скорее всего, вы столкнулись с кризисом пропускной способности.Какое решение? Как сделать так, чтобы дети спали школьной ночью, а не смотрели видео под одеялом?
Лучший вариант - управлять домашним Интернетом прямо с маршрутизатора.Вот как управлять Интернетом в вашем доме!
Управление домашним Интернетом: мониторинг или слежка?
К счастью, существует множество способов использовать маршрутизатор для отслеживания трафика домашней сети.Вы можете заблокировать трафик в определенное время и в определенные дни, дать более высокий приоритет определенным устройствам, которые более важны для семьи, и выяснить, какие устройства потребляют больше всего данных.
Знание того, как отслеживать трафик и использование на уровне маршрутизатора, важно, особенно для семьи, нуждающейся в пропускной способности.
Более того, мониторинг на уровне маршрутизатора не кажется таким агрессивным, как установка родительского контроля или другого программного обеспечения для мониторинга непосредственно на устройства ваших детей, что является деликатной борьбой для многих родителей.Установка программы слежения или мониторинга проходит по тонкой грани между слежением за детьми и слежкой за ними, чего ни один родитель не хочет.
1. Трафик маршрутизатора: настройки качества обслуживания
Первое, что нужно сделать, - дать вашей развлекательной системе в гостиной наивысший приоритет в отношении доступной полосы пропускания, поступающей в Интернет и из Интернета.Параметры качества обслуживания (QoS) на вашем маршрутизаторе позволяют регулировать пропускную способность для отдельных приложений и устройств в вашей домашней сети.
Расположение меню QoS зависит от вашего маршрутизатора, как и параметры меню.
Однако по большей части в меню QoS вам нужно будет включить какой-либо параметр приоритета Интернета.В этом параметре вы назначаете приоритет подключения конкретному устройству.
Как правило, вы назначаете «средний приоритет» устройствам, чтобы даже если для этого требуется большая пропускная способность, это не истощает пропускную способность других подключенных сетевых устройств.Однако, если у вас есть устройство, такое как сетевой интернет-стример, которое продолжает блокироваться из-за того, что другие люди используют вашу полосу пропускания, установка приоритета устройства на «Высокий» решит проблему.
2. Регистрация и отслеживание трафика маршрутизатора
Если вам интересно, что использует полосу пропускания в вашей домашней сети, нет необходимости бегать и устанавливать оборудование для наблюдения на каждое устройство.Большинство маршрутизаторов предлагают возможность регистрировать использование Интернета как для входящего, так и для исходящего трафика. Параметр регистрации трафика маршрутизатора часто находится в разделе «Администратор» в меню маршрутизатора.
Когда вы найдете меню администратора, найдите меню с названием «Журнал» или подобное.Вы должны найти возможность включить ведение журнала для входящего, исходящего или всего трафика маршрутизатора. Тогда это просто случай ожидания, а затем проверка журналов входящих и исходящих маршрутизаторов.
Проверка журнала исходящих сообщений даст вам некоторое представление о том, какие веб-сайты посещают ваши дети.
Когда вы откроете журнал, найдите в списке IP-адрес, соответствующий их компьютеру, а затем исходящий IP-адрес, который отображается рядом с ним.В зависимости от вашего маршрутизатора вы увидите IP-адрес или фактическое имя веб-сайта. Если первое, не волнуйтесь. Перейдите на страницу обратного IP-поиска MXToolBox, введите IP-адрес и выполните поиск.
Он не найдет каждый сайт, но покажет большинство.Обратный поиск IP-адреса, безусловно, является одним из самых простых и быстрых способов быстро выяснить, что ваши дети делают в вашей домашней сети, которая потребляет так много пропускной способности.
Скорее всего, вы найдете IP-адреса, ссылающиеся на Facebook, YouTube, Netflix, Twitch и т. Д. - обычные интернет-сайты, которые вы ожидаете найти.По крайней мере, это дает вам некоторое объяснение того, что происходит с вашей исчезающей пропускной способностью.
3. Запретить использование Интернета по расписанию
Если вы говорите со своими детьми о том, чтобы не подключаться к Интернету поздно вечером в школе, но они продолжают игнорировать вас - тайком прячут эти устройства в спальни и выходят в Интернет до раннего утра - у вас есть больше вариантов блокировки Интернета.
Многие маршрутизаторы дают вам возможность заблокировать использование Интернета из вашей сети по заданному расписанию.Например, вы можете заблокировать доступ к Интернету для устройств своих детей с 21:00 в школьные вечера.
Найдите MAC-адрес устройства
Планирование интернет-блокировки обычно не сложно настроить.Во-первых, вам нужно определить MAC-адреса устройств, которые вы хотите ограничить. MAC-адрес - это уникальный идентификатор устройства, жестко запрограммированный во время производства. На большинстве маршрутизаторов вы можете найти MAC-адреса устройств в меню «Локальная сеть» вашего маршрутизатора.
В меню «Локальная сеть» должны отображаться все текущие и недавние подключения устройств к вашему маршрутизатору.Под или рядом с IP-адресами вы увидите строку из шести пар букв и цифр (она будет выглядеть примерно так: A8: BE: 1C: F4: D0: 3A). Найдите имя устройства вашего ребенка, затем скопируйте значение MAC-адреса.
Как только вы найдете MAC-адрес для устройств, которые вы ограничиваете, вам нужно найти область меню «Ограничения доступа».Помните, что на вашем роутере это меню может иметь другое название. Здесь вы можете определить несколько различных политик для устройств ваших детей и настроить для них определенные правила доступа в Интернет.
Создание расписания ограничения времени в Интернете
Создайте новую политику или правило интернет-расписания, затем добавьте MAC-адреса, которые вы скопировали ранее.Затем определите ограничения доступа, которые вы хотите применить к этим устройствам. В зависимости от вашего роутера вам, возможно, придется повозиться с таймингом.
Например, одна модель маршрутизатора Linksys не позволяет ограничениям начинаться в PM и заканчиваться в AM, поэтому вам придется создать два правила, которые связывают друг друга.
Поскольку вы используете отдельные MAC-адреса устройства, вы можете создавать определенные правила для каждого устройства.Итак, если у вас есть младший ребенок, который должен выключиться раньше, назначьте для его устройства отдельное правило. Или, если у вас есть ребенок старшего возраста, готовящийся к экзаменам, вы можете увеличить его интернет-график на час (при условии, что он действительно использует его для учебы!).
Управление расписанием работы в Интернете, вероятно, является одним из наиболее эффективных способов управления использованием Интернета вашими детьми.Если у вас есть дети (или кто-то еще, если на то пошло), которые не будут выполнять ваши просьбы о прекращении использования Интернета по прошествии определенного часа, вы можете взять дело в свои руки.
Только учтите, что хитрые дети могут придумать, как изменить MAC-адрес своего устройства.Если они это сделают, они обойдут любые ограничения на уровне маршрутизатора, которые вы вводите, используя MAC-адрес в качестве идентификатора.
4. Блокировать определенное поведение в Интернете
Если вам посчастливилось иметь детей, которые слушают вас и уважают ваше желание ответственно пользоваться Интернетом, возможно, вам не понадобятся советы из этой статьи.С другой стороны, если у вас есть дети на противоположном конце спектра, которые, как правило, делают такие вещи, как использование VPN для обхода ваших интернет-фильтров или использование прокси-сервера для торрента незаконного контента, вам, возможно, придется вытащить большие пушки. (Вот несколько способов, которыми ваши дети могут обойти инструменты родительского контроля!)
В зависимости от вашего маршрутизатора у вас может быть доступ к расширенным инструментам, таким как блокировка сквозной передачи VPN, или отдельным элементам управления для жизненно важных веб-скриптов, таких как Java, AJAX и ActiveX.Некоторые маршрутизаторы позволяют блокировать файлы cookie, а также использование прокси.
Неважно, как ваш ребенок настраивает свой браузер или компьютер.Маршрутизатор - это источник интернета в ваш дом и из него, поэтому он превосходит все. Если вы отключите сценарии ActiveX, он останется выключенным. Эти расширенные функции брандмауэра имеют приоритет над всем остальным.
Можно ли заблокировать все устройства из Интернета?
Имейте в виду, что ничто не является пуленепробиваемым на 100%.Если ваш ребенок достаточно умен, он найдет способ обойти ваши интернет-ограничения на уровне маршрутизатора.
Может, они выяснят пароль администратора роутера? Или как насчет того, чтобы полностью обойти маршрутизатор? Если у вашего ребенка есть доступ к смартфону с приличным тарифным планом, он может использовать его в качестве точки доступа Wi-Fi, где ограничения вашего роутера бесполезны.
Тем не менее, эти советы дадут вам хотя бы шанс попытаться управлять тем, что происходит в вашей домашней сети, а также тем, как люди выходят из нее в Интернет.Возможно, вы также не захотите сразу использовать все свои возможности. Постепенное ограничение чрезмерного использования Интернета может побудить ваших детей вернуться к более ответственному использованию Интернета.
Помнить, конечно, что разговор и открытый диалог часто являются лучшим вариантом.Но если это не поможет, эти инструменты будут у вас под рукой. А если вам нужна небольшая помощь с ограничениями на мобильное устройство вашего ребенка, вот как вы можете скрыть и ограничить приложения на iPhone. Кроме того, не забудьте узнать, как ограничить время, которое ребенок проводит за компьютером на Mac.
Пока копаетесь в роутере, проверьте, нет ли незваных посетителей.Вот как можно отслеживать использование домашней сети.
Если вы не знакомы с Adobe Lightroom, эта статья устранит любую путаницу.
Об авторе Гэвин Филлипс (Опубликовано 578 статей)
Гэвин Филлипс (Опубликовано 578 статей) Гэвин - старший писатель MUO. Он также является редактором и SEO-менеджером дочернего сайта MakeUseOf, ориентированного на криптовалюту, Blocks Decoded.У него есть степень бакалавра (с отличием) в области современного письма с использованием методов цифрового искусства, разграбленных на холмах Девона, а также более десяти лет профессионального писательского опыта. Он любит много чая.
Ещё от Gavin PhillipsПодпишитесь на нашу рассылку новостей
Подпишитесь на нашу рассылку, чтобы получать технические советы, обзоры, бесплатные электронные книги и эксклюзивные предложения!
Еще один шаг…!
Подтвердите свой адрес электронной почты в только что отправленном вам электронном письме.
.Как настроить ограничение беспроводного доступа в Интернет на маршрутизаторе Linksys | Small Business
Просмотрите авторитетные списки лучших или самых продаваемых беспроводных маршрутизаторов, и вы обязательно увидите, что модели Linksys появляются снова и снова. Маршрутизаторы Linksys надежны, быстры и относительно просты в настройке. Однако беспроводные маршрутизаторы Linksys имеют один потенциальный недостаток с другими брендами и моделями - это конфигурации безопасности по умолчанию. Если вы используете маршрутизатор Linksys с настройками безопасности по умолчанию, любой в вашей компании или рядом с ней с ноутбуком, планшетом или смартфоном с поддержкой Wi-Fi может получить доступ к Интернету через вашу сеть.В некоторых случаях люди, не связанные с вашим бизнесом, могут даже иметь доступ к компьютерам в сети. Тем не менее, ограничить доступ в Интернет через маршрутизатор Linksys и защитить свою сеть относительно просто.
Откройте веб-браузер и введите «192.168.1.1» в адресную строку. Нажмите «Enter» и подождите несколько секунд, пока на экране не появится диалоговое окно входа в систему маршрутизатора Linksys.
Введите имя пользователя и пароль маршрутизатора Linksys, а затем нажмите «ОК».Если вы не меняли данные для входа в маршрутизатор по умолчанию, попробуйте «admin» в качестве имени пользователя и пароля. На некоторых моделях Linksys имя пользователя по умолчанию - «admin», а пароль - «1234».
Щелкните вкладку «Администрирование» на странице управления маршрутизатором Linksys. Введите новый маршрутизатор в поле «Пароль маршрутизатора», а затем повторно введите тот же пароль в поле «Повторно введите для подтверждения». Нажмите кнопку «Сохранить настройки», а затем нажмите «Продолжить», когда появится сообщение «Настройки выполнены успешно».
Щелкните вкладку «Беспроводная связь», а затем щелкните «Основные параметры беспроводной связи». Измените значение «Имя беспроводной сети (SSID)» с «Linksys» на другое. Используйте простое имя из одного слова для SSID, но используйте то, что трудно угадать. Напишите имя на бумаге и храните в надежном месте. Сообщайте новое имя SSID только тем, кому вы хотите иметь доступ в Интернет через маршрутизатор.
Щелкните параметр «Отключить» на странице «Беспроводное соединение» панели управления. Отключение широковещательной передачи SSID предотвращает обнаружение вашей сети хакерами или другими неавторизованными пользователями при поиске беспроводных маршрутизаторов в вашем районе.Нажмите кнопку «Сохранить настройки».
Щелкните и выберите «WEP» в раскрывающемся списке «Режим безопасности». Выберите «128 бит 26 шестнадцатеричных цифр» в раскрывающемся списке Шифрование WEP. Оставьте для параметра «Ключ передачи по умолчанию» значение «1». Введите уникальный ключ парольной фразы в поле «Парольная фраза», а затем нажмите кнопку «Создать». Маршрутизатор генерирует уникальный ключ доступа и отображает его в поле «Ключ 1».
Запишите уникальный ключ, отображаемый в поле Key1, на бумаге в безопасном месте. Нажмите кнопку «Сохранить настройки».
Перейдите к одному из компьютеров, с которого вы хотите иметь доступ к беспроводной сети. Щелкните значок беспроводной связи на панели задач Windows, чтобы отобразить список беспроводных сетей в радиусе действия компьютера.
Щелкните новое имя SSID беспроводного маршрутизатора вашего предприятия, а затем щелкните «Подключиться». Появится всплывающее окно с предложением ввести сетевой ключ для маршрутизатора. Введите ключ, который вы записали из поля Key1 на панели управления маршрутизатора, в поле Network Key. Введите ключ еще раз в поле Подтвердить сетевой ключ.Нажмите кнопку «Подключить», чтобы подключиться к беспроводному маршрутизатору.
Перейдите к другим компьютерам в вашей беспроводной сети и включите сетевой ключ, чтобы они также могли получить доступ к вашему маршрутизатору. Просматривайте веб-страницы на компьютерах, как обычно.
.Как изменить настройки домашнего роутера?
Обновлено: 31.08.2020, Computer Hope
Все современные маршрутизаторы имеют интерфейс конфигурации (панель администрирования), доступ к которому можно получить в веб-браузере. Следуйте инструкциям на этой странице, чтобы получить доступ к домашнему маршрутизатору и настроить его.
Типичные причины изменения настроек роутера
Причины, по которым вам может потребоваться изменить конфигурацию домашнего маршрутизатора, включают:
- Изменение имени (SSID) вашей беспроводной сети.
- Изменение пароля (ключа шифрования) вашей беспроводной сети.
- Изменение правил брандмауэра вашего маршрутизатора, чтобы разрешить входящий или исходящий трафик на определенных сетевых портах.
- Изменение серверов доменных имен (DNS), используемых вашим маршрутизатором для разрешения сетевых адресов.
- Изменение имени пользователя и пароля, используемых для доступа к интерфейсу администрирования вашего маршрутизатора.
- Включение или отключение удаленного администрирования для вашего маршрутизатора, что позволяет администратору настраивать маршрутизатор с компьютера вне сети.
- Настройка родительского контроля для ограничения доступа к определенным веб-сайтам из вашей сети.
Как настроить мою модель роутера?
Каждый маршрутизатор отличается . Даже маршрутизаторы одного производителя могут использовать разные инструменты настройки в зависимости от модели. Итак, чтобы настроить маршрутизатор , важно обратиться к руководству , которое соответствует вашей конкретной модели маршрутизатора. Если вы не знаете, какая у вас модель маршрутизатора, проверьте корпус маршрутизатора на наличие идентифицирующей информации.
Если у вас больше нет печатного руководства, прилагаемого к маршрутизатору, вы можете найти документацию в Интернете на веб-сайте поддержки производителя. Вот несколько быстрых ссылок на сайты поддержки популярных маршрутизаторов:
Доступ к интерфейсу настройки маршрутизатора
Большинство современных маршрутизаторов предоставляют административную панель управления, доступ к которой можно получить через веб-браузер. Вы можете подключиться к нему в своем веб-браузере, как если бы это был веб-сайт. Страница передается в ваш браузер прямо с вашего роутера.
Чтобы подключиться к веб-интерфейсу маршрутизатора, выполните следующие действия:
- Подключитесь к локальной сети - Вам необходимо подключиться к локальной сети через маршрутизатор, чтобы получить доступ к веб-интерфейсу маршрутизатора. Это соединение может быть беспроводным или проводным (с помощью кабеля Ethernet, подключенного к одному из портов Ethernet вашего маршрутизатора). Подробные инструкции по созданию проводного подключения к маршрутизатору см. В нашем руководстве.
- Открыть новое окно браузера - Вы можете использовать любой Интернет-браузер, например Firefox, Chrome, Edge или Safari.
- Перейдите к локальному адресу вашего маршрутизатора - В адресной строке введите IP-адрес вашего маршрутизатора. Это зависит от конфигурации вашего браузера, но обычно это одно из следующих:
192.168.0.1
192. 168.1.1
10.0.0.1
10.0.1.1
На изображении ниже адрес 192.168.0.1 вводится в адресную строку.
Если ни один из перечисленных выше IP-адресов вам не подходит, обратитесь к руководству.Некоторые маршрутизаторы могут зарезервировать специальный локальный адрес, который автоматически приведет вас к веб-интерфейсу вашего маршрутизатора. Например, ко многим маршрутизаторам Netgear можно получить доступ, перейдя по адресу routerlogin.net .
Вы также можете узнать адрес вашего маршрутизатора, спросив у сетевого оборудования вашего компьютера, что это такое. См. Определение адреса маршрутизатора ниже для получения дополнительной информации.
- Войдите в веб-интерфейс. - Если вы успешно перейдете к маршрутизатору, вы увидите приглашение входа, которое выглядит по-разному в зависимости от вашей модели маршрутизатора и используемого вами браузера.Это может выглядеть так же просто, как пример ниже.
В этом запросе введите имя пользователя и пароль администратора вашего маршрутизатора - обратите внимание, что это , а не , то же самое, что и пароль для подключения к вашей сети.
Если вы не знаете эту информацию, обратитесь к руководству вашего маршрутизатора. Его также можно распечатать на самом роутере. Некоторые производители маршрутизаторов создают уникальный логин для каждого маршрутизатора, а некоторые используют значение по умолчанию, которое одинаково для каждого устройства этой модели.
Если вы все еще застряли, вы всегда можете попробовать одну из традиционных комбинаций по умолчанию:
| имя пользователя | пароль |
|---|---|
| администратор | пароль |
| администратор | админ |
| администратор | |
| администратор | пароль |
| администратор | |
| пользователь | пароль |
| пользователь |
- После ввода правильного имени пользователя и пароля вы можете получить доступ к веб-интерфейсу, который похож на следующий пример.
Отсюда у вас есть доступ ко всем настраиваемым параметрам вашего маршрутизатора.
Осторожно! Если вы измените что-то, чего не понимаете, вы можете случайно отключить или снизить производительность вашей сети. Если вы измените какие-либо настройки, запишите эти изменения на бумаге или в текстовом файле для дальнейшего использования.
Изменение имени и пароля маршрутизатора
Как только вы сможете получить доступ к своему маршрутизатору (см. Инструкции в предыдущем разделе), вы можете изменить имя (SSID) и пароль по умолчанию.Для этого следуйте приведенным ниже инструкциям. Однако имейте в виду, что каждый маршрутизатор немного отличается, поэтому шаги, используемые для поиска раздела пароля беспроводной сети вашего маршрутизатора, могут отличаться. Если вы не можете найти раздел безопасности беспроводной сети, обратитесь к руководству пользователя вашего маршрутизатора.
- Войдите в свой маршрутизатор (инструкции см. В предыдущем разделе).
- Найдите подраздел Setup или Wireless Setup , обычно в левой или верхней части окна.
- В меню Wireless Setup , введите предпочтительное имя маршрутизатора и пароль в разделах Name (SSID): и Passphrase: .
- Нажмите кнопку, чтобы сохранить новые настройки, а затем выйдите из экрана конфигурации маршрутизатора.
Сброс маршрутизатора до заводских настроек (при необходимости)
Если вы допустили ошибку при настройке маршрутизатора или не можете войти в систему, используя имя пользователя и пароль по умолчанию для маршрутизатора, вы можете сбросить настройки маршрутизатора до заводских настроек по умолчанию.На большинстве беспроводных маршрутизаторов кнопка, предназначенная для этой функции, расположена на задней панели устройства. Кнопка может быть помечена, а может и не быть. Он также может быть утопленным и для его прижатия потребуется скрепка. Подробности см. В руководстве.
Удерживание этой кнопки в течение определенного количества секунд вернет маршрутизатор к исходным настройкам. Обычно достаточно десяти секунд.
Помимо прочего, это приведет к сбросу имени беспроводной сети (SSID) и ключа (сетевого пароля) на значения по умолчанию.После сброса вам необходимо восстановить все подключения к беспроводной сети, используя эти значения по умолчанию.
Определение адреса роутера
Чтобы достоверно определить IP-адрес маршрутизатора, запросите у сетевого устройства его текущую конфигурацию. Это можно сделать разными способами в зависимости от вашей операционной системы:
Командная строка Windows
Как использовать командную строку Windows (DOS). окно. Вы можете сделать это, нажав Win + X (удерживая клавишу Windows и нажмите X), чтобы открыть меню «Опытные пользователи», затем выберите Командная строка .
В командной строке введите ipconfig и нажмите Enter, чтобы открыть команду ipconfig.
ipconfig
IP-адрес вашего маршрутизатора указан в выходных данных в качестве шлюза по умолчанию:
В этом примере адрес маршрутизатора - 192.168.1.1 .
Windows PowerShell
Начиная с 2017 г., Windows 10 использует PowerShell в качестве командной строки по умолчанию. Это улучшенная версия традиционной командной строки.
Чтобы запустить PowerShell, нажмите Win + R (удерживая клавишу Windows и нажмите R). В меню Выполнить введите powershell и нажмите Enter (или нажмите OK).
В командной строке PowerShell запустите ipconfig , чтобы открыть команду ipconfig.
ipconfig
Ethernet-адаптер Ethernet: DNS-суффикс для конкретного соединения. : ваше-имя-маршрутизатора Локальный адрес IPv6. . . . . : fa88 :: 3203: 8d2e: f035: 757a% 4 IPv4-адрес.. . . . . . . . . . : 192.168.1.154 Маска подсети . . . . . . . . . . . : 255.255.255.0 Шлюз по умолчанию . . . . . . . . . : 192.168.1.1 Переходник туннельный
[... выход для интерфейса ...]
СоветPowerShell позволяет изолировать текст в выводе. Отправив команду по конвейеру select-string , который похож на инструмент unix grep , вы можете отобразить только те строки, которые содержат строку «Gateway»:
ipconfig | select-string --pattern "Шлюз"
Оболочка Linux
В Linux используйте команду route с опцией -n .Команда должна запускаться от имени пользователя root.
В окне терминала запустите:
sudo route -n
Ядро.
Wi-Fi и пароль доступа, WPS, MAC- и IP-фильтрация, удаленный доступ
Прочтите эту статью, чтобы узнать больше о настройках безопасности Wi-Fi для вашего маршрутизатора. Как защитить сеть Wi-Fi от несанкционированного доступа посторонних лиц, и установить пароль для доступа к сети Wi-Fi и панели настроек. Как ограничить доступ к вашей сети Wi-Fi с помощью фильтрации MAC или IP-адресов.
Многие пользователи пренебрегают настройкой параметров сетевой безопасности, полагая, что их сеть никого не интересует.Почему злоумышленник пытается получить к нему доступ?
К сожалению, это ложное предположение: правильные настройки безопасности могут защитить вас от кражи личных данных, а также от непреднамеренного ущерба, причиненного другими пользователями вашей сети. Просто из любопытства хакеры могут что-то изменить в ваших настройках, что может оставить вас в автономном режиме. Вот почему мы рекомендуем проверить настройки безопасности прямо сейчас.
Я покажу вам, как настроить параметры безопасности роутера на примере популярной модели TP-LINK WR841N.Однако почти все маршрутизаторы имеют схожую функциональность, поэтому данное руководство будет полезно и для других устройств. За исключением, конечно, некоторых отличий в интерфейсе меню.
Содержание:
Изменение логина и пароля для доступа к маршрутизатору.
Первое, что нужно сделать, это изменить пароль по умолчанию, защищающий доступ к настройкам роутера. Такой пароль предотвратит несанкционированный доступ посторонних к вашему роутеру. Поэтому, когда вы измените пароль по умолчанию, никто другой не сможет подключиться к Интернету или изменить настройки сети.
Чтобы изменить имя и пароль маршрутизатора, подключитесь к этому устройству с помощью Wi-Fi или кабеля и откройте браузер, чтобы ввести его сетевой адрес.
Сетевой адрес маршрутизатора указан на наклейке, которая находится в нижней части устройства. Обычно это выглядит как 192.168.1.1 или 192.168.0.1, tplinkwifi.net или tplinklogin.net и т. Д.
В этом окне введите имя пользователя и пароль - по умолчанию это admin и admin. Логин и пароль по умолчанию можно найти на той же наклейке, что и раньше.
Если вы все сделаете правильно, на экране появится меню настроек.
Перейдите на вкладку Системные инструменты и найдите строку Пароль .
Вам нужно будет указать предыдущее имя пользователя и пароль, а затем ввести новые данные и нажать Сохранить. Вот и все - изменен пароль для доступа к роутеру. Вы только что выполнили первую задачу по настройке параметров безопасности. Давайте двигаться дальше.
Установка пароля для Wi-Fi.
Второй важный шаг - установка пароля для доступа к вашей сети Wi-Fi. Это предотвратит подключение посторонних к этой сети.
Многие люди считают, что в этой опции нет необходимости, и поэтому оставляют свои сети открытыми для всех. Однако, подключившись к вашей сети, другие пользователи могут использовать торрент-клиенты для загрузки контента или играть в онлайн-игры, что поглощает трафик и оказывает давление на ваш маршрутизатор. Что касается роутера, у него могут быть разные проблемы, скорость соединения упадет, а общее качество доступа в Интернет ухудшится.
Чтобы изменить пароль, перейдите на вкладку Wireless. Найдите строку Wireless Security.
Если защита беспроводной сети отключена, включите ее. Для этого выберите один из предложенных вариантов. Для стандартных ситуаций будет достаточно рекомендованного варианта WPA / WPA2 .
Введите желаемый пароль в поле Wireless Password.
Не используйте простые пароли, состоящие из восьми цифр 1 или 0 или цифр от 1 до 8.Подумайте о надежном пароле, состоящем из заглавных и строчных букв, цифр и специальных символов. Запишите новый пароль на случай, если вы его забудете.
Подробное описание других настроек Wi-Fi можно найти в другой статье.
Отключение функции WPS.
Третий шаг - отключить функцию WPS. Эта функция позволяет быстро и без пароля подключиться к беспроводной сети. В реальной жизни он используется редко, и, поскольку он слишком уязвим для хакеров, я рекомендую отключить его.
Для этого перейдите на вкладку WPS (иногда ее можно найти в меню Wireless ) и выберите Отключить WPS.
Скрытие имени беспроводной сети.
Скройте свою сеть от посторонних глаз. В настройках роутера есть специальная опция, позволяющая скрыть вашу сеть. Когда вы его включите, другие устройства больше не будут видеть ваш Wi-Fi. Для подключения им нужно будет указать не только пароль, но и имя сети (SSID).
Вы можете включить эту функцию в настройках беспроводной сети, сняв флажок рядом с Enable SSID Broadcast.
Когда вы это сделаете, другие устройства не смогут его увидеть, а на компьютере с Windows 10 вы увидите скрытую сеть среди других сетей. Если вы попытаетесь подключиться, вам нужно будет ввести имя сети (SSID), а затем пароль; только если все будет правильно, вы сможете подключиться.
Со смартфона эта сеть просто невидима: для подключения необходимо зайти в настройки W-Fi и создать новую сеть.Укажите имя сети (SSID) и пароль.
Фильтрация устройств по MAC-адресу.
Следующий этап - фильтрация устройств, пытающихся подключиться, по их MAC-адресам.
MAC-адрес - это уникальный идентификатор устройства, так как каждый гаджет имеет свой собственный MAC-адрес. В настройках роутера вы можете добавить MAC-адреса устройств, которым разрешено подключаться к вашей сети. Когда эта функция включена, могут подключаться только устройства из этого списка.В качестве альтернативы вы можете указать устройства, доступ к которым должен быть заблокирован.
Это наиболее эффективный способ защиты вашего маршрутизатора, но он подходит только для организаций с определенным количеством пользователей; однако для домашней сети вам придется подключать новых пользователей, войдя в настройки маршрутизатора и добавив их MAC-адреса, что не слишком удобно.
Чтобы включить эту опцию, откройте Wireless MAC Filtering , который вы можете найти на вкладке Wireless settings.
Когда вы окажетесь там, нажмите Включить и установите флажок рядом с Запретить станции, указанные в любых включенных записях в списке, для доступа к или Разрешить… , затем добавьте MAC-адреса таких устройств.
Чтобы добавить их, щелкните Добавить новый.
Обновление микропрограммы маршрутизатора.
Еще один важный аспект, который необходимо учитывать при настройке параметров безопасности, - это убедиться, что на вашем маршрутизаторе установлена последняя версия прошивки. Он исправит ошибки и исправит возможные уязвимости, которые могут позволить посторонним людям взломать вашу сеть.
Функция обновления прошивки маршрутизатора обычно находится в меню System Tools / Firmware Upgrade.
Последнюю версию пакета можно скачать с официального сайта производителя роутера. В моем случае это TP-Link. Официальный сайт компании: https://www.tp-link.com.
На веб-сайте перейдите в раздел «Поддержка / загрузка» (https://www.tp-link.com/us/support/download/). И найдите свою модель в списке.
Перед загрузкой прошивки вы должны проверить версию оборудования вашего устройства. Если вы установите прошивку для другой версии, это может повредить устройство или даже вывести его из строя.Версия оборудования указана на наклейке, которая находится на нижней панели роутера.
Однако вы можете установить стандартную, новую или альтернативную прошивку. Главное, чтобы он был совместим с вашим устройством.
Выберите файл и укажите путь к загруженной вами прошивке, а затем нажмите Upgrade.
После завершения процесса маршрутизатор автоматически перезагрузится.
Веб-страницы для загрузки микропрограмм для маршрутизаторов других производителей:
Практически все производители разрешают пользователям загружать микропрограммы для своих маршрутизаторов.Обычно страницу загрузки прошивки можно найти в разделе поддержки на сайте компании.
Отключение удаленного доступа.
Следующее, что нужно настроить - это удаленный доступ. Если у вас включена функция удаленного доступа, но вы не используете ее - отключите ее, потому что такая функция позволяет любому получить доступ к вашему роутеру через Интернет с любого другого устройства. Другими словами, любой пользователь, знающий IP-адрес вашего маршрутизатора (адрес WAN), может получить доступ к его настройкам.
Чтобы отключить эту функцию, перейдите на вкладку Безопасность / Удаленное управление. Введите нули в строку IP-адреса. По умолчанию эта функция отключена.
Чтобы разрешить удаленный доступ для всех, IP-адрес должен выглядеть так: 255.255.255.255.
Выбор времени работы.
В некоторых моделях можно настроить график работы. Например, вы не пользуетесь сетью в ночное время и не хотите, чтобы кто-то подключался. Сделать это можно одним из двух способов: выключив роутер (нажав соответствующую кнопку) или настроив график его работы.
Для этого откройте вкладку Access Control, перейдите в Schedule, и нажмите Add New.
В этом окне вы можете указать дни и время, когда вы хотите, чтобы маршрутизатор работал, и подтвердите свой выбор, нажав Сохранить.
Фильтрация устройств по IP-адресу.
Если вам нужно ограничить доступ в Интернет для определенных компьютеров в сети, используйте функцию ARP. Привязка по протоколу ARP - удобный вариант управления доступом для компьютеров в локальной сети.
Чтобы настроить этот фильтр, вы должны назначить статический IP-адрес каждому компьютеру, подключенному к сети.
На компьютере с Windows 10 откройте «Настройки» / «Сеть и Интернет» / «Изменить параметры адаптера».
Щелкните правой кнопкой мыши свою сеть и выберите Properties. Затем выберите IPv4 и нажмите Properties.
Установите флажок рядом с Используйте следующий IP-адрес и укажите его, а также маску подсети и шлюз по умолчанию.
Чтобы связать IP-адрес компьютера с определенным MAC-адресом и убедиться, что другие компьютеры не используют этот адрес, включите функцию ARP Binding в настройках маршрутизатора, посетив вкладку IP & MAC Binding.
После этого создайте новую запись, нажав кнопку Add New, введите МАС и IP-адреса, установите флажок Bind и нажмите Save. В таблице ARP вы увидите все привязанные устройства.
Теперь, если чужой компьютер (которого нет в этом списке) отправит запрос на установление соединения, доступ будет запрещен.
Проверка наличия странных устройств в списке клиентов, подключенных к маршрутизатору.
Если вы заметили, что объем вашего трафика значительно уменьшился, или вы сомневаетесь, что маршрутизатор работает должным образом, проверьте его на наличие каких-либо странных устройств, которые могут быть подключены.
Для этого откройте вкладку Системные инструменты и перейдите в Статистика. Включите статистику интернет-трафика, нажав соответствующую кнопку.
В таблице вы можете увидеть все подключенные устройства и заметить странные подключения по их IP-адресам.
Все настройки безопасности, которые я показал вам сегодня, не являются обязательными, и каждый может использовать их или нет. Первостепенная задача - обеспечить безопасность маршрутизатора, чтобы никто не мог изменить его настройки и лишить вас подключения к Интернету. Довольно часто единственной необходимой мерой является изменение логина и пароля маршрутизатора, а также установка надежного пароля для сети Wi-Fi.
На этом пока все. Надеюсь, это руководство окажется полезным. Не стесняйтесь оставлять комментарии и задавать вопросы.
.