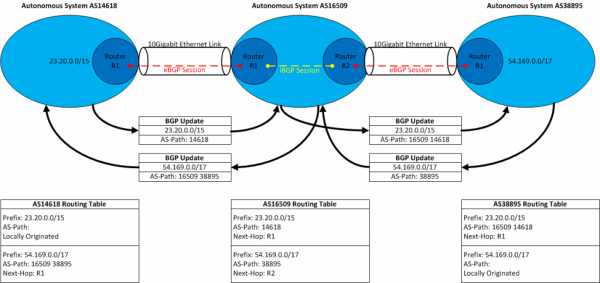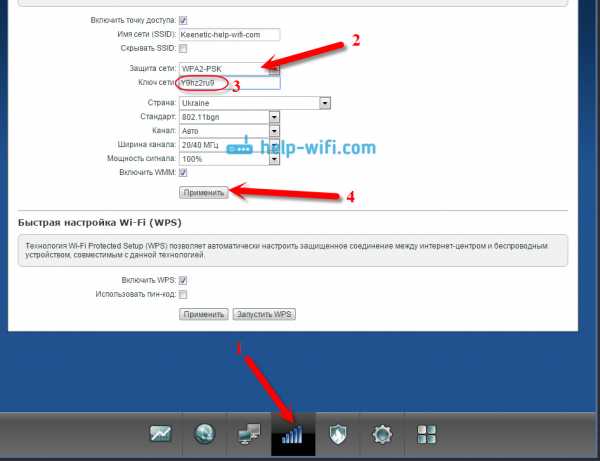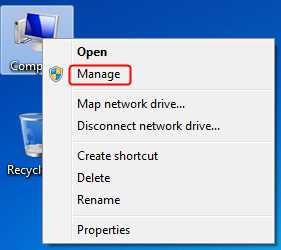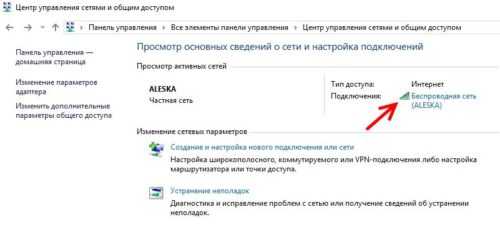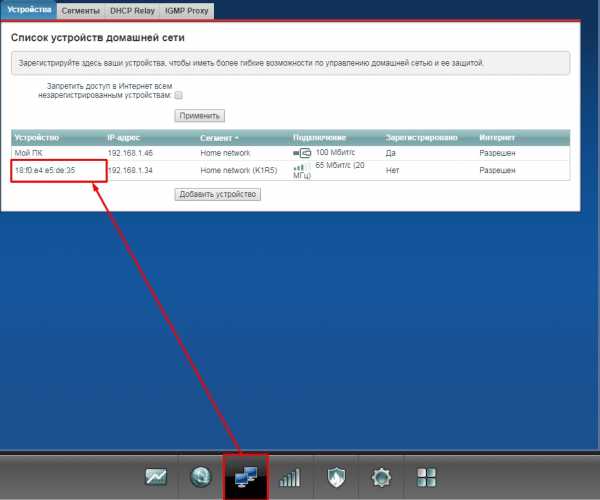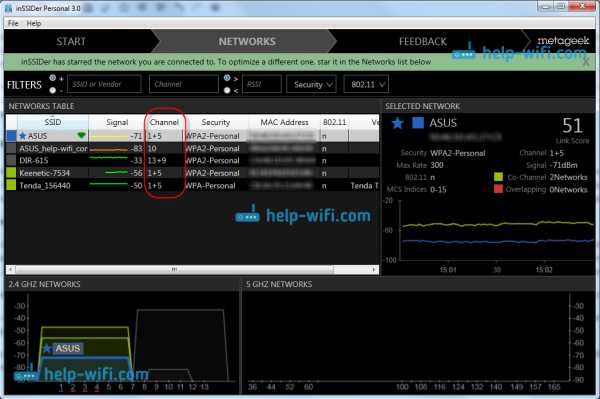Мы принимаем к оплате:
«Подарочный сертификат» от нашего Учебного Центра – это лучший подарок для тех, кто Вам дорог! Оплате обучение и подарите Вашим родным и близким обучение по любому из курсов!!!
«Сертификат на повторное обучение» дает возможность повторно пройти обучение в нашем Учебном Центре со скидкой 1000 рублей!
А также:
Как поставить пароль на вай фай роутер tp link
Как поставить пароль на Wi-Fi на роутере TP-Link
  настройка роутера
В этой инструкции речь пойдет об установке пароля на беспроводную сеть роутеров TP-Link. В равной степени она подойдет для различных моделей данного маршрутизатора — TL-WR740N, WR741ND или WR841ND. Впрочем, и на остальных моделях все делается аналогичным образом.
Для чего это нужно? Прежде всего, чтобы посторонние люди не имели возможности воспользоваться вашей беспроводной сетью (а вы из-за этого потерять в скорости Интернета и стабильности подключения). Кроме этого, установка пароля на Wi-Fi также поможет избежать возможности доступа к вашим данным, хранящимся на компьютере.
Установка пароля беспроводной сети на роутерах TP-Link
В данном примере я буду использовать Wi-Fi роутер TP-Link TL-WR740N, но и на других моделях все действия полностью аналогичны. Рекомендую устанавливать пароль с компьютера, который подключен к маршрутизатору с помощью проводного подключения.
Данные по умолчанию для входа в настройки роутера TP-Link
Первое, что нужно сделать — это зайти в настройки роутера, для этого запустите браузер и введите адрес 192.168.0.1 или tplinklogin.net, стандартные логин и пароль — admin (эти данные есть на наклейке с обратной стороны устройства. Учитывайте, что для работы второго адреса Интернет должен быть отключен, можно просто вынуть кабель провайдера из роутера).
После входа, вы попадете на главную страницу веб-интерфейса настроек TP-Link. Обратите внимание на меню слева и выберите пункт «Беспроводный режим» (Wireless mode).
На первой странице, «Настройки беспроводного режима», вы можете изменить имя сети SSID (по которому вы сможете ее отличать от других видимых беспроводных сетей), а также поменять канал, или режим работы. (О смене канала можно прочитать здесь).
Для того, чтобы поставить пароль на Wi-Fi, выберите подпункт «Защита беспроводного режима».
Здесь вы можете поставить пароль на Wi-Fi
На странице настроек безопасности Wi-Fi есть возможность выбора нескольких вариантов защиты, рекомендуется использовать WPA-Personal/WPA2-Personal, как самый защищенный вариант. Выберите этот пункт, после чего в поле «Пароль PSK» введите нужный пароль, который должен состоять не менее чем из восьми символов (не используйте кириллицу).
После чего сохраните настройки. Вот и все, пароль на Wi-Fi, раздаваемый вашим роутером TP-Link, установлен.
В случае, если вы изменяли данные настройки по беспроводному подключению, то в момент их применения, связь с роутером разорвется, что может выглядеть как зависший веб-интерфейс или ошибка в браузере. В данном случае вам следует просто заново подключиться к беспроводной сети, уже с новыми параметрами. Еще об одной возможной проблеме: Параметры сети, сохраненные на этом компьютере не соответствуют требованиям этой сети.
А вдруг и это будет интересно:
Как найти или изменить пароль беспроводной сети на продуктах TP-Link
Эта статья относится к:
TL-WR841N, TL-WDR3500, Archer C50 (V1) Больше
TL-WR841N, TL-WDR3500, Archer C50 (V1), TD-W8961ND, TL-MR3420, TL-WA801ND, TL-WDR4300, TD-W8961NB, TD-W8951ND, TD-W8920G, TL-WR541G, TL-WR702N , TD-W8950ND, TD-W8968, TD-W9980, TL-WA7210N, TL-WR1043ND, TL-WR1042ND, Archer D5, TD-VG3511, TL-WDR3600, TL-WR842N, Archer C20 (V1), TL-WR940N, TD-W8950N, TD-W8901GB, TD-W8960N, TL-WA701ND, TL-WR841ND, TL-WR843ND, TL-WA500G, TL-WR842ND, TL-MR3020, TD-W8151N, TL-MR3220, TL-WA601G, TL- WR743ND, TL-WR543G, TL-WR2543ND, TL-WDR4900, TL-WR941ND, TL-WR843N, TL-WR710N, TD-W8961N, TL-WR802N, TL-WA501G, TL-WR700N, TL-WR841R340G, TL-WR841R340G TD-W8980, TL-WA901ND, TL-WR542G, Archer C7 (V1 V2 V3), Archer C20i, TL-WR741ND, TD-W8101G, TL-WA5110G, TL-WR740N, TL-WR840N, TL-WR810N, TL-WR340GD , TL-WR720N, TD-W9970, TD-W8980B, TD-W8901G, TD-VG3631, Archer C5, TL-WA7510N, TD-W8970B, Archer C2 (V1), TD-W8970, TL-MR3040
Часть 1: Беспроводной маршрутизатор и точка доступа
Беспроводной нано-маршрутизатор серии N
Что касается беспроводного маршрутизатора Nano 11N, такого как TL-WR702N и TL-WR802N, пожалуйста, обратитесь к следующему:
Шаг 1:
Пожалуйста, обратитесь к FAQ_87, чтобы войти в маршрутизатор.
Шаг 2:
Перейдите на страницу Wireless -> Wireless Security и проверьте, что вы выбрали.
Выберите WPA-PSK / WPA2-PSK , затем введите свой собственный пароль WIFI в поле PSK Password .
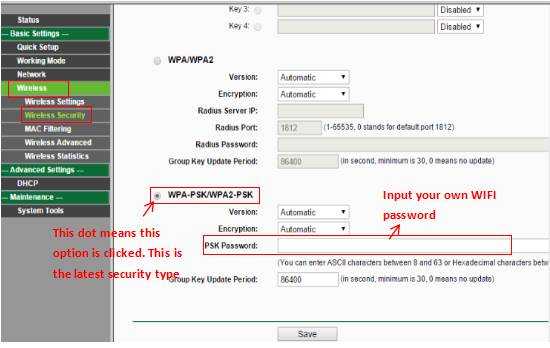
Шаг 3:
Если вы изменили пароль, нажмите кнопку Сохранить . Затем необходимо перезагрузить роутер.
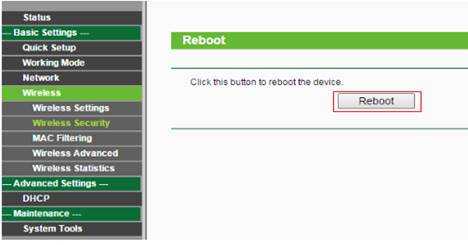
Беспроводной маршрутизатор переменного тока
Что касается беспроводного маршрутизатора 11AC и точки доступа, например Archer C3200, см. Следующую информацию:
Шаг 1:
Пожалуйста, обратитесь к FAQ_87, чтобы войти в маршрутизатор.
Шаг 2:
Перейдите на страницу Basic -> Wireless и проверьте, что вы выбрали.
Введите собственное имя беспроводной сети и пароль , затем нажмите Сохранить .
Скриншот используется только для демонстрации, у разных моделей он может отличаться.
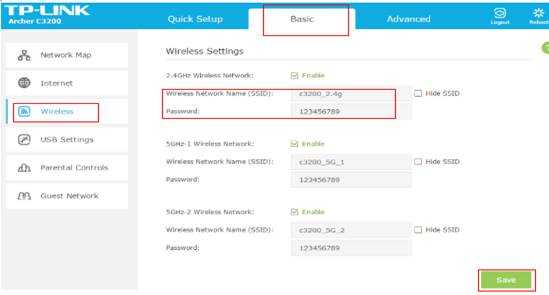
Беспроводной маршрутизатор серии N и точка доступа:
Что касается беспроводного маршрутизатора 11N и точки доступа, например TL-WR740N и TL-WA701ND, см. Следующую информацию:
Шаг 1:
См. FAQ_87 для входа в маршрутизатор и FAQ 174 для входа в AP
Шаг 2:
Перейдите на страницу Wireless -> Wireless Security и проверьте, что вы выбрали.
Если это WEP , ваш пароль обычно - Key 1 .
Если это WPA-PSK / WPA2-PSK , ваш пароль должен быть PSK Password .
Если вы изменили пароль, нажмите кнопку Сохранить .
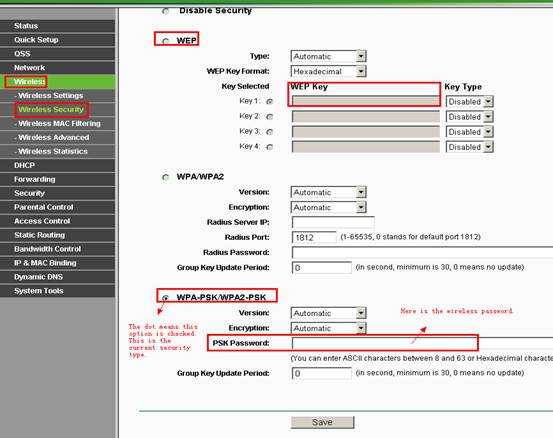
Шаг 3:
Перезагрузите маршрутизатор и точку доступа, только если вы изменили пароль.
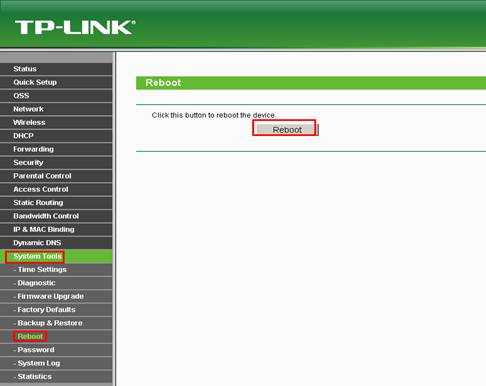
.
Как защитить Wi-Fi паролем на модеме-роутере (пользовательский интерфейс собственной разработки)?
Эта статья относится к:
Archer D5, TD-W9970, TD-W8968, Archer D2, TD-W9980, TD-W8970, Archer D9, TD-W8980, TD-VG5612, Archer D7
Шаг 1 Войдите в веб-интерфейс модема-маршрутизатора.
Поместите доступ по умолчанию http://tplinkmodem.net или http://192.168.1.1 в адресную строку в верхней части веб-браузера и войдите в веб-интерфейс модема с именем пользователя и пароль, которые оба являются admin.
,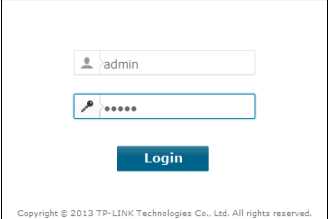
Шаг 2 Для модемов TD-W8968 и TD-W8970, которые являются однополосными модемами, перейдите к Wireless --- Wireless Security , чтобы настроить беспроводную связь; для двухдиапазонных модемов (TD-W8980, TD-W9980, Archer D2 / D5 / D7 / D9), вы можете защитить беспроводную сеть 2,4 ГГц и 5 ГГц с помощью разных паролей или идентичных. Выберите диапазон ( Wireless 2,4 ГГц / Wireless 5 ГГц), который вы хотите настроить, затем нажмите Безопасность беспроводной сети, выберите «WPA / WPA2-PSK personal» в качестве типа аутентификации, установите для шифрования значение AES и создайте пароль Wi-Fi в поле «Пароль беспроводной сети», затем примените / сохраните настройки.
Обратите внимание: Если вы обнаружите, что не можете подключиться к беспроводной сети после изменения настроек беспроводной сети маршрутизатора, обратитесь к соответствующим статьям ниже:
.Как защитить Wi-Fi паролем на модеме-роутере (пользовательский интерфейс собственной разработки)?
Эта статья относится к:
Archer D5, TD-W9970, TD-W8968, Archer D2, TD-W9980, TD-W8970, Archer D9, TD-W8980, TD-VG5612, Archer D7
Шаг 1 Войдите в веб-интерфейс модема-маршрутизатора.
Поместите доступ по умолчанию http://tplinkmodem.net или http://192.168.1.1 в адресную строку в верхней части веб-браузера и войдите в веб-интерфейс модема с именем пользователя и пароль, которые оба являются admin.
,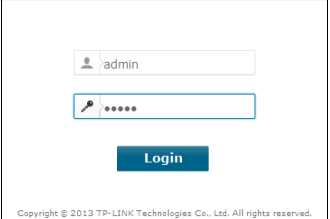
Шаг 2 Для модемов TD-W8968 и TD-W8970, которые являются однополосными модемами, перейдите к Wireless --- Wireless Security , чтобы настроить беспроводную связь; для двухдиапазонных модемов (TD-W8980, TD-W9980, Archer D2 / D5 / D7 / D9), вы можете защитить беспроводную сеть 2,4 ГГц и 5 ГГц с помощью разных паролей или идентичных. Выберите диапазон ( Wireless 2,4 ГГц / Wireless 5 ГГц), который вы хотите настроить, затем нажмите Безопасность беспроводной сети, выберите «WPA / WPA2-PSK personal» в качестве типа аутентификации, установите для шифрования значение AES и создайте пароль Wi-Fi в поле «Пароль беспроводной сети», затем примените / сохраните настройки.
Обратите внимание: Если вы обнаружите, что не можете подключиться к беспроводной сети после изменения настроек беспроводной сети маршрутизатора, обратитесь к соответствующим статьям ниже:
PS:
1. Пароль Wi-Fi может состоять из цифр от 0 до 9, букв или их комбинации.
2. WPA-PSK / WPA2-PSK является наиболее защищенным, поэтому рекомендуется использовать его. Хотя некоторые устройства могут не работать с WPA-PSK / WPA2-PSK, вы также можете защитить Wi-Fi с помощью WEP
.
Примечание. Обратите внимание на формат пароля WEP.
WEP 64-бит:
Для каждой клавиши введите либо (1) 5 символов, исключая символы, либо (2) 10 символов в диапазоне от 0 до 9, a, b, c, d, e, f.
WEP 128 бит:
Для каждой клавиши введите (1) 13 символов, исключая символы, или (2) 26 символов в диапазоне от 0 до 9, a, b, c, d, e, f.
Чтобы узнать больше о каждой функции и конфигурации, перейдите в Центр загрузок , чтобы загрузить руководство для вашего продукта. .
Как защитить Wi-Fi паролем на модеме-роутере (пользовательский интерфейс собственной разработки)?
Эта статья относится к:
Archer D5, TD-W9970, TD-W8968, Archer D2, TD-W9980, TD-W8970, Archer D9, TD-W8980, TD-VG5612, Archer D7
Шаг 1 Войдите в веб-интерфейс модема-маршрутизатора.
Поместите доступ по умолчанию http://tplinkmodem.net или http://192.168.1.1 в адресную строку в верхней части веб-браузера и войдите в веб-интерфейс модема с именем пользователя и пароль, которые оба являются admin.
,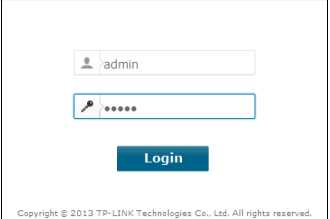
Шаг 2 Для модемов TD-W8968 и TD-W8970, которые являются однополосными модемами, перейдите к Wireless --- Wireless Security , чтобы настроить беспроводную связь; для двухдиапазонных модемов (TD-W8980, TD-W9980, Archer D2 / D5 / D7 / D9), вы можете защитить беспроводную сеть 2,4 ГГц и 5 ГГц с помощью разных паролей или идентичных. Выберите диапазон ( Wireless 2,4 ГГц / Wireless 5 ГГц), который вы хотите настроить, затем нажмите Безопасность беспроводной сети, выберите «WPA / WPA2-PSK personal» в качестве типа аутентификации, установите для шифрования значение AES и создайте пароль Wi-Fi в поле «Пароль беспроводной сети», затем примените / сохраните настройки.
Обратите внимание: Если вы обнаружите, что не можете подключиться к беспроводной сети после изменения настроек беспроводной сети маршрутизатора, обратитесь к соответствующим статьям ниже:
PS:
1. Пароль Wi-Fi может состоять из цифр от 0 до 9, букв или их комбинации.
2. WPA-PSK / WPA2-PSK является наиболее защищенным, поэтому рекомендуется использовать его. Хотя некоторые устройства могут не работать с WPA-PSK / WPA2-PSK, вы также можете защитить Wi-Fi с помощью WEP
.
Примечание. Обратите внимание на формат пароля WEP.
WEP 64-бит:
Для каждой клавиши введите либо (1) 5 символов, исключая символы, либо (2) 10 символов в диапазоне от 0 до 9, a, b, c, d, e, f.
WEP 128 бит:
Для каждой клавиши введите (1) 13 символов, исключая символы, или (2) 26 символов в диапазоне от 0 до 9, a, b, c, d, e, f.
Чтобы узнать больше о каждой функции и конфигурации, перейдите в Центр загрузок , чтобы загрузить руководство для вашего продукта. .