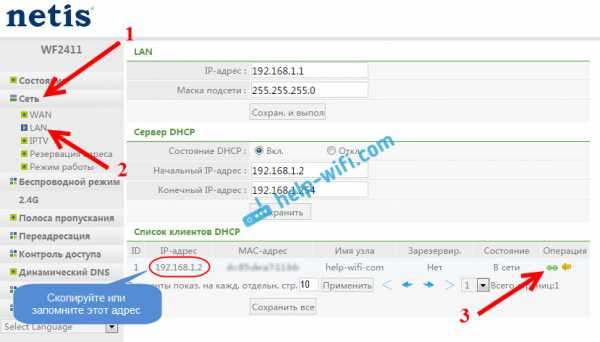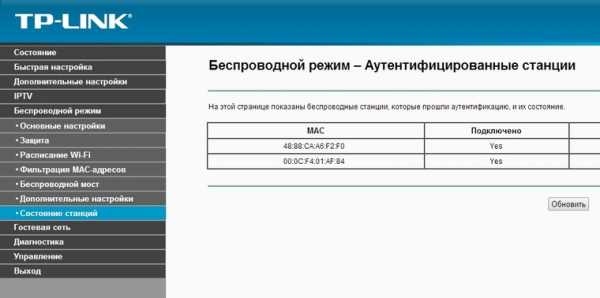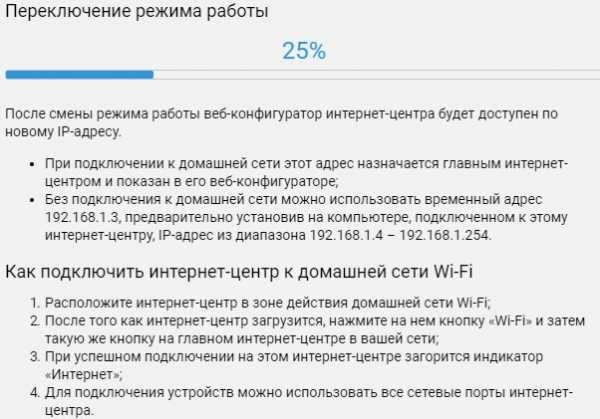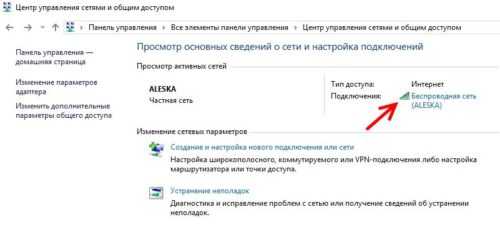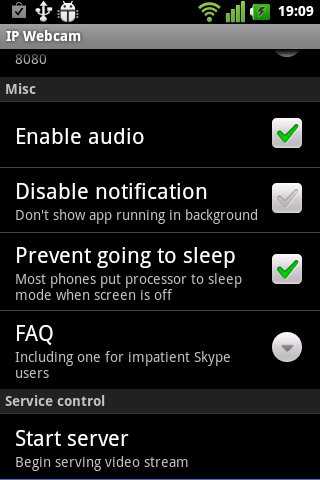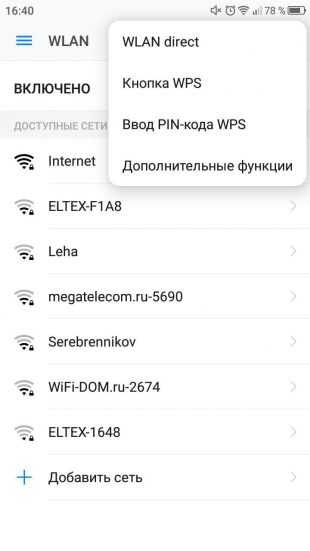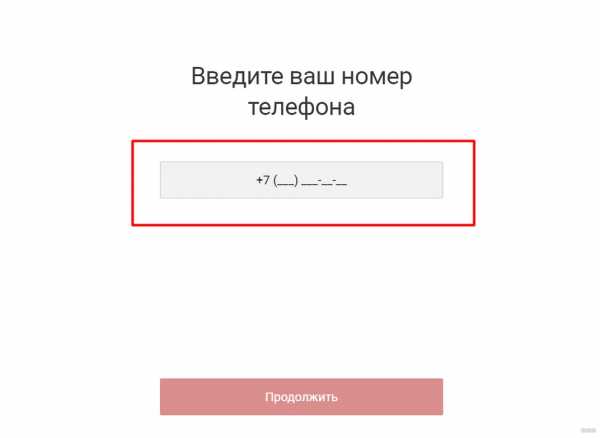Мы принимаем к оплате:
«Подарочный сертификат» от нашего Учебного Центра – это лучший подарок для тех, кто Вам дорог! Оплате обучение и подарите Вашим родным и близким обучение по любому из курсов!!!
«Сертификат на повторное обучение» дает возможность повторно пройти обучение в нашем Учебном Центре со скидкой 1000 рублей!
А также:
Ограниченный доступ wifi как исправить
Windows пишет: подключение wifi ограничено - почему и что делать?!
Сегодня героем моего поста будет очередная сетевая проблема,которая отравляет жизнь пользователям широкополосного доступа в Интернет, у которых дома стоит модем или роутер. А именно — ограниченный доступ WiFi. С этим можно столкнуться и на Windows 7, и на Windows 8, и будет на грядущей десятке скорее всего. Причём это может проявиться на стационарном компьютере, на ноутбуке и даже на планшете под управлением «Восьмёрки».
Давайте рассмотрим самые частые причины, из-за которых система пишет, что WiFi сеть ограничена, варианты диагностики и способы исправления ситуации.
Шаг 1. Сначала надо определить в какую сторону «копать». Для этого проверим есть ли вообще доступ в глобальную паутину с нашего роутера. Если у Вас есть планшет, смартфон или другой ноутбук с модулем Вай-Фай, то подключитесь с него и проверьте выход в Интернет. Тоже нет доступа? Тогда перезагружаем роутер выключив и включив питание. Доступ восстановился? Отлично.
Если нет — лезем в настройки своего беспроводного маршрутизатора и проверяем их. Всё настроено верно? Тогда похоже, что проблема на стороне провайдера. Звоним в техподдержку и выясняем причины.
Шаг 2. Если с других подключенных к домашней сети Вай-Фай доступ в Интернет есть, а именно на одном компьютере или ноутбуке WiFi ограничен, то источник проблемы кроется именно в его программных или аппаратных настройках.
Попробуем просто выключить и включить адаптер. Для еажимаем комбинацию клавиш Win+R и вводим команду: ncpa.cpl
Откроются сетевые подключения ( актуально и для Windows 7, и для Windows 8).
Среди имеющихся подключений находим беспроводной адаптер и кликаем на нём правой кнопкой мыши: Сначала выбираем пункт меню «Отключить» и ждём пока он отключиться.
Потом снова кликаем на нём правой кнопкой мыши и выбираем пункт «Включить».
Проверяем доступ.
Шаг 3. Очень часто, в попытке защитить компьютер от внешних угроз, установленные антивирусы и фаерволы блокируют всё подряд, что по каким-то параметрам показалось подозрительным. Такое может быть и с беспроводной сетью. И Вы перекопаете все настройки роутера и компьютера, а всё равно будет отображаться сообщение, что WiFi ограничен. Поэтому, прежде чем углубляться в дебри конфигурации операционной системы, сначала попробуйте отключить установленный антивирус и фаервол:
Как ни парадоксально, но это одна из самых частых причин.
Шаг 4. Причиной ограниченного доступа могут быть неверные настройки IP на Вашем компьютере или ноутбуке. Исключим и такой вариант. Кликаем правой кнопкой на беспроводном подключении и выбираем пункт меню » Свойства». В открывшемся окне нас интересует компонент «Протокол интернета версии 4 (TCP/IPv4)». Кликаем на нём дважды — откроется ещё одно окно. Здесь ставим галочку «Использовать следующий IP-адрес»:
Указываем адрес из подсети роутера. Её можно узнать перевенув устройство вверх ногами — на наклейке будет указан его IP. У большинства устройств по умолчанию адрес 192.168.1.1, поэтому прописываем IP как на скриншоте выше.
Примечание: Если у Вашего роутера иной адрес, как например на D-Link — 192.168.0.1, то соответственно на компьютере IP надо указывать любой из этой подсети, начиная со 192.168.0.2.
Не помогает? Попробуйте вернуть флажок на «Получить IP-адрес автоматически», а вот адреса DNS-серверов прописать вручную. Бывает и такое, что используемые по-умолчанию ДНСы провайдера сбоят. Чтобы исключить и такой случай — указываем падреса публичных серверов Гугл и Яндекс — 8.8.8.8 и 77.88.8.8:
Шаг 5. На ноутбуках причиной того, что Windows пишет «Ограничено» при подключении WiFi может быть экономия электропитания. Система просто понижает питание адаптера и он начинает «чудить». Чтобы этого избежать, в сетевых подключениях снова кликаем правой кнопкой на наш многострадальный адаптер и опять выбираем пункт «Свойства»:
Только теперь нажимаем на кнопку «Настроить». В открывшемся окне выбираем вкладку «Управление электропитанием» и снимаем галочку «Разрешать отключение этого устройства для экономии энергии». Нажимаем ОК, перезагружаемся и проверяем.
Шаг 6. Если Вы используете USB-адаптер Вай-Фай, то попробуйте отключить его, перезагрузиться и подсоединить в соседний USB-разъём.
Такой ход иногда помогает в случаях когда к компьютеру часто цепляют флешки и разные устройства, а в результате шина USB начинает тупить.
Шаг 7. Ну и последний возможный вариант — проблема с драйвером беспроводной сетевой карты — его мог испортить вирус или сбой системы. Чтобы это исправить — скачайте с сайта производителя последнюю версию драйвера. После этого кликаем правой кнопкой по значку Компьютер и выбираем пункт «Управление». Находим «Диспетчер устройств», а в нём раздел «Сетевые карты»:
Кликаем правой кнопкой на Wi-Fi адаптере, выбираем пункт «Обновить драйверы» и скармливаем ему скаченный новый драйвер. После этого перезагружаемся и проверяем доступ в Интернет.
Перечисленные выше шаги неоднократно помогали мне решить проблему ограниченного подключения к WiFi и пока я в своей практике ещё не встречал случая, чтобы после выполнения этих шагов проблема не была устранена. Тем не менее, возможны и иные, более экзотичные причины. Пишите в комментариях, попробуем разобраться.
Как исправить проблему ограниченного доступа WiFi в Windows 10
Как исправить проблему ограниченного доступа WiFi в Windows 10: - Одной из самых неприятных проблем, связанных с Интернетом, является проблема Limited Access to WiFi Network . Зачем ждать, пока он решится сам по себе, когда мы собрали для вас три лучших решения? Читайте дальше, чтобы решить проблему Limited Access to WiFi Network , используя любой из этих трех простых методов.
Метод 1. Изменение настроек питания беспроводного адаптера
Первый метод, с помощью которого вы можете решить проблему с ограниченным доступом – сети WiFi, - это изменить настройки питания беспроводного адаптера.Следуйте инструкциям ниже, чтобы добиться того же.
ШАГ 1 - Щелкните значок Windows , чтобы развернуть его, а затем щелкните приложение Settings .
ШАГ 2 - Когда откроется окно Settings , щелкните на опции System .
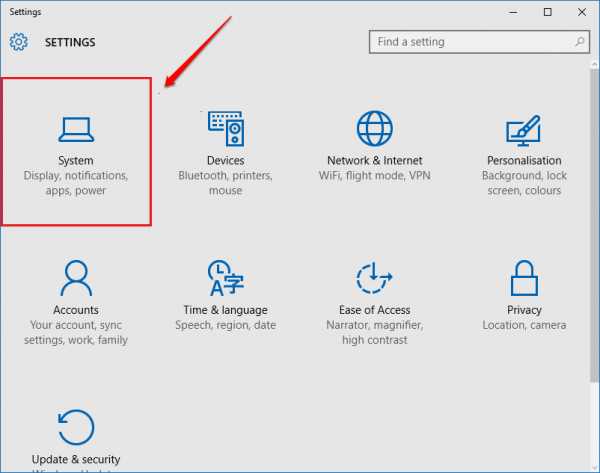
ШАГ 3
- Теперь на левой панели окна СИСТЕМА найдите и щелкните параметр с надписью Power & sleep .Найдите ссылку Дополнительные параметры питания в разделе Связанные параметры в правой части окна, чтобы щелкнуть по ней.
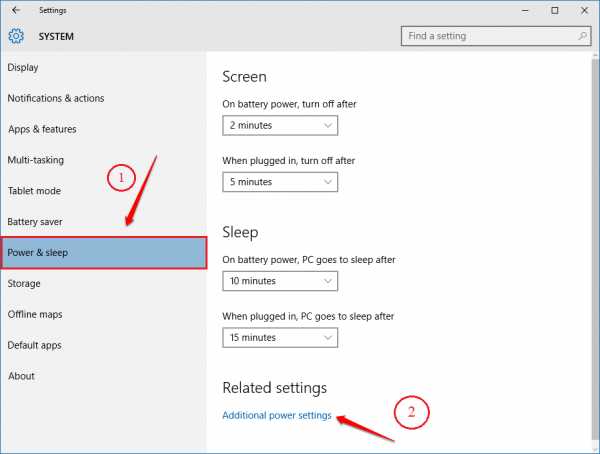
ШАГ 4
- Откроется отдельное окно для Power Options . Щелкните ссылку с надписью Изменить настройки плана , как показано на скриншоте ниже.
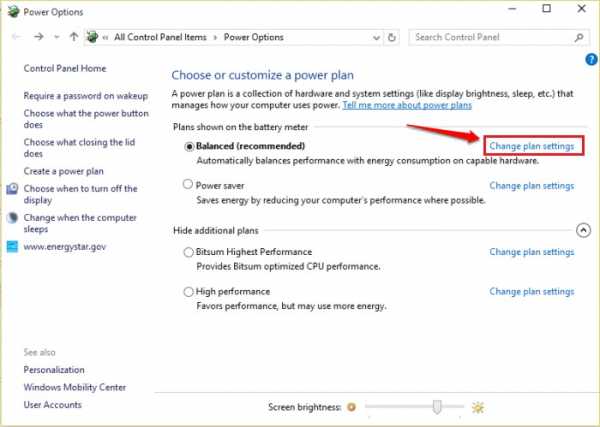
ШАГ 5
- Как показано ниже, щелкните ссылку Изменить дополнительные параметры питания , как показано ниже.
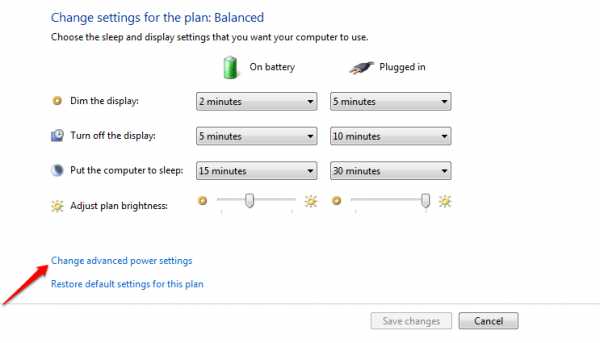
ШАГ 6
- Теперь вы можете увидеть дополнительные параметры питания. Прокрутите вниз и найдите запись с именем Wireless Adapter Settings , чтобы развернуть ее. Далее разверните запись Power Saving Mode .
- Для и От батареи , и Подключено в вариантах , выберите вариант Максимальная производительность из раскрывающегося списка Один за другим .
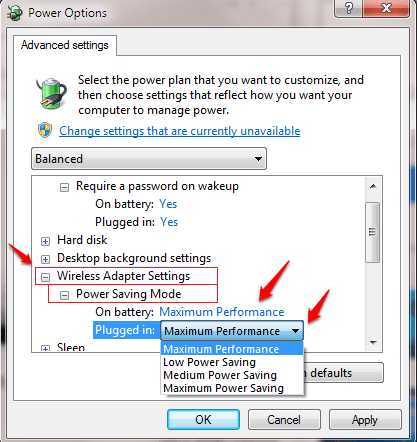
Метод 2 - Сброс IP-адреса с помощью CMD
Если оба перечисленных выше решения не смогли решить вашу проблему, перейдем к следующему.В этом случае мы собираемся изменить IP-адрес, используя командную строку .
ШАГ 1
- Прежде всего, откройте командную строку в режиме администратора. Для этого начните вводить cmd в поле поиска, и когда в результатах поиска появится командная строка , щелкните ее правой кнопкой мыши, а затем выберите параметр Запуск от имени администратора .
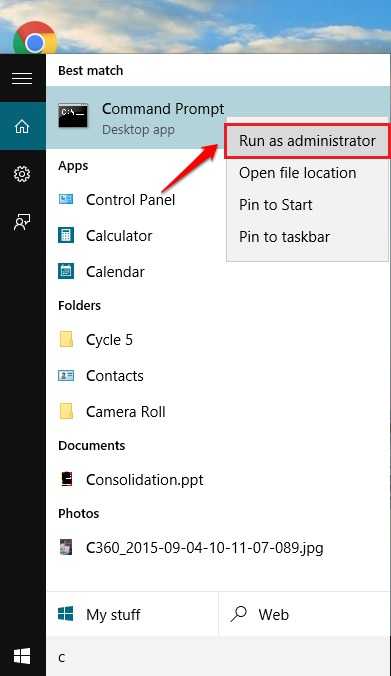
ШАГ 2
- Когда открывается командная строка с правами администратора, когда она открывается, введите или скопируйте и вставьте следующую команду, а затем нажмите Enter.Это оно.
netsh winsock сбросить каталог netsh int ipv4 сбросить reset.log
Если это не сработает, введите команду, указанную ниже
netsh int ip сброс
Затем перезагрузите компьютер.
Если по-прежнему не работает, введите 4 команды, приведенные ниже
netsh int tcp set heuristics disabled netsh int tcp set global autotuninglevel = отключено netsh int tcp установить глобальный rss = включен netsh int tcp показать global
Одно из этих решений обязательно решит вашу проблему ограниченного доступа к сети Wi-Fi.Если вы не обнаружите, что ни одно из этих решений не работает, сообщите нам об этом, оставив комментарии. Будем рады помочь.
Метод 3 - путем переустановки драйвера WiFi
Первый способ должен решить вашу проблему. Если нет, у нас всегда есть другие варианты. Выполните следующие действия, чтобы попробовать другой метод.
ШАГ 1
- Найдите значок This PC на рабочем столе и щелкните его правой кнопкой мыши. В появившемся контекстном меню найдите и выберите Manage option.

ШАГ 2
- Откроется новое окно с именем Управление компьютером . На левой панели окна найдите и щелкните
Как исправить проблемы с ограниченным или отсутствующим подключением Wi-Fi в Windows 8
Что происходит, когда Windows 8 или 8.1 показывает следующее загадочное сообщение всякий раз, когда вы пытаетесь подключиться к беспроводной сети:
Это соединение ограничено или не имеет возможности соединения. Нет доступа в Интернет
Или, может быть, вы видели это лаконичное сообщение:
Связь ограничена
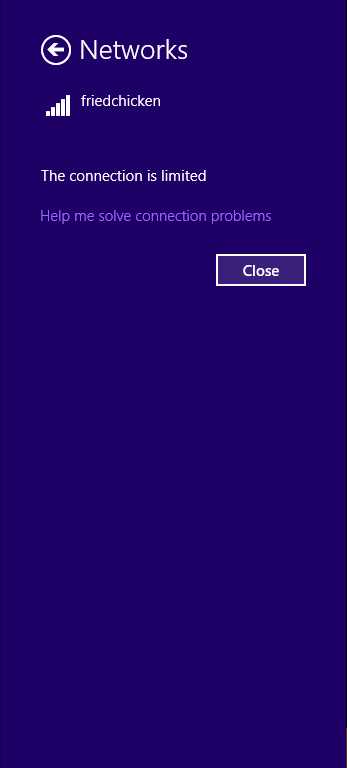
Так кратко.
Так грубо.
Так ограничено .
Кстати, да, моя сеть Wi-Fi на самом деле называется friedchicken , и да, я афроамериканец, но - нет - все афроамериканцы не любят жареный цыпленок , но я точно люблю!
В любом случае…
Проблема с ограниченным подключением - досадная проблема, отчасти потому, что ошибка очень расплывчата, а также потому, что вы можете легко потратить целый день, пытаясь ее исправить. Еще больше сбивает с толку то, что иногда вы видите эту ошибку , даже если у вас есть пять полосок мощности сигнала (как я на приведенном выше рисунке)
Обычно большинство людей пытаются отключиться и снова подключиться, а несколько дерзких новичков пытаются удалить сетевой адаптер.
На самом деле вам не нужно идти на такие смелые шаги…
Вот четыре уловки, которые почти наверняка решат эту проблему:
- Сброс стека TCP / IP
- Отключить дремоту адаптера Wi-Fi
- Включение дозированных загрузок соединений
- Сброс автонастройки TCP / IP
1. Используйте netsh.exe
Есть несколько способов решить эту проблему, но самым простым и распространенным решением является использование netsh для сброса стека TCP / IP до его конфигурации по умолчанию.
Утилита NetShell ( netsh.exe ) - универсальный инструмент, который позволяет опытным пользователям управлять множеством компьютерных процессов прямо из командной строки. Вот как заставить инструмент работать на вас:
Нажмите клавишу Windows + x + a , чтобы запустить командную строку с правами администратора.
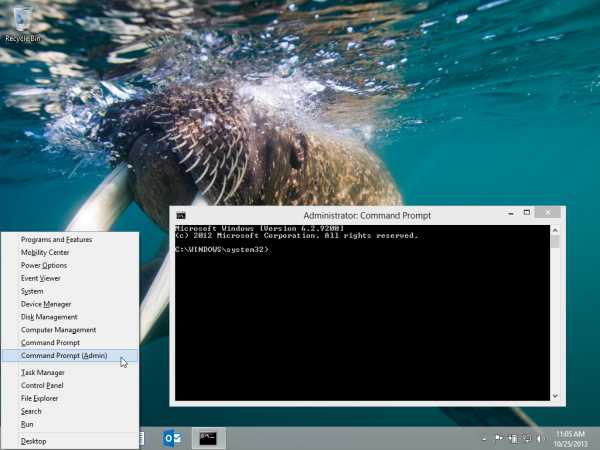
Теперь в черном окне введите следующую команду:
netsh int ip сброс C: \ resetlog.txt
Затем перезагрузите компьютер и повторите попытку подключения к Интернету.Теперь он должен подключиться нормально.
2. Выведите адаптер Wi-Fi из режима сна
Если это только временно устраняет проблему, сетевой адаптер может перейти в спящий режим для экономии энергии.
Нажмите Windows Key + w , чтобы открыть окно поиска Settings и введите:
центр сети и обмена
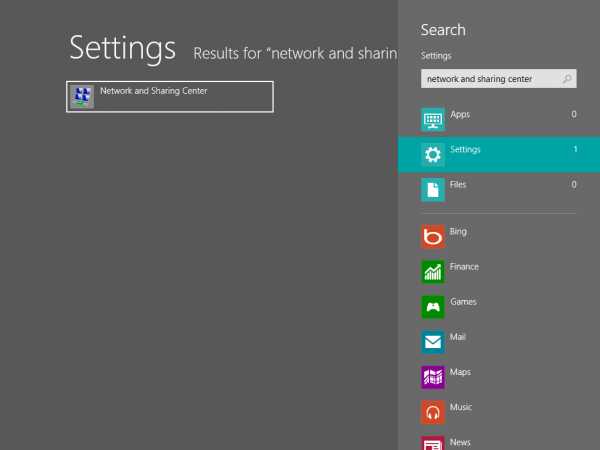
Щелкните имя своей сети Wi-Fi и нажмите кнопку Свойства в нижнем левом углу под.

В окне Wi-Fi Properties нажмите кнопку Configure .
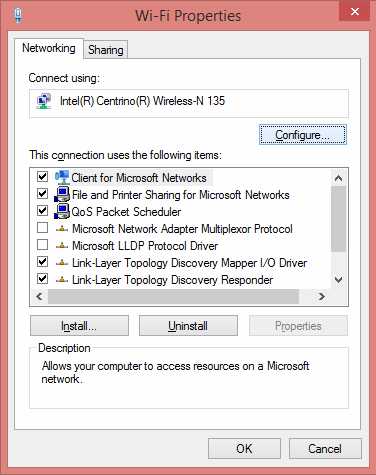
Затем выберите последнюю вкладку под названием Power Management , и вы увидите эту опцию:
Разрешите компьютеру выключить это устройство для экономии энергии.
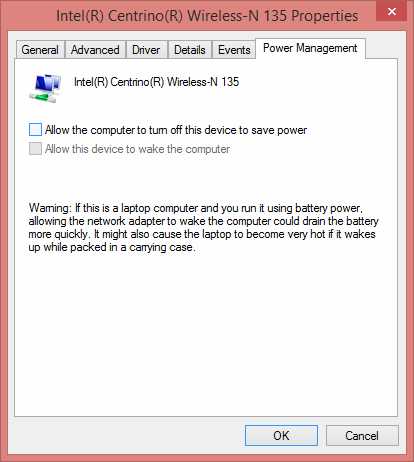
Снимите флажок, нажмите ОК и затем снова войдите в свой компьютер, чтобы подтвердить исправление.
3. Разрешить загрузку по лимитным соединениям
Если вы используете iPhone, Blackberry или Galaxy S4 в качестве мобильной точки доступа, включение Загрузка через ограниченные соединения может помочь.
Нажмите Windows Key + w и введите
подключения счетчика
Когда на экране отобразится экран Devices , переключите ручку на На , затем выйдите из системы и войдите в свой компьютер, чтобы применить изменение.
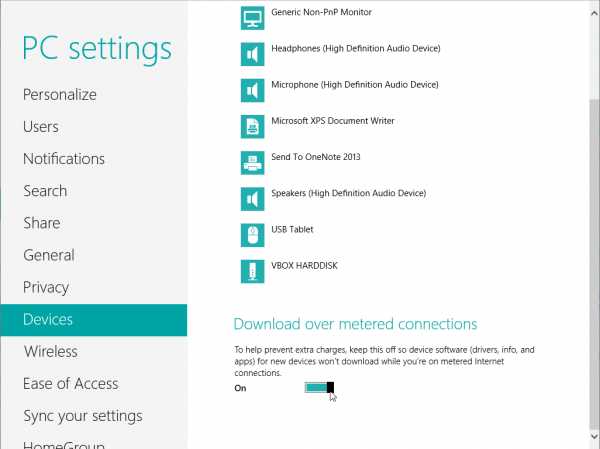
Имейте в виду, что вам следует попробовать этот , даже если вы точно знаете, что не используете лимитное соединение . Я знаю, что это звучит глупо, но по какой-то причине включение этого параметра решает проблему.
4. Сброс автонастройки TCP / IP
Нет-нет-нет, я не говорю об аудиопроцессоре, созданном Antares, который продюсеры хип-хопа используют, чтобы музыкальные исполнители звучали как музыкальные роботы. Это автонастройка . Autotunning, применительно к сетям, относится к модификации буферов перегрузки для обеспечения надежного подключения.
Если вы попробовали все три из вышеперечисленных советов, но [sic] Интернет [/ sic] все еще не работает, ознакомьтесь с ловким постом fjam на сайте tipsandtricksforum.com.
Использование следующих трех команд netsh в Windows 8 и 8.1 может решить проблему. Я не подтвердил результат, поэтому не знаю, работает ли он, но попробовать определенно стоит:
netsh int tcp set heuristics disabled
netsh int tcp set global autotuninglevel = отключено
netsh int tcp set global rss = включен
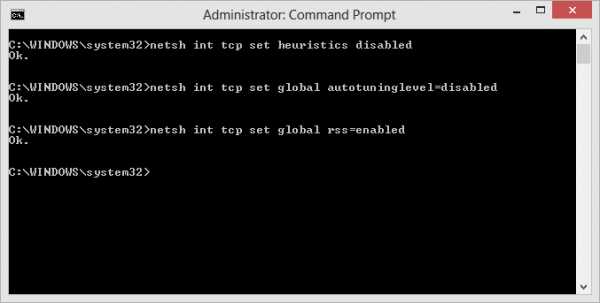
Позвольте мне объяснить, что все это делает:
Первая команда netsh отключает окно масштабирования в TCP после второй повторной передачи SYN-пакета.Детали довольно заумные, поэтому я не буду их использовать, но суть в том, что иногда Windows, кажется, произвольно изменяет способ, которым буферы TCP имеют размер размером .
Выполнение вышеуказанных команд netsh изменяет размер окна TCP на 65 535 и принудительно применяет это изменение, которое предотвращает повторную ошибку Windows 8.
Обновление 18.08.2014
Пользователи Lenovo Yogo должны использовать указанные выше наборы с осторожностью. По крайней мере, один пользователь (см. Остин в комментариях ниже) обнаружил использование netsh.exe разбился rtwlanu.exe.
Обновление от 22.08.2014
У одного из моих читателей, Эрика, была эта проблема на его Dell Venue 11i Pro. Он не мог подключиться к Wi-Fi при питании от батареи. В итоге он исправил это, изменив параметры питания для карты Wi-Fi с высокой экономии энергии на низкую.
Итог
Всякий раз, когда ваша сеть Wi-Fi показывает ограниченный доступ, попробуйте сначала выполнить простые действия, такие как перезагрузка или повторное подключение. Если это не помогло, сбросьте стек TCP / IP, выведите адаптер Wi-Fi из спящего режима, включите измерение и сбросьте автонастройку.Это должно вернуть вас в онлайн!
Успешно ли вы использовали методы, которые я перечислил в этой статье? Пожалуйста, дайте мне знать в комментариях! Мне любопытно, какой из них у тебя работал.
.ИСПРАВЛЕНИЕ: Wi-Fi подключен, но нет Интернета (Windows 10/8/7) - wintips.org
Последнее обновление: 11 апреля 2018 г.
Wi-Fi подключен, но проблемы с Интернетом или ограниченным доступом не могут возникнуть на любом компьютере под управлением Windows после настройки вашего ПК для доступа к беспроводной сети. Сообщение об ошибке «Ограниченный доступ» означает, что вы подключены к сети, но не имеете доступа к Интернету.
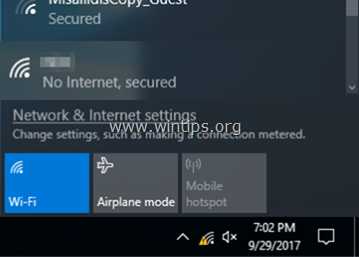
Проблема «Ограниченный доступ - нет доступа в Интернет» при подключении к сети Wi-Fi или LAN может возникать по нескольким причинам, поэтому для решения проблемы выполните действия, указанные ниже.
Это руководство содержит подробные инструкции по устранению следующих проблем при попытке подключиться к Интернету с помощью беспроводного или сетевого адаптера в ОС Windows 10, 8 / 8.1 или 7:
«Ограниченный доступ»
«Нет доступа к Интернету»
«Подключено с ограниченным доступом»
«Это подключение имеет ограниченное или нулевое соединение. Нет доступа в Интернет».
Как исправить: LAN или Wi-Fi подключены, но нет доступа в Интернет.
Шаг 1. Запустите средство устранения неполадок сети.
Шаг 2. Перезагрузите локальный маршрутизатор.
Шаг 3. Отключитесь от сети и повторно подключитесь.
Шаг 4. Проверить на вирусы.
Шаг 5. Удалите антивирусные программы / приложения безопасности.
Шаг 6. Сбросьте протокол TCP / IP и каталог WINSOCK.
Шаг 7. Удалите и повторно установите сетевой адаптер.
Шаг 8. Убедитесь, что требуемые сетевые службы работают.
Шаг 1. Запустите средство устранения неполадок сети.
Первым шагом к решению проблемы «Нет доступа в Интернет» является запуск средства устранения неполадок в работе сети.Для этого:
1. Щелкните правой кнопкой мыши значок Wi-Fi (или LAN) в правом нижнем углу панели задач и выберите Устранение неполадок .
2. Следуйте инструкциям на экране, чтобы решить проблему.
Шаг 2. Перезагрузите Интернет-маршрутизатор.
Второй шаг для решения проблемы доступа Wi-Fi «Нет Интернета» - перезапустить локальный маршрутизатор:
1. Отсоедините шнур питания от вашего интернет-маршрутизатора как минимум на 30 секунд.
2. Снова подключите шнур питания, а затем перезапустите компьютер.
3. Наконец, проверьте, есть ли у вас доступ в Интернет.
Шаг 3. Отключитесь от беспроводной сети и повторно подключитесь.
В качестве третьего действия отключите компьютер от беспроводной сети, а затем снова подключитесь к нему. Чтобы отключиться от беспроводной сети, следуйте инструкциям ниже:
Как забыть о беспроводной сети в Windows 10 и 8.1
1. Нажмите значок беспроводной связи на панели задач и выберите Параметры сети.
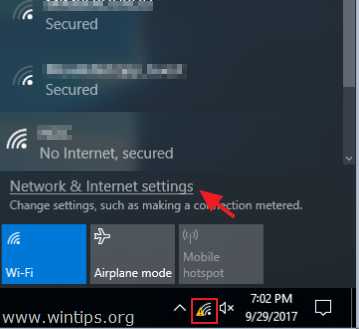
2. Выберите Wi-Fi на левой панели и выберите Управление известными сетями .
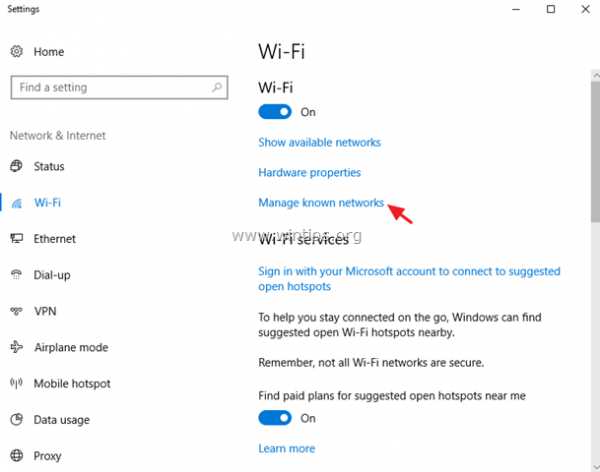
3. Выберите беспроводную сеть, к которой вы подключены, и нажмите «Забыть».
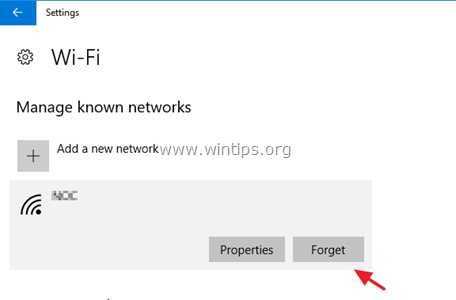
Как забыть о беспроводной сети в Windows 7.
1. Нажмите значок беспроводной связи на панели задач и выберите Открыть центр управления сетями и общим доступом.
2. Затем щелкните Управление беспроводными сетями на левой панели.
3. Выберите беспроводную сеть, которую вы хотите удалить (забыть), и нажмите Удалить.
4. Наконец, подтвердите свое решение, нажав Да в окне подтверждения.
Шаг 4. Просканируйте компьютер на вирусы.
Вирусы или вредоносные программы могут вызывать проблемы с сетью и подключением к Интернету. Поэтому, прежде чем продолжить устранение проблем с подключением, используйте это Руководство по сканированию и удалению вредоносных программ, чтобы проверить и удалить вирусы и / или вредоносные программы, которые могут работать на вашем компьютере.
Шаг 5. Отключите или удалите антивирус / пакет безопасности.
В некоторых случаях я видел, что некоторые антивирусные программы, такие как Avast или AVG Antivirus, могут вызывать проблемы с сетевым подключением после обновления своего ядра или после обновления Windows.В этих случаях я предпочитаю удалить и переустановить программу защиты.
Итак, если вы используете антивирус или брандмауэр, который защищает вас от интернет-трафика, попробуйте отключить интернет-защиту (веб) или, что лучше, полностью удалить программу безопасности со своего компьютера. Затем, если проблема с подключением к Интернету устранена, заново установите программу защиты безопасности.
Шаг 6. Сбросьте протокол TCP / IP и каталог WINSOCK.
Во многих случаях проблема "ограниченного доступа" может возникнуть из-за того, что протокол TCP / IP был поврежден, и вам необходимо восстановить его значения по умолчанию.
Как сбросить TCP / IP автоматически.
1. Чтобы сбросить протокол TCP / IP, автоматически загрузите и запустите Microsoft Fix с этой страницы.
2. После запуска FIX, перезагрузите компьютер и проверьте подключение к Интернету. Если у вас все еще есть проблемы с доступом в Интернет, попробуйте сбросить протокол TCP / IP вручную.
Как сбросить TCP / IP вручную.
1. Откройте командную строку от имени администратора.Для этого:
а. В поле поиска введите: cmd или командная строка
b. Щелкните правой кнопкой мыши командную строку (результат) и выберите Запуск от имени администратора .
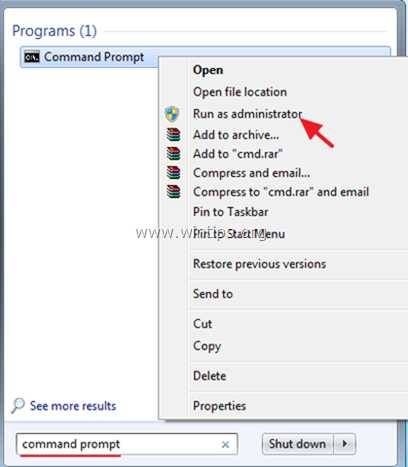
2. В командной строке введите команду ниже и нажмите Enter:
3. Перезагрузите компьютер и проверьте подключение к Интернету.Если у вас все еще есть проблемы, откройте снова Командная строка от имени администратора и дайте следующую команду, чтобы сбросить каталог «Winsock» до настроек по умолчанию:
- netsh winsock сбросить каталог
4. Перезагрузите компьютер в соответствии с инструкциями и затем проверьте подключение к Интернету.
Шаг 7. Удалите и повторно установите сетевой адаптер.
Важно: Перед удалением сетевого адаптера с вашего ПК загрузите необходимые драйверы для устройства, которое вы хотите удалить, с сайта поддержки производителя.Если вы собираетесь удалить адаптер беспроводной связи, вы можете подключить свой компьютер к Интернету с помощью кабеля Ethernet (LAN), в противном случае вам придется использовать другой компьютер для загрузки необходимых дисков.
- Чтобы удалить сетевой адаптер:
1 . Откройте Диспетчер устройств . для этого:
1. Одновременно нажмите клавиши Windows + R , чтобы открыть окно команд запуска.
2. Введите « devmgmt.msc » и нажмите . Введите .
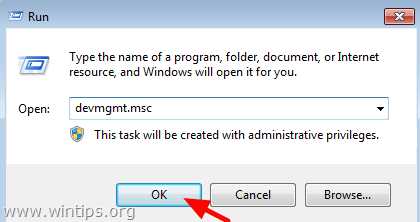
2. Expand Network Адаптеры .
3. Щелкните правой кнопкой мыши беспроводной адаптер и выберите Удалить.
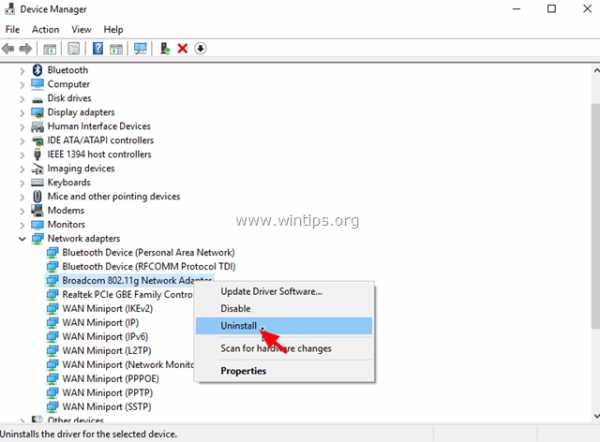
4. Нажмите OK при появлении предупреждающего сообщения, чтобы удалить установленный адаптер Wi-Fi.
5. Когда удаление драйвера будет завершено, щелкните правой кнопкой мыши имя компьютера вверху (или в меню Action вверху) и выберите Сканировать на предмет изменений оборудования .
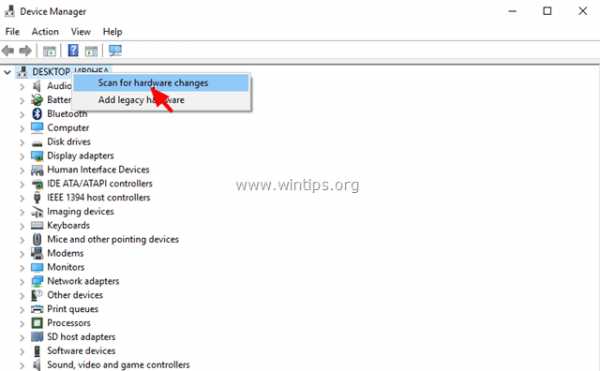
6. Подождите, пока Windows установит драйвер беспроводной сети. *
* Примечание. Если Windows не может найти драйвер для вашего беспроводного адаптера, загрузите последнюю версию драйвера с сайта поддержки производителя.
7. Перезагрузите компьютер.
Шаг 8. Убедитесь, что требуемые сетевые службы работают.
Убедитесь, что следующие необходимые службы для доступа в Интернет запущены и работают.
1. Система событий COM + (для проблем WZC)
2. Служба политики диагностики
3. Клиент DHCP
4. Клиент DNS
5. Сетевые подключения
6. Информация о сетевом местоположении
7. Удаленный вызов процедур (RPC)
8 .Сервер
9. TCP / IP Netbios helper
10. WLAN AutoConfig
11. Рабочая станция
Чтобы проверить, запущена ли требуемая служба:
1. Одновременно нажмите клавиши Windows + R , чтобы открыть окно команд запуска.
2 . В поле команды запуска введите: services.msc и нажмите Enter.
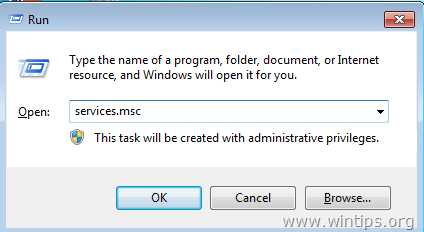
3. Найдите одну за другой все службы из приведенного выше списка и проверьте, имеет ли «Статус» значение Работает.
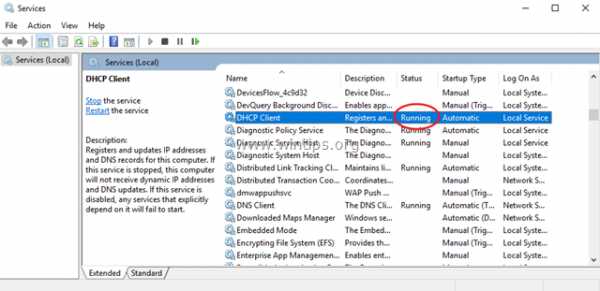
4. Если вы обнаружите, что служба не запущена, щелкните ее правой кнопкой мыши и выберите Свойства .
5. Установите Тип запуска на Автоматический и затем щелкните ОК .
6. Перезагрузите компьютер.
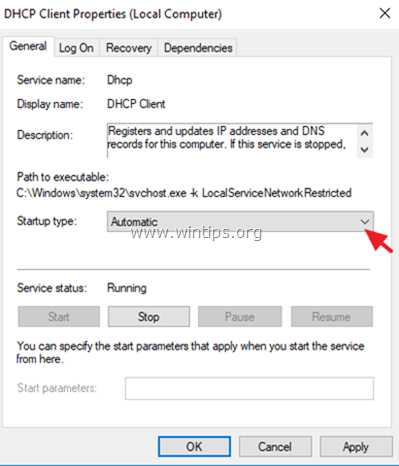
7. После перезагрузки убедитесь, что служба запущена, и проверьте подключение к Интернету.
Вот оно! Сообщите мне, помогло ли вам это руководство, оставив свой комментарий о своем опыте. Пожалуйста, поставьте лайк и поделитесь этим руководством, чтобы помочь другим.
Если эта статья была для вас полезной, поддержите нас, сделав пожертвование. Даже 1 доллар может иметь огромное значение для нас в наших усилиях продолжать помогать другим, сохраняя при этом этот сайт бесплатным: Смотрите лучшие предложения на Woot! Компания-амазонка доступна только сегодня.Бесплатная доставка для членов Prime! Если вы хотите, чтобы постоянно защищал от вредоносных программ, существующих и будущих , мы рекомендуем вам установить Malwarebytes Anti-Malware PRO , нажав ниже (мы действительно зарабатываете комиссию от продаж, произведенных по этой ссылке, но без дополнительных затрат для вас. У нас есть опыт работы с этим программным обеспечением, и мы рекомендуем его, потому что оно полезно и полезно):