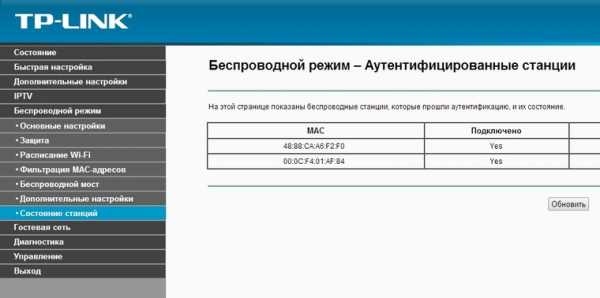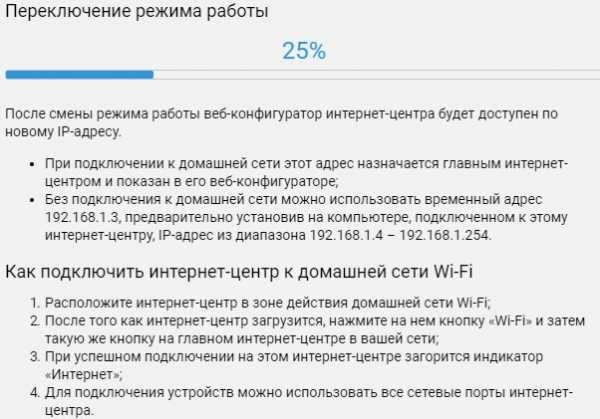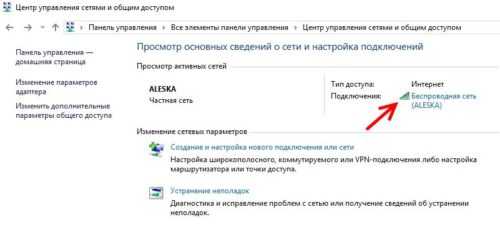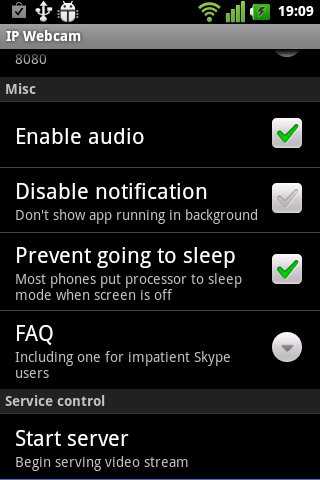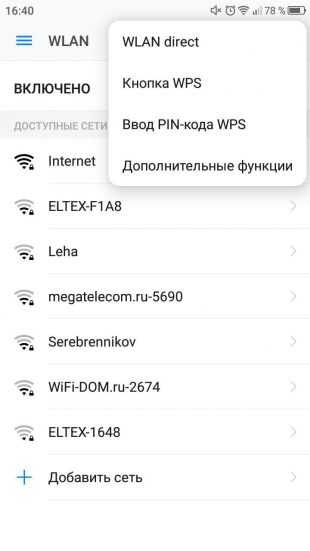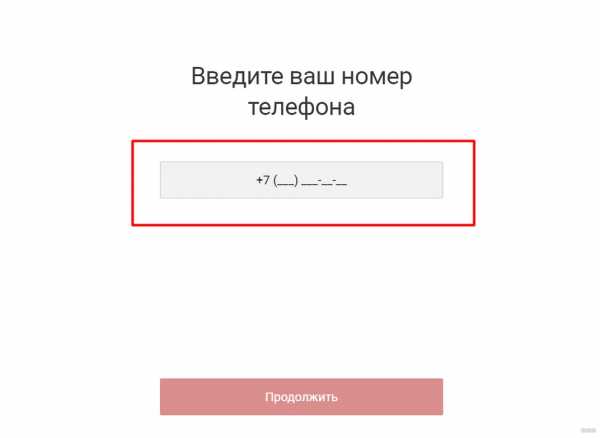Мы принимаем к оплате:
«Подарочный сертификат» от нашего Учебного Центра – это лучший подарок для тех, кто Вам дорог! Оплате обучение и подарите Вашим родным и близким обучение по любому из курсов!!!
«Сертификат на повторное обучение» дает возможность повторно пройти обучение в нашем Учебном Центре со скидкой 1000 рублей!
А также:
Как открыть на роутере порты netis
Как открыть порт на роутере Netis?
Не буду долго рассказывать что такое проброс портов, и для чего открывать порты в настройках роутера. Если вы зашли на эту страницу, то уже скорее всего знаете, для чего вам это нужно, и вы хотите просто увидеть инструкцию по открытию порта на роутере Netis. Сейчас я все это продемонстрирую, на примере роутера Netis WF2411.
Проброс портов нужен для таких программ как BitTorrent, FTP клиентов, разных игр и т. д. Прежде чем перейти к настройке, вы должны знать какой порт нужно перенаправлять. Его можно посмотреть в настройках программы, игры, или в инструкции. Все это нужно для того, что бы те пакеты, которые вы будете получать с интернета на определенный порт перенаправлялись на порт нужного компьютера, который подключен к роутеру Netis.
Поэтому, мы первым делом зарезервируем IP адрес для нашего компьютера (на который будем перенаправлять порт), и настроим виртуальный сервер. По умолчанию на роутере активирована функция UPnP. Она позволяет программам и играм автоматически перенаправлять порты. Но, иногда нужно задать настройки вручную.
Присваиваем компьютеру статический IP-адрес
Нам нужно зарезервировать IP для компьютера, на котором установлено приложение, для которого мы и будем открывать порт. Для этого, в настройках роутера Netis, в которые можно зайти по адресу 192.168.1.1, или http://netis.cc (есть еще подробная инструкция по входу в панель управления), нужно перейти на вкладку Сеть – LAN.
Там вы увидите список устройств, которые в данный момент подключены к роутеру. Ориентируйтесь по имени устройства. Напротив нужного компьютера нажмите на зеленую кнопку Резервир. Роутер Netis присвоит статический IP адрес для этого компьютера. Нам нужно запомнить, или скопировать присвоенный IP-адрес.
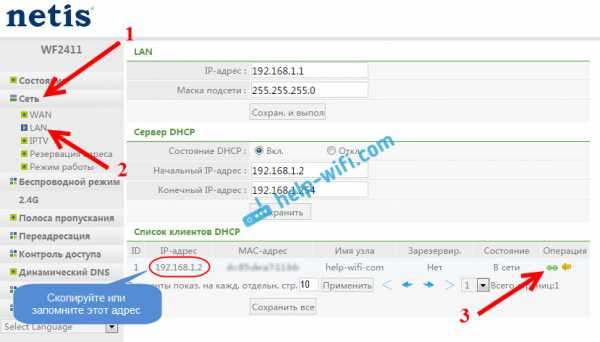
Проброс портов на Netis
Дальше переходим на вкладку Переадресация – Виртуальный сервер. Там нам нужно создать правило, и заполнить несколько полей:
- Описание: произвольное название для нашего правила. Я вписал туда название программы, для которой делал проброс порта.
- IP-адрес: адрес компьютера, на котором установлена эта самая программа, или игра. Это тот адрес, который мы зарезервировали. Если вы его уже забыли, то вернитесь на вкладку Сеть – LAN и посмотрите.
- Протокол: есть возможность выбрать протокол, который использует ваша программа.
- Внешний порт: здесь прописываем порт, или диапазон портов, с которого мы будем перенаправлять пакеты. Этот порт может быть указан в настройках программы, или в документации к ней.
- Внутренний порт: а это порт (или диапазон) на который будет идти перенаправленные. Он так же указан в настройках программы, или в инструкции.
Нажимаем на кнопку Добавить.
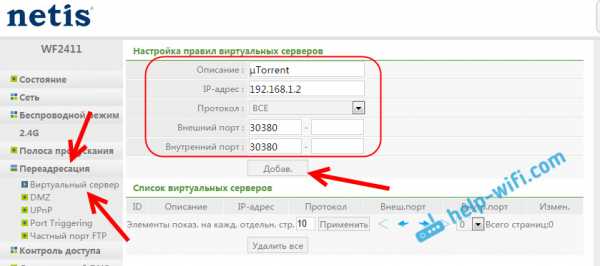
Вы увидите в списке созданное нами правило. Его можно удалить, или отредактировать нажав на соответствующие кнопки напротив него. Можно создать еще одно правило.

Очень часто антивирусы и брандмауэры блокируют такие соединения. Если после настройки ничего не заработает, то попробуйте отключить эти программы, а если дело в них, то нужно будет добавить соединение в исключения.
МаршрутизаторNetis WF2419, руководство по открытому порту
МаршрутизаторыNetis WF2419 включают в себя очень простой брандмауэр, который помогает защитить вашу домашнюю сеть от нежелательного доступа из Интернета. Поскольку этот брандмауэр блокирует входящие соединения, вам может потребоваться , чтобы открыть через него порт для определенных игр и приложений. Этот процесс открытия порта часто называется переадресацией порта на , поскольку вы перенаправляете порт из Интернета в свою домашнюю сеть.
Базовый процесс открытия порта:
- Установите статический IP-адрес на вашем компьютере или устройстве, на которое вы хотите перенаправить порт.
- Войдите в свой маршрутизатор Netis WF2419.
- Перейдите в раздел переадресации портов.
- Щелкните ссылку Forwarding .
- Щелкните Virtual Servers .
- Создайте запись переадресации порта .
Хотя сначала эти шаги могут показаться сложными, мы рассмотрим каждый шаг для маршрутизатора Netis WF2419.
Мы думаем, что переадресация порта должна быть простой. Вот почему мы создали Сетевые утилиты.Наше программное обеспечение делает все, что вам нужно для перенаправления порта.
Начать сейчас!
Когда вы используете Network Utilities, ваш порт перенаправляется прямо сейчас!
Шаг 1
Важно настроить статический IP-адрес на устройстве, на которое вы перенаправляете порт. Это гарантирует, что ваши порты останутся открытыми даже после перезагрузки устройства.
- Рекомендуем - Наша бесплатная программа установит для вас статический IP-адрес.
- Или следуйте нашим руководствам по статическим IP-адресам, чтобы настроить статический IP-адрес.
После настройки статического IP-адреса на ваших устройствах вам необходимо войти в свой маршрутизатор.
Шаг 2
Теперь мы собираемся войти в ваш маршрутизатор Netis WF2419. У вашего маршрутизатора есть веб-интерфейс, поэтому вы войдете в него с помощью своего веб-браузера. Это может быть Chrome, Firefox, Internet Explorer или Edge. Обычно не имеет значения, какой браузер вы выберете.
Откройте веб-браузер и найдите адресную строку .Это должно выглядеть примерно так:
192.168.1.1
На картинке выше адресная строка содержит 192.168.1.1. Просто замените все это IP-адресом вашего маршрутизатора Netis WF2419. IP-адрес вашего маршрутизатора также может использоваться как шлюз по умолчанию для вашего компьютера.
По умолчанию установлен IP-адрес: 192.168.1.1
После ввода IP-адреса вашего роутера вы можете просто нажать Enter. Если все пойдет хорошо, вы увидите следующий экран:
Вы должны увидеть окно с запросом вашего имени пользователя и пароля.
- Имя пользователя маршрутизатора Netis WF2419 по умолчанию: netis
- Пароль маршрутизатора Netis WF2419 по умолчанию: пароль
Введите свое имя пользователя и пароль, а затем нажмите кнопку Login , чтобы войти в свой маршрутизатор Netis WF2419.
Имена пользователей и пароли Netis
Если ваше имя пользователя и пароль не работают, посетите нашу страницу паролей маршрутизатора Netis по умолчанию .
Если вы по-прежнему не можете войти в свой маршрутизатор, потому что вы забыли имя пользователя и пароль маршрутизатора Netis WF2419, воспользуйтесь нашим руководством Как сбросить пароль маршрутизатора , чтобы вернуть маршрутизатор Netis WF2419 к заводским настройкам.
Шаг 3
Теперь нам нужно найти раздел перенаправления портов в вашем маршрутизаторе. Вот как ты это делаешь. Начиная с первой страницы вашего роутера:
Щелкните ссылку Forwarding в левой части страницы.
Теперь вы должны увидеть новое меню. В этом новом меню щелкните Virtual Servers .
Шаг 4
Вот порты для переадресации для Xbox Live :
Порты TCP: 3074 Порты UDP: 3074 Если вы ищете порты для другого приложения, вы можете найти его по:
Создайте имя для этого форварда и введите его в поле Описание .Имя используется только как напоминание и не влияет на переадресацию порта.
Введите IP-адрес, на который вы хотите перенаправить эти порты, в поле IP Address . Обратите внимание, что если вы перенаправляете порты, чтобы запустить программу на другом устройстве, а не на вашем компьютере, вы можете вместо этого ввести IP-адрес своего устройства в это поле.
Выберите тип протокола перенаправляемых портов в поле Протокол .
Если вы перенаправляете диапазон портов, введите наименьшее число из этого диапазона в левое поле Внешний порт .Затем введите наибольшее число из этого диапазона в правое поле External Port . Если вы перенаправляете один порт, введите этот номер порта в левые поля External Port и правые External Port .
В поле Internal Port введите порт для пересылки.
Нажмите кнопку Сохранить , когда все будет готово.
Теперь ваши порты должны быть открыты. Пора их проверить.
Проверьте, открыты ли ваши порты
Теперь, когда вы перенаправили порты на Netis WF2419, вы должны проверить, правильно ли перенаправлены ваши порты.
Чтобы проверить, правильно ли перенаправлен ваш порт, вы можете использовать наш инструмент Network Utilities , который включает бесплатную программу проверки открытых портов. Наш инструмент проверки открытых портов - единственный инструмент онлайн-проверки портов с гарантированными результатами .
МаршрутизаторNetis WF2419 Скриншоты
У нас также есть самая большая в Интернете коллекция из снимков экрана маршрутизатора .
.Самый быстрый маршрутизатор Netis WF2411E Руководство по открытому порту
Маршрутизатор WF2411E помогает защитить вашу сеть, блокируя входящие интернет-соединения. Это важная функция, которая помогает вам контролировать, какие приложения имеют доступ к вашей сети. Иногда вы хотите разрешить сетевой доступ к определенному приложению, чтобы играть в игру, подключать устройство или использовать приложение. Netis WF2411E может разблокировать определенные входящие соединения с помощью переадресации портов или открытия порта.Вы можете открыть порты в вашем WF2411E , назначив определенные порты IP-адресу. Пересылка этих портов направляет входящие данные на определенное устройство или приложение.
Следующие шаги покажут вам, как открыть порты на маршрутизаторе Netis WF2411E:
- Установите статический IP-адрес на устройстве или компьютере, на которые вы перенаправляете эти порты.
- Войдите в свой маршрутизатор Netis WF2411E.
- Пройдите в раздел виртуальных серверов маршрутизатора Netis WF2411E.
- Нажмите кнопку Advanced в верхней части экрана.
- Найдите вкладку Forwarding в левой части экрана и щелкните ее.
- Щелкните Virtual Servers .
- Создайте запись Virtual Servers .
Процесс открытия портов в вашем роутере может показаться сложной задачей. Если так, то ты не одинок! Мы здесь, чтобы помочь вам шаг за шагом открыть порт в маршрутизаторе Netis WF2411E.
Мы думаем, что переадресация порта должна быть простой. Вот почему мы создали Сетевые утилиты. Наше программное обеспечение делает все, что вам нужно для перенаправления порта.
Начать сейчас!
Когда вы используете Network Utilities, ваш порт перенаправляется прямо сейчас!
Шаг 1 - Настройка статического IP-адреса
Установите статический IP-адрес на устройстве, на которое вы перенаправляете порт. Это важный шаг, благодаря которому ваши порты остаются открытыми даже после перезагрузки, отключения электроэнергии или отключения другого типа устройства или маршрутизатора.
-
Рекомендуется - Наша бесплатная программа установит для вас статический IP-адрес.
→ Загрузите сетевые утилиты сегодня!
-
Или следуйте нашим инструкциям по статическому IP-адресу, чтобы настроить статический IP-адрес.
После настройки статического IP-адреса на ваших устройствах вам необходимо войти в свой маршрутизатор.
Шаг 2. Войдите в свой маршрутизатор Netis
Войдите в свой маршрутизатор Netis WF2411E. Для входа в систему вам потребуется веб-браузер, поскольку Netis WF2411E использует веб-интерфейс для доступа к конфигурациям маршрутизатора.
Откройте любой браузер, который вам удобен. Если вы не уверены, какой из них использовать, откройте Chrome, Firefox или Internet Explorer.
Чтобы избежать путаницы, мы упростили этот шаг для вас с помощью этой ссылки: Войдите в свой маршрутизатор WF2411E
Открыв веб-браузер, найдите адресную строку , которая обычно находится в верхней части экрана. На изображении ниже показан пример этого.
192.168.1.1
Вы должны увидеть 192.168.1.1 в адресной строке на скриншоте выше. Это IP-адрес вашего маршрутизатора (иногда указывается как шлюз по умолчанию).
IP-адрес маршрутизатора Netis WF2411E по умолчанию: 192.168.1.1
По завершении ввода IP-адреса маршрутизатора в адресную строку нажмите кнопку ввода на клавиатуре. Должно появиться поле, подобное приведенному ниже.
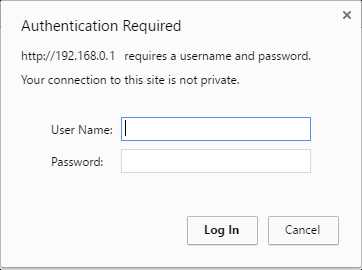
Для входа в систему введите имя пользователя и пароль для Netis WF2411Es. Важное примечание: Если вы меняли их в прошлом, вам необходимо ввести эти значения.
- Имя пользователя маршрутизатора Netis WF2411E по умолчанию: admin
- Пароль маршрутизатора Netis WF2411E по умолчанию: пароль
После ввода имени пользователя и пароля нажмите кнопку Войти в систему .
Имена пользователей и пароли Netis
Если имя пользователя и пароль не работают, я рекомендую проверить нашу страницу паролей маршрутизатора Netis по умолчанию .
Если после попытки ввода приведенного выше списка паролей вы по-прежнему не можете войти в систему, возможно, вам потребуется сбросить настройки маршрутизатора. Узнайте, как это сделать, прочитав наше руководство Как сбросить маршрутизатор . После перезагрузки маршрутизатора Netis WF2411E для вашего имени пользователя и пароля будут восстановлены заводские значения по умолчанию.
Шаг 3 - Найдите раздел переадресации портов
После успешного входа в систему вы должны оказаться на домашней странице маршрутизатора Netis WF2411E. Найдите раздел Virtual Servers своего маршрутизатора.
- Найдите кнопку Advanced , расположенную в верхней части экрана, и нажмите на нее.
- Щелкните вкладку Forwarding в левой части экрана.
- Щелкните Виртуальные серверы .
Теперь вы должны быть на странице с надписью Virtual Servers .
Шаг 4 - Создание записи перенаправления портов
Перед тем как сделать это, убедитесь, что вам необходимо открыть порт на маршрутизаторе, поскольку это позволит данным проходить через брандмауэр вашего маршрутизатора на определенное устройство.Возможно, это может привести к вредоносному трафику в вашей сети. Однако не позволяйте этому предупреждению помешать вам внести это изменение, если оно вам нужно, потому что риск очень низок.
Вот порты для переадресации для Xbox Live :
Порты TCP: 3074 Порты UDP: 3074 Если вы ищете порты для другого приложения, вы можете найти его по:
-
Введите имя для этого форварда в поле Описание , чтобы вы могли вспомнить, почему вы установили его.Имя не имеет значения, поэтому выберите то, что имеет для вас значение.
-
Найдите поле IP Address и введите IP-адрес, на который вы хотите перенаправлять порты. Это может быть IP-адрес вашего компьютера или любой другой IP-адрес устройств в вашей сети, для которых вы хотите перенаправить порты.
-
Выберите тип протокола перенаправляемых портов из раскрывающегося списка Протокол . Если в вашем маршрутизаторе есть опция Both , выберите ее.В противном случае выберите TCP или UDP по мере необходимости. Если вам нужно перенаправить порт для TCP и UDP , но на вашем маршрутизаторе нет Оба , тогда вам нужно будет создать две записи.
-
Введите номер порта в поля left External Port и right External Port для перенаправления одного порта. Если вы перенаправляете диапазон портов, введите наименьшее число этого диапазона в поле left External Port , а затем введите наибольшее число этого диапазона в поле right External Port .
-
В полях Internal Port введите те же значения, которые вы ввели в поля External Port .
-
Чтобы завершить добавление записи, нажмите кнопку с надписью Добавить .
Проверить, открыты ли ваши порты
Наконец, я настоятельно рекомендую проверить, правильно ли вы перенаправили порты Netis WF2411E. Для этого вы можете использовать наш инструмент Network Utilities , который включает бесплатную программу проверки открытых портов. Open Port Checker - единственный инструмент онлайн-проверки портов, который имеет гарантированных результатов .
Другие руководства, которые могут вас заинтересовать:
.Самый быстрый маршрутизатор Netis WF-2409 Инструкции по открытому порту
МаршрутизаторыNetis WF-2409 включают в себя очень простой брандмауэр, который помогает защитить вашу домашнюю сеть от нежелательного доступа из Интернета. Поскольку этот брандмауэр блокирует входящие соединения, вам может потребоваться , чтобы открыть через него порт для определенных игр и приложений. Этот процесс открытия порта часто называется переадресацией порта на , поскольку вы перенаправляете порт из Интернета в свою домашнюю сеть.
Базовый процесс открытия порта:
- Установите статический IP-адрес на вашем компьютере или устройстве, на которое вы хотите перенаправить порт.
- Войдите в свой маршрутизатор Netis WF-2409.
- Перейдите в раздел переадресации портов.
- Щелкните ссылку Forwarding .
- Щелкните Virtual Servers .
- Создайте запись переадресации порта .
Хотя сначала эти шаги могут показаться сложными, мы рассмотрим каждый шаг для вашего маршрутизатора Netis WF-2409.
Мы думаем, что переадресация порта должна быть простой. Вот почему мы создали Сетевые утилиты.Наше программное обеспечение делает все, что вам нужно для перенаправления порта.
Начать сейчас!
Когда вы используете Network Utilities, ваш порт перенаправляется прямо сейчас!
Шаг 1
Важно настроить статический IP-адрес на устройстве, на которое вы перенаправляете порт. Это гарантирует, что ваши порты останутся открытыми даже после перезагрузки устройства.
- Рекомендуем - Наша бесплатная программа установит для вас статический IP-адрес.
- Или следуйте нашим руководствам по статическим IP-адресам, чтобы настроить статический IP-адрес.
После настройки статического IP-адреса на ваших устройствах вам необходимо войти в свой маршрутизатор.
Шаг 2
Теперь мы собираемся войти в ваш маршрутизатор Netis WF-2409. У вашего маршрутизатора есть веб-интерфейс, поэтому вы войдете в него с помощью своего веб-браузера. Это может быть Chrome, Firefox, Internet Explorer или Edge. Обычно не имеет значения, какой браузер вы выберете.
Откройте веб-браузер и найдите адресную строку .Это должно выглядеть примерно так:
192.168.1.1
На картинке выше адресная строка содержит 192.168.1.1. Просто замените все это IP-адресом вашего маршрутизатора Netis WF-2409. IP-адрес вашего маршрутизатора также может использоваться как шлюз по умолчанию для вашего компьютера.
По умолчанию установлен IP-адрес: 192.168.1.1
После ввода IP-адреса вашего роутера вы можете просто нажать Enter. Если все пойдет хорошо, вы увидите следующий экран:
Вы должны увидеть окно с запросом вашего имени пользователя и пароля.
- Имя пользователя маршрутизатора Netis WF-2409 по умолчанию: гостевой
- Пароль маршрутизатора Netis WF-2409 по умолчанию: гостевой
Введите свое имя пользователя и пароль, а затем нажмите кнопку Login , чтобы войти в свой маршрутизатор Netis WF-2409.
Имена пользователей и пароли Netis
Если ваше имя пользователя и пароль не работают, посетите нашу страницу паролей маршрутизатора Netis по умолчанию .
Если вы по-прежнему не можете войти в свой маршрутизатор, потому что вы забыли имя пользователя и пароль маршрутизатора Netis WF-2409, воспользуйтесь нашим руководством Как сбросить пароль маршрутизатора , чтобы вернуть маршрутизатор Netis WF-2409 к заводским настройкам.
Шаг 3
Теперь нам нужно найти раздел перенаправления портов в вашем маршрутизаторе. Вот как ты это делаешь. Начиная с первой страницы вашего роутера:
Щелкните ссылку Forwarding в левой части страницы.
Теперь вы должны увидеть новое меню. В этом новом меню щелкните Virtual Servers .
Шаг 4
Вот порты для переадресации для Xbox Live :
Порты TCP: 3074 Порты UDP: 3074 Если вы ищете порты для другого приложения, вы можете найти его по:
Введите имя для этого форварда в поле Описание , чтобы вы могли вспомнить, почему вы установили его.Имя не имеет значения, поэтому выберите то, что имеет для вас значение.
Введите IP-адрес, на который вы хотите перенаправить эти порты, в поле Internal Host IP Address . Обратите внимание, что если вы перенаправляете порты, чтобы запустить программу на другом устройстве, а не на вашем компьютере, вы можете вместо этого ввести IP-адрес своего устройства в это поле.
Выберите тип протокола перенаправляемых портов в поле Протокол .
Если вы перенаправляете диапазон портов, введите наименьшее число из этого диапазона в поля External Port и Internal Port слева.Затем введите наибольшее число этого диапазона в правые поля External Port и Internal Port .
Если вы перенаправляете один порт, введите этот номер порта в оба поля External Port и оба поля Internal Port .
Нажмите кнопку Добавить , когда все будет готово.
Теперь ваши порты должны быть открыты. Пора их проверить.
Проверьте, открыты ли ваши порты
Теперь, когда вы перенаправили порты на Netis WF-2409, вы должны проверить, правильно ли перенаправлены ваши порты.
Чтобы проверить, правильно ли перенаправлен ваш порт, вы можете использовать наш инструмент Network Utilities , который включает бесплатную программу проверки открытых портов. Наш инструмент проверки открытых портов - единственный инструмент онлайн-проверки портов с гарантированными результатами .
Маршрутизатор Netis WF-2409 Скриншоты
У нас также есть самая большая в Интернете коллекция из снимков экрана маршрутизатора .
.Простая перенаправление портов маршрутизатора Netis WF2411
Маршрутизатор Netis WF2411 имеет межсетевой экран для защиты вашей домашней сети. Брандмауэр блокирует весь трафик в Интернет и из Интернета, если маршрутизатор не считает это безопасным. Чтобы маршрутизатор считал определенный трафик безопасным, вам необходимо создать правила для маршрутизатора. Когда вы получаете роутер от производителя, уже действуют определенные правила. Однако, если вы хотите играть в определенные игры онлайн или использовать онлайн-программы, вам может потребоваться создать дополнительные правила.Эти правила часто называют правилами переадресации портов .
В этом руководстве мы покажем вам, как создать переадресацию портов для вашего маршрутизатора Netis WF2411. Мы проведем вас через следующие шаги:
- Как создать статический IP-адрес на устройстве или игровой консоли, на которые вы перенаправляете порты.
- Как войти в на маршрутизаторе Netis WF2411.
- Как найти раздел перенаправления портов интерфейса маршрутизатора.
- Как создать запись перенаправления порта .
Мы думаем, что переадресация порта должна быть простой. Вот почему мы создали Сетевые утилиты. Наше программное обеспечение делает все, что вам нужно для перенаправления порта.
Начать сейчас!
Когда вы используете Network Utilities, ваш порт перенаправляется прямо сейчас!
Шаг 1
Важно настроить статический IP-адрес на устройстве, на которое вы перенаправляете порт.Это гарантирует, что ваши порты останутся открытыми даже после перезагрузки устройства.
- Рекомендуется - Наша бесплатная программа установит для вас статический IP-адрес.
- Или следуйте нашим руководствам по статическим IP-адресам, чтобы настроить статический IP-адрес.
После настройки статического IP-адреса на ваших устройствах вам необходимо войти в свой маршрутизатор.
Шаг 2
Теперь пора войти в маршрутизатор Netis WF2411. Для этого вам необходимо использовать веб-браузер, так как маршрутизаторы этого типа используют веб-интерфейс для изменения настроек устройства.Мы рекомендуем использовать тот веб-браузер, который вам удобнее всего. Некоторые из наиболее распространенных браузеров - Internet Explorer, Chrome, Firefox и Edge.
Выбрав браузер, откройте его и найдите адресную строку . Обычно это вверху страницы:
192.168.1.1
Как вы можете видеть на изображении выше, адресная строка содержит 192.168.1.1. Все, что вам нужно сделать, это ввести IP-адрес маршрутизатора в эту адресную строку и нажать клавишу Enter.Если вы ищете IP-адрес маршрутизатора, помните, что его также можно назвать шлюзом по умолчанию или даже адресом графического интерфейса маршрутизатора.
IP-адрес по умолчанию для маршрутизатора Netis WF2411: 192.168.1.1
Если IP-адрес маршрутизатора по умолчанию не работал или если вы знаете, что меняли его в прошлом, и не помните, на что вы его изменили, вам необходимо выяснить, что это такое. Для этого следуйте нашим указаниям на этой странице Как найти IP-адрес вашего маршрутизатора .
После того, как вы закончите вводить правильный IP-адрес в адресную строку, нажмите клавишу Enter на клавиатуре, и вы должны увидеть такую страницу:
Шаг 3
Теперь пора найти раздел переадресации портов маршрутизатора Netis WF2411. Чтобы помочь вам в этом, мы начинаем со страницы Home :
Нажмите опцию Advanced в правом верхнем углу страницы.
Теперь вы должны увидеть страницу, аналогичную той, которую вы видите выше.
Выберите вариант Пересылка на левой боковой панели.
Затем убедитесь, что под этим выбран вариант Virtual Servers .
Поздравления. Это та страница, которую вы хотите использовать при переадресации портов на маршрутизаторе Netis WF2411.
Шаг 4
Вот порты для переадресации для Xbox Live :
Порты TCP: 3074 Порты UDP: 3074 Если вы ищете порты для другого приложения, вы можете найти его по:
Введите имя программы в поле Описание .На самом деле не имеет значения, что вы кладете в это поле, но что-то, что напомнит вам, почему эти порты перенаправляются, будет хорошей идеей.
Введите IP-адрес, на который нужно перенаправить эти порты, в поле IP-адрес . Вы можете ввести IP-адрес своего компьютера или IP-адрес другого компьютера или устройства в вашей сети.
Протокол, который вы хотите пересылать, выбирается в поле Protocol .
Если вы перенаправляете диапазон портов, вам необходимо ввести наименьшее число из этого диапазона в поля External Port и Internal Port слева, а максимальное число из этого диапазона - в правые поля External Port и Внутренний порт коробки.
Если вы перенаправляете один порт, вы можете ввести тот же номер порта в оба поля External Port и оба поля Internal Port .
После того, как вы закончите, нажмите кнопку Добавить .
Обязательно нажимайте кнопку Добавить после каждой записи переадресации порта, чтобы добавить ее в список правил.
Вот и все, проброс портов завершен.
Правильно ли открылись порты?
Существует несколько различных причин, по которым правило переадресации портов не выполняется правильно.Чтобы узнать, правильно ли открылся ваш порт, вам необходимо использовать средство проверки открытых портов. Мы (конечно) рекомендуем использовать нашу Open Port Checker . Большинство онлайн-средств проверки портов предполагают, что у вас уже есть приложение (например, ваша игра или торрент), которое прослушивает тест порта на вашем компьютере, а затем предполагают, что тест прошел успешно просто потому, что они смогли подключиться к вашему компьютеру. Наше средство проверки портов этого не делает. Мы используем локальное приложение, чтобы увидеть, открыты ли порты. С нашим инструментом проверки открытого порта вы никогда не получите ложных срабатываний.
Подробнее ...
Если переадресация порта не прошла, вам следует использовать нашу программу переадресации портов . Каждый день мы помогаем многим людям открыть свой порт. Перенаправление портов должно быть простым. Наше программное обеспечение предоставляет вам все необходимое для быстрого поиска и устранения проблем с перенаправлением портов.
Не забывайте, что это portforward.com, у нас постоянно растет список из бесплатных руководств . У нас есть все: от пошаговых инструкций по игре до руководств по работе в сети и брандмауэру.
Мы также настоятельно рекомендуем проверить setuprouter.com для всех потребностей настройки маршрутизатора. У нас есть инструкции по настройке безопасной сети Wi-Fi, по изменению настроек DNS, изменению беспроводного канала и т. Д.
.