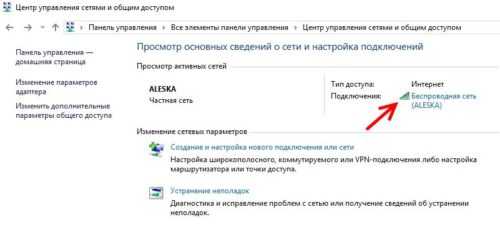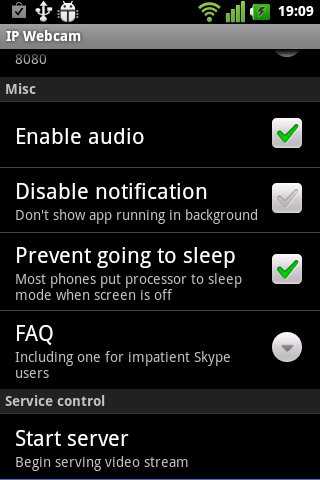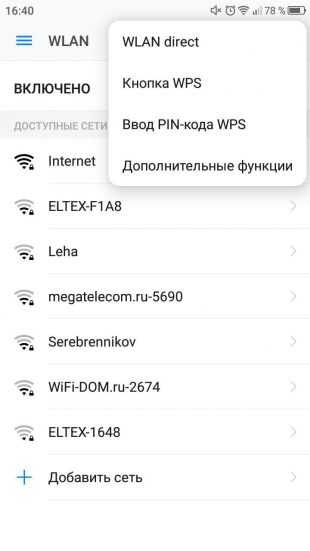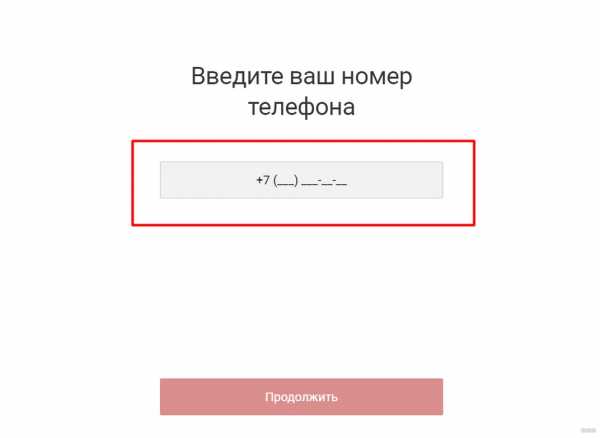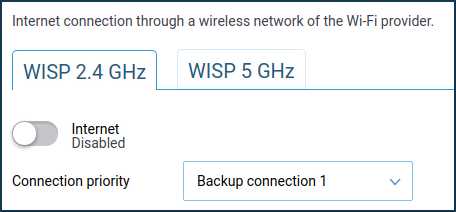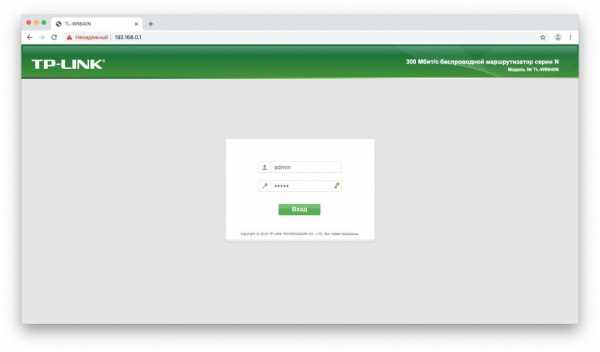Мы принимаем к оплате:
«Подарочный сертификат» от нашего Учебного Центра – это лучший подарок для тех, кто Вам дорог! Оплате обучение и подарите Вашим родным и близким обучение по любому из курсов!!!
«Сертификат на повторное обучение» дает возможность повторно пройти обучение в нашем Учебном Центре со скидкой 1000 рублей!
А также:
Как перезагружать роутер
Как перезагрузить роутер правильно - 3 простых способа!
Давайте рассмотрим типичную ситуацию — у абонента какого-нибудь интернет-провайдера (Билайн, Ростелеком, Дом.ру или ТТК — без разницы) плохо работает или вообще не работает доступ в глобальную паутину Интернета. Подавляющее большинство пользователей сразу начинает звонить в техническую поддержку. Но если Вы хоть раз обращались туда, то знаете — первое что просит сделать оператор — перезагрузить роутер. И действительно, на этом этапе отсеивается очень много заявок. Другое дело, когда эту просьбу слышит начинающий пользователь, который с компьютером и оргтехникой на «Вы». Для него простейший перезапуск устройства выливается в проблему, потому что он не знает как это сделать. Всё очень просто, на самом деле. Есть 3 простых и быстрых способа как перезагрузить WiFi-роутер.
Способ 1. Перезагрузка с помощью кнопки включения или блока питания.
На задней части многих ADSL-модемов и WiFi-роутеров есть небольшая выпуклая кнопка Power или On/Off. Она может выглядеть так:
а может вот так:
От внешнего вида смысл не меняется. Нужно просто нажать её и отпустить — этим действием Вы выключите питание роутера. Через 30-40 секунд снова нажмите её и отпустите для включения.
Некоторые производители считают что сетевое оборудования, даже SOHO-уровня, должно работать постоянно и не выключаться. Поэтому кнопку включения просто не делают. В этом случае для перезагрузки маршрутизатора надо по проводу найти его блок питания в электрической розетке. Выглядит он так:
Выдергиваем его из розетки на 30-40 секунд и возвращаем обратно. Этот способ очень простой, но у него есть один существенный минус. Заключается он в том, что на некоторых устройствах после настройки надо принудительно сохранять конфигурацию. Если это не сделать и перегрузить железку по питанию, то после этого она не подключиться к Интернету и придется заново её на страивать.
Способ 2. Перезапуск устройства через веб-интерфейс (в т.ч. удаленно)
Это более правильный, с аппаратной точки зрения, способ. Но времени он потребует в разы больше. С другой стороны, когда нет физического доступа к роутеру, то единственный способ его перезагрузить — это сделать это удаленно с помощью этого и следующего способа.
Итак, первым шагом надо зайти в веб-интерфейс маршрутизатора. По умолчанию используется адрес 192.168.1.1 ( в случае с D-Link, Tenda и некоторыми моделями TP-Link — 192.168.0.1). Вводим его в адресную строку веб-браузера и нажимаем кнопку «Enter». У некоторых производителей кнопка или ссылка для рестарта роутера есть уже на главной странице Веб-интерфейса. Например, на Asus:
На D-Link сделано отдельно меню:
Причем, как на старом, темном интерфейсе, так и на новом, который в светлых тонах.
А вот на NETGEAR для того, чтобы сделать ребут роутера надо зайти в расширенные настройки и в разделе «Состояние маршрутизатора» найти нужную кнопку в поле «Информация о маршрутизаторе»:
На роутерах TP-Link надо зайти в подраздел «Системные инструменты»=>»Перезагрузка»:
Если у Вас устройство другого производителя — не расстраивайтесь, а просто действуйте по аналогии. Ищите в разделах «System Tools» или «Administration» раздел или кнопку «Reboot».
Способ 3. Перезагружаем маршрутизатор через telnet.
Любой ADSL-модем, WiFi-роутер или GPON ONT терминал — это в первую очередь миникомпьютер, у которого есть своя операционная система, на которой подняты нужные сервисы. Один из таких — telnet. Это специальный протокол, который позволяет управлять устройством удаленно через компьютер из командной строки.
Для подключения, на компьютерах с Windows XP достаточно нажатm сочетание клавиш Win+R и в строке «Открыть» набрать команду :
telnet IP-адрес
То есть:
telnet 192.168.1.1
или
telnet 192.168.1.2
И нажать кнопку «ОК».
В случае Windows 7 или Windows 8 немного сложнее, так как там изначально не установлен телнет-клиент. Чтобы не мучаться с его установкой, достаточно скачать маленькую программку Putty отсюда или её клон — Kitty. Запускаем её и в строку «Host name (or IP-address)» вводим адрес роутера:
В списке «Connettion type» выбираем «Telnet» и кликаем на кнопку «Open».
После того, как Вы подключитесь к роутеру, он запросит логин, а затем пароль на доступ:
Пройдя авторизацию, просто набираем команду Reboot. В некоторых моделях надо вводить Restart либо Reload.
После этого роутер перезагрузится.
Как перезагрузить маршрутизатор и приставку
Лучшим способом устранения проблем с Интернетом или телевизором является перезагрузка. Перезагрузка / перезагрузка роутера или приставки сбрасывает ваше устройство и часто решает проблему.
Если перезагрузка не работает и вам нужна помощь, обратитесь в нашу службу технической поддержки 24/7 по телефону 1.800.239.4430. Frontier поддерживает любое оборудование, которое мы вам предоставили, включая многопортовые модемы. Если вы используете оборудование не Frontier, обратитесь к производителю за помощью с его продуктом.
Стоит ли перезагружаться?
Если у вас нет подключения, перед перезагрузкой оборудования проверьте, нет ли перебоев в обслуживании в вашем районе.
Введите ниже номер телефона для выставления счетов *.
Номер телефона для выставления счетов *
В вашем районе произошел сбой в обслуживании.
Чтобы получать текстовые сообщения от Frontier с обновлениями о сбоях, позвоните по номеру 1.800.921.8101, чтобы прослушать записанное сообщение о сбоях в вашем регионе. Затем выберите вариант получения текстового сообщения при восстановлении службы.Вы также можете получать обновления услуг, подписавшись на нас в Twitter или Facebook. В вашем регионе нет сообщений о сбоях в обслуживании.
Если у вас возникла проблема, позвоните по телефону 1.800.921.8101. Вы также можете связаться с нами через Twitter или Facebook.
* Это ваш телефонный номер Frontier или первые 10 цифр номера вашего счета Frontier.
Перезагрузите маршрутизатор или модем
- Нажмите кнопку питания или отсоедините шнур питания от маршрутизатора.
- Включите его снова или снова подключите к розетке и подождите 30 секунд.
Примечание. Всегда оставляйте маршрутизатор подключенным и включенным, чтобы телевизор FiOS мог нормально работать. Перезагрузка - единственный раз, чтобы выключить его.
Если это не поможет, попробуйте восстановить заводские настройки:
- Найдите кнопку Reset на задней панели роутера. Воспользуйтесь ручкой или распрямите скрепку, чтобы нажать и удерживать кнопку сброса в течение 10 секунд. Процесс сброса начнется примерно через 10 секунд после того, как вы отпустите кнопку.
- Когда маршрутизатор перезагружается, индикаторы на передней панели погаснут, а затем некоторые начнут мигать.
- Когда светится индикатор питания, маршрутизатор завершил процесс сброса. Попытайтесь выйти в Интернет как обычно.
Примечание. Восстановление заводских настроек отменяет все настройки, которые вы могли изменить. Если вы изменили имя и пароль маршрутизатора, восстановление заводских настроек отменяет это изменение.
Перезагрузите телеприставку
- Отключите шнур питания приставки от электрической розетки.
- Подождите 15 секунд, затем снова подключите его к розетке.
- Подождите, пока не загорится индикатор времени на передней панели Set-Top Box.
- Включите Set-Top Box и подождите несколько минут, пока не обновится интерактивное руководство по мультимедиа.
- Проверьте, решает ли это вашу проблему. Если этого не произойдет, возможно, потребуется повторно инициализировать Set-Top Box. Пожалуйста, свяжитесь со службой технической поддержки FiOS ® по телефону 1.877.462.0488 для получения дополнительной помощи.
Примечание. Убедитесь, что вы отсоединяете шнур электропитания, а не коаксиальный кабель.Неправильно закрепленный коаксиальный кабель может вызвать проблемы. Уделите секунду, чтобы убедиться, что все соединения безопасны.
Знаки FiOS ® принадлежат Verizon Trademark Services LLC и используются по лицензии.
За дополнительной помощью обращайтесь в нашу службу технической поддержки по телефону 1.800.239.4430.
.Перезагрузите беспроводной шлюз (маршрутизатор)
Есть два способа перезапустить беспроводной шлюз:
-
Открой Приложение "Моя учетная запись" и коснитесь значка Интернета.
На устройствах Android коснитесь значка меню в верхнем левом углу экрана, затем коснитесь «Интернет».
-
Коснитесь беспроводного шлюза.
-
Выберите «Перезагрузить это устройство»."
-
Нажмите «Перезагрузить устройство» для подтверждения.
-
Отключите беспроводной шлюз, подождите 10 секунд и снова подключите его.
Заполните форму ниже. X
Благодарим вас за оценку этой статьи. Ваш отзыв приветствуется. X
.Что делать, если маршрутизатору требуется постоянная перезагрузка
Даже самые высокопроизводительные и надежные маршрутизаторы иногда необходимо перезапускать, но если вы перезагружаете их каждый день или два, просто чтобы оставаться в сети, что-то не так. Как и все маленькие компьютеры, маршрутизатор может сбиться с толку и замедлить работу, особенно если он перегружен.
(Изображение предоставлено Shutterstock)
Помимо периодического перезапуска маршрутизатора, вы можете многое сделать для его эффективной работы. Если вы хотите избавиться от хлопот, связанных с перезагрузкой маршрутизатора в самый неподходящий момент, вот несколько лучших советов и рекомендаций.
Ваш маршрутизатор перегружен?
Все домашние маршрутизаторы необходимо периодически перезапускать, чтобы начать работу заново без накопленной памяти или загрузки процессора. По сути, маршрутизатор действует как гаишник для вашей локальной сети (LAN), перемещая данные, удерживая ваших детей от яркого онлайн-контента и распределяя IP-адреса между различными устройствами.
Это большая работа, и она не всегда идет хорошо. Если память или процессор маршрутизатора перегружены, программное обеспечение может заблокироваться или замедлить сканирование.Это становится все более распространенным по мере того, как в домашние локальные сети добавляется все больше устройств; Согласно исследованию Sandvine, производителя сетевого оборудования, в среднем в доме в Северной Америке к домашнему маршрутизатору Wi-Fi подключено не менее семи устройств. В моем доме уже около 25 подключенных устройств, от веб-камер и компьютеров до планшетов и принтеров.
Одна из причин, по которой ваш маршрутизатор может не справляться с жаждой вашей семьи получать данные по запросу, заключается в его перегреве.Большинство интернет-провайдеров используют динамическую IP-адресацию, чтобы не назначать клиентам постоянные адреса. Они периодически обновляются и меняются, из-за чего маршрутизатор может работать медленно или отключаться. Результат тот же: подключение к Интернету практически отсутствует, хотя само веб-соединение кажется нормальным. Единственное, что кажется работающим, - это перезапустить маршрутизатор: щелкнуть выключателем или выдернуть вилку, сосчитать до 10 и снова включить.
Но так быть не должно. Есть несколько способов уберечь вас от розетки.
Начните с обновления
Начните с того, что убедитесь, что на вашем маршрутизаторе установлена последняя версия микропрограммы. Обновления часто оптимизируют работу маршрутизатора, улучшая использование ресурсов маршрутизатора и предотвращая его остановку. Кроме того, обновление прошивки - хорошее напоминание о том, что, возможно, пришло время изменить пароль вашего маршрутизатора, чтобы все было в безопасности.
Проверьте разъемы питания
Сделайте себе одолжение и проверьте источник питания и вилки, проверив маршрутизатор на покачивание.Попробуйте передвигаться и покачивать вилку переменного тока и вилку порта питания маршрутизатора, наблюдая за индикаторами маршрутизатора.
Если они отключаются, маршрутизатор может не получать стабильный поток питания, что может вызывать сбои в сети. Исправления варьируются от замены источника питания до небольшого разъединения штырей вилки переменного тока для более положительного контакта.
Слишком жарко?
Затем вы должны проверить, не нагревается ли маршрутизатор. Теплый на ощупь (примерно до 100 градусов по Фаренгейту) - это нормально, но если он горячий на ощупь (около 115 градусов по Фаренгейту или выше), это может означать, что система перегревается.Если вы хотите получить более подробную информацию о температуре, вы можете использовать традиционный термометр для измерения температуры, но я использую недорогой бесконтактный инфракрасный термометр.
ПОДРОБНЕЕ: не сдавайте свой маршрутизатор в аренду: здесь лучше всего покупать
Большинство устройств для работы в локальной сети используют пассивное охлаждение - отвод тепла в воздух без каких-либо вентиляторов - но некоторые, например Samsung Connect Home Pro, имеют вентиляторы внутреннего охлаждения. Рекомендуется оставлять не менее 6 дюймов открытого пространства между маршрутизатором и любой стеной или препятствием для сглаживания притока свежего воздуха и выхода горячего воздуха.
Все еще не работает? Попробуйте немного активного охлаждения с помощью недорогого USB-вентилятора. Вы можете подключить его к USB-порту маршрутизатора и направить воздушный поток на вентиляционные отверстия маршрутизатора.
Выполните автоматическую перезагрузку
Если у вас все еще возникают проблемы с надоедливым маршрутизатором, вы можете попытаться заставить его работать. Самые последние маршрутизаторы можно перезапустить удаленно с помощью телефона. Orbi от Netgear идет еще дальше, позволяя перезагружать оборудование с помощью голосовой команды Alexa на устройстве Echo.В следующий раз, когда вы застрянете, просто скажите: «Алекса, попроси Netgear перезагрузить мой маршрутизатор».
Напротив, серия Belkin F9K1000, включая Belkin F9K1118, позволяет вам настроить расписание перезапуска. Просто зайдите в расширенные настройки маршрутизатора, выберите «Самовосстановление» и нажмите «Включить». Вы увидите интерфейс с указанными днями недели и раскрывающееся меню, в котором вы хотите, чтобы произошла перезагрузка. Лучше всего запланировать перезагрузку, когда вы спите и просыпаетесь с новым маршрутизатором, готовым к новому дню.
Электрический таймер может выключать и включать питание в заданное время. Автоматический цикл включения питания NetReset позволяет вам выбрать, когда вы хотите, чтобы цикл питания состоялся, а его две розетки могут соответствовать вашему маршрутизатору и модему. По цене 60 долларов это дешевле, чем новый маршрутизатор, который может стоить около 100 долларов для базовых двухдиапазонных моделей, но до 300 долларов для моделей, оптимизированных для лучшего покрытия или повышения производительности в играх.
Если ничего не помогает, возможно, пришло время купить новый маршрутизатор.Тот, который у вас был, возможно, был разработан в то время, когда к Интернету подключалось меньше устройств, поэтому он может не справиться с суровостью цифрового образа жизни вашей семьи. Бонус в том, что вы, вероятно, получите более высокую скорость и более надежное соединение.
Кредит: Tom's Guide
Сброс маршрутизатора до заводских настроек по умолчанию
Если вы забыли пароль маршрутизатора и не можете получить доступ к маршрутизатору или хотите начать заново с новыми настройками, вы можете выполнить сброс маршрутизатора, чтобы восстановить заводские настройки по умолчанию.
Примечание:
- Сброс маршрутизатора приведет к удалению всех ваших индивидуальных настроек
- Имя пользователя и пароль маршрутизатора будут сброшены до заводских значений по умолчанию, как показано на этикетке маршрутизатора
- Персональные настройки Wi-Fi будут удалены, включая созданное вами имя Wi-Fi и пароль.Ваша сеть Wi-Fi не будет доступна, пока вы не перенастроите маршрутизатор и не обновите устройства Wi-Fi, чтобы использовать те же индивидуальные настройки Wi-Fi
Как сбросить маршрутизатор для восстановления заводских настроек по умолчанию
Чтобы перезагрузить маршрутизатор:
- Найдите кнопку сброса на задней панели маршрутизатора
- При включенном маршрутизаторе используйте заостренный конец скрепки или подобный предмет, чтобы нажать и удерживать кнопку сброса в течение 15 секунд.
- Подождите, пока маршрутизатор полностью перезагрузится, и снова включите его
Восстановлены заводские настройки маршрутизатора по умолчанию.Измените конфигурацию маршрутизатора и обновите устройства Wi-Fi, чтобы использовать те же индивидуальные настройки Wi-Fi. Вы также можете войти в свой роутер, чтобы восстановить заводские настройки. Подробные инструкции см. В руководстве пользователя маршрутизатора .
.