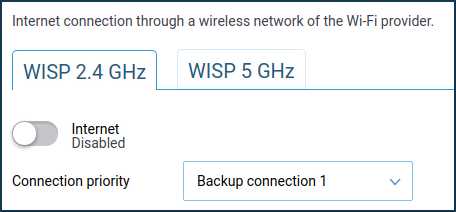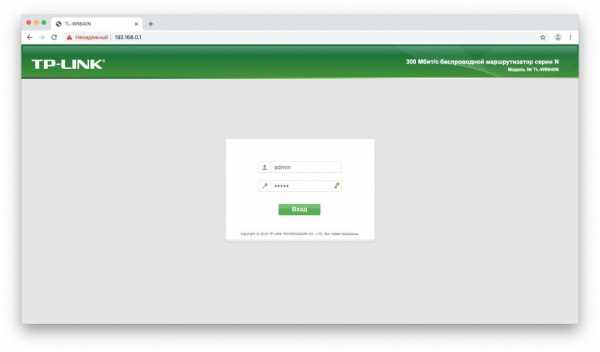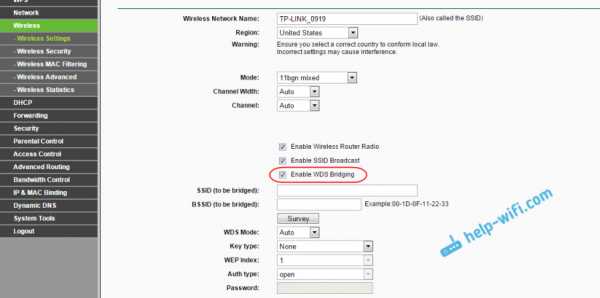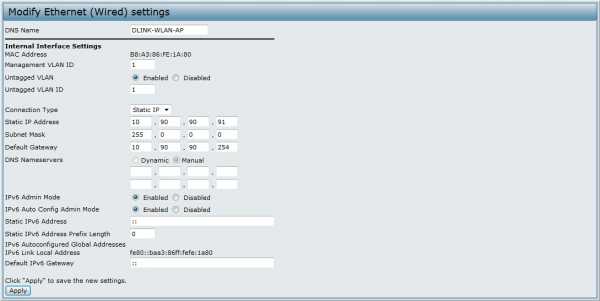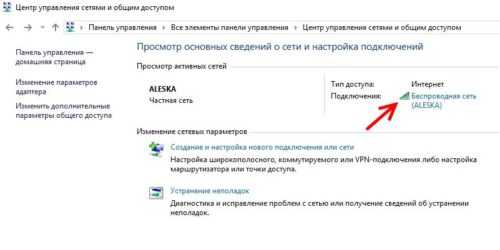Мы принимаем к оплате:
«Подарочный сертификат» от нашего Учебного Центра – это лучший подарок для тех, кто Вам дорог! Оплате обучение и подарите Вашим родным и близким обучение по любому из курсов!!!
«Сертификат на повторное обучение» дает возможность повторно пройти обучение в нашем Учебном Центре со скидкой 1000 рублей!
А также:
Как через телефон поставить пароль на вай фай роутер
Как поставить пароль на Wi-Fi на телефоне + пароль на роутер
Мобильный интернет для многих заменил стационарный – настолько операторы мобильных сетей улучшили качество «дополнительной» (изначально) услуги. Сегодня многие используют смартфон не только как средство связи, гаджет, но и как роутер.
Такой «расширенный» функционал подразумевает использование дополнительных мер безопасности. Одной блокировки экрана недостаточно, чтобы обезопасить личные данные. Поэтому не помешает узнать, как поставить пароль на Вай-Фай на телефоне, если он используется в режиме модема.
Использовать в качестве роутера можно любой смартфон последних поколений. Некоторые мобильные тарифы ставят ограничение на подобную функцию.
Для чего это нужно?

Главное, для чего нужно ставить код безопасности, это чтобы к точке доступа не подключались другие пользователи. У каждого есть хоть один знакомый, который любит подключаться к соседскому Wi-Fi. Здесь работает тот же принцип. Пароль позволит исключить нежелательные подключения.
Ну, а это в свою очередь обеспечит:
- Сохранность трафика. Особенно актуально, если ваш тариф не предусматривает безлимитный интернет.
- Качественный интернет-серфинг. Сеть не будет перегружена, вы не заметите торможений и зависаний.
- Для сохранности средств. Актуально, если стоит ограничение на бесплатное количество МБ. То, что расходуется сверх лимита – платно. Вы можете и не знать, что лимит перерасходован.
Все подробности об установке пароля Wi-Fi на телефоне описаны также в следующем видео:
Как ставится защита?
Обратите внимание на то, в зависимости от марки и модели телефона действия могут немного отличаться. Однако, несмотря на различия в интерфейсе, принцип и последовательность шагов схожи даже на полярных операционных системах (iOS и Android, например).
Общий алгоритм действий для того, чтобы запаролить точку доступа на телефоне:
- Зайти в настройки.
- Перейти в раздел управления беспроводными сетями.
- Выбрать расширенные настройки или режим модема.
- Настроить точку доступа Wi-Fi: перейти в раздел, где задаётся имя, пароль, режим безопасности.
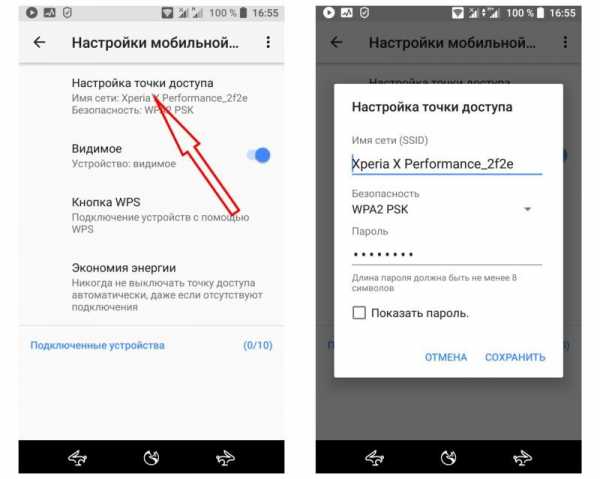
Какой должен быть пароль?
Требование одно – он не должен быть простым и легкоугадываемым. Несколько советов о том, как поставить надёжный пароль на телефоне на Вай-Фай:
- Используйте комбинацию букв и цифр;
- Не забывайте о регистре – «ЗаБоРчИк» делает пароль сложнее;
- Не рекомендуется использовать номер телефона, дату рождения, ФИО и прочую личную информацию;
- Используйте прочерк, нижнее подчёркивание.
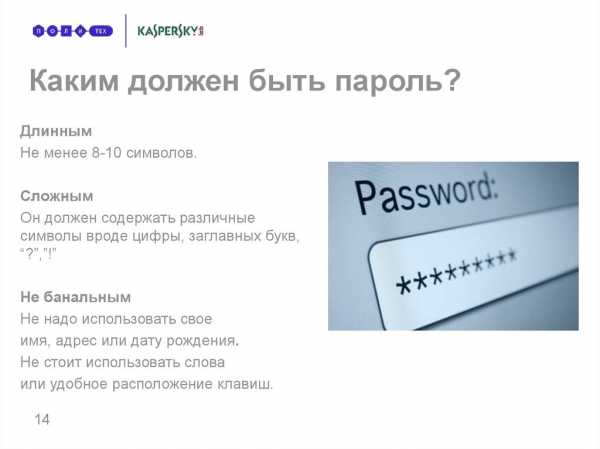
На некоторых моделях телефонов стоит специальное ограничение, не пропускающее слишком простые пароли. Если его нет – вы можете поставить любое сочетание, однако, чем оно сложнее, тем выше безопасность.
Дополнительные меры
Запаролить раздачу Wi-Fi с телефона – обязательный пункт, если вы используете свой гаджет в качестве роутера. Однако, и этого иногда бывает недостаточно. Обратите внимание на некоторые действия, которые обеспечат сохранность ваших данных и избавят от нежелательных подключений:
- Обозначить количество подключаемых устройств. На всех устройствах есть расширенные настройки точки доступа Wi-Fi, где пользователь может установить максимальное количество приборов. Особенно это актуально, если включен мобильный интернет, а вы пользуетесь ноутбуком или планшетом в общественном месте.
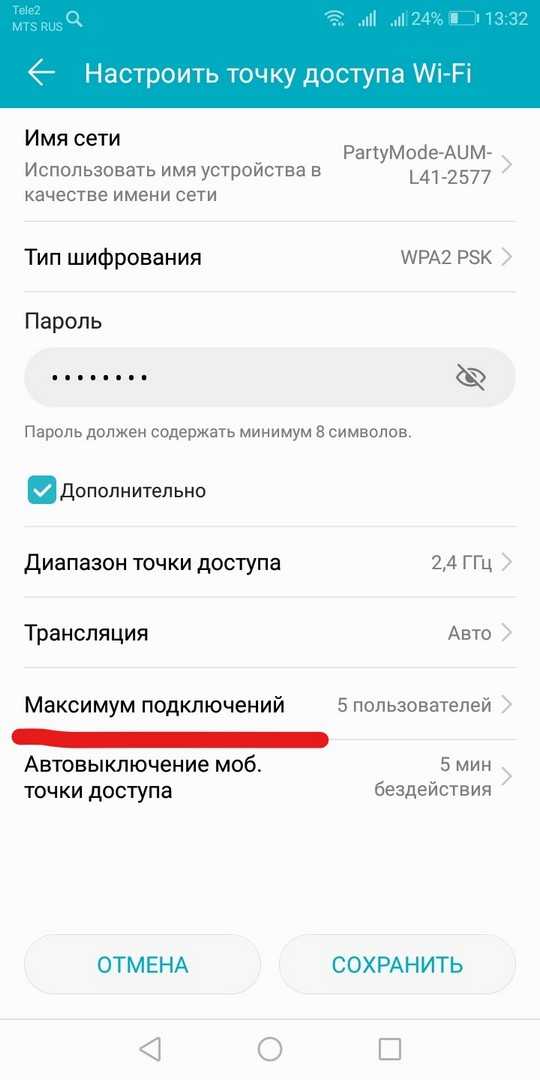
- Отключать раздачу. Некоторые пользователи настолько привыкли быть онлайн, что никогда не отключают передачу данных. Это личный выбор каждого, однако, отключать раздачу интернета всё же стоит, так как это сказывается не только на работе смартфона.
- Устанавливать лимит расхода. В настойках точки доступа есть пункт о лимите трафика. Если есть риск нежелательного перерасхода, активируйте функцию.
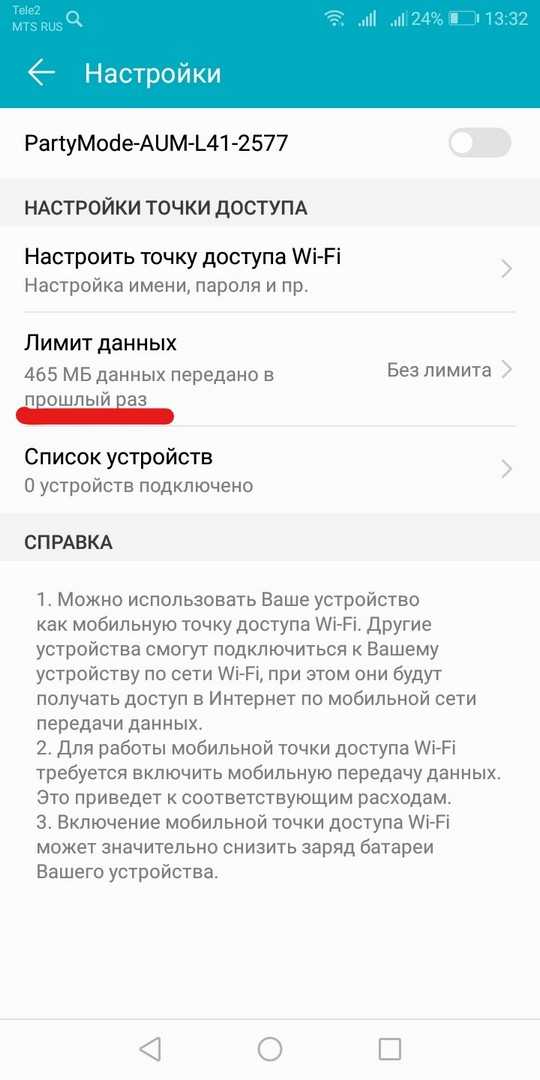
Ключ безопасности на роутер
Раз уж мы заговорили о безопасности точки доступа, возможно, кому-то пригодится знать, как поставить пароль на Вай-Фай роутер через телефон. Конечно, делать это удобнее на компьютере, но можно и со смартфона.
Порядок действий такой же, как если бы выполняли процедуру на ПК:
- Открываем любой браузер и в адресной строке прописываем IP-адрес роутера. Обычно это – 192.168.0.1 или 192.168.1.1.
- Откроется окно для авторизации в веб-интерфейсе. Если данные не менялись, скорее всего это – admin/admin.
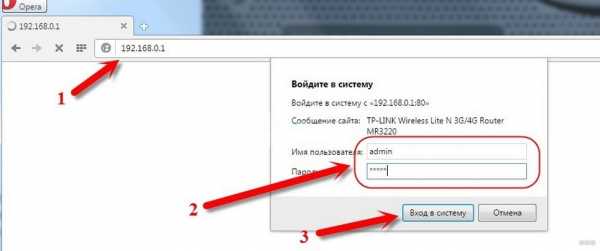
- Ищем раздел настроек Wi-Fi. На разных моделях может называться – «Беспроводной режим», «Wi-Fi сеть», «Беспроводная точка доступа», «Wireless Settings».
- В этом разделе находим пункт, отвечающий за безопасность. Это может быть – «Защита беспроводного режима», «Настройки безопасности». Именно здесь устанавливается пароль (ключ безопасности) на Wi-Fi точку доступа роутера.
На нашем портале вы найдете инструкции по настройке Wi-Fi для любого маршрутизатора. Просто напишите в поиске нужную модель. Ну, а если понадобится помощь, мы всегда на связи!
На этом тему можно закрывать. Если будут вопросы, или нужна помощь, добро пожаловать в комментарии! Всем пока!
Как увидеть пароли для сетей Wi-Fi Вы подключили свое устройство Android к «Android :: Gadget Hacks»
В процессе владения устройством Android вы, вероятно, подключились к десяткам сетей Wi-Fi. Школа, дом, работа, тренажерный зал, дома ваших друзей и семьи, кафе - каждый раз, когда вы вводите один из этих паролей Wi-Fi, ваше устройство Android сохраняет его для безопасного хранения и легкого доступа в будущем.
Проблема возникает, когда вы действительно хотите увидеть пароль для одной из сетей, к которым вы подключились.Возможно, вы хотите подключить второе устройство к сохраненной точке доступа Wi-Fi, или, может быть, вы с другом, который хочет войти в ту же точку доступа. Но без возможности доступа к реальным паролям, хранящимся на вашем устройстве, вам не повезло.
К счастью, есть способы обойти это. Если вы используете Android 10 или выше, вы можете увидеть пароли Wi-Fi прямо в настройках вашего телефона. Однако, если вы используете Android 9.0 Pie или более раннюю версию, обратите внимание, что вам потребуется рутировать.
Перейти в раздел: Инструкции для Android 10 | Инструкция для Android 4.4–9.0
Метод 1: Android 10 и выше
Для этого первого метода не требуется root или даже дополнительное приложение. Но для этого требуется, чтобы ваш телефон работал под управлением Android 10 или выше. Если ваш телефон был обновлен до этой версии, я расскажу, как быстро и легко просмотреть сохраненные пароли Wi-Fi ниже. Если нет, вы можете перейти к методу 2.
Шаг 1. Найдите настройки Wi-Fi
В настоящее время существует только одна разновидность Android 10, и это «стандартная версия Android» непосредственно от Google.Однако в ближайшем будущем такие производители, как Samsung, внесут свой вклад в Android 10, применив OEM-скин, такой как One UI, что означает, что меню настроек на вашем телефоне могут немного отличаться.
Итак, сначала поищите в меню «Настройки» вашего телефона подменю «Wi-Fi». На стандартном Android это находится в Настройках -> Сеть и Интернет. Как только вы найдете меню настроек Wi-Fi, выберите его.
Шаг 2: Просмотр паролей Wi-Fi
Один на странице настроек Wi-Fi, пролистайте список доступных сетей и выберите опцию «Сохраненные сети».Оттуда вы увидите список всех сетей Wi-Fi, которые помнит ваш телефон. Выберите один.
Теперь выберите опцию «Поделиться» в верхней части экрана. Вам будет предложено отсканировать отпечаток пальца или лицо либо ввести PIN-код или пароль. После этого вы увидите QR-код, который представляет собой SSID и пароль сети. Вы можете сканировать это с помощью другого устройства, используя QR-сканер, если хотите, но пароль также указан в виде обычного текста под QR-кодом, так что вы можете скопировать его оттуда.
Метод 2: Android 9 и ниже (требуется root-доступ)
Если ваш телефон работает под управлением Android 9.0 Pie или ниже, единственный способ просмотреть сохраненные пароли Wi-Fi - использовать корневое приложение. Это будет работать лучше всего, если у вас установлен TWRP и вы использовали его для установки Magisk для root .
Шаг 1. Установите средство просмотра паролей Wi-Fi
Существует несколько приложений, которые утверждают, что могут отображать ваши пароли Wi-Fi в Play Store, но единственное, что мы обнаружили, работающее на всех наших устройствах, - это средство просмотра паролей Wi-Fi от SimoneDev.
Шаг 2. Просмотр сохраненных паролей Wi-Fi
При первом запуске средства просмотра паролей WiFi приложение запросит доступ суперпользователя. Нажмите «Грант» во всплывающем окне, после чего вы попадете в список, содержащий все сети Wi-Fi, к которым вы когда-либо подключались, где под каждой записью указан пароль.
Если вы подключались к разным сетям Wi-Fi в течение владения своим устройством Android, ваш список может быть довольно длинным. В этом случае вы можете найти конкретную сеть Wi-Fi, используя кнопку поиска в правом верхнем углу.
Шаг 3. Совместное использование сохраненных паролей Wi-Fi
Если вам необходимо передать один из этих паролей другому устройству, у вас есть несколько вариантов. Начните с нажатия любой записи в списке, затем появится небольшое меню. Отсюда вы можете нажать «Копировать пароль», чтобы скопировать пароль этой сети в буфер обмена, что упростит его вставку в ваше любимое приложение для текстовых сообщений и отправку на другое устройство. Или вы можете пропустить шаг и нажать «Поделиться», а затем выбрать в появившемся меню свое любимое приложение для текстовых сообщений, чтобы отправить пароль.
Наконец, вы также можете нажать «QR», чтобы приложение сгенерировало QR-код, содержащий информацию о сети. Если другим устройством является Pixel или iPhone, вы можете просто открыть приложение камеры, навести его на QR-код, а затем нажать всплывающее окно, чтобы автоматически подключить его к сети Wi-Fi.
Не пропустите: получите бесплатную добычу в Fortnite Battle Royale, используя членство в Amazon Prime
Обеспечьте безопасность вашего соединения без ежемесячного счета . Получите пожизненную подписку на VPN Unlimited для всех своих устройств при единовременной покупке в новом магазине Gadget Hacks Shop и смотрите Hulu или Netflix без региональных ограничений.
Купить сейчас (80% скидка)>
Обложка и скриншоты Далласа Томаса / Gadget Hacks .Как установить пароль в сети Wi-Fi
Wi-Fi есть везде, от вашего местного кафе Starbucks до вашего дома. Но хотя вам может понравиться удобство беспроводного подключения, вы определенно захотите найти время, чтобы защитить себя, установив пароль в своей сети. Пока вы это делаете, вы можете изменить имя своей сети на что-нибудь умное и остроумное, чтобы развлечь своих соседей. Но в любом случае вы также захотите обновить прошивку своего маршрутизатора. Эти два простых шага - просто здравый смысл, например, запирать входную дверь на ночь; они основные средства защиты.
К счастью, изменить пароль роутера очень просто, и вы можете обновить прошивку прямо сейчас. Вам понадобится всего лишь пара ключевой информации, большая часть которой уже должна быть вам доступна. Настройка маршрутизатора будет отличаться от производителя к бренду и может отличаться от одной модели к другой. В случае сомнений поищите вспомогательные материалы для вашей марки и модели непосредственно у производителя. Мы собрали ссылки на страницы поддержки для некоторых из самых популярных брендов маршрутизаторов.
Также стоит отметить, что во многих новых маршрутизаторах вы также можете получить доступ к процессу установки и настройкам маршрутизатора через мобильное приложение. В некоторых случаях - например, с маршрутизаторами от Eero или Google - вам нужно будет использовать приложение, чтобы внести какие-либо изменения в маршрутизатор.
Для большинства маршрутизаторов, старых и новых, смена имени сети или пароля начинается с доступа к веб-интерфейсу маршрутизатора.
Подключение к маршрутизатору
Для этого вам сначала потребуется прямое подключение к маршрутизатору.Обычно это можно сделать через Wi-Fi, но для некоторых маршрутизаторов потребуется подключение к сети Ethernet.
Чтобы подключиться через Wi-Fi, начните с подключения к сети Wi-Fi, как обычно. Большинство маршрутизаторов имеют сетевое имя по умолчанию, которое включает в себя торговую марку маршрутизатора, а иногда и номер модели. Если вы не знаете сетевое имя своего маршрутизатора, обратитесь к документации, прилагаемой к устройству.
Если соединение Wi-Fi не может использоваться или недоступно, вам необходимо использовать кабель Ethernet для проводного соединения.Подключите один конец кабеля к порту Ethernet вашего ПК, а другой конец - к маршрутизатору. Если на вашем компьютере нет порта Ethernet, вам понадобится адаптер USB-Ethernet.
Найти IP-адрес или веб-портал
После подключения к маршрутизатору (через Wi-Fi или Ethernet) вы будете использовать свой браузер (любой веб-браузер должен работать) для перехода к веб-интерфейсу маршрутизатора. На этой странице представлена панель инструментов управления, позволяющая настроить ряд параметров маршрутизатора, включая пароль.
| Бренд | IP-адрес | URL |
| Amplifi | Только приложение | |
| Asus | 192.168.1.1 | http://router.asus.com |
| Белкин | 192.168.2. | http: // router |
| D-Link | 192.168.0.1 | http: //mydlinkrouter.local |
| Eero | Только приложение | |
| Только приложение | ||
| Линксис | 192.168.1.1 | http: //myrouter.local |
| Netgear | 192.168.0.1 | http://www.routerlogin.net |
| TP-Link | 192.168.1.1 | http: / /tplinklogin.net или http://tplinkwifi.net |
Для большинства этих маршрутизаторов вы сможете попасть туда, используя IP-адрес по умолчанию, обычно 192.168.0.1 или 192.168.1.1 . Просто введите IP-адрес в адресную строку.
Если вам удобнее использовать URL-адрес, проверьте адрес; производители часто предлагают веб-адреса для всех своих маршрутизаторов. Некоторым, например Belkin, требуется только ввести слово «маршрутизатор» в адресной строке, чтобы открыть настройки, но большинство из них будет больше похоже на стандартный адрес веб-сайта. И, как и при обычном просмотре веб-страниц, вам не нужно самостоятельно вводить часть http: //, поскольку она выполняется автоматически во всех текущих браузерах. Некоторые производители, такие как Netgear, часто предоставляют QR-код в дополнение к URL-адресу, чтобы помочь вам, если вы хотите управлять своим маршрутизатором со смартфона или планшета.
Вход в систему: имена пользователей и пароли по умолчанию
Большинство маршрутизаторов поставляются с уже существующими именами пользователей и паролями. Большинство учетных данных по умолчанию будут очень похожими; admin - наиболее распространенное имя пользователя, и большинство паролей по умолчанию - admin , default , 1234 или password .
Если один из этих стандартных паролей по умолчанию не работает, список значений по умолчанию, используемых производителем устройства, можно найти на страницах поддержки продукта устройства или на таких сайтах, как RouterPasswords.com или Router-Reset.com.
Однако компании знают, что пароли по умолчанию представляют значительную угрозу безопасности; многие люди никогда не меняют свои пароли. Итак, некоторые компании поставляют маршрутизаторы с индивидуальными паролями администратора, которые обычно находятся на самом маршрутизаторе или включены в документацию по продукту. Например, маршрутизаторы Netgear обычно имеют наклейку на нижней части маршрутизатора, которая включает уникальную информацию для входа в систему и случайно сгенерированный пароль.
Использование веб-интерфейса
Большинство маршрутизаторов имеют веб-интерфейс для управления настройками и изменения учетных данных для входа, но подключение к этим интерфейсам обычно является наиболее сложной частью.Вооружившись приведенной выше информацией, вы сможете легко переходить и входить в веб-интерфейс без особых проблем. После того, как вы вошли в систему, вам остается только найти правильное меню настроек.
Хотя особенности зависят от модели, обычно вы можете найти параметры безопасности и пароли в меню «Настройки» или «Беспроводная сеть». Сменить пароль будет так же просто, как ввести имя пользователя и пароль по умолчанию, а затем ввести пароль, который вы хотите использовать.
Запуск с перезагрузкой
Если вы хотите изменить свое сетевое имя или пароль с того, который вы уже установили, следуйте приведенным выше инструкциям, но используйте свои индивидуальные учетные данные для информации для входа. Но что делать, если вы потеряли или забыли свой пароль?
Если вам удалось заблокировать доступ к веб-интерфейсу маршрутизатора, забыв пароль, надежда еще есть. Вы можете выполнить полный сброс маршрутизатора, удалив все измененные настройки и обновления, которые вы установили, и вернув устройство к заводским настройкам.
Выполнить полный сброс очень просто, потому что на большинстве маршрутизаторов есть специальная кнопка для выполнения этой задачи. Кнопка сброса представляет собой небольшую утопленную кнопку, расположенную на задней или нижней части маршрутизатора, обычно рядом с разъемом питания. Он сделан так, что вы не нажмете его случайно, а это означает, что вам нужно будет использовать скрепку или что-то подобное, чтобы нажать кнопку. Нажмите и удерживайте в течение 10 секунд, и вы сможете начать все заново, как если бы ваш маршрутизатор был только что с завода.
Обновите прошивку перед тем, как идти
После обновления имени сети и пароля вы также должны потратить время на обновление прошивки. Производители регулярно выпускают исправления и обновления прошивки для противодействия новым угрозам и решения проблем, о которых не было известно на момент первого выпуска маршрутизатора. Без обновления вы можете оставить свой маршрутизатор открытым для серьезных уязвимостей, которые могут поставить под угрозу подключенные устройства по всему дому, от ноутбуков и телефонов до телевизоров и камер видеонаблюдения.
В большинстве веб-интерфейсов есть возможность обновления прошивки, которую относительно легко найти, обычно в таких меню, как «Настройки маршрутизатора», «Администрирование» или «Дополнительно». Если у вас возникли проблемы с поиском варианта обновления прошивки, проверьте страницу поддержки поставщика. Вы не только сможете найти руководство по навигации по веб-интерфейсу маршрутизатора, вам может потребоваться загрузить файл обновления прямо со страницы поддержки. Вы также можете ознакомиться с нашим руководством по обновлению прошивки с инструкциями для каждой основной марки.
После того, как вы нашли возможность обновить прошивку, обычно остается просто выбрать ее, пройти через пару подсказок, чтобы начать обновление, а затем дождаться загрузки и установки исправлений.
.Самый простой способ поделиться паролем Wi-Fi с вашего iPhone на устройство Android «iOS и iPhone :: Гаджеты для взлома
В iOS 11 появилась потрясающая новая функция, которая позволяет вам легко поделиться своим паролем Wi-Fi с кем угодно с iOS 11 или выше, просто нажав «Поделиться паролем» на вашем iPhone, когда они попытаются подключиться к той же сети. Однако, если ваш друг использует Android или другую мобильную ОС, эта функция совсем не помогает - но все же есть более простой способ, чем иметь дело с длинными и сложными паролями.
С помощью простого приложения вы можете создать QR-код, который ваши гости смогут сканировать со своего смартфона для подключения к вашей сети Wi-Fi. Весь процесс происходит автоматически - как только они просканируют код, они смогут напрямую подключиться к вашей сети. Вы также можете сохранить его для использования в будущем, чтобы вам не приходилось утомительно вводить и повторно вводить информацию о вашей сети Wi-Fi всякий раз, когда вам это нужно.
Использование QR-кода намного быстрее, чем использование такого приложения, как Wi-Fi Widget, которое позволяет вам поделиться паролем из представления «Сегодня» на вашем iPhone, который кто-то может скопировать и вставить в свои настройки Wi-Fi.Маршрут с QR-кодом также исключает хранение пароля вашей сети в виде обычного текста в чьем-либо приложении для сообщений или где-либо еще.
Шаг 1: Найдите свой SSID (имя сети Wi-Fi)
Сначала найдите свой SSID (идентификатор набора услуг), также известный как имя вашей сети Wi-Fi. Например, если вы назвали свою беспроводную сеть «IL0V3D0G5», это будет ваш SSID. Если вы не знаете, что это такое, откройте приложение «Настройки» и нажмите «Wi-Fi». Сеть, к которой вы в настоящее время подключены, будет отображать SSID прямо здесь, вверху.После того, как вы найдете свой SSID, запишите его где-нибудь, так как он вам понадобится позже.
Шаг 2: Установите Visual Codes
Приложение, которое вы будете использовать для создания QR-кода, разработано разработчиком Бенджамином Мэйо под названием Visual Codes. Найдите его в iOS App Store или перейдите прямо на его страницу, используя ссылку ниже, затем нажмите «Получить».
Шаг 3. Создайте свой QR-код
Создать QR-код очень просто. Когда вы впервые откроете приложение, вы попадете на экран Codes . Видя, что у вас его еще нет, нажмите «Добавить код» внизу.Когда вы окажетесь на экране создания кода для Visual Codes, нажмите «Подключиться к Wi-Fi» под заголовком, который читает , или создайте код с действием .
Теперь вам будет предложено ввести имя вашей сети, пароль и безопасность. Имя - это SSID, а пароль - тот, который вы создали для своей сети W-Fi. Параметр безопасности по умолчанию будет «WPA», и это почти всегда правильный вариант. Если в вашей сети используется WEP или ничего, вам нужно усилить безопасность!
Под этим вы можете пометить этот QR-код.Этикетка не изменит внешний вид или работу кода, но может помочь вам идентифицировать его, если вы создадите много разных кодов, например, для «Домашний» или «Рабочий».
Очень важно, чтобы вы ввели эту информацию правильно, так как само приложение не может узнать, верна она или нет. Visual Codes не имеет доступа к информации о вашем Wi-Fi по своей сути - он знает только то, что вы его напрямую кормите. Нажмите «Создать код» внизу, когда вас все устраивает. Появится экран, на котором вы снова нажмете «Создать код» для подтверждения.
Совет. После создания кода вы можете нажать на него в разделе Коды , затем нажать «Изменить», чтобы выбрать несколько цветных тем для применения к вашему QR-коду.
Шаг 4. Сделайте ваш QR-код легко доступным
После того, как вы создадите код, он будет сохранен в библиотеке ваших QR-кодов Visual Codes, которая называется Codes . Нажмите на код отсюда, чтобы увидеть его во всей красе. Если вам нужна общая версия кода, вы можете нажать «Поделиться», но эта функция заблокирована за 1 доллар.99 платный доступ, как и функция «Печать». Если вы не хотите немного помогать разработчику, просто сделайте снимок экрана с QR-кодом, который будет храниться в вашем приложении «Фото».
В качестве альтернативы, и даже лучше, просто попросите Siri открыть QR-код. По умолчанию это не включено, поэтому на экране Codes в Visual Codes нажмите «Настройки» в правом верхнем углу. Затем нажмите «Закрепленный код» под заголовком Siri , нажмите код, который вы хотите использовать в качестве кода по умолчанию, предоставьте доступ Siri с помощью «ОК» (если это еще не сделано), затем вернитесь в «Настройки» и нажмите «Готово». " заканчивать.
Шаг 5: Подарите своим друзьям доступ к Wi-Fi
Теперь, когда на вашей стороне все позаботились, совместное использование вашей сети Wi-Fi в будущем станет очень простым. Перейдите в «Фото» и откройте снимок экрана, который вы сделали со своим QR-кодом. Если вместо этого вы закрепили свой код в Visual Codes, вы можете просто попросить Siri «Показать мой код Visual Codes», и она сразу же покажет его вам. Если вы просто скажете «Показать мои визуальные коды», Siri вместо этого откроет приложение.
Если ваш друг использует iPhone и встроенная функция Apple «Поделиться моим Wi-Fi» по какой-то причине не работает, следующий шаг будет действительно простым.Попросите их открыть приложение «Камера» и направить телефон на ваш экран. Их iPhone должен немедленно прочитать QR-код, и появится уведомление с вопросом, хотят ли они присоединиться к вашей сети Wi-Fi. Попросите их нажать на это уведомление, а затем нажать кнопку «Присоединиться». Теперь они должны быть подключены к вашей сети.
Однако, если ваш друг использует устройство Android, ему, вероятно, понадобится приложение для сканирования QR-кодов, поскольку в большинстве телефонов оно не встроено в камеру. Мы рекомендуем QR Code Reader и Scanner от «Лаборатории Касперского».Как только код распознается приложением QR-сканера, ваш друг может нажать «Подключиться» для автоматического подключения.
Если вы хотите пойти дальше, распечатайте QR-код, отправив файл на свой компьютер. Оттуда прикрепите код к маршрутизатору или на поверхности поблизости. Тогда ваши друзья могут просто использовать Шаг 5, но с физическим QR-кодом вместо экрана вашего телефона!
Не пропустите: как поделиться своим паролем Wi-Fi с Android с помощью QR-кода
Защитите свое соединение без ежемесячного счета .Получите пожизненную подписку на VPN Unlimited для всех своих устройств при единовременной покупке в новом магазине Gadget Hacks Shop и смотрите Hulu или Netflix без региональных ограничений.
Купить сейчас (80% скидка)>
Обложка и скриншоты Брайана Ланга / Gadget Hacks .Как изменить пароль Wi-Fi вашего роутера
Профилактика, как говорится, лучше лечения. Вот почему рекомендуется всегда использовать защиту паролем для их широкополосного подключения, чтобы избежать определенных ситуаций.Мы всегда сохраняем наш пароль Wi-Fi на наших смартфонах, смарт-телевизорах и многих других устройствах, и большинство из них остаются сохраненными в облаке. Поэтому, чтобы держать конфиденциальность и безопасность под контролем, мы всегда должны время от времени менять пароль Wi-Fi. Теперь, если вам интересно, как изменить или обновить пароль Wi-Fi, просто выполните следующие действия.
Есть несколько вещей, которые пользователь должен знать, прежде чем приступить к выполнению шагов.
• Торговая марка и номер модели маршрутизатора.
• Знайте URL-адрес портала конфигурации маршрутизатора (см. Руководство пользователя).
• Логин и пароль для портала конфигурации (имя пользователя и пароль по умолчанию - «admin»).
• Портативный компьютер или мобильный телефон, подключенный к тому же соединению Wi-Fi, или кабель LAN для соединения маршрутизатора с портативным компьютером.
Следующие шаги:
1.Откройте браузер на своем смартфоне или ноутбуке.
2. Введите URL-адрес (для маршрутизатора TP-Link 192.168.1.1) портала конфигурации в адресную строку и нажмите Enter.
3. Введите имя пользователя и пароль маршрутизатора для входа в систему.
4. Ищите параметр «Безопасность беспроводной сети», независимо от марки маршрутизатора, который вы используете.
5. После выбора опции «Безопасность беспроводной сети» перейдите к парольной фразе PSK и введите свой пароль.
6. Нажмите кнопку «Сохранить» и перезагрузите маршрутизатор.
Выбор надежного пароля
Простой пароль легко угадать и нажать, а пробный метод может привести к несанкционированному доступу к вашему общему соединению для передачи данных. Однако, следуя приведенным ниже рекомендациям, можно выбрать надежный пароль для своей точки доступа.
• Всегда используйте буквенно-цифровой пароль.
• Избегайте использования легко угадываемых паролей, таких как имя вашего питомца, дата рождения, номер дома, номер велосипеда / автомобиля, номер вашего телефона и т. Д.
• Использование специальных символов немного усложняет пароль.
Вот список из 100 паролей, которых следует избегать.
.