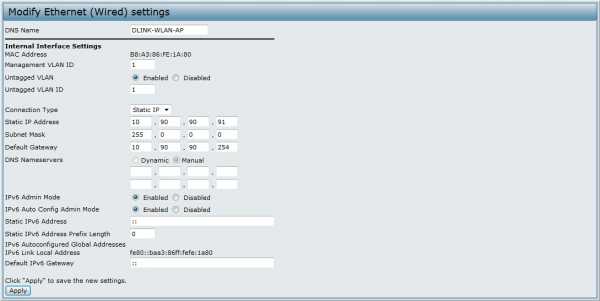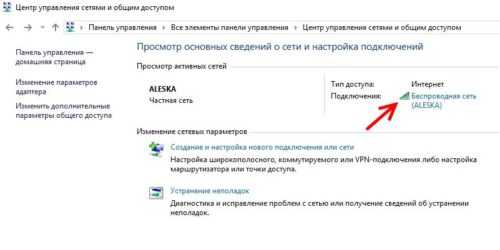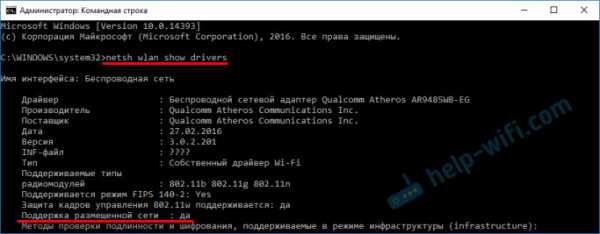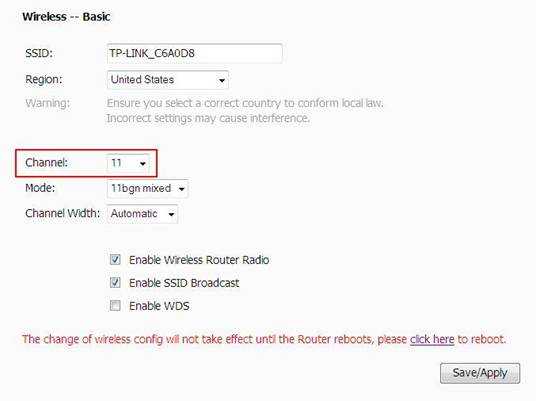Мы принимаем к оплате:
«Подарочный сертификат» от нашего Учебного Центра – это лучший подарок для тех, кто Вам дорог! Оплате обучение и подарите Вашим родным и близким обучение по любому из курсов!!!
«Сертификат на повторное обучение» дает возможность повторно пройти обучение в нашем Учебном Центре со скидкой 1000 рублей!
А также:
Как стабилизировать wifi соединение
Трудности WiFi соединения. Стабильный сигнал
| Индикатор Wi-Fi сигнала |
В виду появления, в последнее время, недорогих и стабильных в работе Wi-Fi-роутеров, пользователи Интернет в многоквартирных домах начали массово обзаводиться подобными устройствами. Однако, в зоне покрытия Wi-Fi в многоквартирных домах могут находиться Wi-Fi-роутеры количество которых превышает количество разрешенных каналов, в результате чего один и более роутеров будут глушиться соседскими. Чем мощнее и дороже роутеры и точки доступа установленные у соседей, тем сильнее усугубляется ситуация со стабильным доступом в Интернет по Wi-Fi. Это может проявляться в следующих вариантах:
- Пишет подключено, но сайты не загружаются, помогает только перезагрузка
- Постоянно пишет получение IP адреса, но индикатор сигнала более двух "палочек"
- Периодически пропадает и появляется соединение по Wi-Fi, но индикатор сигнала более двух "палочек"
Второй и третий симптомы возникают 99% случаев именно из-за зашумлености частот используемых под Wi-Fi, причём это могут быть как соседские Wi-Fi устройства, так и микроволновые печи, ПК, а также беспроводные мыши, клавиатуры, WEB-камеры и т.д.
Со временем такие проблемы будут встречаться всё чаще. Как избежать такой ситуации? Есть несколько путей решения проблемы.
- Подбор WiFi канала вручную - Самостоятельный подбор свободного канала Wi-Fi.
- Покупка 5 ГГц роутера - покупка поддерживающего пока ещё не зашумленный диапазон 5ГГц.
- Покупка съёмных антенн с большим коэффициентом усиления (в случае, если роутер имеет возможность смены антенн).
- Смена расположения роутера в квартире.
- Удлинители антенны.
- Установка репитера или точки доступа
- Покупка или сооружение направленной антенны из подручных материалов
- Замена Wi-Fi-адаптера на более мощный
- Покупка более мощного роутера (читай дорогого)
Но все эти способы имеют свои плюсы и минусы. Давайте рассмотрим их по-подробнее.
1.Подбор WiFi канала вручную
Подбор канала можно осуществить как наугад так и пользуясь специальными программами для определения свободных или наименее зашумленых каналов в вашем помещении.| Выбор беспроводного канала на роутере фирмы D-Link |
Когда несколько Wi-Fi-роутеров занимают одинаковый канал. Появляется интерференция радиосигналов беспроводных сетей, являющаяся главной причиной проблем с Wi-Fi точками доступа и роутерами. Из-за интерференции не только значительно падает скорость обмена данными , скорость соединения с Интернет, но иногда связь вообще отсутствует.
| Анализ зашумлености Wi-Fi-частот |
Такие программы как "inSSIDer", утилита для Android "WiFi Analizer" и многие другие помогут вам найти частоту с найменьшим уровнем сигнала. Затем требуется просто выставить на роутере/точке доступа свободную частоту для вещания на ней.
 |
| Анализ зашумлености Wi-Fi частот |
2.Покупка 5 ГГц роутера
Покупка роутера поддерживающего ac-стандарт Wi-Fi, т.е. работающего на несущей 5 ГГц не всегда может быть панацеей. Стандарт относительно новый и производители конечных устройств не особо спешат его внедрять по разным причинам. Это значит, что если вы не готовы дополнительно приобрести USB Wi-Fi адаптеры к каждому компьютеру не поддерживающему этот стандарт. То и приобретение подобного роутера вам не поможет. Хотя за этой технологией будущее Wi-Fi.3.Покупка съёмных антенн с большим коэффициентом усиления
Приобретённые съёмные антенны с большим коэффициентом усиления могут быть намного длиннее тех что шли в комплекте и часто достигать нескольких десятков сантиметров. Также диаграмма направленности с учётом преград и помех меняется непредсказуемым для пользователя способом. Плюс комплект из двух "недорогих" антенн может по стоимости превышать стоимость самого роутера.
|
| Сменная антенна известного производителя |
4.Смена расположения роутера в квартире (меняется диаграмма направленности)
Выбор места расположения в квартире можно осуществить руководствуясь общими правилами для размещения ненаправленных Wi-Fi точек доступа.Точку доступа необходимо расположить в центральной части помещения, а также не располагать на полу, вплотную к стене, и близко к массивным металлическим предметам. Существенно ослабляют сигнал стены и перекрытия, поэтому желательно располагать роутер/точку доступа в прямой видимости от подключаемых устройств.
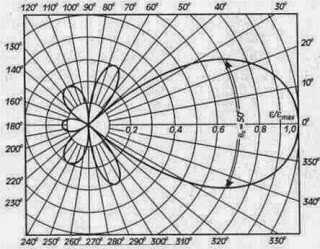 |
| Диаграмма направленности |
5.Удлинители антенны
Если возможность сместить роутер в более благоприятное место отсутствует, то в случае съёмных антенн, есть возможность вынести анетнну в нужное место с помощью коаксиального кабеля (волновода). Удобным вариантом кажется наличие двух "скручиваемых" антенн, что позволит раздавать сигнал, сразу в двух точках.| Коаксиальный волновод |
6.Установка репитера или точки доступа
В условиях повышенных помех зона покрытия вашего Wi-Fi-роутера может значительно уменьшиться, а сигнал станет не стабильным и слабым. Репитер или точка доступа применяются в случае если проблемы со связью возникают только на определённом расстоянии от роутера. Фактически расширяют его зону покрытия. Отличия репитера от точки доступа состоит в том, что точка доступа соединяется с роутером через LAN порт кабелем, и фактически раздаёт свою сеть, в то время как репитер соединяется с роутером по Wi-Fi и расширяет его сеть за счёт своей зоны покрытия. Многие роутеры можно настроить как репитеры, и все Wi-Fi роутеры можно настроить как точки доступа, также все современные "домашние" точки доступа можно сделать репитером.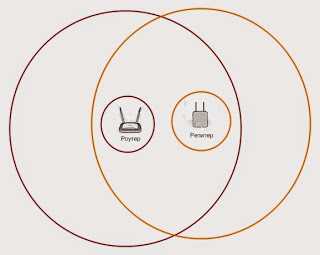 |
| Расширение зоны покрытия Wi-Fi репитером |
7.Покупка или сооружение направленной антенны из подручных материалов
На первый взгляд простейшая самодельная модификация антенны роутера, это добавить параболический отражатель, обычно из фольги или жести, однако этот способ требует точного расчёта расстояния между отражателем и антенной. Вторым вариантом является сооружение направленной антенны, но и он работает только в сторону приёмного устройства, изменяя диаграмму направленности в сторону ослабления сигнала на всех других направлениях.8. Замена Wi-Fi-адаптера на более мощный
Замена Wi-Fi адаптера, читай покупка на более мощный. Обычно покупка более качественного USB Wi-Fi-адаптера поможет значительно увеличить стабильность соединения с сетью Интернет. |
| USB Wi-Fi-адаптер известного производителя |
9.Покупка более мощного роутера
Покупка более мощного роутера. Большой ассортимент Wi-Fi-роутеров может сбить с толку даже хорошо осведомлённого в работе беспроводного оборудования человека. Реализаторы стремятся слить залежалые модели, правда, опасность может крыться, скорее, в недостаточном функционале и чрезмерной чувствительности к перепадам напряжения, что может выражаться в периодическом сбросе настроек, чем в силе Wi-Fi-сигнала. Как же выбрать роутер:- Покупайте роутер только хорошо известных фирм;
- Обратите внимание на коэффициент усиления антенн и их количество;
- Желательно приобретать со съёмными антеннами для возможной последующей замены;
- Разница зоны покрытия двухантенного роутера и одноантенного значительно превышает, разницу между двух- и трёхантенного;
- Если вам предлагают внешне одинаковые роутеры одной и той же фирмы, берите более дорогой.
Как стабилизировать соединение Wi-Fi | Small Business
Wi-Fi является важной частью работы многих компаний, особенно небольших. Когда мощность и стабильность вашего беспроводного интернет-соединения колеблются, это может вызвать проблемы с потоковой передачей видео, онлайн-конференциями, передачей файлов и нормальной работой компьютера. Принимая меры для стабилизации Wi-Fi-соединения, вы можете устранить небольшие проблемы, которые в совокупности снижают производительность и вызывают разочарование.
Расположите маршрутизатор в центре города, вдали от внешних стен, чтобы свести к минимуму беспроводные помехи в офисе и снизить потери сигнала.Разместите его на расстоянии не менее шести футов от металлических предметов, которые могут повлиять на силу сигнала: шкафчики для хранения документов, столы и холодильники - все это распространенные виновники. Переместите электронные устройства, которые могут нарушить стабильность Wi-Fi, например беспроводные телефоны, микроволновые печи, устройства Bluetooth и беспроводные принтеры.
Войдите на экран управления роутером и установите все доступные обновления прошивки, чтобы оптимизировать оборудование Wi-Fi. На том же экране измените канал маршрутизатора, чтобы найти менее загруженный; это может вызвать немедленное улучшение стабильности сигнала, особенно если соседние офисы осуществляют вещание по одному и тому же каналу Wi-Fi.Если вы используете антенну, поставляемую с маршрутизатором, замените ее на модель с высоким коэффициентом усиления, которая передает сигнал дальше. Чтобы решить проблемы со стабильностью сигнала в большом офисе, установите беспроводной ретранслятор для усиления и ретрансляции сигнала от маршрутизатора в дальние части здания.
Обновите беспроводные адаптеры на всех офисных компьютерах. Если вы используете компьютеры Mac, перейдите в меню Apple, выберите «Обновления программного обеспечения» и следуйте инструкциям по установке всех доступных обновлений.Если вы используете ПК в офисе, откройте Центр обновления Windows и нажмите «Проверить наличие обновлений». Найдите имя своего сетевого адаптера и установите все доступные обновления. Чтобы установить обновления вручную, посетите веб-сайт производителя адаптера и выполните поиск по названию продукта. Загрузите последние версии драйверов и дважды щелкните файл, чтобы начать процесс установки.
Обновите свой маршрутизатор до маршрутизатора, который может поддерживать нагрузку на вашу компанию; это особенно эффективно, если ваш бизнес вырос после внедрения вашей исходной беспроводной сети.Ищите маршрутизатор бизнес-класса, который может поддерживать большое количество подключений и запросов данных без ущерба для скорости или стабильности. Выберите тот, который использует технологию Wireless-N, которая обеспечивает высокий уровень безопасности и более высокие скорости, чем Wireless-G или более ранние типы. Если ваши сотрудники подключаются к серверу извне, убедитесь, что маршрутизатор может обрабатывать несколько подключений к виртуальной частной сети (VPN).
.Как исправить медленное или нестабильное соединение Wi-Fi
Почему ваш интернет - отстой? Вот как исправить нестабильное интернет-соединение, изменив настройки вашего Wi-Fi роутера.
Нестабильный Wi-Fi часто вызван перегрузкой беспроводной сети. Проблемы с перегрузкой - обычное явление в многоквартирных домах или густонаселенных районах. Чем больше людей пользуются Интернетом, тем больше нестабильность.
Когда много людей в одном районе работают из дома, страдает связь.Эта статья для тех из вас, кто интересуется, как исправить плохой или нестабильный Wi-Fi.
Нестабильный Wi-Fi вызван перегрузкой
Представьте себе старую автомагнитолу.При повороте шкалы станций иногда воспроизводится статическая комбинация двух разных радиостанций. Это потому, что две радиовышки могут находиться на одном частотном канале. То же верно и для маршрутизаторов Wi-Fi: когда два или более маршрутизатора передают по одному каналу, они замедляют друг друга и вызывают нестабильные соединения.
Проблема усугубляется в плотных жилых помещениях.В жилых комплексах десятки маршрутизаторов могут передавать по одному каналу. Даже современные беспроводные технологии не могут справиться с таким уровнем помех.
Как и радио, Wi-Fi разбивается на частот в гигагерцовом (ГГц) спектре 2.4 ГГц и 5 ГГц. Это гораздо более высокие частоты, чем те, к которым имеет доступ радио. Каждая частота разбита на более мелкие приращения, называемые каналами .
Частота 2,4 ГГц больше всего страдает от перегрузки из-за ограниченного количества каналов и большого радиуса действия.У него одиннадцать каналов, но только три из них не перекрываются. Это означает, что скорость и качество соединения ухудшаются, когда в одной зоне находится больше маршрутизаторов.
5 ГГц, с другой стороны, предлагает 23 неперекрывающихся канала, а его более короткий диапазон означает меньшее количество перекрывающихся радиосигналов.Это очень похоже на радио AM и FM, где AM с большим диапазоном имеет более низкую точность воспроизведения звука, а FM звучит великолепно, но это происходит за счет диапазона.
К счастью, , вы можете изменить канал вашего маршрутизатора так же, как вы можете изменить набор радиомодуля.Это работает так: определите, какие каналы не перегружены, и переключите на них свое устройство. Если это не сработает, подумайте о смене маршрутизатора на модель с частотой 5 ГГц (почему работают двухдиапазонные маршрутизаторы).
Как исправить нестабильное соединение Wi-Fi
Загрузите и установите приложение для анализа Wi-Fi
В Windows множество бесплатных приложений могут анализировать качество беспроводных каналов.Один из лучших вариантов доступен в Microsoft Store: Wi-Fi Analyzer.
Если у вас установлена Windows, но нет доступа к Microsoft Store, мы рекомендуем NirSoft's WifiInfoView. Для тех, у кого нет Windows, поищите в магазине приложений своей операционной системы «Wi-Fi Analyzer», и вы увидите множество вариантов.
Скачать : Wi-Fi Analyzer (бесплатно)
Обнаружение нестабильного Wi-Fi
Использовать Wi-Fi Analyzer очень просто.Просто установите и запустите приложение. После установки вы можете запустить его, перейдя в Windows Search ( клавиша Windows + Q )> Wi-Fi Analyzer.
Инструмент должен определять уровень вашего сигнала Wi-Fi, который колеблется от нуля до -100 децибел милливатт (дБм), чем ниже, тем лучше.Если у вас сеть с частотой 5 ГГц, в приложении есть переключатель, который позволяет переключаться между обнаружением 2,4 ГГц и 5 ГГц. Он находится внизу интерфейса.
Чтобы проанализировать качество сигнала вашего беспроводного маршрутизатора, выполните следующие действия:
Щелкните Analyze в верхней строке меню.
Wi-Fi Analyzer отображает визуализацию сетей Wi-Fi поблизости. Если две сети транслируют один и тот же канал, вы заметите перекрытие.Каждый канал имеет номер от 1 до 161 на частоте 5 ГГц и от 1 до 11 на частоте 2,4 ГГц.
Вот как это выглядит, когда две сети перекрываются:
На оси X представлены каналы, доступные на 2.Спектр 4ГГц. Как видите, каналов с четвертого по седьмой не заняты . Пятый и шестой каналы не имеют никакой конкуренции. Учитывая анализ приложения, я должен изменить канал 2,4 ГГц моего маршрутизатора на пять или шесть.
а как вы меняете канал роутера?
Как изменить канал маршрутизатора
Для доступа к настройкам маршрутизатора требуется браузер, например Chrome или Microsoft Edge.Доступ к его настройкам, к сожалению, различается в зависимости от модели маршрутизатора, но действуют некоторые общие правила.
Примечание : Большинство маршрутизаторов используют «admin» в качестве логина и «пароль» в качестве пароля.Данные для входа также могут быть напечатаны на задней панели маршрутизатора или в прилагаемом к нему руководстве по эксплуатации. Если вы не можете получить доступ к маршрутизатору, попробуйте поискать в Интернете метод доступа для вашего отдельного маршрутизатора.
Для моего собственного роутера Telus изменить канал Wi-Fi очень просто.Я перешел на адрес входа в роутер и ввел свой логин и пароль. Смена канала обычно находится в Wireless Settings > Advanced Settings .
Затем я изменил сетевой канал на вариант, обеспечивающий хорошее соединение, сохранил настройки, а затем перезапустил маршрутизатор, выключив и снова включив его (выключив и снова включив).После этого он перестал случайным образом отключаться.
Следует упомянуть одну вещь: большинство современных маршрутизаторов включают функцию, которая объединяет частоты 2,4 ГГц и 5 ГГц в одно имя сети или SSID.Эта функция, как известно, ненадежна, и если у вас возникли проблемы с сетью, я предлагаю отключить ее в качестве меры предосторожности. На моем маршрутизаторе Telus он называется SmartSteering . У других брендов совершенно другие названия.
Как исправить нестабильный Wi-Fi? Разгрузите это!
Если ваш Wi-Fi - отстой, использование приложения для анализа Wi-Fi - лучший способ определить идеальные сетевые настройки вашего маршрутизатора.Если после смены канала маршрутизатора вы по-прежнему получаете ненадежный Интернет, подумайте об оптимизации скорости сети. Иногда устранение недостатков в домашнем Интернете может решить проблемы с надежностью.
Для новичков, которые хотят овладеть навыками работы с приложениями Microsoft Office, этот большой список учебных ресурсов выведет вас на новые высоты.
Об авторе Каннон Ямада (Опубликовано 328 статей)
Каннон Ямада (Опубликовано 328 статей) Каннон - технический журналист (BA) с опытом работы в области международных отношений (MA) с акцентом на экономическое развитие и международную торговлю.Его страсть - гаджеты китайского производства, информационные технологии (например, RSS), а также советы и рекомендации по повышению производительности.
Ещё от Kannon YamadaПодпишитесь на нашу рассылку новостей
Подпишитесь на нашу рассылку, чтобы получать технические советы, обзоры, бесплатные электронные книги и эксклюзивные предложения!
Еще один шаг…!
Подтвердите свой адрес электронной почты в только что отправленном вам электронном письме.
.PPT - Как стабилизировать соединение Wi-Fi Презентация PowerPoint, бесплатно скачать
В сегодняшнем PDF-сообщении эксперты объясняют некоторые способы стабилизации соединения Wi-Fi, а если вам нужна помощь или поддержка, используйте номер службы поддержки Belkin: 1888 306 5155 чтобы решить ваши проблемы. Беспроводной Интернет или Wi-Fi - это типичный подход, позволяющий нескольким компьютерам выходить в Интернет через отдельный беспроводной маршрутизатор. Несмотря на то, что у систем Wi-Fi есть много точек фокусировки по сравнению со стандартными проводными ассоциациями, они часто испытывают пагубные последствия бессильного или небезопасного сигнала, который может вызвать колебания скорости ассоциации и местами прерывистую сеть.В случае, если качество вашего беспроводного сигнала низкое и вы периодически теряете связь с Интернетом, вы можете предпринять несколько этапов, чтобы усилить свой сигнал. Шаг 1: Устраните возможные источники препятствия беспроводной связи. Системы Wi-Fi работают, посылая радиосигнал с определенной периодичностью, что может быть затруднено, если поблизости находятся другие электронные устройства, которые излучают собственный сигнал. Возможными виновниками создания препятствий являются микроволновые печи, пылесосы, различные беспроводные устройства и беспроводные телефоны.Шаг 2: Разместите маршрутизатор и компьютер так, чтобы снизить физические факторы сдерживания. Если поставить компьютер рядом с маршрутизатором и задать между ними несколько физических вопросов, качество вашего сигнала станет более обоснованным. Шаг 3. Обновите драйверы карты беспроводного подключения. Как правило, вы можете загрузить обновления драйверов у производителя вашей карты или ПК. Проверьте сортировку карты, нажав «Пуск», «Панель управления», «Авторитетные инструменты», «Управление ПК», «Диспетчер гаджетов», а затем найдите свою карту в разделе «Системные адаптеры»."Чтобы установить драйвер, просто откройте файл драйвера setup.exe, который вы хотите загрузить, и воспользуйтесь инструкциями по установке. Шаг 4. Используйте беспроводной повторитель для увеличения дальности действия вашего маршрутизатора. Беспроводной повторитель - это дополнительный гаджет, который вы можете установить между вашим маршрутизатором и ПК, который находится за пределами идеального диапазона маршрутизатора; ретранслятор усиливает сигнал, как если бы маршрутизатор был приближен к ПК. Шаг 5: Установите другой беспроводной канал. Войдите в свой маршрутизатор, записав его IP-адрес в адресной строке программы и введите имя клиента и секретное слово (чтобы узнать свой IP-адрес, нажмите «Начать», затем «Выполнить»; отсортируйте «заряд», нажмите клавишу Enter, отсортируйте «ipconfig», нажмите «Ввод» и запишите номер рядом с «Шлюз по умолчанию."). Когда вы вошли в свой маршрутизатор, изучите авторитетные меню и найдите поле для изменения беспроводного канала. Если вы не можете найти правильное меню, обратитесь к руководству вашего маршрутизатора. После того, как вы изменили канал , сохраните прогрессии перед тем, как покинуть маршрутизатор.
.WiFi Range Extender Лучшее руководство по настройке
С таким количеством сложных руководств и громоздкой ерундой о сравнении технологий вокруг WiFi Range Extender мы собрали несколько простых для выполнения передовых практик и пошаговых советов. Эти простые объяснения помогут вам определить, какой расширитель Wi-Fi купить и как на самом деле разместить расширитель диапазона Wi-Fi.
Расширители диапазона Wi-Fi работают для повышения мощности сигнала для различных целей, таких как игры (консоли, такие как ps4 или xbox), потоковая передача Smart TV или обычные ноутбуки и мобильные устройства, такие как iPad или iPhone.Представьте, что они либо обеспечивают другой маршрут ваших устройств к исходному маршрутизатору, либо «расширяют» диапазон сигналов, которые могут достигать ваши маршрутизаторы.
Обратите внимание, что эта информация и руководство по настройке WiFi Range Extender написано специально для обычных пользователей, которые не слишком много знают о технологиях или о том, как оптимизировать их до максимальной скорости. Информация о плюсах и минусах, представленная здесь, намеренно написана так, чтобы быть общей и легкой для понимания. Короче говоря, мы поможем вам заставить его работать в ваших интересах и поможем с настройкой Интернета.
Мы рассмотрим несколько основных и общих советов. Эти практические решения должны помочь вам выбрать наилучшие методы и параметры установки для решения некоторых из наиболее распространенных проблем и вопросов, связанных с расширителем беспроводного диапазона.
Следует отметить, что это руководство не будет входить в «фактический» процесс установки, так как разные марки расширителей Wi-Fi имеют разные интерфейсы установки.
Как работает повторитель Wi-Fi
Большинство бытовых расширителей Wi-Fi являются беспроводными «повторителями».Повторители радиуса действия принимают беспроводные сигналы и «повторяют» сигналы в воздухе. Теперь, когда вы можете разместить ретрансляторы подальше от основного маршрутизатора, наличие расширителя диапазона может эффективно увеличить общее покрытие вашей беспроводной передачи.
Однако за увеличение площади покрытия приходится платить. «Перекрывающиеся» или общие области между ретранслятором и маршрутизатором могут иметь проблемы с производительностью. Поскольку одни и те же передачи происходят на одной и той же частоте и канале.
Усилитель сигнала и расширитель диапазона
Некоторые люди путают усилитель сигнала с большинством продаваемых в розницу расширителей диапазона Wi-Fi.Усилители сигнала - это обычно насадки на маршрутизатор или компьютерные устройства для усиления или увеличения мощности сигнала. Расширители диапазона обычно представляют собой автономные устройства, которые повторяют сигналы вашей сети.
Усилители сигнала могут быть ограничены таким образом, что даже если ваши маршрутизаторы могут посылать сигнал устройствам, ваши клиентские устройства могут не иметь возможности передавать эту информацию обратно. Однако они отлично подходят для односторонней передачи. Усилители сигнала могут по-прежнему испытывать проблемы с производительностью, если беспроводной сигнал блокируется несколькими стенами или металлами.
Определите, поможет ли расширитель диапазона
Вам действительно нужен расширитель Wi-Fi, обновление маршрутизатора или оптимизация размещения? Первое практическое правило - удлинитель Wi-Fi роутера на самом деле является «расширением» вашего роутера, но если источник (роутер) плохой или старый, наличие сверхбыстрого повторителя Wi-Fi не поможет большой скорости или производительности. Это потенциально может сделать ваше соединение Wi-Fi хуже или медленнее, чем раньше.
Рассмотрите возможность обновления маршрутизатора, если он старый или медленный, с использованием старых стандартов скорости.Например, на момент написания этого руководства вам следует обновить маршрутизатор, если вы все еще используете соединение только 802.11G. Подумайте, что обновление до настройки маршрутизатора с N / AC может быть лучшим, поскольку AC является самым высоким принятым стандартом на момент написания.
Затем по возможности подумайте об оптимизации физического местоположения маршрутизатора. Обратитесь к нашему Руководству по размещению маршрутизатора за некоторыми практическими советами. После того, как вы убедились, что ваш домашний маршрутизатор работает оптимально с достойными обновлениями, вам следует подумать о настройке Wifi Extenders, чтобы покрыть мертвые зоны вокруг вашего дома.
Наконец, из-за проблем с производительностью, которые возникают при использовании расширителей диапазона, вы почти никогда не должны устанавливать несколько расширителей диапазона Wi-Fi в одной и той же области . Поскольку сигналы, которые они передают, могут мешать друг другу.
Выбор марки и модели расширителей Wi-Fi
Не углубляясь в бренды или лучшие модели расширителей Wi-Fi, поскольку это руководство не предназначено как исчерпывающее руководство по покупке расширителей Wi-Fi, мы просто предложим вам приобрести удлинитель Wi-Fi той же марки, что и ваш роутер.Например, если у вас есть маршрутизатор netgear, купите удлинитель Wi-Fi netgear. А если у вас роутер Motorola, используйте удлинитель Wi-Fi Motorola.
Причина этой простой рекомендации заключается в том, что, хотя Wi-Fi является стандартизированной технологией, разные производители могут разрабатывать или кодировать вещи по-разному. Некоторые производители внедряют незначительные отличия или «функции» для улучшения своих характеристик и могут использовать другие технологические формулировки или термины.
Эти небольшие различия могут вызвать непредвиденные ошибки или проблемы, которые трудно диагностировать в будущем.Совместимость - это фактор номер один при выборе идеального повторителя Wi-Fi. Избавьтесь от потенциальных хлопот, просто выбрав ту же настройку бренда. Таким образом, вам придется иметь дело только с одним набором условий или даже с поддержкой клиентов, а не искать перекрестных ссылок и исследований.
Итак, если вы «арендуете» комбинацию модема и маршрутизатора у кабельной компании, такой как Comcast, Time Warner или At&t's U-verse. Просто проверьте марку этого маршрутизатора и решите приобрести такой же фирменный удлинитель Wi-Fi.
Получение правильной скорости повторителя
Следующий параметр - рейтинг скорости повторителя Wi-Fi. В общем, вы всегда должны выбирать тот же рейтинг скорости, что и ваш маршрутизатор. Скорость всей вашей сети Wi-Fi зависит от скорости самой медленной li
.