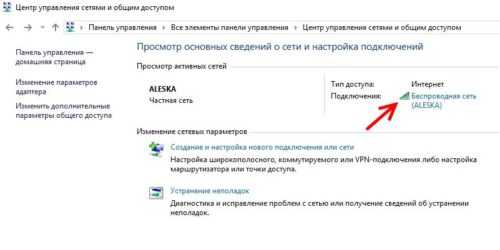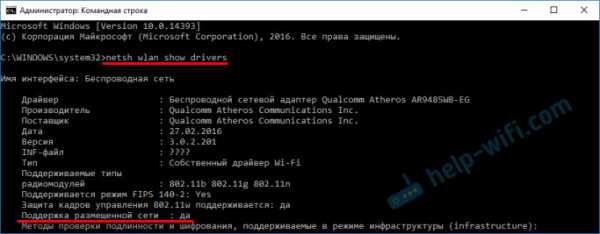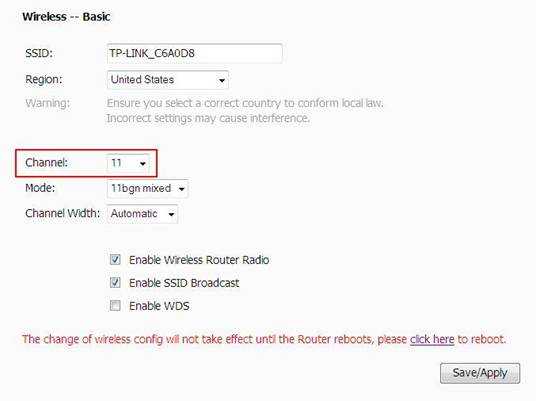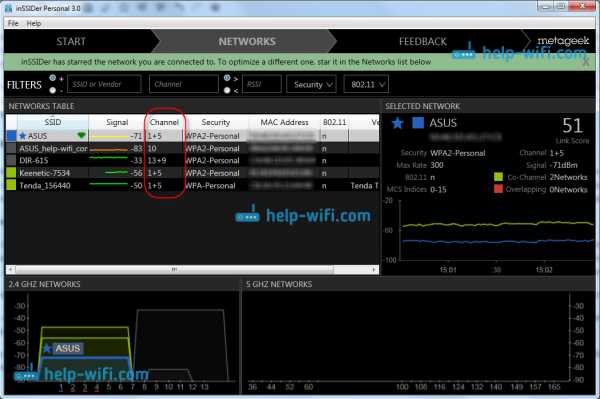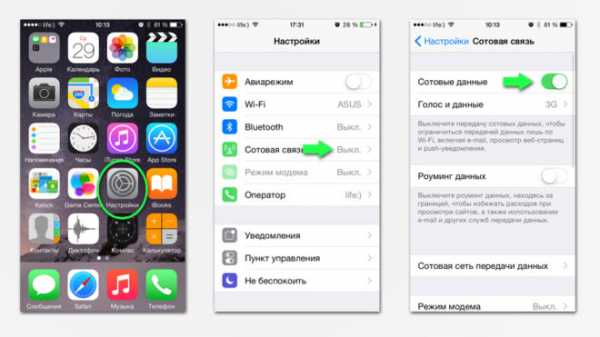Мы принимаем к оплате:
«Подарочный сертификат» от нашего Учебного Центра – это лучший подарок для тех, кто Вам дорог! Оплате обучение и подарите Вашим родным и близким обучение по любому из курсов!!!
«Сертификат на повторное обучение» дает возможность повторно пройти обучение в нашем Учебном Центре со скидкой 1000 рублей!
А также:
Настроить d link 2600u как роутер
Как быстро и правильно настроить модем(роутер) D-Link DSL-2600 U/BRU/C.
D-Link DSL-2600 U/BRU/C настройка, инструкция по подключению к Интернету.
Модем D-Link DSL-2600 по своей функциональности находится как бы "между" достаточно простым DSL-2500 и продвинутым DSL-2640. В результате, модель получила наилучшие характеристики при оптимальном соотношении цена - качество.
Рассмотрим подробнее процесс подключения D-Link DSL-2600 к Ростелекому.
Сначала необходимо просто включить питание и, собственно, подключить модем к сетевой карте ПК. Далее, запускаем стандартный браузер Internet Explorer и в поле адресов вводим 192.168.1.1 логин = пароль = admin. Перед пользователем сразу открывается вкладка Device Info, в которой следует выбрать раздел Advanced Setup = WAN.
Потребуется ввести следующие данные:
1) В полях VCI и VPI проставляем информацию о нужном канале. В рассматриваемом варианте, значения равны 33 и 0 соответственно;
2) Service Category - выбираем UBR;
3) Ставим галочку напротив Enable Quality of Service;
4) Подтверждаем кнопкой Next.
Следующий немаловажный вопрос: В каком режим следует подключаться непосредственно к сети. Здесь два варианта:
- Если в дальнейшем к модему будет подключаться несколько компьютеров и устройств, то наилучшим выбором будет режим маршрутизатора - PPP over Ethernet (PPPoE).
- Если необходимо подключение в режиме прозрачного моста/bridge, то, собственно, следует выбрать Bridging (при этом для Encapsulation mode ставим LLC).
Сохраняемся при помощи Save и нажимаем Next.
Следующий шаг заключается в настройке параметров аутентификации. В этом варианте в полях PPP Password/PPP Username вводим пароль/логин, которые были выданы компанией-провайдером.
Замечание: Напротив Enable KeepAlive должна стоять галочка.
Все остальные параметры настройки аутентификации остаются по умолчанию. Подтверждаем кнопкой Next.
В следующем окне активируем Enable NAT и отключим Enable Firewall. После этого нажимаем кнопку Next, сохраняемся при помощи Save.
Замечание: WAN Service должен быть активирован.
Расскажем подробнее о том, как корректировать и менять настройки локальной сети. Для этого переходим в раздел под названием LAN, который дает возможность поставить новый IP-адрес, как следствие, сменить присоединенную подсеть. Также можно активировать UPnP или отключить сервер DHCP. После внесенных "поправок" сохраняемся кнопкой Save.
Чтобы проверить параметры своей беспроводной сети, заходим во вкладку Basic раздела Wireless. SSID, в данном случае, лучше всего ввести собственноручно, чтобы сеть имела уникальное и запоминающееся имя. После внесенных на этом шаге изменений сохраняемся и переходим во вкладку Security.
Необходимо сделать сеть безопасной, для этого выбираем WPA2/WPA-PSK в специальном поле под названием Network Authentication. После этого уже вводим ключ доступа в поле WPA Pre-Shared Key (одновременно проставляем значение TKIP+AES в WPA Encryption). Далее, сохраняем результаты при помощи Save.
Если же требуется пробросить порт под необходимый сервис, то следует перейти в подраздел Virtual Server вкладки NAT. Ставим переключатель в режим Custom Server и прописываем, собственно, названием нужного сервиса. Номер соответствующего порта указываем в External Port Start/External Port End (то же самое нужно повторять в случае колонок Internal Port Start/ Internal Port End, для Protocol - TCP/UDP). Применяем внесенные изменения кнопкой Apply или Save.
В конечном итоге, сменим пароль доступа в интерфейс данного модема. Переходим в Management = Access Control = Passwords. Выбираем имя пользователя как admin. Далее, вводим старый пароль, вносим новый и подтверждаем последний.
Сохраняем все изменения модема и перезагружаем его. Для этого переходим на Save/Reboot в разделе Management.
Как настроить модем (192.168.1.1)
Описание:
Как открыть доступ к 192.168.1.1 вы узнаете в этом видео. Открывайте порты, играйте в игры!
Как настроить модем ? ( роутер ) wifi D-Link DSL-2600U Укртелеком
Описание:
Как настроить модем, роутер D-Link DSL-2600U Укртелеком
Оцените статью!Самый быстрый маршрутизатор D-Link DSL-2600U Руководство по перенаправлению портов
МаршрутизаторыDlink DSL-2600U включают в себя очень простой межсетевой экран, который помогает защитить вашу домашнюю сеть от нежелательного доступа из Интернета. Поскольку этот брандмауэр блокирует входящие соединения, вам может потребоваться , чтобы открыть через него порт для определенных игр и приложений. Этот процесс открытия порта часто называется переадресацией порта на , поскольку вы перенаправляете порт из Интернета в свою домашнюю сеть.
Базовый процесс открытия порта:
- Установите статический IP-адрес на вашем компьютере или устройстве, на которое вы хотите перенаправить порт.
- Войдите в свой маршрутизатор D-Link DSL-2600U.
- Перейдите в раздел переадресации портов.
- Щелкните ссылку Advanced Setup .
- Щелкните NAT .
- Нажмите кнопку Добавить .
- Создайте запись переадресации порта .
Хотя сначала эти шаги могут показаться сложными, мы рассмотрим каждый шаг для вашего маршрутизатора Dlink DSL-2600U.
Мы думаем, что переадресация порта должна быть простой.Вот почему мы создали Сетевые утилиты. Наше программное обеспечение делает все, что вам нужно для перенаправления порта.
Начать сейчас!
Когда вы используете Network Utilities, ваш порт перенаправляется прямо сейчас!
Шаг 1
Важно настроить статический IP-адрес на устройстве, на которое вы перенаправляете порт. Это гарантирует, что ваши порты останутся открытыми даже после перезагрузки устройства.
- Рекомендуем - Наша бесплатная программа установит для вас статический IP-адрес.
- Или следуйте нашим руководствам по статическим IP-адресам, чтобы настроить статический IP-адрес.
После настройки статического IP-адреса на ваших устройствах вам необходимо войти в свой маршрутизатор.
Шаг 2
Теперь мы собираемся войти в ваш маршрутизатор Dlink DSL-2600U. У вашего маршрутизатора есть веб-интерфейс, поэтому вы войдете в него с помощью своего веб-браузера. Это может быть Chrome, Firefox, Internet Explorer или Edge. Обычно не имеет значения, какой браузер вы выберете.
Откройте веб-браузер и найдите адресную строку .Это должно выглядеть примерно так:
192.168.1.1
На картинке выше адресная строка содержит 192.168.1.1. Просто замените все это на IP-адрес вашего маршрутизатора Dlink DSL-2600U. IP-адрес вашего маршрутизатора также может использоваться как шлюз по умолчанию для вашего компьютера.
По умолчанию установлен IP-адрес: 192.168.1.1
После ввода IP-адреса вашего роутера вы можете просто нажать Enter. Если все пойдет хорошо, вы увидите следующий экран:
Вы должны увидеть окно с запросом вашего имени пользователя и пароля.
- Имя пользователя маршрутизатора D-Link DSL-2600U по умолчанию: admin
- Пароль маршрутизатора D-Link DSL-2600U по умолчанию: admin
Введите свое имя пользователя и пароль, а затем нажмите кнопку Login , чтобы войти в свой маршрутизатор Dlink DSL-2600U.
Имена пользователей и пароли Dlink
Если ваше имя пользователя и пароль не работают, посетите нашу страницу Пароли маршрутизатора D-Link по умолчанию .
Если вы по-прежнему не можете войти в свой маршрутизатор, потому что вы забыли имя пользователя и пароль маршрутизатора Dlink DSL-2600U, воспользуйтесь нашим руководством Как сбросить пароль маршрутизатора , чтобы вернуть маршрутизатор Dlink DSL-2600U к заводским настройкам.
Шаг 3
Теперь нам нужно найти раздел перенаправления портов в вашем маршрутизаторе. Вот как ты это делаешь. Начиная с первой страницы вашего роутера:
Щелкните ссылку Advanced Setup в левой части страницы.
Теперь вы должны увидеть новое меню. В этом новом меню щелкните NAT .
Нажмите кнопку Добавить в центре страницы.
Шаг 4
Вот порты для переадресации для Xbox Live :
Порты TCP: 3074 Порты UDP: 3074 Если вы ищете порты для другого приложения, вы можете найти его по:
Поставьте точку в переключателе Custom Server .
Введите имя для этого переадресации в поле Custom Server , чтобы вы могли вспомнить, почему вы установили его. Имя не имеет значения, поэтому выберите то, что имеет для вас значение.
Введите IP-адрес, на который нужно перенаправить эти порты, в поле IP-адрес сервера . Вы можете ввести IP-адрес своего компьютера или IP-адрес другого компьютера или устройства в вашей сети.
Если вы перенаправляете один порт, введите этот номер порта в поля External Port Start , External Port End , Internal Port Start и Internal Port End .Если вы перенаправляете диапазон портов, введите наименьшее число из диапазона в поля External Port Start и Internal Port Start . Затем введите наибольшее число диапазона в поля External Port End и Internal Port End .
В поле Protocol выберите протокол, по которому вы хотите перенаправить эти порты.
Когда вы закончите, нажмите кнопку Сохранить / Применить .
Теперь ваши порты должны быть открыты.Пора их проверить.
Проверьте, открыты ли ваши порты
Теперь, когда вы перенаправили порты на Dlink DSL-2600U, вы должны проверить, правильно ли перенаправлены ваши порты.
Чтобы проверить, правильно ли перенаправлен ваш порт, вы можете использовать наш инструмент Network Utilities , который включает бесплатную программу проверки открытых портов. Наш инструмент проверки открытых портов - единственный инструмент онлайн-проверки портов с гарантированными результатами .
Dlink DSL-2600U Router Скриншоты
У нас также есть самая большая в Интернете коллекция из снимков экрана маршрутизатора .
.D-Link DSL-2600U
Интерфейсы
• ADSL: 1 порт RJ-11
• LAN: 1 порт RJ-45 10 / 100BASE-TX Ethernet с авто-MDI / MDIX
• WLAN: встроенный беспроводной интерфейс 802.11b / g / n draft.
Беспроводная сеть
• Проект стандарта IEEE 802.11n, совместим с IEEE 802.11b / g
• Поддержка гостевой беспроводной сети
• Шифрование данных WEP
• Безопасность WPA / WPA2 с поддержкой TKIP, AES и
TKIP + AES
• Доступ к беспроводной сети на основе MAC
• Методы PIN и PBC WPS
• Расширенные настройки.
Стандарты ADSL
• ADSL:
- многорежимный, ANSI T1.413, выпуск 2, ITU-T G.992.1 (G.dmt), приложение A, ITU-T G.992.2 (G.lite), приложение A, ITU-T G.994.1 (G. hs).
• ADSL2:
- ITU-T G.992.3 (G.dmt.bis) Приложение A / L / M, ITU-T G.992.4 (G.lite.bis) Приложение A.
• ADSL2 +:
- ITU-T G.992.5 Приложение A / L / M.
Типы подключения WAN
• ADSL:
- PPPoA
- PPPoE
- IPoE
- ИПД
- Мост
• Ethernet:
- IPoE
- PPPoE
- Мост
Протоколы ATM / PPP
• Инкапсуляция Ethernet с мостовыми и маршрутизируемыми интерфейсами
• Мультиплексирование на основе VC или LLC
• Форум ATM UNI3.ПВХ 1/4,0 (до 8 ПВХ)
• Уровень адаптации ATM, тип 5 (AAL5)
• Шлейф OAM F4 / F5 ITU-T I.610
• ATM QoS
• PPP через банкомат (RFC 2364)
• PPP через Ethernet (PPPoE)
• Keep-alive для соединений PPP.
Сетевые протоколы и функции
• Статическая IP-маршрутизация
• NAT
• DHCP-сервер / клиент / реле
• DNS-реле
• Динамический DNS (DDNS)
• UPnP
• Поддержка VLAN
• IGMP-прокси
Функции межсетевого экрана и управления доступом
• Межсетевой экран NAT
• Проверка пакетов с отслеживанием состояния (SPI)
• MAC-фильтрация по времени суток и дням недели
• URL-фильтр
• Фильтрация пакетов (IP / ICMP / TCP / UDP)
• Виртуальные серверы
• Предотвращение DoS-атак
• Система обнаружения вторжений
• DMZ
• Запуск порта.
QoS
• Группировка интерфейсов
• 3 очереди приоритета.
Конфигурация и управление:
• Многоязычный веб-интерфейс для настройки и управления
• Доступ через TELNET
• Обновление прошивки через веб-интерфейс
• Сохранение / восстановление конфигурации в / из файла
• Поддержка удаленного ведения журнала
• Агент SNMP
• Автоматическая синхронизация системного времени с NTP-сервером.
Мощность
• Внешний адаптер питания постоянного тока 12 В / 0,5 А
• Выключатель питания ON / OFF
• Переключатель Wi-Fi ВКЛ. / ВЫКЛ.
• Кнопка возврата к заводским настройкам
• Кнопка WPS.
.
2600AP | Настройка и установка продуктов Dlink в блоге D-Link Home
Настройки Ethernet точки доступа D-Link DWL-2600AP
Настройки проводного интерфейса по умолчанию, которые включают информацию DHCP и VLAN, могут не работать для всех сетей. По умолчанию клиент DHCP на UAP автоматически рассылает запросы сетевой информации. Если вы хотите использовать статический IP-адрес, вы должны отключить DHCP-клиент и вручную настроить IP-адрес и другую сетевую информацию.
Управляющая VLAN по умолчанию - VLAN 1. Эта VLAN также является нетегированной VLAN по умолчанию. Если у вас уже есть управляющая VLAN, настроенная в вашей сети с другим идентификатором VLAN, вы должны изменить VLAN ID управляющей VLAN на точке доступа.
Чтобы настроить параметры локальной сети, щелкните вкладку Параметры Ethernet.
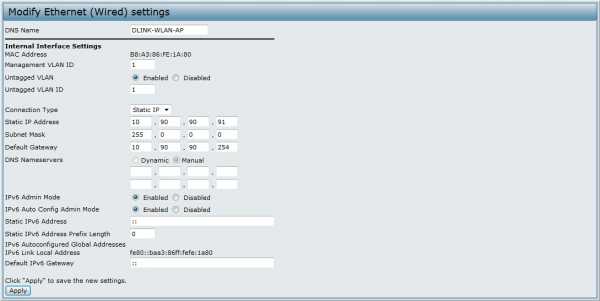
В следующей таблице описаны поля для просмотра или настройки на странице настроек Ethernet.
Имя хоста:
Введите имя хоста для AP.Имя хоста появляется в командной строке CLI.
•) Имя хоста должно соответствовать следующим требованиям:
•) Длина должна быть от 1 до 63 символов.
•) Допускаются символы верхнего и нижнего регистра, цифры и дефисы.
•) Первый символ должен быть буквой (a - z или A - Z), а последний символ не может быть дефисом.
MAC-адрес
Показывает MAC-адрес интерфейса LAN для порта Ethernet на этой точке доступа. Это поле только для чтения, которое вы не можете изменить.
ID VLAN управления
Управляющая VLAN - это VLAN, связанная с IP-адресом, который вы используете для доступа к AP. Идентификатор VLAN управления по умолчанию - 1. Укажите число от 1 до 4094 для идентификатора VLAN управления.
Без тегов VLAN
Если вы отключите немаркированную VLAN, весь трафик будет помечен идентификатором VLAN. По умолчанию весь трафик на UAP использует VLAN 1, которая является нетегированной VLAN по умолчанию. Это означает, что весь трафик не маркируется до тех пор, пока вы не отключите немаркированную VLAN, не измените идентификатор VLAN без тегов для трафика или не измените идентификатор VLAN для VAP или клиента с использованием RADIUS.
Идентификатор VLAN без тегов
Укажите число от 1 до 4094 для немаркированного идентификатора VLAN. Трафик в VLAN, который вы указываете в этом поле, не будет помечен идентификатором VLAN.
Тип подключения
При выборе DHCP UAP получает свой IP-адрес, маску подсети, DNS и информацию о шлюзе от DHCP-сервера.
Если вы выбрали Статический IP, вы должны ввести информацию в поля Статический IP-адрес, Маска подсети и Шлюз по умолчанию.
Статический IP-адрес
Введите статический IP-адрес в текстовые поля.Это поле отключено, если в качестве типа подключения вы используете DHCP.
Маска подсети
Введите маску подсети в текстовые поля.
Шлюз по умолчанию
Введите шлюз по умолчанию в текстовые поля.
DNS-серверов
Выберите режим для DNS.
В динамическом режиме IP-адреса DNS-серверов назначаются автоматически через DHCP. Этот параметр доступен только в том случае, если вы указали DHCP для типа подключения. В ручном режиме вы должны назначить статические IP-адреса для разрешения доменных имен.
Режим администратора IPv6
Включение или отключение доступа управления IPv6 к AP
Режим администрирования автоматической настройки IPv6
Включение или отключение автоматической настройки адреса IPv6 на точке доступа. Если включен режим автоматической настройки IPv6, автоматическая настройка адреса IPv6 и конфигурация шлюза разрешены путем обработки объявлений маршрутизатора, полученных на порт LAN.
Точка доступа может иметь несколько автоматически настроенных адресов IPv6.
Статический IPv6-адрес
Введите статический IPv6-адрес.Точка доступа может иметь статический IPv6-адрес, даже если адреса уже были настроены автоматически.
Длина префикса статического IPv6-адреса
Введите длину статического префикса IPv6, которая является целым числом в диапазоне от 0 до 128.
Глобальные адреса IPv6 с автоматической настройкой
Если AP был автоматически назначен один или несколько адресов IPv6, адреса будут перечислены.
Локальный адрес канала IPv6
Показывает локальный адрес канала IPv6, который является адресом IPv6, используемым локальным физическим каналом.Локальный адрес ссылки не настраивается и назначается с помощью процесса обнаружения соседей IPv6.
Примечание. После настройки параметров проводной сети необходимо нажать Применить, чтобы применить изменения и сохранить настройки. Изменение некоторых настроек может привести к тому, что точка доступа остановит и перезапустит системные процессы. Если это произойдет, беспроводные клиенты временно потеряют связь. Мы рекомендуем вам изменить настройки AP при низком трафике WLAN.
Настройки беспроводной точки доступа D-Link DWL-2600AP
Параметры беспроводной связи описывают аспекты локальной сети (LAN), относящиеся конкретно к радиоустройству в точке доступа (802.11 Mode and Channel) и к сетевому интерфейсу точки доступа (MAC-адрес точки доступа и имя беспроводной сети, также известное как SSID).
Чтобы настроить беспроводной интерфейс, щелкните вкладку «Управление»> «Настройки беспроводной сети».
В следующей таблице описаны поля и параметры конфигурации, доступные на странице настроек беспроводной сети.
Интервал нарушения TSPEC
Укажите временной интервал (в секундах), в течение которого точка доступа должна сообщать (через системный журнал и ловушки SNMP) связанных клиентов, которые не соблюдают обязательные процедуры контроля доступа.
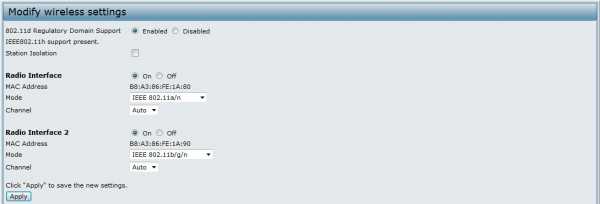
Радиоинтерфейс
Укажите, хотите ли вы включить или выключить радиоинтерфейс.
MAC-адрес
Указывает адреса управления доступом к среде (MAC) для интерфейса. Точки доступа с двумя радиомодулями имеют уникальный MAC-адрес для каждого радиомодуля.
MAC-адрес - это постоянный уникальный аппаратный адрес для любого устройства, представляющего интерфейс в сети. MAC-адрес назначается производителем. Вы не можете изменить MAC-адрес. Он предоставляется здесь в информационных целях как уникальный идентификатор интерфейса.
Режим
Режим определяет стандарт физического уровня (PHY), который использует радио.
Примечание: Доступные режимы зависят от настройки кода страны и выбранного радио. Выберите один из следующих режимов для радио 1: •) IEEE 802.11a - это стандарт PHY, который определяет работу в диапазоне 5 ГГц U-NII с использованием ортогональных мультиплексирование с частотным разделением каналов (OFDM). Он поддерживает скорость передачи данных от 6 до 54 Мбит / с.
•) IEEE 802.11a / n работает в диапазоне ISM 5 ГГц и включает поддержку как 802.11a и 802.11n. IEEE 802.11n - это расширение стандарта 802.11, которое включает технологию «несколько входов - несколько выходов» (MIMO). IEEE 802.11n поддерживает диапазоны данных до 248 Мбит / с, что почти вдвое превышает диапазон в помещении, как 802.11 b, 802.11g и 802.11a.
•) 5 ГГц IEEE 802.11n - рекомендуемый режим для сетей с устройствами 802.11n, которые работают на частоте 5 ГГц и которым не требуется поддержка устройств 802.11a. IEEE 802.11n может обеспечить более высокую пропускную способность, если не требуется совместимость с устаревшими устройствами (802.11а). Выберите один из следующих режимов для радио 2:
•) IEEE 802.11b / g работает в диапазоне ISM 2,4 ГГц. IEEE 802.11b - это расширение исходного 802.11 PHY, которое включает скорости передачи данных 5,5 Мбит / с и 11 Мбит / с. Он использует расширенный спектр прямой последовательности (DSSS) или расширенный спектр со скачкообразной перестройкой частоты (FHSS)
, а также дополнительный кодовый ключ (CCK) для обеспечения более высоких скоростей передачи данных. Он поддерживает скорость передачи данных от 1 до 11 Мбит / с. IEEE 802.11g - это расширение с более высокой скоростью (до 54 Мбит / с) стандарта 802.11b PHY. Он использует мультиплексирование с ортогональным частотным разделением каналов (OFDM). Он поддерживает скорость передачи данных от 1 до 54 Мбит / с.
•) IEEE 802.11b / g / n работает в диапазоне ISM 2,4 ГГц и включает поддержку устройств 802.11b, 802.11g и 802.11n.
•) 2,4 ГГц IEEE 802.11n - рекомендуемый режим для сетей с устройствами 802.11n, которые работают на частоте 2,4 ГГц и которым не требуется поддержка устройств 802.11b / g. IEEE 802.11n может обеспечить более высокую пропускную способность, если не требуется совместимость с устаревшими устройствами (802.11б / г).
Канал
Выберите канал.
Диапазон доступных каналов определяется режимом радиоинтерфейса и настройкой кода страны. Если вы выбираете Auto для настройки канала, точка доступа сканирует доступные каналы и выбирает канал, на котором не обнаруживается трафик. Канал определяет часть радиоспектра, которую радио использует для передачи и приема. Каждый режим предлагает несколько каналов в зависимости от того, как спектр лицензируется национальными и транснациональными органами, такими как Федеральная комиссия по связи (FCC) или Международный союз электросвязи (ITU-R).Когда автоматическое назначение каналов включено на странице управления каналами для кластеризации, политика канала для радиомодуля автоматически устанавливается в статический режим, и параметр «Авто» недоступен для поля «Канал». Это позволяет функции автоматического выбора каналов устанавливать каналы для радиостанций в кластере.
Теги: точка доступа, DWL-2600AP, Настройки Ethernet, Настройки беспроводной сети
Как настроить облачный маршрутизатор D-Link
Итак, вы только что приобрели маршрутизатор D-Link и теперь готовы настроить и запустить быстрый Wi-Fi. Благодаря процессу быстрой настройки маршрутизатора D-Link это должно быть проще простого. Но на всякий случай, если вам нужна дополнительная помощь, этот блог объясняет весь процесс и даже предоставляет ссылки на полезные ресурсы.
Что следует ожидать от коробки
Хотя более старые устройства могут включать в себя компакт-диск с мастером установки вместо карты конфигурации Wi-Fi, в вашем наборе должно быть:
- Маршрутизатор
- Адаптер питания
- Кабель Ethernet
- Карта конфигурации Wi-Fi
- Краткое руководство по установке
Перед тем, как начать
- Пользователи с поставщиками DSL - Если вы используете соединение PPPoE, вам потребуется ваше имя пользователя и пароль PPPoE.Если у вас нет этой информации, обратитесь к поставщику услуг Интернета (ISP). Не продолжайте, пока не получите эту информацию.
- Пользователи с поставщиками кабельного телевидения - Убедитесь, что вы отключили питание от модема. В некоторых случаях может потребоваться выключить его на срок до 5 минут.
- Пользователи с комбинированным модемом / маршрутизатором - Если ваш провайдер предоставил вам комбинированный модем / маршрутизатор, вам необходимо установить его в режим «моста», чтобы ваш маршрутизатор D-Link мог работать должным образом. Обратитесь к своему интернет-провайдеру или обратитесь к руководству пользователя вашего модема / маршрутизатора.
Инструкции по быстрой установке
Шаг 1: Подключите прилагаемый адаптер питания к розетке и маршрутизатору
Шаг 2: Подключите кабель Ethernet к порту WAN (или Интернету) модема и маршрутизатора, соединив их. (Порты WAN обычно желтые)
Шаг 3: Дайте ему время для запуска со световой индикацией
Шаг 4: Зайдите на свой компьютер или мобильное устройство
Шаг 5: Просмотрите настройки сети и подключитесь к имени Wi-Fi (SSID), указанному на предоставленной карте конфигурации беспроводной сети, и введите пароль, также указанный на карте.

Поздравляем! Вы подключены!
Быстрая установка не помогает? Давайте углубимся…
Шаг 1: Отключите Power от кабельного / DSL Интернет-модема
Шаг 2: Подключите кабель Ethernet от компьютера / ноутбука к порту LAN (порт 1,2,3 или 4) на маршрутизаторе
Шаг 3: Подключите кабельный / DSL-модем к Интернет-порту на маршрутизаторе
Шаг 4: Включите маршрутизатор и кабельный / DSL-модем для подключения к Интернету
Шаг 5: Откройте свой Интернет-браузер (Internet Explorer / Firefox) и введите 192.168.0.1 в адресную строку.
Шаг 6: Мастер установки D-Link Quick Router Setup Wizard должен предложить вам нажать Next, чтобы начать.
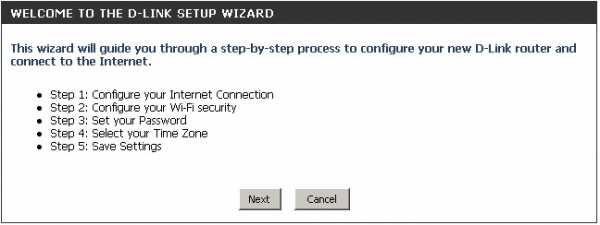
Примечание: Этот мастер появится только при первой настройке. Если ваш маршрутизатор был настроен ранее, вам нужно будет сбросить его, чтобы пройти настройку. Чтобы восстановить настройки устройства по умолчанию , , нажмите и удерживайте кнопку сброса (на задней панели маршрутизатора) в течение 10 секунд, а затем отпустите.Индикаторы на передней панели маршрутизатора должны мигать и перезагружаться. - Вернуться к шагу 5
- Маршрутизатор выполнит сканирование, чтобы определить тип имеющейся у вас интернет-службы. В случае успеха установка Интернета будет пропущена.
- Если сканирование не было успешным, вам будет предложено выбрать тип Интернета:
- DHCP-соединение (динамический IP-адрес) - Кабельный Интернет-сервис (Rogers, Shaw, Cogeco, Videotron, Teksavvy)
- Имя пользователя / пароль (PPPoE) - DSL Internet Service (Bell Sympatico, Teksavvy DSL, Sasktel, Acanac)
- Имя пользователя: ваше имя пользователя в Интернете (предоставлено вашим интернет-провайдером)
- Пароль: Ваш интернет-пароль (предоставляется вашим интернет-провайдером)
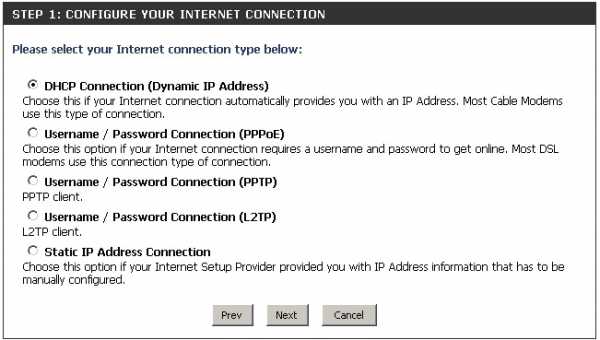
- Далее следует настройки беспроводной сети.Введите новое имя беспроводной сети и пароль. Этот пароль - то, что вам понадобится при первом подключении к беспроводной сети.
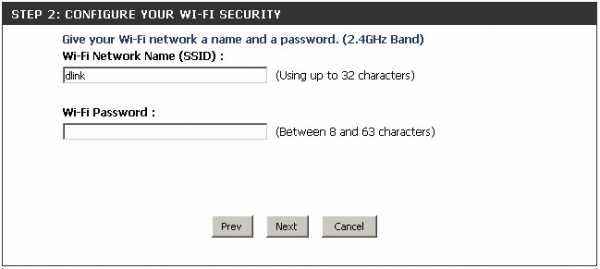
- Введите пароль для вашего роутера. Этот пароль нужен, когда вы хотите войти на страницу настройки конфигурации маршрутизатора.
- Примечание : Это не ваш пароль беспроводной сети
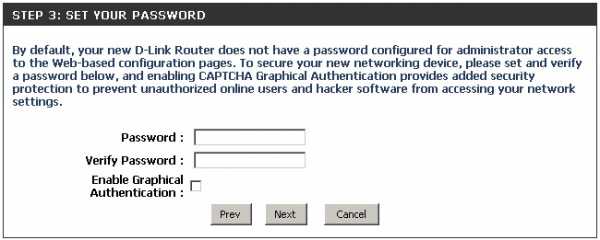
- Примечание : Это не ваш пароль беспроводной сети
- Выберите свой часовой пояс.
- Отображается сводка настроек беспроводной сети.Сюда входит имя вашей беспроводной сети и пароль беспроводной сети. Нажмите Сохранить.
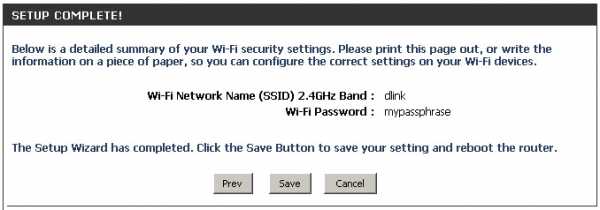
- Маршрутизатор перезагрузится, чтобы применить новые настройки, и настройка будет завершена.
Если вам по-прежнему нужна дополнительная помощь, посетите сайт support.dlink.com, чтобы начать работу по пути поддержки и наладить работу.
.