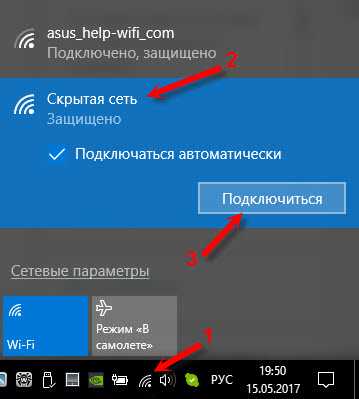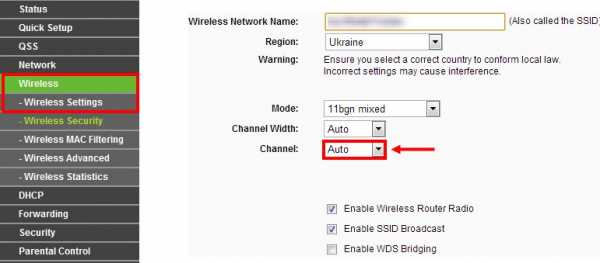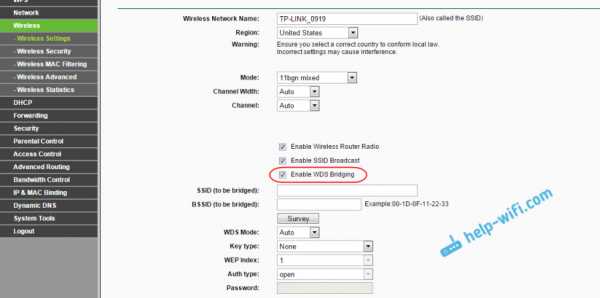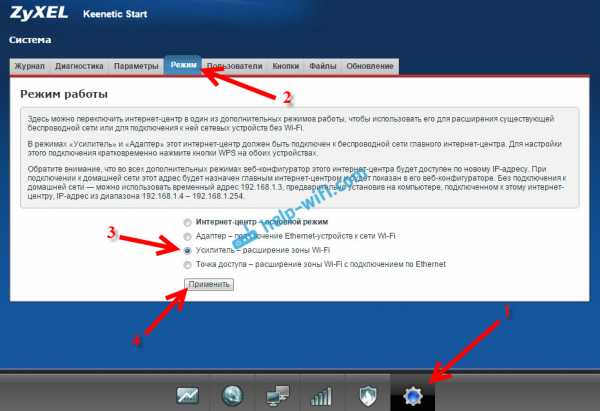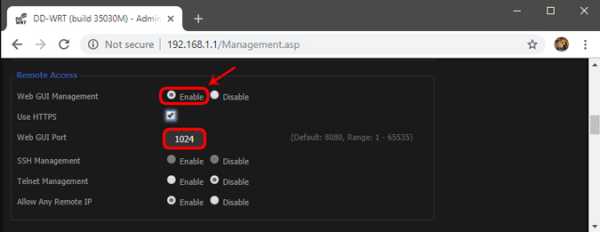Мы принимаем к оплате:
«Подарочный сертификат» от нашего Учебного Центра – это лучший подарок для тех, кто Вам дорог! Оплате обучение и подарите Вашим родным и близким обучение по любому из курсов!!!
«Сертификат на повторное обучение» дает возможность повторно пройти обучение в нашем Учебном Центре со скидкой 1000 рублей!
А также:
Как включить раздачу wifi на iphone 5s
два простых шага без воды
Приветствую! У вас есть интернет, и вы хотите поделиться им со своими близки, друзьями или просто передать на рабочий ноутбук? В этой статье мы обсудим, как раздать Wi-Fi на iPhone 5, 5s, 6 и им подобных устройствам. Айфон с легкостью справляется с задачей раздачи интернет из мобильных сетей через Wi-Fi. О том, как это сделать, читаем ниже.
Остались вопросы? Что-то не получается? Ошибки? Есть дополнения? Поделитесь своими мыслями в комментариях к этой статье. Это очень поможет другим читателям!
Используйте только безлимитные тарифы сотового оператора! При этом некоторые операторы умышленно могут ограничивать такой тип раздачи, обязательно уточните у него о допустимости нижеописанных действий.
Шаг 1 – Включаем мобильный интернет
Сначала нужно убедиться, что мобильный интернет включен – иначе ведь не от солнца нам его раздавать? Сделать это можно несколькими способами – самый удобный, по мне, через шторку. Но самый универсальный под любую модель (включая указанные iPhone 5-5s-6) – через меню. Делаем так:
- Открываем меню, переходим в «Настройки»
- Выбираем «Сотовая связь»
- Включаем «Сотовые данные»
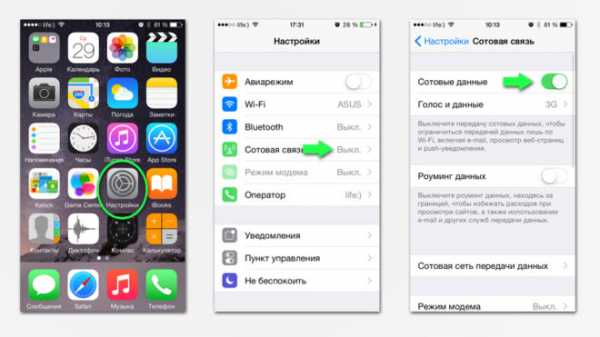
На этом шаге у вас на телефоне должен появиться интернет (если он уже был – можно переходить к следующему разделу). Если же что-то не получается – не стесняйтесь звонить своему сотовому оператору. Активация мобильной сети делает доступным настройки «Режим модема».
Шаг 2 – Режим модема
Теперь остается только создать точку доступа и включить раздачу:
- Настройки
- Режим модема
- Задаем удобный нам пароль
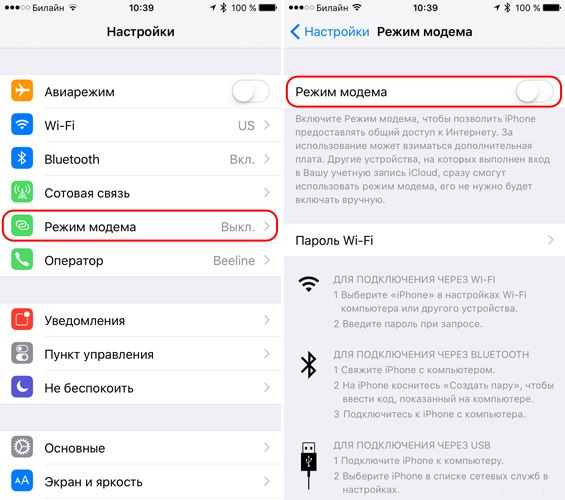
Вот и все – точка доступа будет создана, другие устройства с установленным паролем могут свободно подключаться к вам. Если же вдруг понадобится выключить раздачу – зайдите сюда снова и просто отключите режим модема.
Помните, что комментарии ниже всегда открыты для вас. Отвечу при первой же возможности на любой вопрос. Всем хорошего дня!
Как поделиться своим паролем Wi-Fi с вашего iPhone, iPad или iPod touch
Узнайте, как поделиться своим паролем сети Wi-Fi с друзьями и семьей.
Прежде чем начать
- Убедитесь, что на обоих устройствах установлена последняя версия iOS, iPadOS, macOS High Sierra или новее.
- На обоих устройствах включите Wi-Fi и Bluetooth. Если на любом из устройств включена персональная точка доступа, выключите ее.
- Войдите в iCloud со своим Apple ID. Затем убедитесь, что адрес электронной почты, который вы используете для своего Apple ID, сохранен в контактах другого человека. И убедитесь, что их адрес электронной почты сохранен в ваших контактах.
- Держите устройство другого человека поблизости, в пределах досягаемости Bluetooth и Wi-Fi.
Как поделиться своим паролем Wi-Fi
- Убедитесь, что ваше устройство (то, которое использует пароль) разблокировано и подключено к сети Wi-Fi.
- Выберите сеть Wi-Fi на устройстве, к которому вы хотите подключиться.
- На устройстве коснитесь «Поделиться паролем», затем коснитесь «Готово».
Все еще нужна помощь?
Если вы по-прежнему не можете поделиться своим паролем Wi-Fi, попробуйте эти шаги, проверяя после каждого шага:
- Если вы не видите анимацию настройки, перезагрузите оба устройства и повторите попытку.
- Если вы по-прежнему не можете поделиться своим паролем Wi-Fi, попросите другого человека ввести пароль вручную.
Дата публикации:
.Как настроить персональную точку доступа на вашем iPhone или iPad
Персональная точка доступа позволяет вам совместно использовать сотовую передачу данных вашего iPhone или iPad (Wi-Fi + Cellular), когда у вас нет доступа к сети Wi-Fi.
Настройка персональной точки доступа
- Выберите «Настройки»> «Сотовая связь» или «Настройки»> «Личная точка доступа».
- Коснитесь ползунка рядом с «Разрешить другим присоединяться».
Если вы не видите параметр «Персональная точка доступа», обратитесь к своему оператору, чтобы убедиться, что вы можете использовать персональную точку доступа со своим планом.
Подключение к персональной точке доступа через Wi-Fi, Bluetooth или USB
Вы можете подключиться к персональной точке доступа через Wi-Fi, Bluetooth или USB.А с iOS 13 устройства, подключенные к Personal Hotspot, останутся подключенными, даже если экран заблокирован, поэтому эти устройства все равно будут получать уведомления и сообщения.
Вот несколько советов по использованию каждого метода.
Когда вы подключаете устройство к своей личной точке доступа, строка состояния становится синей и показывает, сколько устройств было подключено. Количество устройств, которые могут одновременно подключиться к вашей персональной точке доступа, зависит от вашего оператора связи и модели iPhone.Если к вашей персональной точке доступа через Wi-Fi подключены другие устройства, вы можете использовать только сотовые данные для подключения к Интернету с хост-устройства.
Используйте эти шаги для подключения:
Wi-Fi
На устройстве, к которому вы хотите подключиться, выберите «Настройки»> «Сотовая связь»> «Личная точка доступа» или «Настройки»> «Личная точка доступа» и убедитесь, что оно включено.Затем проверьте пароль Wi-Fi и имя телефона. Оставайтесь на этом экране, пока не подключите другое устройство к сети Wi-Fi.
На устройстве, которое вы хотите подключить, перейдите в «Настройки»> «Wi-Fi» и найдите свой iPhone или iPad в списке. Затем коснитесь сети Wi-Fi, чтобы присоединиться. Если потребуется, введите пароль для своей личной точки доступа.
Bluetooth
Чтобы убедиться, что ваш iPhone или iPad доступен для обнаружения, перейдите в «Настройки»> «Bluetooth» и оставайтесь на этом экране.Затем на вашем Mac или ПК следуйте инструкциям производителя, чтобы настроить сетевое соединение Bluetooth. Подробнее об использовании персональной точки доступа с Bluetooth.
Personal Hotspot поддерживает Bluetooth-соединения с Mac, ПК и другими устройствами сторонних производителей. Чтобы подключить другое устройство iOS, используйте Wi-Fi.
Пусть ваша семья присоединится автоматически
Вы можете настроить Семейный доступ, чтобы члены вашей семьи могли присоединиться к вашей Личной точке доступа автоматически - без необходимости вводить пароль.Вот что делать:
- На устройстве с персональной точкой доступа перейдите в «Настройки»> «Личная точка доступа»> «Семейный доступ».
- Включите семейный доступ. Если вы не видите эту опцию, узнайте, как настроить семейный доступ.
- Коснитесь имени каждого из членов вашей семьи и укажите, нужно ли им запрашивать разрешение или автоматически присоединяться к вашей личной точке доступа.
Отключающие устройства
Чтобы отключить устройство, выключите персональную точку доступа, выключите Bluetooth или отсоедините кабель USB от устройства.
Установите или измените пароль Wi-Fi
Вам необходимо установить пароль Wi-Fi, чтобы настроить персональную точку доступа. Чтобы изменить пароль Wi-Fi, выберите «Настройки»> «Сотовая связь> Личная точка доступа» или «Настройки»> «Личная точка доступа», затем нажмите пароль Wi-Fi. *
Выберите пароль Wi-Fi длиной не менее восьми символов и используйте символы ASCII.Если вы используете символы, отличные от ASCII, другие устройства не смогут подключиться к вашей личной точке доступа. Символы, отличные от ASCII, включают символы японского, русского, китайского и других языков. Символы ASCII включают:
- Все буквы английского языка, строчные и прописные
- Цифры от 0 до 9
- Некоторые знаки препинания
* При изменении пароля все подключенные устройства будут отключены.
Узнать больше
- Некоторые приложения и функции, для которых требуется подключение к Wi-Fi, могут не работать при использовании персональной точки доступа.Например, вы не сможете сделать резервную копию iCloud или загрузить фотографии в библиотеку фотографий iCloud или Photo Stream.
- Узнайте, как использовать Instant Hotspot на Mac, iPhone, iPad или iPod touch.
- Получите помощь с персональной точкой доступа на вашем устройстве iOS.
Дата публикации:
.Как мгновенно передать пароли Wi-Fi с вашего iPhone на другие устройства iOS 12 поблизости «iOS и iPhone :: Взлом гаджетов
Если вы не знаете пароль к сети Wi-Fi в доме друга или в кафе, вы должны попросить его сохранить сотовые данные на вашем iPhone. Если владелец точки доступа действительно может вспомнить пароль, удачного ввода с первой попытки. Если они не помнят, возможно, вам придется использовать сотовые данные. К счастью, весь этот процесс стал намного проще в новых версиях iOS.
Эта функция, представленная Apple в iOS 11 и сохраняющаяся в iOS 12, называется «Поделитесь своим Wi-Fi», и она делает именно это. Если вы хотите подключиться к сети Wi-Fi друга, но никто в этом месте не может вспомнить пароль, несколько простых нажатий на чье-то уже подключенное устройство могут мгновенно заполнить экран «Введите пароль» на вашем устройстве и сразу же подключить вас - и никто не должен запоминать или вводить какие-либо пароли.
Довольно мило, правда? Больше не нужно писать длинные и сложные пароли.Больше не нужно беспокоиться о том, что друг действительно знает ваш пароль. Больше не нужно иметь дело с дурацкими QR-кодами. Больше никаких уродливых тегов NFC. Больше не подключаться. И все, что нужно, - это либо iOS 11, либо iOS 12, либо macOS High Sierra и новее.
Требования
Для того, чтобы это работало, на обоих устройствах требуется iOS 11 (или выше) или macOS High Sierra (или выше), и убедитесь, что на обоих устройствах включены Wi-Fi и Bluetooth. Если на одном устройстве нет хотя бы iOS 11 или macOS High Sierra, это не сработает.
Пока эти требования выполняются, он будет работать независимо от того, есть ли у вас iPad, iPhone, iPod touch или компьютер Mac. В нашем случае мы используем в качестве примера два iPhone.
Шаг 1. Выберите сеть Wi-Fi
На iPhone, которому требуется доступ в Интернет, откройте настройки Wi-Fi и выберите сеть, к которой хотите подключиться. Это должна быть та же самая сеть, к которой уже подключен другой iPhone. После того, как вы выбрали его, появится экран «Введите пароль».
Интересная книга: «Защищенная от взлома система паролей: защитите себя в Интернете с помощью подробного руководства по запоминанию паролей от специалиста по памяти» (Amazon | Walmart)
Шаг 2. Разблокируйте устройство, уже подключенное
Сейчас iPhone, уже подключенный к сети Wi-Fi, должен быть разблокирован, чтобы это работало. Если это ваш iPhone, просто введите пароль или используйте Touch ID или Face ID, чтобы разблокировать его. Если iPhone принадлежит кому-то другому, вежливо попросите его сделать это.
Шаг 3. Подойдите ближе друг к другу
Если на одном из iPhone сразу ничего не произошло, переместите два устройства ближе друг к другу. Они должны находиться в непосредственной близости друг от друга, чтобы неподключенный iPhone мог отправить запрос на подключенное устройство.
Шаг 4. Отправьте пароль через
Если все пойдет по плану, на подключенном iPhone появится большой запрос с просьбой поделиться своим Wi-Fi. Это будет выглядеть так:
Хотите поделиться паролем Wi-Fi для «[Имя сети]» с [Контактным лицом или именем устройства]?
Просто нажмите кнопку «Поделиться паролем», чтобы отправить его на неподключенный iPhone.
Рекомендуемый маршрутизатор Wi-Fi: Apple Airport Extreme Base Station (Amazon | Apple | Best Buy)
Поле пароля на неподключенном iPhone будет заполнено автоматически после небольшой задержки, и устройство мгновенно подключится к сеть. Все, что осталось сделать, это нажать «Готово» в приглашении, которое все еще отображается на уже подключенном устройстве.
Вот и все. Конечно, само собой разумеется, что если вы не доверяете человеку, которому вы делитесь паролем Wi-Fi, вам следует отклонить разрешение.Хотя они не смогут увидеть пароль на своем устройстве, если он будет сохранен в их связке ключей, они смогут просмотреть его на своем Mac после синхронизации. Кроме того, это, вероятно, не сработает для некоторых корпоративных точек доступа, которые используют сервер RADIUS для аутентификации.
Не пропустите: как заставить Siri быстро показывать вам пароли вашей учетной записи в iOS 12
Обеспечьте безопасность соединения без ежемесячного счета . Получите пожизненную подписку на VPN Unlimited для всех своих устройств при единовременной покупке в новом магазине Gadget Hacks Shop и смотрите Hulu или Netflix без региональных ограничений.
Купить сейчас (80% скидка)>
Обложка и скриншоты Джастина Мейерса / Gadget Hacks .9 советов по исправлению того, что iPhone не передает пароль Wi-Fi в iOS 14/13
Фэй Дж. Мелтон Последнее обновление: 23 августа 2020 г., воскресенье, 20:38:19 Проблемы с iPhoneСкрытая функция в iOS 14 и iOS 13 - «Поделиться паролем Wi-Fi». Что это может сделать для нас? Ваши друзья хотели подключиться к вашему Wi-Fi, который имеет сложные настройки пароля из соображений безопасности. Затем вам нужно постоянно повторять пароль, пока они не введут правильный. Звучит неловко и громоздко, правда?
В iOS 14, iOS 13 или iOS 12 вы можете передавать пароль Wi-Fi своим друзьям по беспроводной сети одним касанием.Однако несколько пользователей сообщили о том, что iPhone не передает пароль Wi-Fi другим устройствам. Он всегда говорит, что не получается. Не волнуйся. В этой статье мы расскажем вам 9 быстрых советов, как исправить iPhone, не использующий пароль Wi-Fi.
- Часть 1. Как исправить iPhone WiFi Sharing не работает в iOS 14
- Часть 2. Как поделиться паролем WiFi с вашего iPhone / iPad
Часть 1. Как исправить iPhone WiFi Sharing не работает в iOS 14
Совет 1. Включите Wi-Fi и Bluetooth на обоих устройствах
Чтобы поделиться своим паролем WiFi с друзьями и семьей, на двух устройствах должны быть включены как Wi-Fi, так и Bluetooth.Если вы не можете передать пароль Wi-Fi на своем iPhone, сначала проверьте эти настройки и убедитесь, что они включены. Кроме того, следует отключить персональную точку доступа.
Совет 2. Перезагрузите устройства и WiFi-роутер.
Перезапуск - это всегда первая идея, которая приходит нам в голову, когда возникают какие-либо проблемы с iPhone. Это может дать устройству новый старт, а затем исправить незначительные программные сбои. Кроме того, вы можете попробовать перезапустить маршрутизатор, чтобы исправить проблемы, связанные с WiFi. Вот как это сделать:
Выключение iPhone : нажмите и удерживайте кнопку питания iPhone, пока не появится опция «выключить».Проведите по экрану слева направо, чтобы выключить iPhone. Подождите 15 секунд, затем снова нажмите кнопку питания, чтобы включить устройство, пока не появится белый логотип Apple.
Перезагрузите маршрутизатор : вы можете вынуть маршрутизатор WiFi из источника питания на десять секунд и снова подключить его. Затем повторно подключите iPhone к Wi-Fi и попробуйте передать пароль еще раз.
Совет 3. Выключите, а затем снова включите WiFi
Если пароль доступа к WiFi на вашем iPhone не работает, еще одно простое решение - выключить WiFi, а затем снова включить его.Вы можете провести вверх от нижней части главного экрана, чтобы отключить Wi-Fi и снова включить его в Панели управления, или перейдите в «Настройки»> «Wi-Fi», чтобы выключить WiFi и снова включить его.
Совет 4. Держите два устройства рядом друг с другом
Вы не сможете поделиться паролем WiFi, если два устройства находятся слишком далеко друг от друга. В этой ситуации просто держите два iDevices, которым вы хотите поделиться паролем Wi-Fi, близко друг к другу и убедитесь, что они находятся в пределах диапазона Bluetooth и Wi-Fi.
Совет 5.Забудьте о сети и подключитесь повторно.
Проблема с подключением к Wi-Fi также может привести к тому, что обмен паролями iPhone WiFi не будет работать плавно. Таким образом, если вы забудете о сети и подключитесь снова, это также может помочь решить проблему.
Для этого перейдите в «Настройки»> «Wi-Fi», найдите имя сети и щелкните букву «i», которая находится справа от имени сети. Затем нажмите «Забыть эту сеть» на экране. После этого вам нужно повторно подключиться к сети Wi-Fi, повторно введя пароль.
Совет 6. Сбросить настройки сети
Попробуйте этот выбор, если описанные выше методы не работают. Обновление настроек сети поможет iPhone не использовать пароль Wi-Fi. Прежде чем продолжить, вы должны помнить о том, что все сотовые данные, пароли Wi-Fi, Bluetooth, VPN и другие настройки будут удалены на устройстве. Вам нужно будет повторно подключиться к сети Wi-Fi и ввести пароль.
-
Запустите «Настройки» на iPhone и нажмите «Общие».
-
Щелкните «Сброс» и выберите «Сбросить настройки сети».
-
Введите код доступа iPhone и подтвердите действие во всплывающем окне.
Это действие должно помочь решить различные проблемы с Wi-Fi, в том числе iPhone не передает пароль Wi-Fi.
Совет 7. Убедитесь, что оба iDevices работают под управлением iOS 14
Apple предоставила возможность поделиться паролем Wi-Fi вместе с выпуском iOS 11. Это означает, что функцию обмена паролями WiFi можно использовать только на iPhone и iPad. Версия iOS 11 / iOS 12 / iOS 13 / iOS 14 или Mac под управлением macOS High Sierra.Одним словом, оба устройства, которым вы хотите поделиться паролем WiFi, должны быть обновлены до последней версии.
Выберите «Настройки»> «Основные»> «Обновление программного обеспечения», чтобы проверить, установлена ли последняя версия iOS 14. Если доступно новое обновление, нажмите «Загрузить и установить», чтобы поддерживать устройство в актуальном состоянии.
Совет 8. Исправить неработающий общий доступ к WiFi без потери данных
По правде говоря, после обновления до iOS 14 время от времени будут возникать разные проблемы.Именно поэтому разработан FoneGeek iOS System Recovery. Это надежный сторонний инструмент, который мгновенно устраняет большинство проблем с iPhone без потери данных. И вам не нужны профессиональные технические знания, чтобы использовать его. Легко работать.
Основные функции FoneGeek iOS System Recovery :
- Он может решить все проблемы, связанные с системой iOS.
- Никакая дата не будет потеряна во время и после процесса исправления.
- Его удобный интерфейс позволит вам управлять программой без каких-либо проблем.
- Поддерживаются iOS 14 и iPhone 11, iPhone 12.
Шаг о том, как исправить неработающий совместный доступ к Wi-Fi iPhone без потери данных :
Шаг 1 : Подключите iPhone к компьютеру и установите инструмент восстановления iOS на свой компьютер, затем выберите «Восстановить операционную систему» и подключите устройство к компьютеру.
Шаг 2 : Когда ваше устройство обнаружено программой, выберите вариант «Исправить сейчас», чтобы продолжить.(Примечание: программа предоставит инструкции для входа в режим восстановления для пользователей, чьи устройства не могут быть успешно подключены.)
Шаг 3 : Программа автоматически обнаружит информацию iPhone и соответствующий пакет прошивки. Проверьте информацию об устройстве и при необходимости исправьте ее вручную. Затем нажмите «Скачать».
Шаг 4 : После завершения процесса загрузки программа начнет восстановление вашего iPhone.Как только это будет сделано, вы можете напрямую перезагрузить устройство, чтобы проверить его работоспособность.
Совет 9. Восстановление заводских настроек iPhone (потеря данных)
Самый универсальный способ удалить ошибки на iPhone - это восстановить заводские настройки iPhone, если неформально сказать, обновление версии iOS. Чтобы избежать потери данных, вам нужно потратить время на создание полной резервной копии данных iPhone с помощью iTunes или iCloud или стороннего инструмента, такого как FoneGeek Backup & Restore (iOS).
Убедитесь, что все данные защищены надежным способом, загрузите новейший файл ipsw с помощью iTunes и восстановите заводские настройки iPhone.
Часть 2. Как поделиться паролем WiFi без ввода пароля
Устройство, подключенное к Wi-Fi, называется устройством A, а устройство, не подключенное к Wi-Fi, называется устройством B.
Шаг 1 : Включите WiFi в настройках на оба устройства работают под управлением iOS 13 или iOS 14. Убедитесь, что устройство A подключено к Wi-Fi.
Шаг 2 : Устройство, подключенное к WiFi, должно быть разблокировано. Затем поднесите два устройства друг к другу.
Шаг 3 : На устройстве A появится всплывающее окно с просьбой поделиться своим Wi-Fi, как показано на рисунке ниже, просто нажмите кнопку «Поделиться паролем», чтобы передать пароль устройству B.
Шаг 4: На устройстве B пароль будет автоматически введен. Вот и все!
The Final Word
Надеюсь, что вы уже устранили проблему на своем iPhone и теперь можете передавать пароль Wi-Fi своим друзьям по беспроводной сети. Если ваш iPhone по-прежнему не может предоставить пароль Wi-Fi, вы можете попросить друзей ввести пароль вручную. Если вам известна какая-либо лучшая идея, как решить проблему совместного использования Wi-Fi на iPhone, не работающего в iOS 14/13, пожалуйста, поделитесь с нами.Мы рады слышать ваши продуктивные обсуждения.
Фэй Дж. Мелтон
Размещено 8 августа 2018 г., 15:26:08
Фэй Дж. Мелтон изучает область технологий и программного обеспечения более 5 лет и с энтузиазмом помогает пользователям решать различные технологические проблемы.
Пожалуйста, включите JavaScript, чтобы просматривать комментарии от Disqus. .