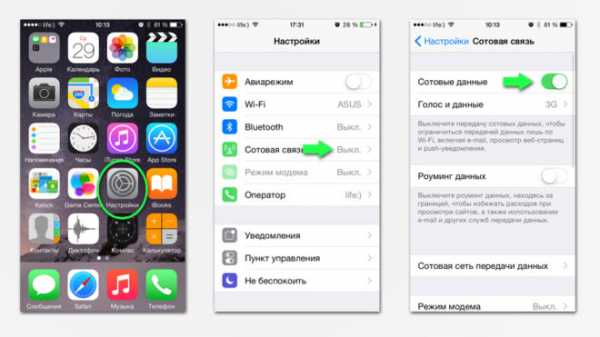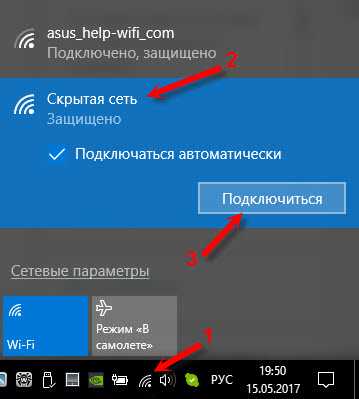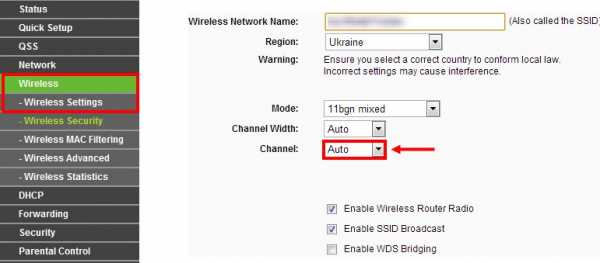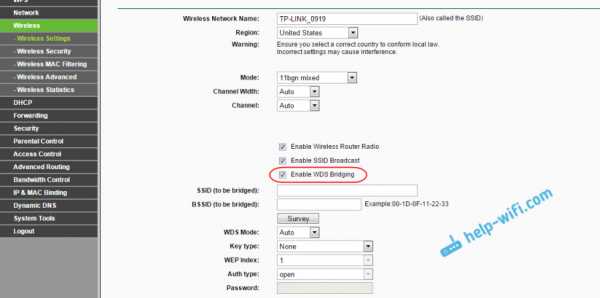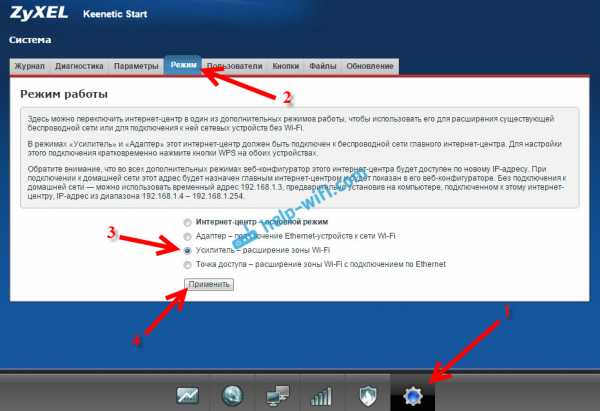Мы принимаем к оплате:
«Подарочный сертификат» от нашего Учебного Центра – это лучший подарок для тех, кто Вам дорог! Оплате обучение и подарите Вашим родным и близким обучение по любому из курсов!!!
«Сертификат на повторное обучение» дает возможность повторно пройти обучение в нашем Учебном Центре со скидкой 1000 рублей!
А также:
Как изменить канал на роутере
Как найти свободный Wi-Fi канал, и сменить канал на роутере?
Заметил, что многих интересует вопрос выбора свободного канала Wi-Fi сети и смены этого канала в настройках маршрутизатора. Это и не странно, из-за канала, точнее из-за того что на канале появляются помехи, возникает множество проблем в работе интернета по Wi-Fi. Частые обрывы соединения по Wi-Fi, низкая скорость соединения, нестабильная работа и т. д. Все это может быть из-за того, что на канале, на котором работает ваша сеть начинают работать другие сети и получается что канал очень загруженный.
А еще, если ваше устройство просто не видит Wi-Fi сеть, а другие сети видит и другие устрйоства видят эту сеть, то это так же может быть из-за настроек канала беспроводной сети. Сейчас расскажу почему так происходит, как найти свободный канал и сменить его в настройках вашего роутера. Рассмотрим самые популярные роутеры, таких производителей как: Tp-Link, D-Link, Asus, Zyxel и Tenda.
Что такое канал Wi-Fi сети и зачем его менять?
Что бы лучше понимать ситуацию, давайте сначала разберемся что к чему. На данный момент, практически все маршрутизаторы транслируют беспроводную сеть на частоте 2,4 ГГц. Есть уже новые, которые работают на частоте 5 Ггц, но их пока мало. Они дорогие, да и не все готовы выкинуть свой роутер и купить новый, что бы только сеть была на частоте 5 Ггц. Это понятно. Так вот, на частоте 2,4 ГГц, в Украине и России разрешено использовать от 1-го по 13-ый канал. Это значит, что каждая Wi-Fi сеть работает на канале от 1-го по 13-ый. В Америке, например, разрешено использовать только 11 каналов. Из-за этого, кстати, возникают проблемы при подключении к беспроводным сетям устройств, который привезены с Америки. Они просто не видят Wi-Fi, который работает на 12-том, или 13-том канале.
Как правило, проблемы начинаются тогда, когда две (а может быть и больше) Wi-Fi сети встают на один канал. Если вы живете в частном доме, то у вас в радиусе действия вашего Wi-Fi скорее всего не будет вообще других сетей, а если и будут, то их будет мало, а сигнал слабый. А вот в квартире, может быть очень много сетей. И они очень часто встают на один канал. Почему? Сейчас объясню. Например, вы настраиваете свой роутер, и в настройках выбираете статический канал, пускай будет 6-той. Ваш сосед настраивает роутер и так же ставит 6-той канал.
По умолчанию, в настройках роутера стоит режим автоматического выбора канала. Это значит, что когда роутер включается, он выбирает для себя свободный канал (или менее загруженный). Перезагружаем его, и он уже может выбрать другой канал. Работает ли эта штука я не знаю, но думаю, что и при автоматическом выборе на 1 канал может вставать несколько сетей. Особенно, если сетей очень много. Им просто некуда деваться.
Честно говоря, я нее сильно поддерживаю идею установки статического канала. Считаю, что в авто режиме все должно работать хорошо. Если возникают какие-то проблемы, то можно перезагрузить роутер и он выберет другой канал. А если вы принудительно установите скажем 1-ый канал, который еще выберет несколько человек, то ничего хорошего с этого не получится. Есть программы, которые показывают на каком канале работают все доступные сети, мы их сейчас рассмотрим.
Я считаю так: если у вас возникли проблемы в работе интернета по Wi-Fi, то просто перезагрузите свой роутер. Можно несколько раз. Если проблема осталась, то установите какой-то статический канал в настройках вашего роутера (сначала попробуйте 1,6 и 11). Выберите любой канал. А если стоял статический, то выберите режим авто. Можете попробовать сменить несколько статических каналов. Это должно помочь.Если ничего хорошего с этого не получилось, или у вас есть желание, то можете воспользоваться программой inSSIDer, или WiFiInfoView для поиска свободного канала. Но, не нужно так же забывать, что проблемы могут возникнуть не только из-за помех на канале. А например из-за проблем с питанием роутера, помех от других устройств, или выхода из строя других комплектующих роутера.
Как найти свободный канал программой inSSIDer, или WiFiInfoView?
Если вы, открыв список свободных сетей на своем устройстве (ноутбук, смартфон, планшет) видите очень много сетей доступных для подключения, то для поиска свободного канала для вашей сети лучше всего использовать специальные программы. Самая популярная конечно же inSSIDer. Она бесплатная, интерфейс на английском языке, но там все понятно. Еще мне очень понравилась бесплатная, простая и маленькая программа WiFiInfoView (советую использовать именно ее). Сейчас покажу как пользоваться этими программами.
Поиск канала в программе inSSIDer
Для начал нам нужно скачать inSSIDer. Можете найти ее в интернете, или скачайте архив с программой по этой ссылке (домашняя версия 3.0.3.53 для Windows 7 и Windows 8). Что бы установить программу, просто запустите установочный файл из архива и следуйте инструкциям. После установки запустите inSSIDer (ярлык будет на рабочем столе). Если я не ошибаюсь, то эту программу можно так же установить на планшет, или телефон, который работает на Android/iOS. Поищите в фирменных магазинах приложений.
Для работы этих двух программ, у вас должен быть включен Wi-Fi. Устройство должно видеть доступные сети. О настройке Wi-Fi на ноутбуке, я писал в этой статье.
Запускаем значит inSSIDer, и сразу переходим на вкладку NETWORKS. Вы сразу увидите в таблице все доступные Wi-Fi сети и свою сеть. Если вы к ней подключены, то возле нее будет отображаться звездочка.
Нам нужно смотреть на вкладку Channel точнее на информацию, которая отображается под ней. Там показано, какой канал использует каждая сеть.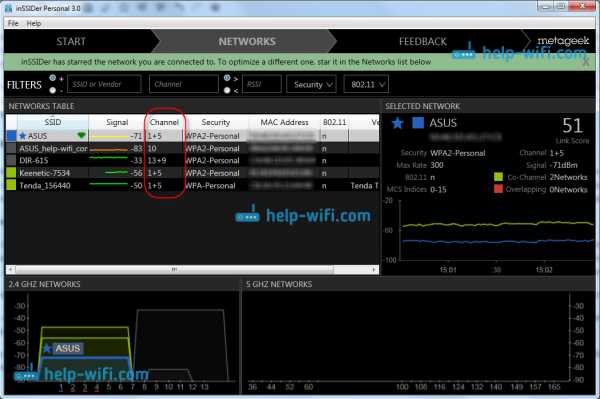
Смотрим, и выбираем самый свободный канал для своей сети. Кстати, забыл написать: есть три канала, которые никогда не пересекаются. Это 1, 6, и 11, если по программе они не заняты, то в первую очередь попробуйте установить их. Если сеть работает например на 10 канале, то она захватывает еще по два канала с каждой стороны. Например: 8,9,10 ,11,12. Вы наверное спросите, почему в программе отображается два канала напротив практически каждой сети. 1+5, 13+9 и т. д. Пишут, что это потому, что один канал установлен вручную, а второй выбирает роутер для лучшего покрытия. Сам не мог понять, но проверил, и понял, почему отображается два канала. Это из-за того, что в настройках роутера выбрана ширина канала 40MHz. Или, стоит автоматически выбор, и он установил 40MHz. Если принудительно установить 20MHz, то канал будет отображаться один. Проверено.
Выбор канала с помощью программы WiFiInfoView
WiFiInfoView очень легкая программа, которая даже не требует установки. Да, она отображает меньше информации о сетях, чем inSSIDer, но в ней можно увидеть то что нам нужно, какой канал не сильно занят, или вообще не занят. Скачать программу можете по этой ссылке. Просто откройте архив и запустите файл WifiInfoView.exe. Программа сразу запустится. В столбце Channel можем наблюдать канал каждой сети.
Дальше, точно так же как и в случае с программой inSSIDer, смотрим все занятые каналы, и выбираем для себя самый свободный. Его и нужно указать в настройках роутера. Сейчас мы посмотрим, как на роутре установить статический канал Wi-Fi сети.
Будьте осторожны с установкой 12-го и 13-го канала. После их установки, некоторые ваши устрйоства могут просто перестать видеть сеть.
Как сменить канал Wi-Fi сети на роутере Tp-Link?
Если у вас Tp-Link, то канал меняется следующим образом:
- Подключаемся к роутеру по Wi-Fi, или кабелю.
- Открываем браузер и переходим по адресу 192.168.1.1. Если не получается, то попробуйте 192.168.0.1.
- Появится запрос имени пользователя и пароля. Если вы их меняли, то укажите свои. По умолчанию это admin и admin.
В настройках перейдите на вкладку Wireless - Wireless Settings (Беспроводной режим - Настройки беспроводного режима). Напротив пункта Channel (Канал) выберите один из 13-ти статических каналов. Но сначала нужно проверить, правильно ли установлен ваш регион в пункте Region на этой же странице.
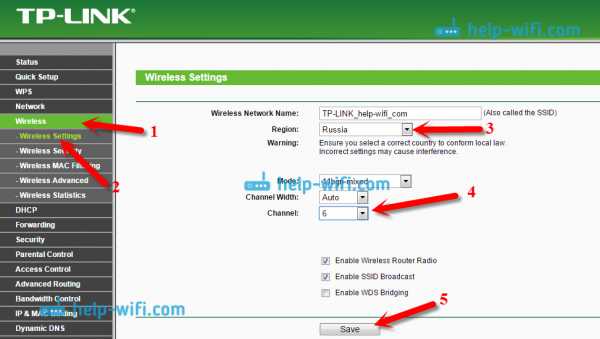
Сохраните настройки нажав на кнопку Save. Перезагрузит роутер и протестируйте работу сети.
Смена канала на D-Link
Здесь примерно все так же. Подключаемся к своей сети, и заходим в настройки. В браузере перейдите по адресу 192.168.0.1 и укажите имя пользователя и пароль. По умолчанию также admin и admin. Если что-то не получается, то смотрите подробную инструкцию по входу в настройки.
В настройка переходим на вкладку Wi-Fi. Напротив Регион выбираем страну где вы живете, а напротив Канал выбираем нужный нам статический канал. Нажимаем кнопку Применить.
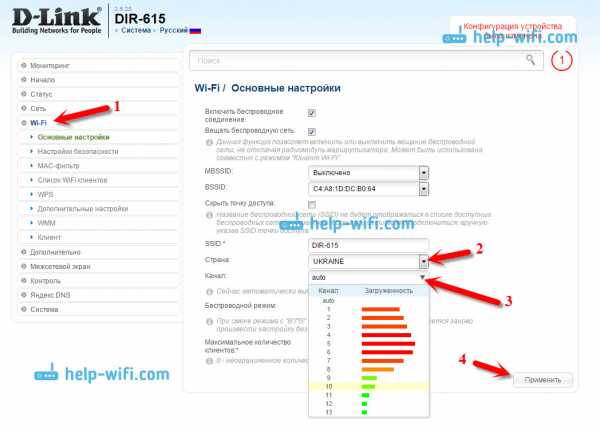 Кстати, вы заметили, как классно все сделано у роутеров D-Link. Там отображается канал, который используется на данный момент. А при выборе канала, напротив каждого отображается насколько он загружен. Если вы меняете канал на D-Link-е, то даже нет необходимости в программах, которые мы рассматривали выше. Здесь все понятно и наглядно. Я думаю, что информацию он отображает правильную.
Кстати, вы заметили, как классно все сделано у роутеров D-Link. Там отображается канал, который используется на данный момент. А при выборе канала, напротив каждого отображается насколько он загружен. Если вы меняете канал на D-Link-е, то даже нет необходимости в программах, которые мы рассматривали выше. Здесь все понятно и наглядно. Я думаю, что информацию он отображает правильную.
Как сменить канал Wi-Fi сети на маршрутизаторе Asus?
На этим маршрутизаторах все делается так же просто. Подключаемся (если еще не подключены), заходим в настройки, открыв в браузере адрес 192.168.1.1 и указываем имя пользователя и логн. По умолчанию так же admin и admin. Или смотрите подробную инструкцию.
Перейдите на вкладку Беспроводная сеть, укажите канал, и нажмите кнопку Применить.
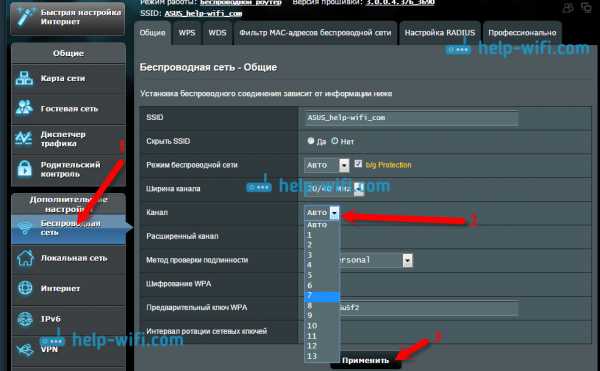
Роутер сам перезагрузится.
Меняем Channel на роутерах Zyxel Keenetic
Подключаемся к нашему Zyxel, открываем браузер и набираем адрес 192.168.1.1. Переходим по нему и указываем имя пользователя (по умолчанию admin) и пароль (по умолчанию 1234). Возможно, вам еще пригодится подробная инструкция по доступу к панели управления на ZyXEL Keenetic.
В настройках открываем вкладку Сеть Wi-Fi, проверяем правильно ли выбрана страна, и задаем канал.
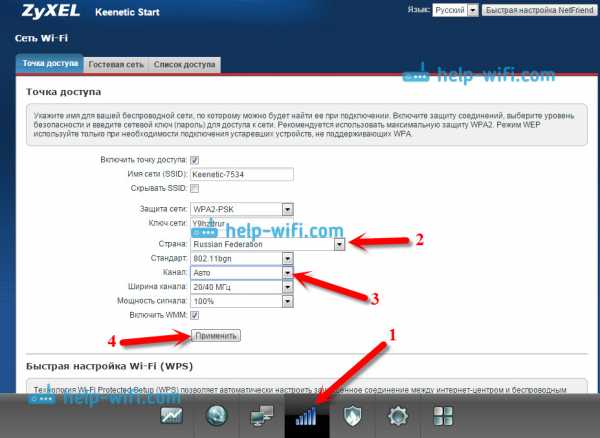
Не забудьте применить настройки.
Указываем статический канал на роутере Tenda
На руотерах Tenda доступ к настройкам открывается по адресу 192.168.0.1. Имя пользователя по умолчанию - admin. Поле "пароль" оставляем не заполненным. Если вы меняли эти данные для входа в настройки, то укажите свои.
В настройках откройте вкладку Wireless settings. В поле Channel выберите нужное значение.
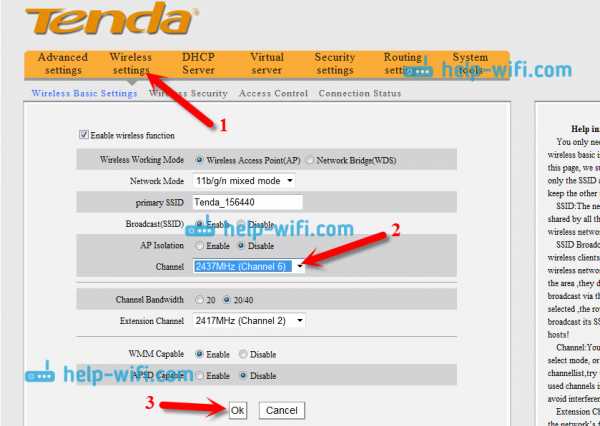
Сохраните настройки нажав на ok.
Послесловие
Знаю случай, когда из-за очень большого количества соседних Wi-Fi сетей не получалось настроить роутер. Точнее, невозможно было пользоваться интернетом по Wi-Fi, что только не делали. Как правило, в таких случая спасает покупка нового маршрутизатора, который умеет транслировать сеть на частоте 5 Ггц. Там каналы точно не заняты.
Надеюсь, статья получилась информативная и понятная. А вы смогли найти свободный канал и сменить его. Если вы проверили работу на нескольких каналах, а проблема с беспроводной сетью осталась, то возможно есть другие причины. Опишите все подробно в комментариях, постараемся разобраться.
Как изменить канал маршрутизатора - Советы по домашней сети - LAPTOP
Все беспроводные сигналы работают в одной из 11 частотных зон, и когда слишком много близлежащих маршрутизаторов работают на одной частоте, это может замедлить работу сети и помешать вам делать то, что вы хотите делать в сети. Часто маршрутизаторы по умолчанию работают на одном канале, хотя некоторые новые маршрутизаторы автоматически сканируют и меняют каналы на лету. Ручное переключение вашего канала на канал, который не используется другими сторонами, ускорит вашу сеть и обеспечит вам комфортную потоковую передачу.
1. Загрузите и установите inSSIDer из MetaGeek . Это один из наиболее широко используемых инструментов сетевой диагностики для устранения проблем с подключением. Этот бесплатный инструмент проанализирует все сети в пределах досягаемости вашего маршрутизатора, предоставив вам MAC-адрес, мощность сигнала, тип шифрования и канал, который использует эта сеть. Обладая этой информацией, вы сможете определить, какой канал используется меньше всего в вашем районе.
2.Войдите в свою учетную запись. Откройте браузер и введите IP-адрес производителя по умолчанию, который обычно находится на нижней стороне маршрутизатора или в руководстве пользователя, или настраивается пользователем. Используя свое имя пользователя и пароль, войдите на страницу настроек вашего роутера.
3. Откройте вкладку «Беспроводная связь» , чтобы изменить настройки беспроводной сети. Оказавшись там, перейдите на вкладку «Основная» (или аналогичная), если вы еще не на нужной странице. Настройки канала (или канала управления), скорее всего, будут на вкладке основной беспроводной сети.
4. Измените канал / канал управления , выбрав в раскрывающемся меню канал, указанный как наименее используемый на шаге 1.
5. Нажмите Применить.
6. Часто перепроверяйте , потому что теперь несколько модемов могут автоматически настраивать свои каналы, обязательно запускайте inSSIDer еженедельно, чтобы убедиться, что вы всегда используете оптимальный канал для ваших беспроводных нужд.
.Как изменить беспроводной канал на вашем роутере и улучшить Wi-Fi!
Конкурирующие беспроводные сети могут быть одной из основных причин перегрузки вашей сети Wi-Fi. Это особенно актуально, если вы живете в таком районе, как многоквартирный дом или студенческое общежитие, где есть множество беспроводных соединений, конкурирующих в одном и том же физическом пространстве.
Таким образом, изменение канала, который ваш маршрутизатор использует для широковещательной передачи Wi-Fi, является отличным способом уменьшить перегрузку сети.
Цель смены вашего канала - переместить его на канал «дальше» от тех, которые используют ваши соседи.Это потенциально приведет к уменьшению перегрузки и, как таковое, к лучшему, более быстрому и плавному беспроводному соединению.
К счастью, изменение канала на вашем маршрутизаторе также является довольно простым процессом. Прочтите, чтобы узнать, как именно изменить канал на вашем маршрутизаторе.
Какую полосу пропускания канала мне следует использовать?
Прежде чем вносить какие-либо изменения в настройку беспроводной сети
Прежде всего, важно знать, почему канал, который вы в настоящее время используете, может вызывать проблемы.
Проще говоря, ваш маршрутизатор использует определенный канал для беспроводной передачи данных. С этим есть 2 основные проблемы:
Помехи! 🙁
- Доступно ограниченное количество каналов (13 в диапазоне 2,4 ГГц - фактически можно использовать только 3!).
- Многие маршрутизаторы по умолчанию используют один и тот же канал.
Если вы живете в здании с большим количеством точек доступа (точек беспроводного подключения или точек доступа), существует довольно высокая вероятность того, что другая сеть Wi-Fi в радиусе действия использует тот же канал, что и вы, и, следовательно, создает помехи (или конкурируя) с вашим каналом.Например, просто сидя дома сейчас, я вижу 10 других доступных SSID прямо сейчас!
Переключившись с перегруженного канала на другой, расположенный дальше по полосе, вы можете уменьшить количество перегрузок в вашей сети.
Хотя сначала может показаться, что это не так, изменение канала, используемого вашим сигналом Wi-Fi, - довольно простой процесс. Для выполнения шагов, описанных в этом руководстве, вам понадобится ряд устройств. Не волнуйтесь, скорее всего, все они у вас уже есть или вы можете легко скачать.
Что вам понадобится:
- Программа анализа Wi-Fi (подойдет Acrylic Wifi Analyzer)
- Компьютер
- Маршрутизатор (очевидно!)
- IP-адрес вашего маршрутизатора (не волнуйтесь, если вы этого не знаете, мы расскажем, как его получить ... читайте дальше)
Подождите, как насчет 5 ГГц?
Прежде чем мы продолжим, вы можете сделать еще несколько вещей, прежде чем вносить изменения в свою сеть.
Во-первых, многие маршрутизаторы в настоящее время являются двух (или даже трех) полосными.Переключившись на диапазон 5 ГГц, вы перейдете в менее загруженный диапазон с большим количеством каналов на выбор. Это может уменьшить или устранить многие проблемы с перегрузкой без необходимости менять канал Wi-Fi.
Конечно, вы можете использовать Acrylic Wi-Fi Analyzer или альтернативу, чтобы убедиться, что вы также не находитесь в перегруженном диапазоне 5 ГГц!
Имейте в виду, что, хотя полоса 5 ГГц менее загружена, она не имеет такого широкого диапазона покрытия Wi-Fi, как полоса 2,4 ГГц. Таким образом, если ваш маршрутизатор находится далеко от вашего компьютера, у вас могут быть проблемы с сигналом.
Старый добрый автоопределение?
Следует также упомянуть, что многие маршрутизаторы в настоящее время также имеют функцию «автоматического обнаружения» для выбора наилучшего доступного канала. Если вы уже используете эту функцию, вы можете обнаружить, что проблемы в вашей сети вызваны чем-то другим.
Если ваши проблемы действительно серьезны и существенно влияют на вашу сеть, было бы неплохо переключиться на соединение Ethernet, где это возможно.
Как изменить канал Wi-Fi на маршрутизаторе
Это общий обзор того, как изменить канал Wi-Fi на маршрутизаторе.Конечно, каждый маршрутизатор немного отличается, поэтому, если возникнет какая-либо путаница по поводу какого-либо из шагов, обратитесь к руководству для вашего маршрутизатора.
Шаг 1. Проанализируйте свой район
Первый шаг - выяснить, не перегружен ли ваш канал. Для этого вы можете использовать анализатор Wi-Fi, такой как Acrylic Wifi Analyzer, чтобы узнать, какие каналы используются конкурирующими сетями в вашем регионе.
Загрузите и установите программное обеспечение анализатора (или аналогичное) и запустите программу.Как только вы это сделаете, вы, скорее всего, получите график, показывающий, какие каналы используют конкурирующие сети. Это покажет вам, каких каналов следует избегать и где вы можете найти лучшее соединение для использования.
Посмотрите этот снимок экрана для примера (диапазона 2,4 ГГц в моем районе):
Если какие-либо SSID (сети Wi-Fi) имеют такой же высокий сигнал, как ваш (как вы можете видеть выше - на канале 1) или близкий к нему, то подумайте о смене канала.
Видео ниже представляет собой базовое пошаговое руководство по возможностям Acrylic Wi-Fi.Вы можете действительно углубиться в это. Но в целях этого практического руководства мы просто хотим посмотреть, насколько силен сигнал Wi-Fi нашего соседа по сравнению с нашим собственным.
Посмотрите видео о полосе частот 5 ГГц. Только один сосед! По сравнению со всеми конкурирующими точками доступа в диапазоне 2,4 ГГц. Ваш капюшон, скорее всего, будет таким же. Подумайте о переходе на 5 ГГц, если можете (убедитесь, что ваши гаджеты Wi-Fi поддерживают это!).
Следует отметить, что версия 2.Сеть 4GHz, вы должны использовать канал 1, канал 6 или канал 11. Не используйте другие каналы, так как это отрицательно повлияет на ваш Wi-Fi и ваших соседей!
Также постарайтесь не использовать полосу пропускания 40 МГц на частоте 2,4 ГГц ... по тем же причинам!
Шаг 2: Войдите в свой маршрутизатор
Теперь вы знаете, какой канал использовать, пора войти в свой маршрутизатор и изменить канал. Для этого вам необходимо открыть веб-браузер и ввести IP-адрес вашего маршрутизатора.
Если вы еще не знаете IP-адрес маршрутизатора, вы можете также: проверить бумагу, прилагаемую к маршрутизатору.Или откройте окно командной строки и введите «ipconfig» (без кавычек). «Шлюз по умолчанию», скорее всего, будет вашим маршрутизатором.
Или попробуйте один из этих распространенных IP-адресов:
Мы написали подробное руководство о том, как узнать IP-адрес вашего маршрутизатора.
Шаг 3. Измените сетевой канал.
Как только вы войдете в веб-интерфейс вашего маршрутизатора, вам нужно будет найти раздел, который касается настройки вашей беспроводной сети. Обычно это находится на странице, которая называется «настройка беспроводной сети».Отсюда будет раздел под названием «беспроводной канал».
Найдите этот раздел, а затем выберите канал, который хотите использовать, из раскрывающегося списка.
Не забудьте выбрать только канал 1, 6 или 11
После того, как вы это сделаете, не забудьте сохранить изменения. Ваш маршрутизатор также может потребовать перезагрузки, в зависимости от вашего маршрутизатора.
Шаг 4. Наслаждайтесь новым подключением
Теперь, когда вы сменили канал, пора посмотреть, действительно ли это повлияло на вашу сеть.Надеюсь, в следующие несколько дней вы заметите, что ваше соединение стало немного быстрее и стабильнее, чем было до изменения!
Хороший, но не окончательный способ проверить, помогло ли это, - использовать Speedtest.net для определения исходных показателей до и после. ? Конечно, он будет проверять только ваше интернет-соединение с вашего беспроводного устройства, но в некоторых случаях может указывать на улучшение.
? Как изменить SSID роутера
... И все!
Надеюсь, вам понравилась эта статья! Как видите, изменение канала, используемого вашим маршрутизатором, не является особенно сложным процессом и может существенно повлиять на эффективность вашей сети.
Если вам понравилась эта статья и вы нашли ее полезной, поделитесь ею со всеми, кому, по вашему мнению, она будет полезна. Кроме того, если у вас есть какие-либо вопросы или что-то сказать по поводу статьи, оставьте комментарий ниже.
.Изменение канала и настроек ширины канала на маршрутизаторе TP-Link (синий графический интерфейс)
Беспроводной канал определяет, какая рабочая частота будет использоваться. Нет необходимости менять канал, если вы не заметили проблемы с помехами от ближайших точек доступа. Параметр «Ширина канала» установлен на автоматический, что позволяет автоматически настраивать ширину канала клиента.
Статья по теме: Изменение канала и ширины канала на маршрутизаторе TP-Link (новый логотип)
Старый синий графический интерфейс
Шаг 1: Щелкните Advanced.
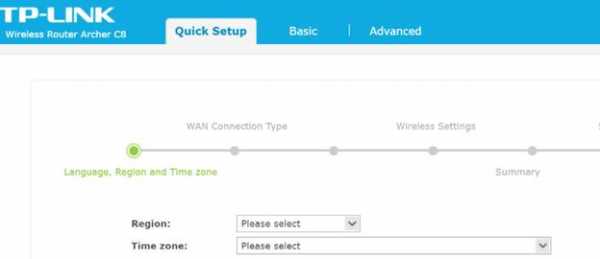
Шаг 2: Щелкните Wireless 2.4GHz , затем Wireless Settings . Измените настройки канала и ширины по своему усмотрению, затем нажмите Сохранить.
Измените канал (обычно лучше всего подходят каналы 1, 6 и 11, но можно использовать любой канал). Также измените ширину канала на 20 МГц.
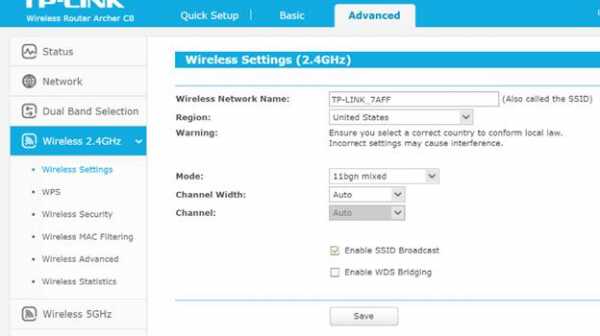
Шаг 3: Повторите для Шаг 2 для 5 ГГц , если в вашей сети 5 ГГц есть проблемы с помехами.
Примечание. Для 5 ГГц мы рекомендуем использовать канал в диапазоне 4, который является каналом 149–165, если ваш маршрутизатор является версией для США.
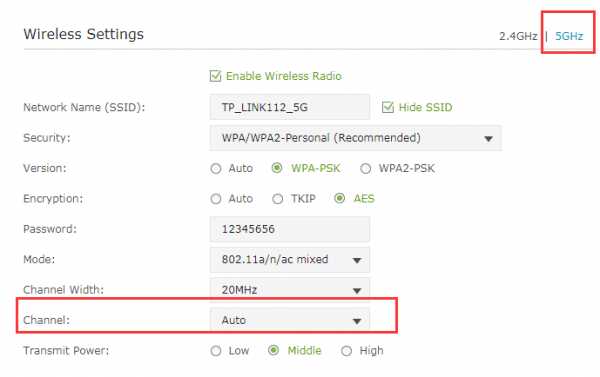
Новый синий графический интерфейс
Шаг 1: Щелкните Advanced.
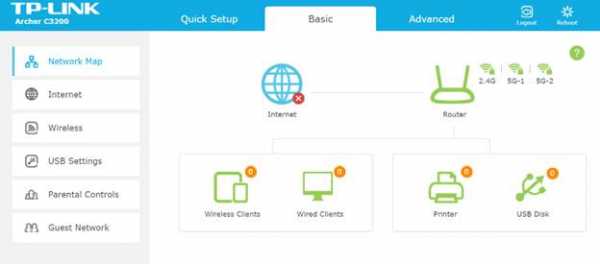
Шаг 2: Щелкните Wireless , затем Wireless settings. Выберите диапазон , , затем установите параметры канала и ширины в соответствии с предпочтениями и нажмите Сохранить .
Измените канал (обычно лучше всего подходят каналы 1, 6 и 11, но можно использовать любой канал). Также измените ширину канала на 20 МГц

Шаг 3: Повторите для Шаг 2 для 5 ГГц , если в вашей сети 5 ГГц есть проблемы с помехами.
Примечание. Для 5 ГГц мы рекомендуем использовать канал в диапазоне 4, который является каналом 149–165, если ваш маршрутизатор является версией для США.
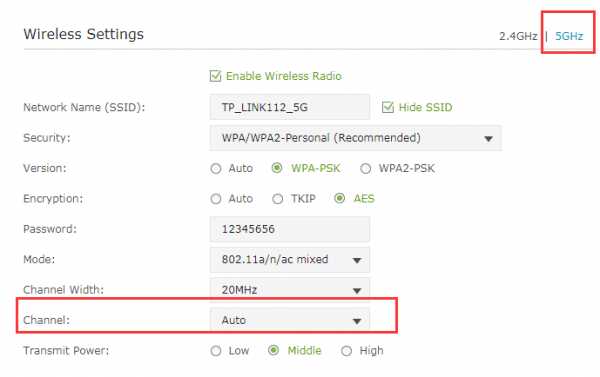
Шаг 4 : Нажмите кнопку reboot , расположенную в правом верхнем углу экрана, чтобы применить изменения.
.
Изменение канала и ширины канала на маршрутизаторе TP-Link (новый логотип)
Беспроводной канал определяет, какая рабочая частота будет использоваться. Нет необходимости менять канал, если вы не заметили проблемы с помехами от ближайших точек доступа. Параметр «Ширина канала» установлен на автоматический, что позволяет автоматически настраивать ширину канала клиента.
Прежде чем мы начнем, войдите в интерфейс веб-управления: подключите свой компьютер, телефон или планшет к маршрутизатору TP-Link через Ethernet или Wi-Fi, используйте доступ по умолчанию, указанный на маршрутизаторе, для доступа к интерфейсу веб-управления.
Статья по теме: Изменение канала и настроек ширины канала на маршрутизаторе TP-Link (синий графический интерфейс)
Однополосный маршрутизатор
Шаг 1 Щелкните Wireless > Basic Settings .
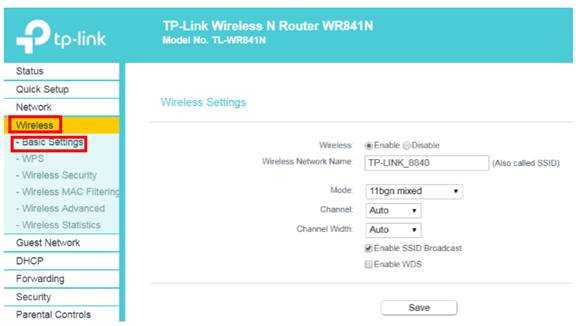
Шаг 2 Измените Channel и Channel Width , затем нажмите Save .
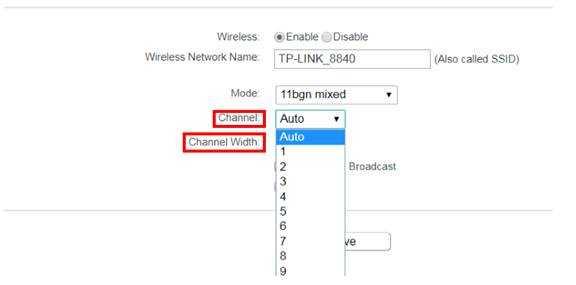
Для 2,4 ГГц обычно лучше всего подходят каналы 1, 6 и 11, но можно использовать любой канал.Также измените ширину канала на 20 МГц.
Двухдиапазонный маршрутизатор
Шаг 1 Щелкните Advanced > Wireless > Wireless Settings .
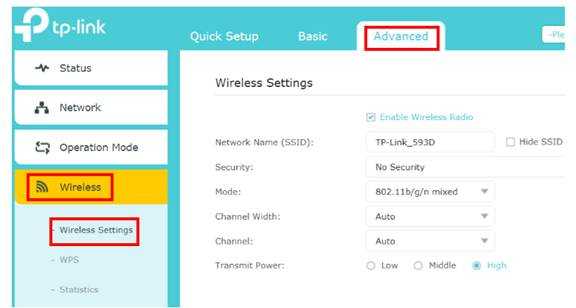
Шаг 2 Щелкните 2,4 ГГц и измените Channel и Channel Width , затем щелкните Save .
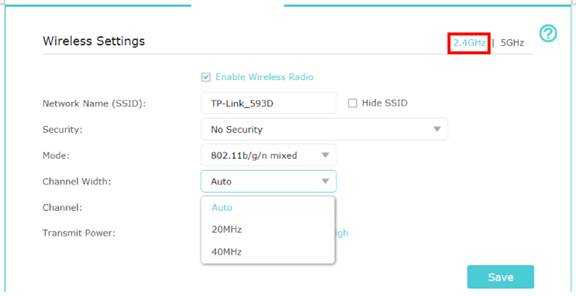
Шаг 3 Щелкните 5GHz и измените Channel и Channel Width , затем щелкните Save .
Для 5 ГГц мы рекомендуем использовать канал в диапазоне 4, который является каналом 149–165, если ваш маршрутизатор является версией для США.
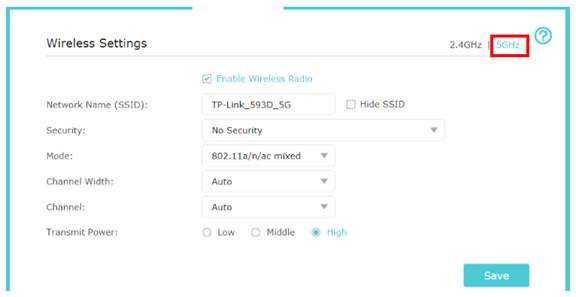
Примечание. Если ваш маршрутизатор трехдиапазонный, повторите шаг 3, чтобы изменить канал и ширину канала третьей полосы.
Чтобы узнать больше о каждой функции и конфигурации, перейдите в Центр загрузок , чтобы загрузить руководство для вашего продукта.
.